Trên Windows 10, thường gặp nhiều thư mục trống, rác. Tuy nhiên, bạn có thể xoá chúng nhanh chóng.
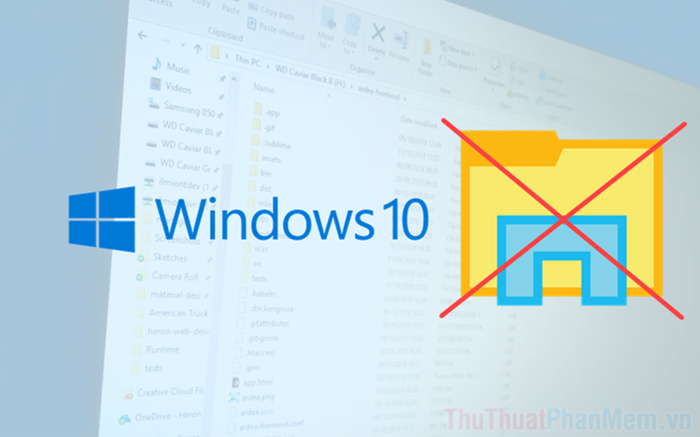
Windows 10 thường có nhiều ứng dụng, mỗi ứng dụng tạo thư mục riêng. Điều này ảnh hưởng đến hiệu suất máy tính.
Không có cách để ngăn chặn phần mềm tạo thư mục trống, rác. Tuy nhiên, bạn có thể xoá chúng nhanh chóng. Thư mục trống không gây lỗi trên Windows.
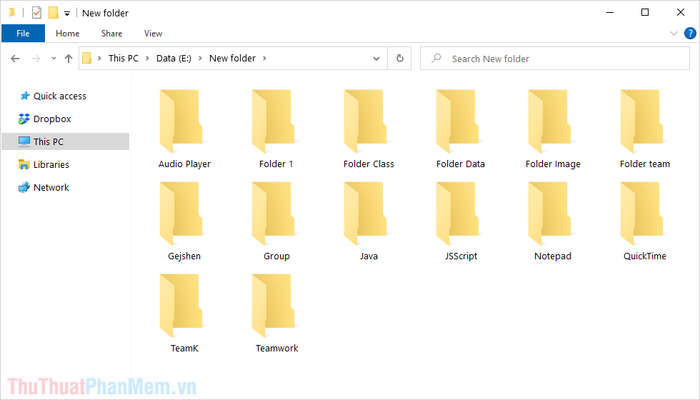
Làm thế nào để xóa thư mục rác, trống trên Windows 10?
Thường, chúng ta tốn thời gian để xóa thủ công. PowerShell là giải pháp nhanh nhất.
1. Cách tìm kiếm thư mục trống trên Windows 10
Trước khi xóa thư mục trống, rác trên Windows 10, sử dụng PowerShell để kiểm tra số lượng thư mục trống. Sau đó, xóa chúng tuần tự.
Bước 1: Mở MenuStart và nhập PowerShell để mở trình PowerShell trên Windows 10.
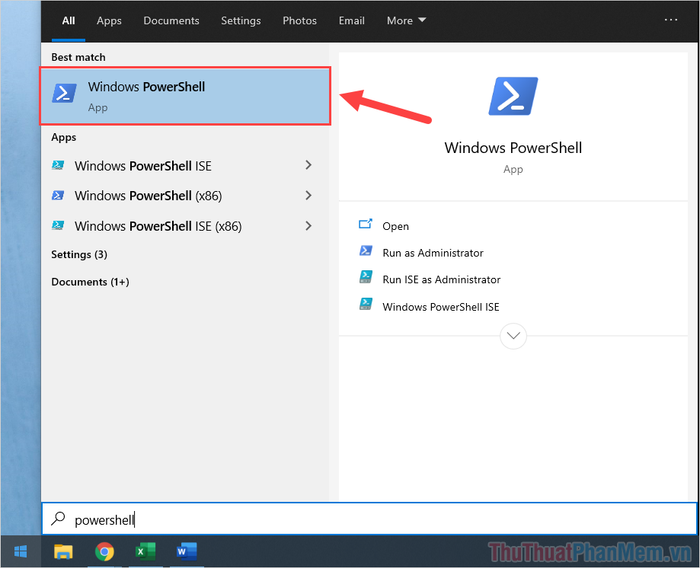
Bước 2: Khi cửa sổ PowerShell hiện lên, nhập đoạn mã lệnh dưới đây để tìm kiếm thư mục rác trên Windows.
$SomePath=”Tên ổ đĩa”
Get-ChildItem -Path $SomePath -Recurse -Directory | ForEach-Object -Process {
if ($false -eq $.GetFileSystemInfos())
{
$.FullName
}
}Lưu ý: PowerShell chỉ hỗ trợ quét thư mục rác trên từng phân vùng ổ đĩa trên máy tính. Vì vậy, nhập tên phân vùng ổ đĩa cần quét vào trong phần Tên ổ đĩa.
Ví dụ: Để thực hiện Mytour quét các thư mục trống trên ổ đĩa E: của máy tính, bạn nhập lệnh sau:
$SomePath=”E:”
Get-ChildItem -Path $SomePath -Recurse -Directory | ForEach-Object -Process {
if ($false -eq $.GetFileSystemInfos())
{
$.FullName
}
}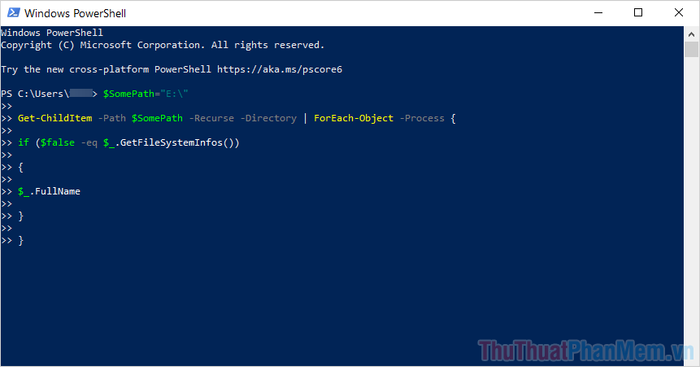
Bước 3: Sau khi nhập lệnh, nhấn Enter để hệ thống bắt đầu quét thư mục rác trên Windows. Khi quá trình quét hoàn tất, bạn sẽ nhận được danh sách các thư mục trống có thể xóa.
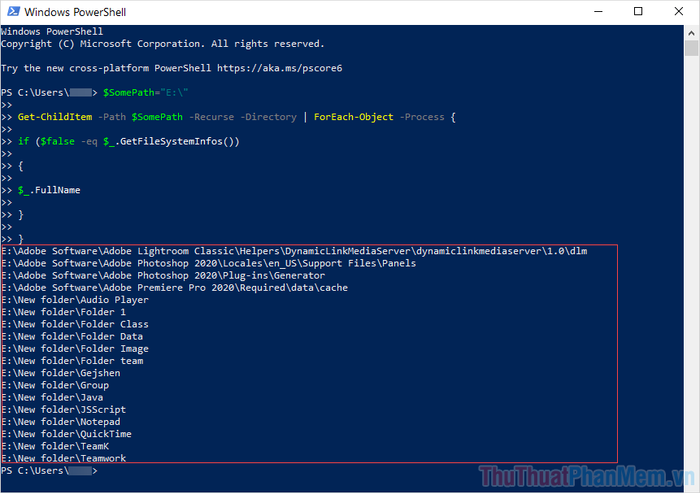
2. Để xóa các thư mục trống trên Windows 10, bạn có thể thực hiện như sau:
Trong Phần 1, chúng ta đã biết danh sách các thư mục trống, thư mục rác trên Windows 10 và bây giờ là lúc xóa chúng. Dưới đây là cách để xóa các thư mục trống trên Windows 10:
Bước 1: Trong cửa sổ PowerShell đã kiểm tra thư mục trống trên Windows, bạn bôi đen một đường dẫn và nhấn Ctrl + C để sao chép.
Lưu ý: Hãy tuân theo thứ tự từ trên xuống hoặc ngược lại để tránh nhầm lẫn.
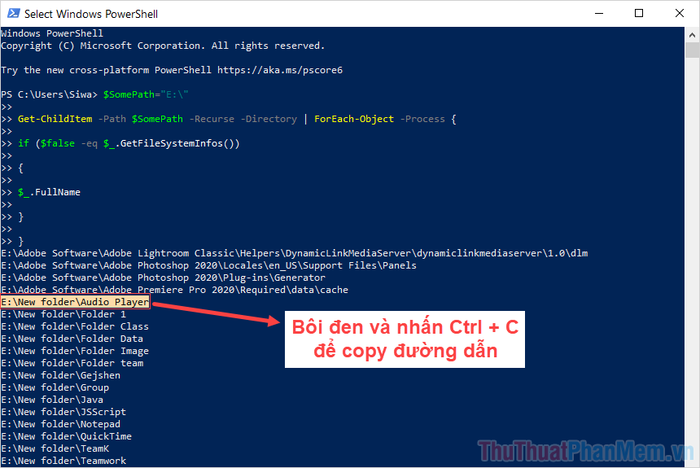
Bước 2: Tiếp theo, mở MenuStart và nhập File Explorer để mở trình quản lý dữ liệu Windows.
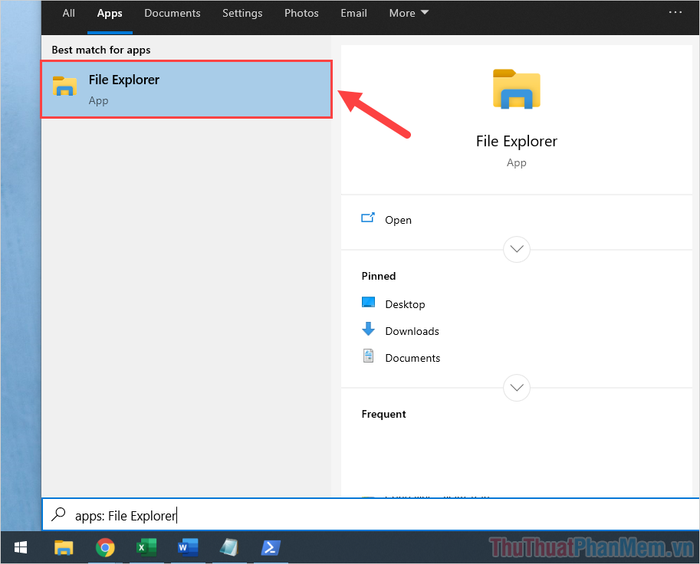
Bước 3: Tiếp theo, nhấn vào thanh đường dẫn trong File Explorer và nhấn Ctrl + V để dán đường dẫn trong PowerShell. Khi đã dán xong, nhấn Enter để mở.
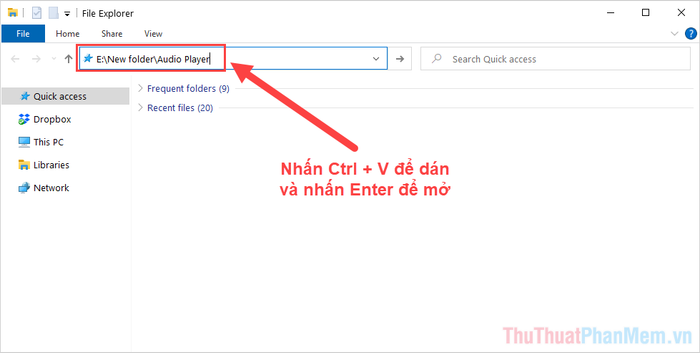
Bước 4: Bây giờ bạn đã mở được thư mục trống, thư mục rác trên máy tính. Hãy nhấn nút Back để quay lại nơi lưu trữ thư mục và xóa chúng.
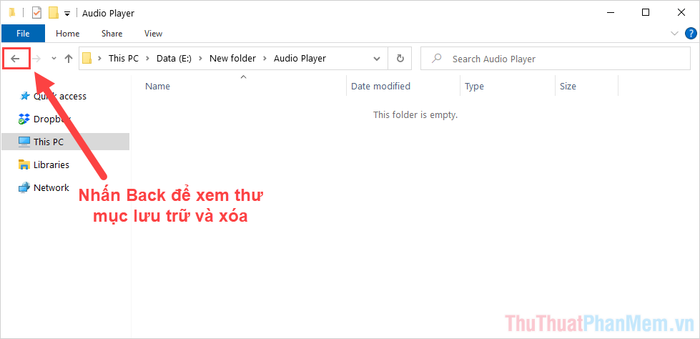
Bước 5: Cuối cùng, Click chuột phải vào tên thư mục trống và chọn Delete để xóa như bình thường.
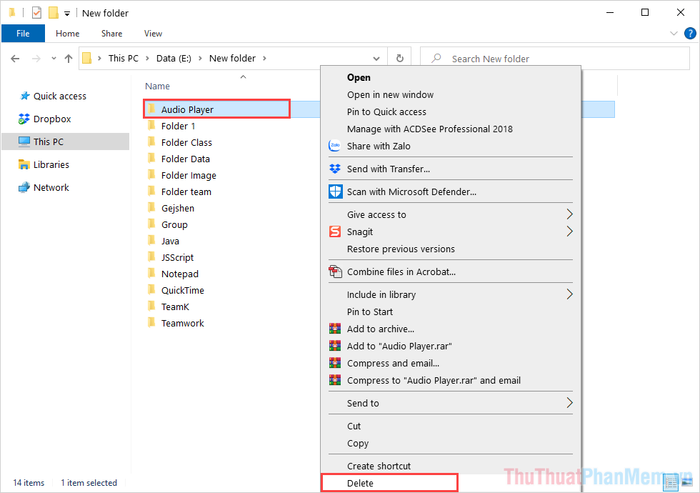
Trong bài viết này, chúng tôi đã hướng dẫn cách kiểm tra và xóa thư mục trống, thư mục rác trên Windows 10. Với những thao tác đơn giản như vậy, bạn có thể dọn sạch thư mục trống trên Windows 10 nhanh chóng!
