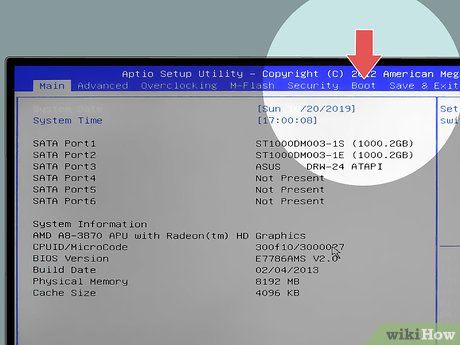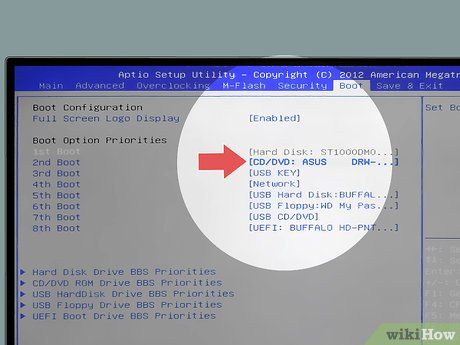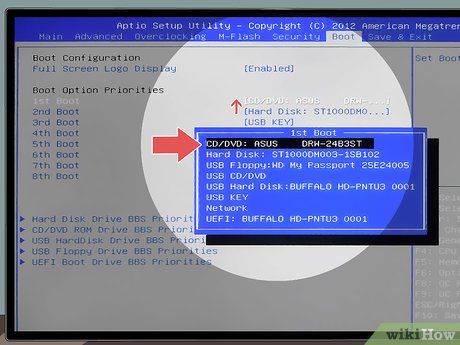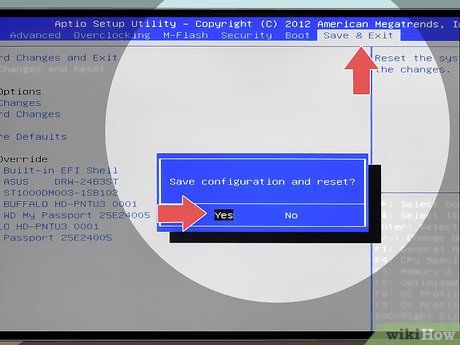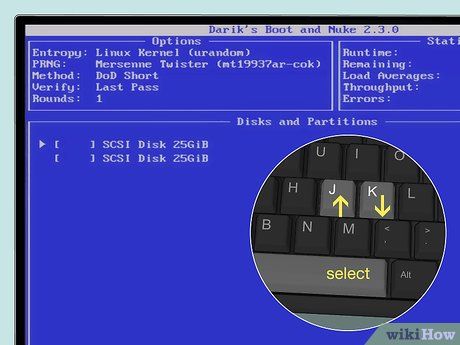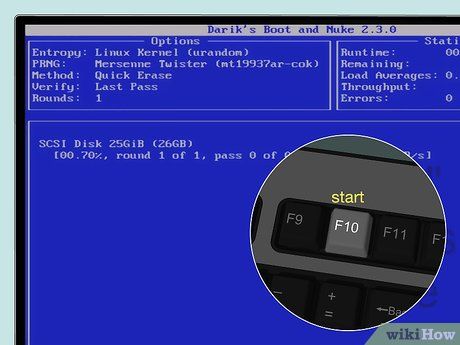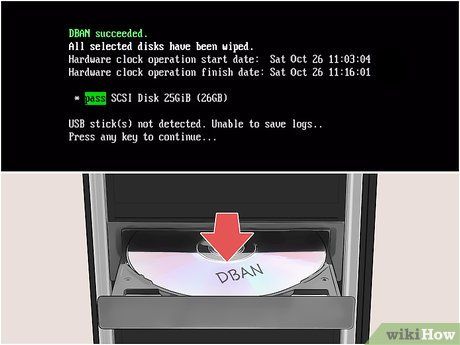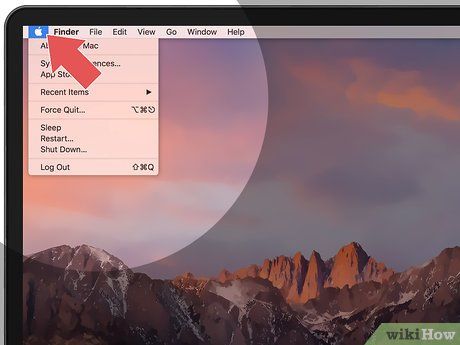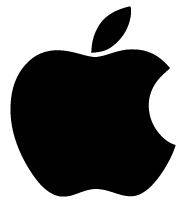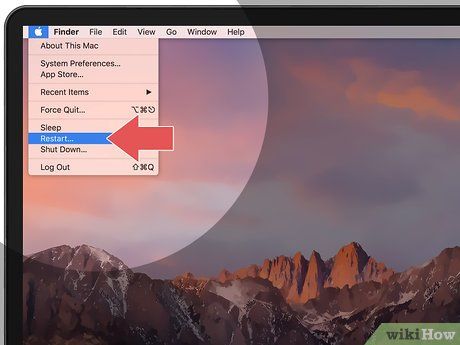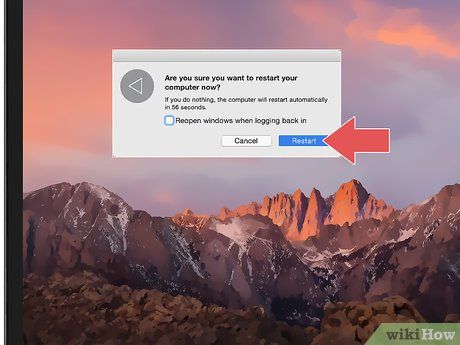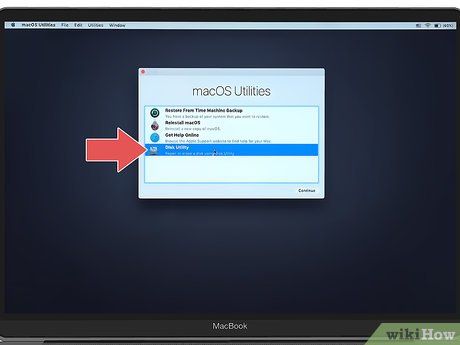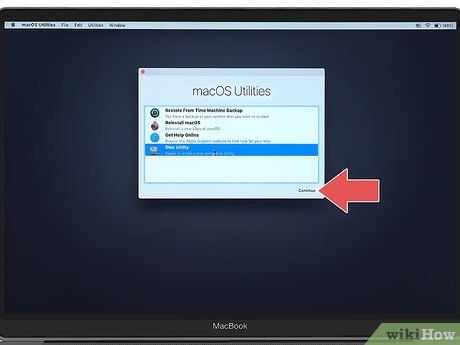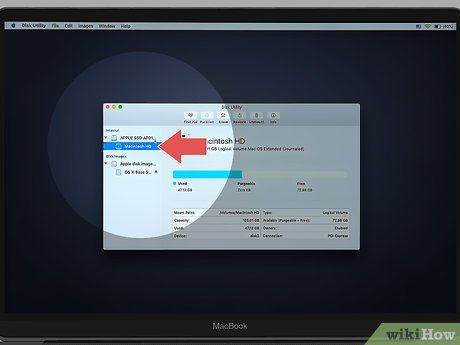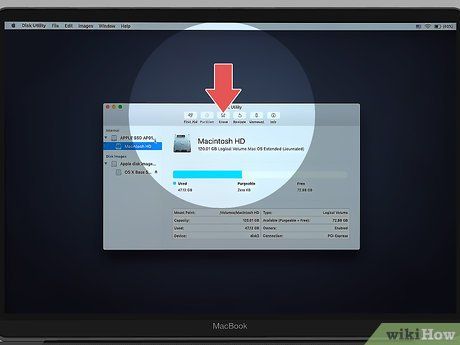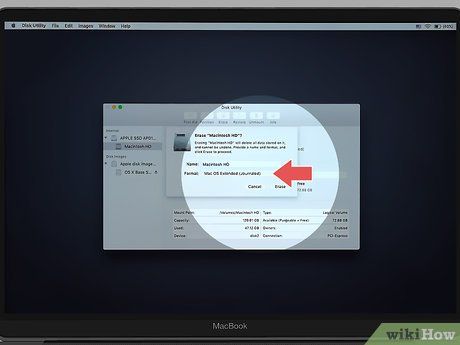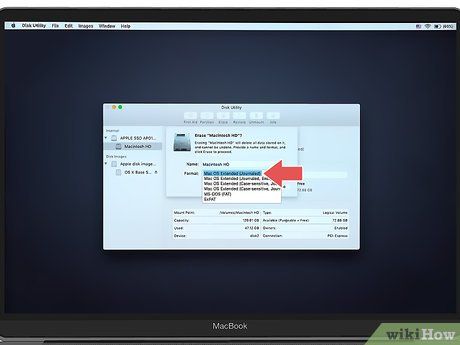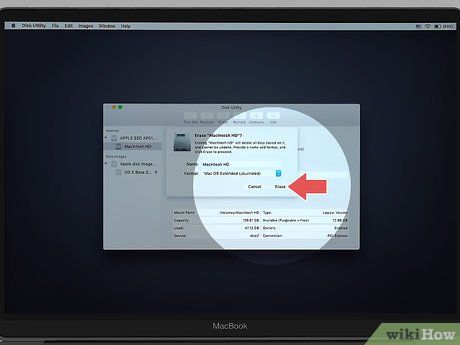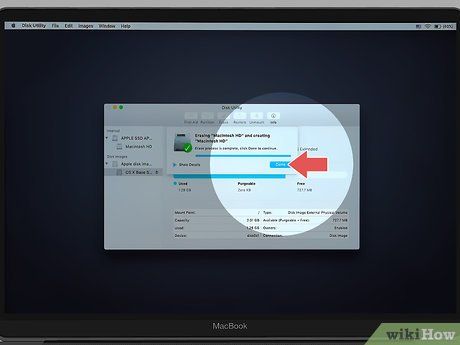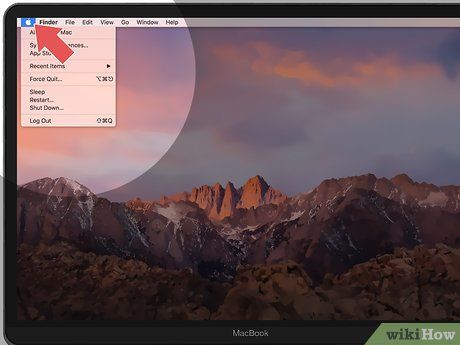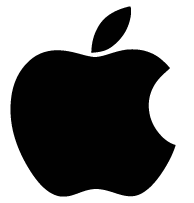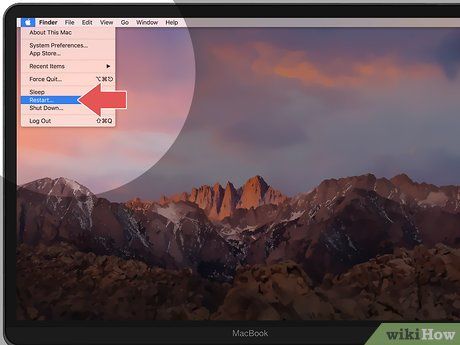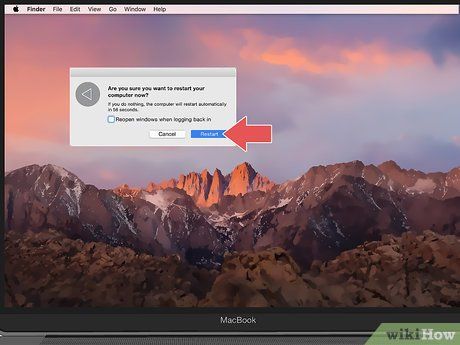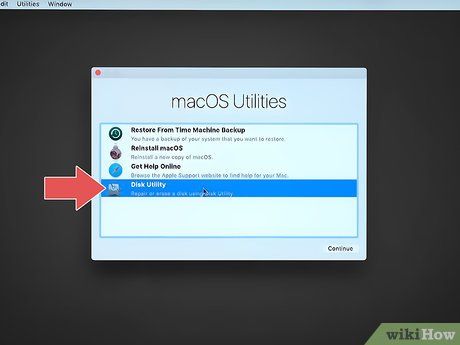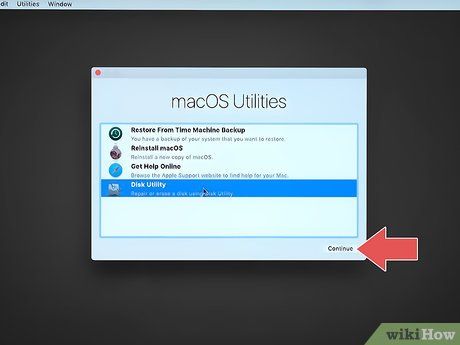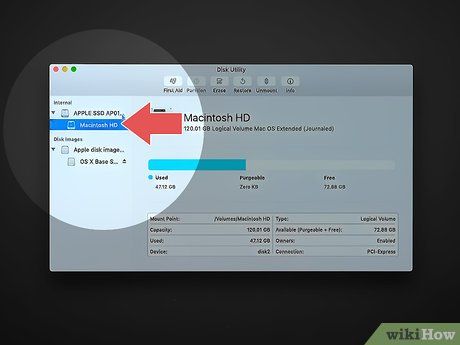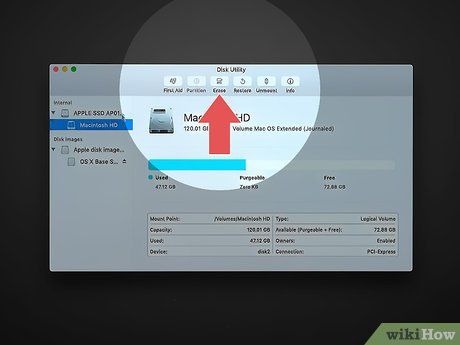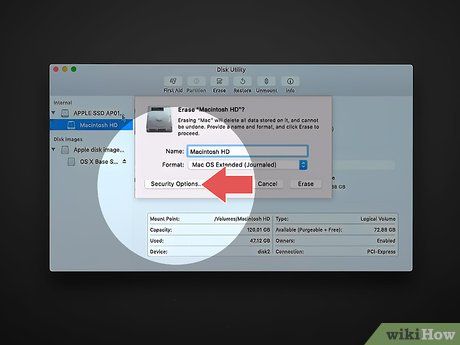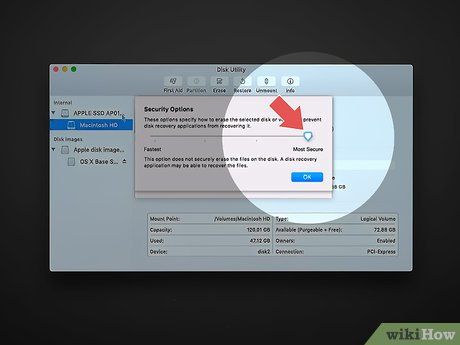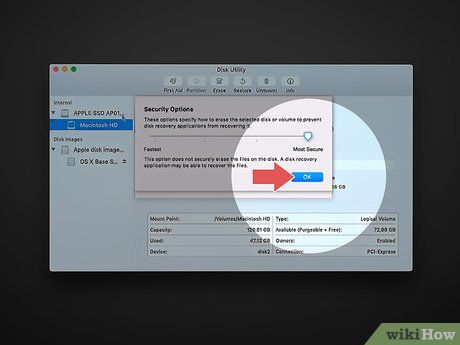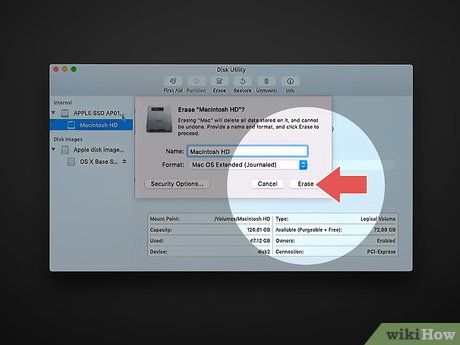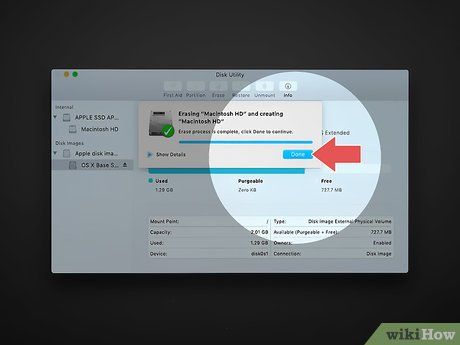Mytour sẽ hướng dẫn bạn cách xóa hoàn toàn dữ liệu trên ổ cứng máy tính. Để xóa các chương trình và dữ liệu đã cài đặt trên máy, bạn có thể đặt lại máy tính về trạng thái nhà máy hoặc xóa sạch ổ cứng để đảm bảo dữ liệu không thể khôi phục được. Đối với máy tính Mac sử dụng ổ cứng thể rắn SSD (Solid State Drive), việc đặt lại máy tính không đảm bảo xóa hết dữ liệu trên ổ đĩa.
Bước tiến hành
Thiết lập lại máy tính Windows

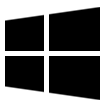
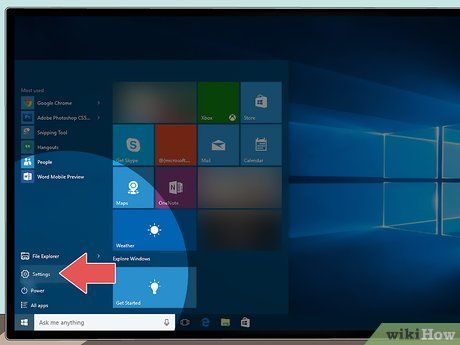
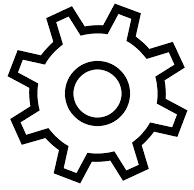
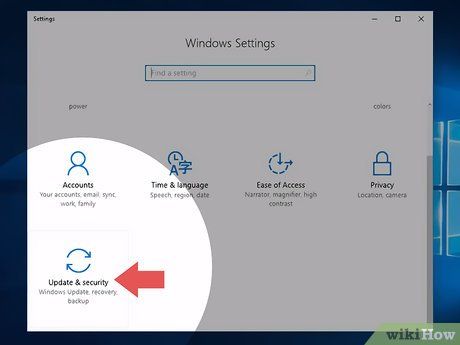

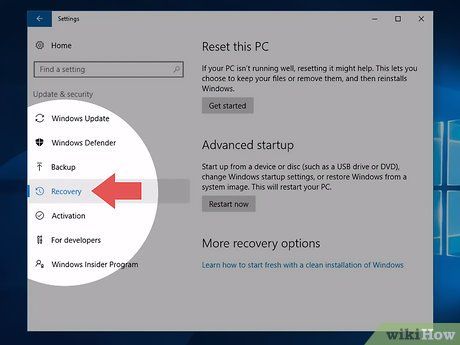
Nhấp vào Recovery (Khôi phục). Lựa chọn này nằm ở phía trái cửa sổ.
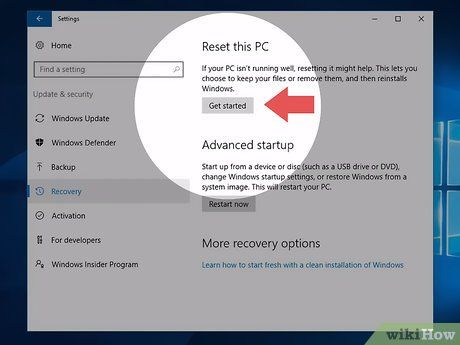
Nhấn vào Bắt đầu (Get started). Tùy chọn này nằm gần đầu cửa sổ, dưới tiêu đề 'Thiết lập lại máy tính'. Một cửa sổ mới sẽ hiện ra.
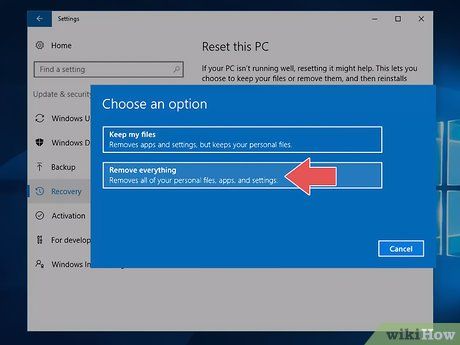
Nhấn vào tùy chọn Xóa tất cả (Remove everything). Tùy chọn này sẽ đảm bảo rằng không có tập tin, chương trình hoặc thiết lập nào được bỏ qua.
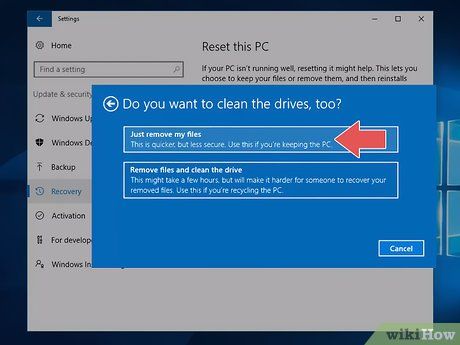
Nhấn vào Chỉ xóa dữ liệu của tôi (Just remove my files). Tùy chọn này nằm ở trang tiếp theo. Như vậy, Windows sẽ xóa mọi chương trình, tập tin và thiết lập tùy chỉnh nhưng giữ lại hệ điều hành.
- Nếu muốn thiết lập lại hệ thống một cách sâu sắc, bạn có thể chọn Remove my files and clean my drive (Xóa dữ liệu và ổ đĩa). Hãy cẩn thận vì quá trình này có thể mất vài giờ để hoàn tất và sau đó bạn cần phải cài lại Windows.
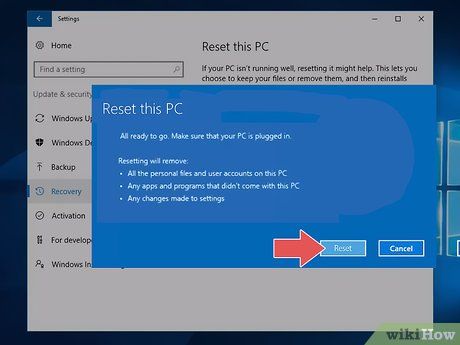
Nhấn vào nút Thiết lập lại (Reset) ở cuối cửa sổ. Sau khi nhấn vào Thiết lập lại, máy tính sẽ bắt đầu xóa dữ liệu. Khi quá trình xóa hoàn tất, màn hình thiết lập sẽ xuất hiện và bạn có thể đăng nhập vào Windows với tư cách là người dùng mới.
Xóa dữ liệu máy tính Windows

Đảm bảo bạn có đĩa DVD hoặc USB trống. Để xóa dữ liệu trên ổ cứng máy tính, bạn cần ghi chương trình 'DBAN' lên DVD hoặc USB trước tiên.
- Để kiểm tra xem ổ đĩa máy tính có khả năng ghi hay không, bạn có thể tìm biểu tượng 'DVD' ở trên hoặc gần khay đĩa.
- Nếu máy tính không có khả năng ghi DVD, bạn có thể sử dụng ổ đĩa gắn ngoài có tính năng này, ví dụ như USB.
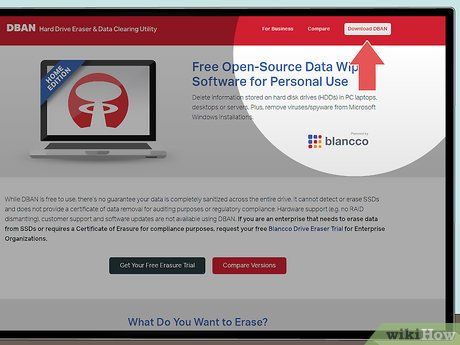
Tải tập tin ảnh ISO DBAN. Truy cập
https://dban.org/ và nhấp vào liên kết
Tải về DBAN ở góc trên bên phải của cửa sổ. Tập tin ảnh đĩa (ISO) của DBAN sẽ bắt đầu tải về máy tính.
- Tùy thuộc vào cài đặt của trình duyệt, bạn có thể cần xác nhận quá trình tải xuống hoặc chọn vị trí lưu trước khi tập tin được tải về.
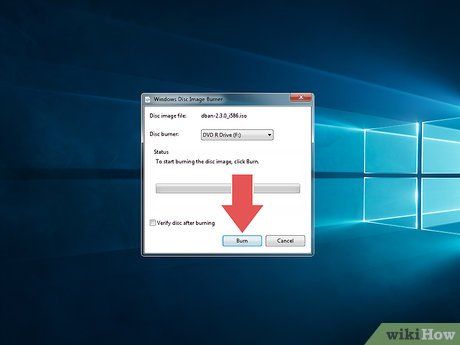
Ghi DBAN lên DVD. Sau khi tải xuống, bạn có thể sử dụng chương trình 'This PC' trên máy tính để ghi tập tin ISO DBAN lên DVD.
- Hãy chắc chắn rằng đĩa DVD DBAN vẫn nằm trong máy tính sau khi quá trình ghi hoàn tất.
- Nếu bạn sử dụng USB, hãy sao chép tập tin ISO DBAN vào ổ đĩa flash và giữ nguyên trên máy tính.
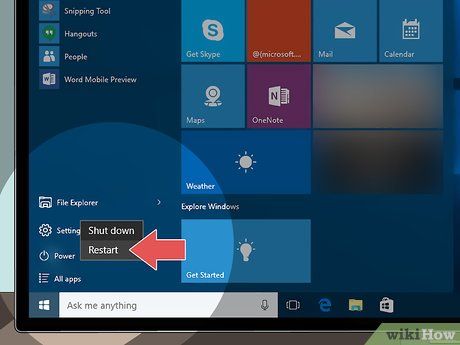 Khởi động lại máy tính.Bắt đầu
Khởi động lại máy tính.Bắt đầu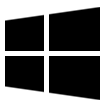 Nguồn
Nguồn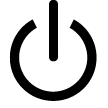 Khởi động lại
Khởi động lại
Truy cập cài đặt BIOS. Ngay sau khi bạn nhấn
Khởi động lại, hãy nhấn liên tục phím BIOS trên bàn phím. Đây thường là phím
Del hoặc một trong số các phím 'F' (ví dụ:
F2), tuy nhiên bạn cần xác nhận lại phím bằng cách kiểm tra tài liệu hướng dẫn trực tuyến của máy tính.
- Nếu không kịp truy cập BIOS, hãy khởi động lại máy tính và thử lại.
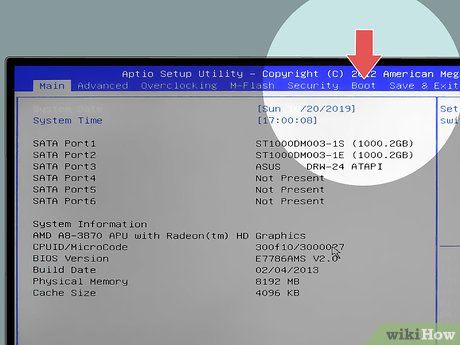
Tìm mục 'Thứ tự Boot'. Trên hầu hết máy tính, bạn có thể sử dụng phím mũi tên để chọn tùy chọn 'Nâng cao' hoặc 'Khởi động'.
- Một số BIOS hiển thị tùy chọn Thứ tự Boot ngay trang đầu tiên.
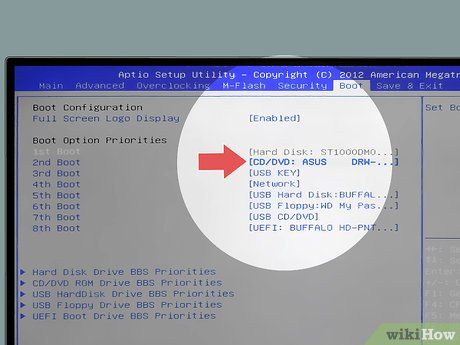
Chọn ổ đĩa DVD của máy tính. Đây có thể là 'Ổ CD' hoặc 'Ổ đĩa' (hoặc tương tự). Hãy sử dụng phím mũi tên để chọn tùy chọn thích hợp.
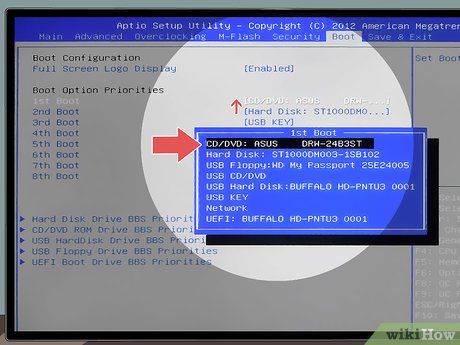
Di chuyển ổ đĩa lên đầu danh sách khởi động. Sau khi chọn 'Ổ CD' (hoặc tương tự), nhấn
+ để đưa nó lên đầu danh sách.
- Nếu không thành công, hãy kiểm tra hướng dẫn bấm phím bên dưới màn hình để chọn phím di chuyển mục đã chọn.
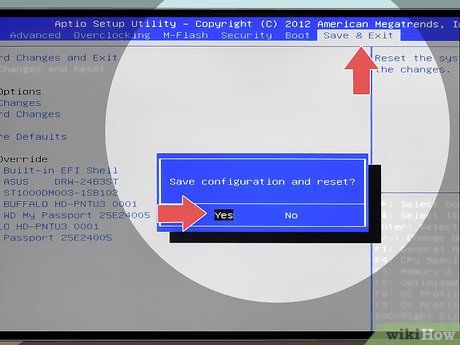
Lưu và thoát. Nhấn phím thoát trên bàn phím để lưu các thay đổi.
- Trên một số máy tính, bạn cần xác nhận thay đổi bằng một phím khác.
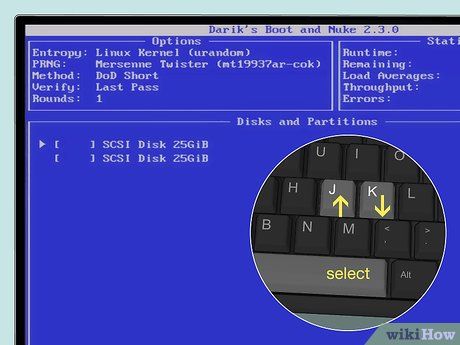
Chọn ổ cứng của máy tính. Khi giao diện DBAN hiển thị, sử dụng phím
J hoặc
K để chọn và nhấn
Space để xác nhận.
- Xác định phím di chuyển và chọn ở cuối màn hình DBAN.
- Nếu có nhiều ổ cứng, hãy chọn tất cả.
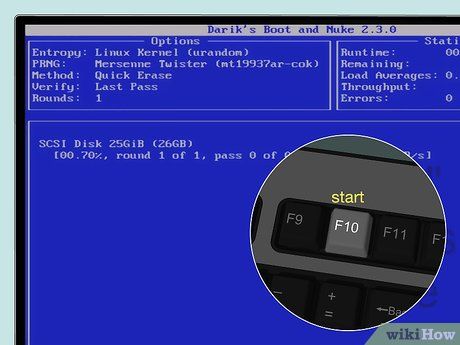
Xóa ổ cứng. Nhấn F10 (hoặc phím tương ứng) để xóa dữ liệu.
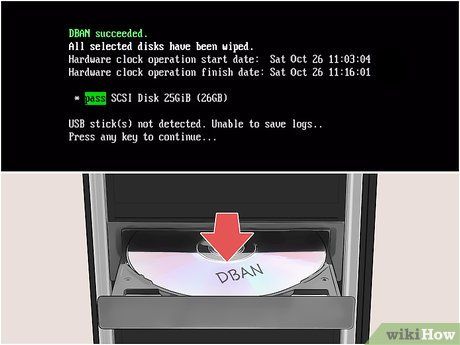
Tháo đĩa DVD DBAN khi được nhắc. Khi hiển thị quảng cáo Blancco, tháo đĩa DVD DBAN ra để hoàn tất quá trình xóa.
- Nếu bạn muốn cài lại hệ điều hành, hãy thay đĩa DVD DBAN bằng đĩa cài hệ điều hành và tiếp tục theo hướng dẫn trên màn hình. Có thể cần khởi động lại máy tính để bắt đầu cài đặt.

Có nhiều cách để xoá dữ liệu trên máy tính. Bạn có thể sử dụng công cụ xóa DoD để ghi đè số 1 và số 0 lên ổ cứng. DoD là một công cụ xoá theo chuẩn quân sự. KillDisk cũng là một lựa chọn, nhưng thường quá mạnh mẽ cho người dùng cá nhân ở nhà. Nếu bạn ở nhà, việc cài lại hệ điều hành thường là phương pháp tốt nhất.
Khôi phục cài đặt máy tính Mac
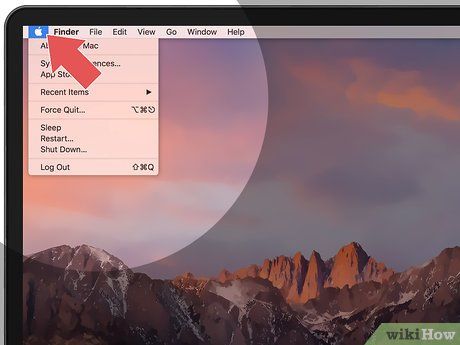
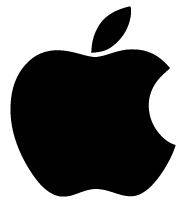
- Nếu máy tính Mac sử dụng ổ cứng SSD thay vì ổ cứng truyền thống, việc cài đặt lại máy là biện pháp an toàn nhất để xóa hoàn toàn dữ liệu.
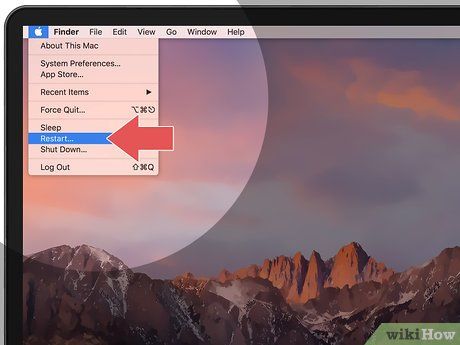
Nhấp vào lựa chọn Restart… gần cuối menu.
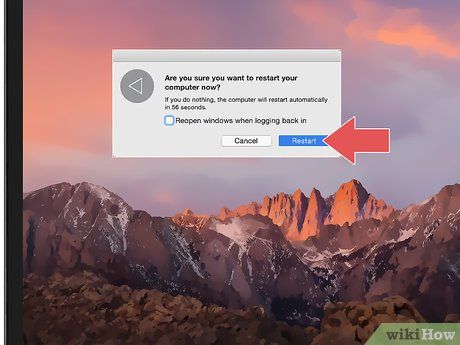
Bấm vào Restart khi lựa chọn xuất hiện. Máy tính Mac sẽ tự khởi động lại.

Truy cập chế độ phục hồi. Khi máy tính Mac restart, bạn giữ đồng thời hai phím ⌘ Command và R, sau đó thả khi cửa sổ 'Utilities' (Tiện ích) hiển thị.
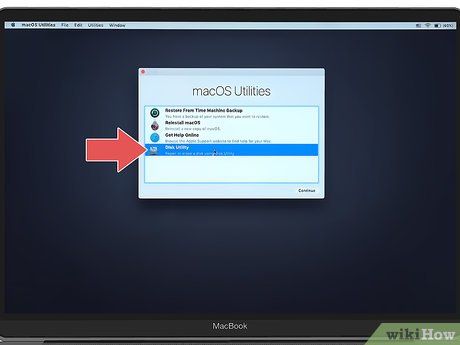
Chọn Disk Utility (Tiện ích đĩa). Lựa chọn này có hình ổ cứng màu xám với ống nghe ở trên cùng.
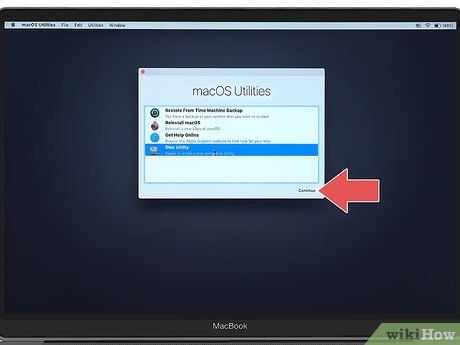
Bấm chọn Continue ở góc dưới bên phải cửa sổ.
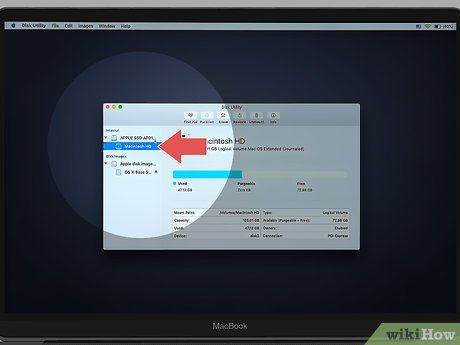
Chọn ổ đĩa của Mac. Bấm chọn HDD hoặc SSD hiển thị dưới tiêu đề 'Internal' (Bên trong) ở góc trên bên trái cửa sổ.
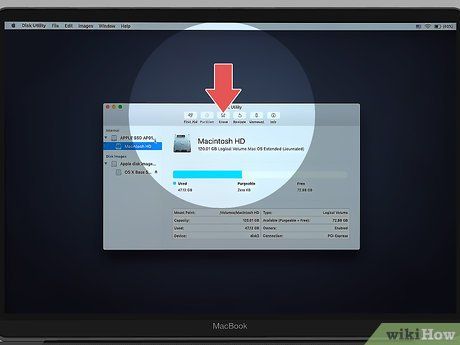
Bấm vào thẻ Erase (Xóa) đầu tiên. Sẽ hiện ra một cửa sổ mới.
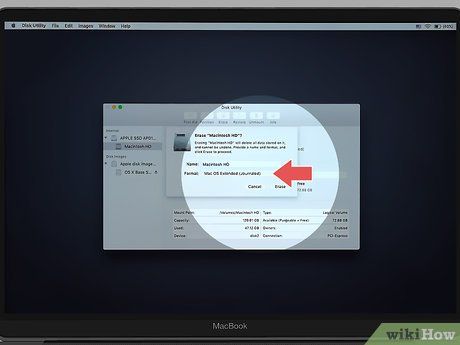
Bấm vào khung 'Format' (Định dạng) bên phải trang. Sẽ hiển thị một trình đơn thả xuống.
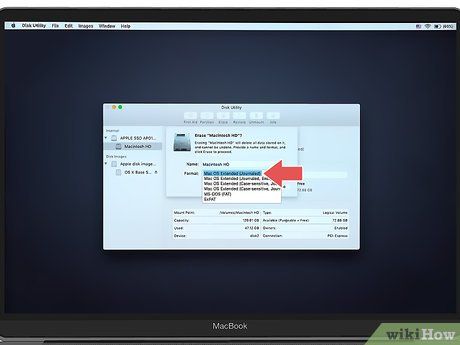
Chọn Mac OS Extended (Mac OS mở rộng) từ trình đơn thả xuống.
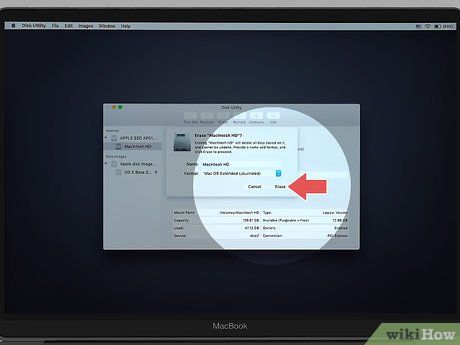
Bấm vào tùy chọn Erase ở góc dưới bên phải cửa sổ. Máy Mac sẽ bắt đầu xóa dữ liệu.
- Quá trình này có thể mất khá nhiều thời gian, nên hãy hạn chế cài lại máy trong vài giờ tới.
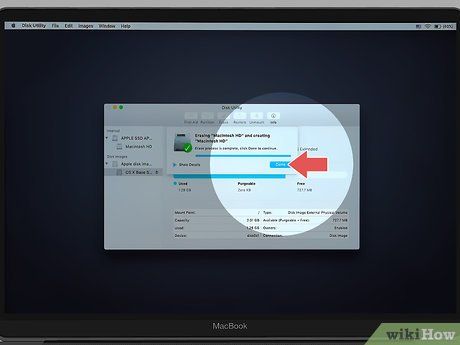
Bấm vào Done (Xong) khi lựa chọn xuất hiện. Ổ cứng của máy tính Mac đã được xóa hoàn toàn.
- Nếu bạn muốn cài lại hệ điều hành, hãy thoát Disk Utility, chọn Reinstall macOS (Cài đặt lại macOS) và bấm Continue. Máy tính cần được kết nối Internet trước để tải macOS về.
Xoá dữ liệu trên máy tính Mac
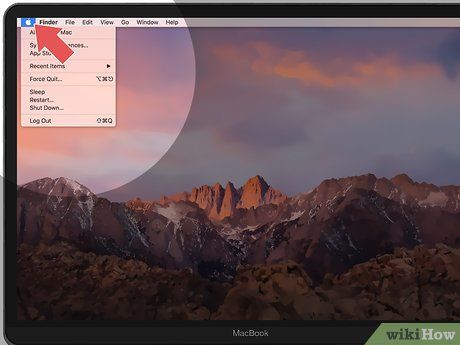
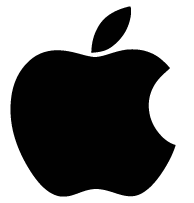
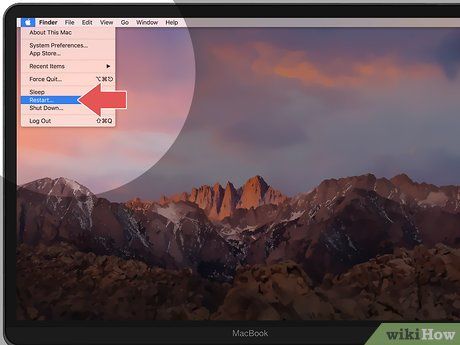
Bấm vào tùy chọn Restart… gần cuối trình đơn thả xuống.
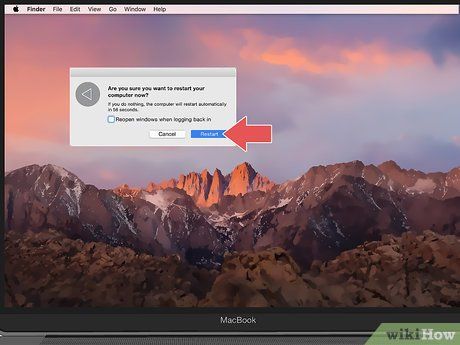
Bấm vào Restart khi lựa chọn hiện ra. Máy tính Mac sẽ khởi động lại.

Truy cập chế độ phục hồi. Khi máy tính Mac bắt đầu khởi động lại, nhấn đồng thời hai phím ⌘ Command và R, rồi thả ra khi cửa sổ 'Utilities' (Tiện ích) hiện ra.
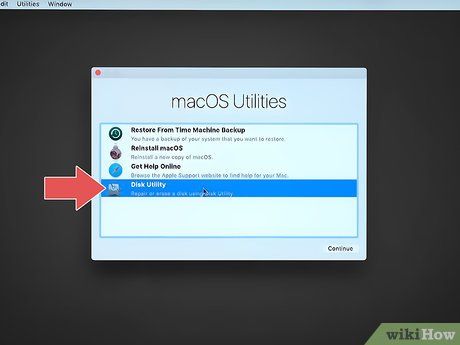
Chọn Tiện ích đĩa. Tùy chọn này có biểu tượng ổ cứng màu xám với tai nghe ở trên.
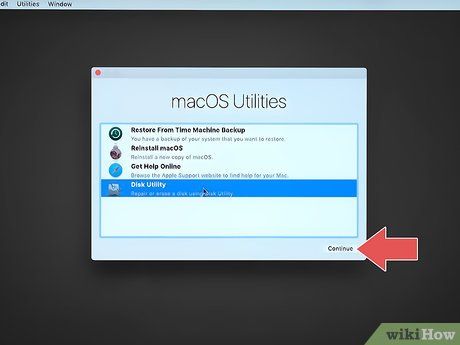
Bấm vào tùy chọn Tiếp tục ở góc dưới bên phải cửa sổ.
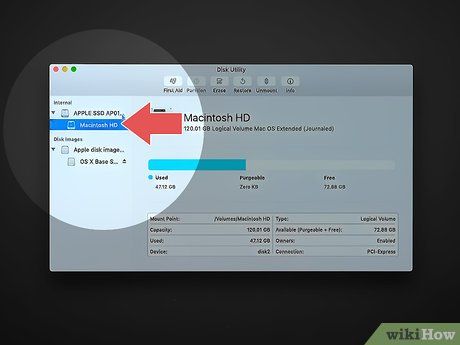
Chọn ổ cứng của Mac. Bấm vào tùy chọn HDD dưới tiêu đề 'Nội bộ' ở bên trái trang.
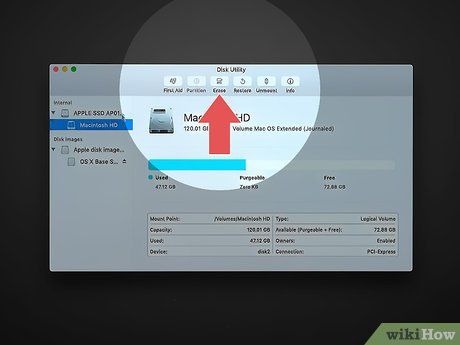
Bấm vào thẻ Xoá đầu tiên. Một cửa sổ mới sẽ hiện ra.
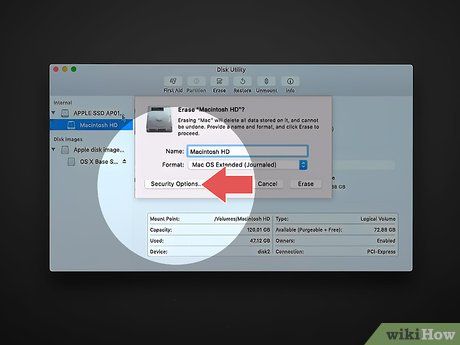
Bấm vào Tùy chọn Bảo mật… (Bảo mật). Mục này nằm ở cuối cửa sổ.
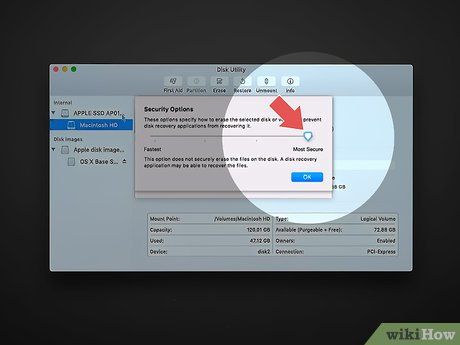
Chọn tùy chọn 'Cực kỳ An toàn'. Kéo thanh trượt sang phải để chọn mức 'Cực kỳ An toàn'. Tùy chọn này sẽ xóa dữ liệu trên ổ cứng của Mac trong 7 lượt.
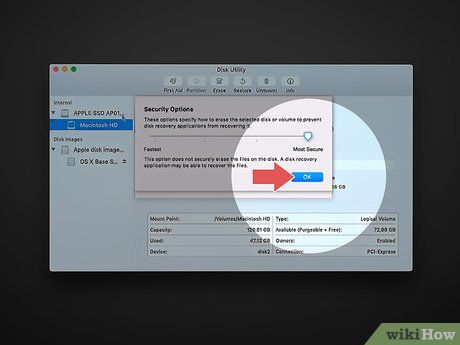
Nhấn vào OK ở góc dưới bên phải cửa sổ.
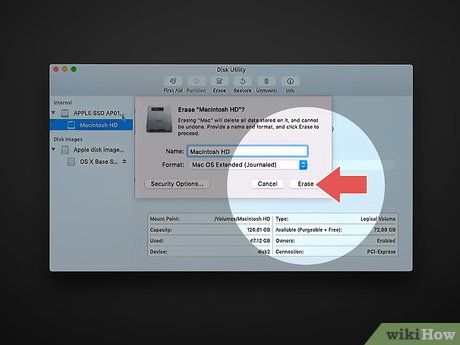
Nhấn vào Xóa ở phía dưới bên phải cửa sổ. Quá trình xóa ổ cứng sẽ bắt đầu.
- Tùy chọn 'Cực kỳ An toàn' thường sẽ mất vài giờ để hoàn tất, vì vậy bạn nên thực hiện quá trình này trước khi ra ngoài hoặc đi ngủ.
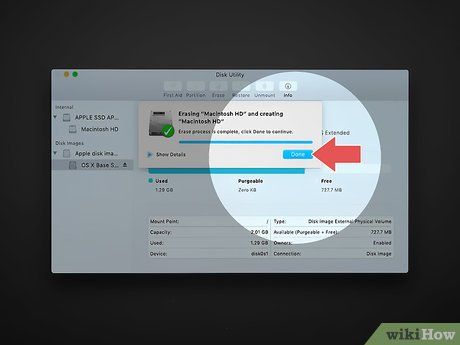
Nhấn vào Xong khi tùy chọn hiện ra. Ổ cứng của Mac đã được xóa hoàn toàn và không thể khôi phục dữ liệu.
- Nếu bạn muốn cài lại hệ điều hành đi kèm với Mac, hãy thoát Disk Utility, chọn Cài đặt lại macOS và nhấp Tiếp tục để thực hiện. Máy tính cần kết nối Internet để cài lại hệ điều hành.
Gợi ý
- Nếu bạn định vứt bỏ máy tính và không còn sử dụng nữa, phương pháp an toàn nhất là phá hủy ổ cứng vật lý bằng búa hoặc công cụ tương tự. Phá hủy vật lý là biện pháp duy nhất để đảm bảo rằng không ai có thể phục hồi dữ liệu của bạn.
Cảnh báo
- Quá trình xóa dữ liệu máy tính là không thể đảo ngược, vì vậy hãy đảm bảo rằng bạn đã sao lưu dữ liệu trước khi tiến hành.

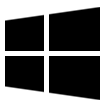
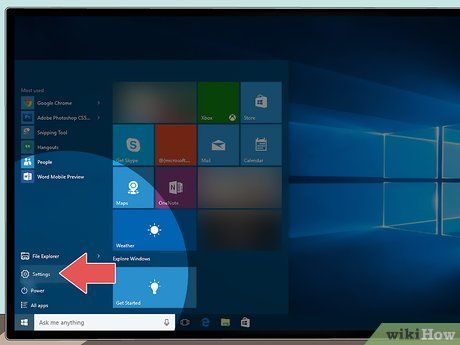
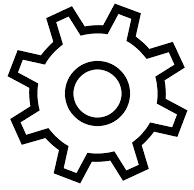
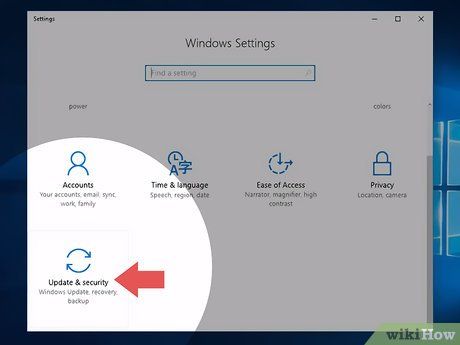

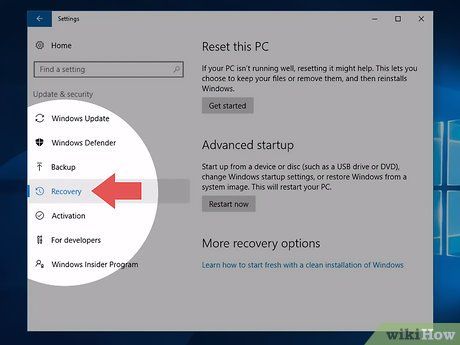
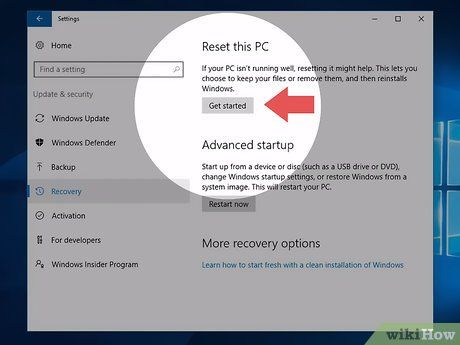
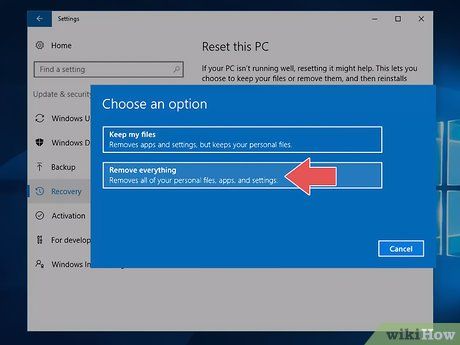
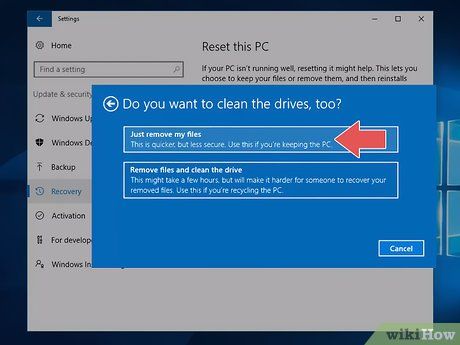
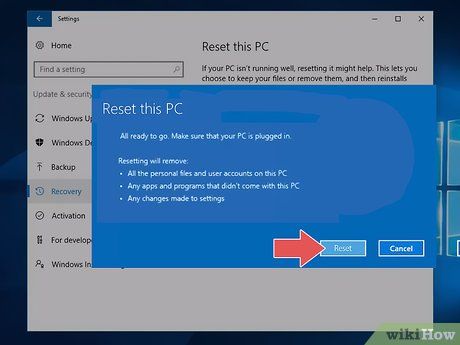

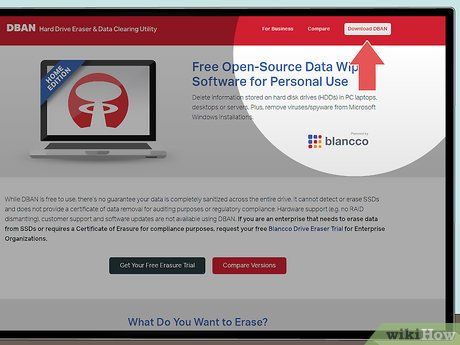
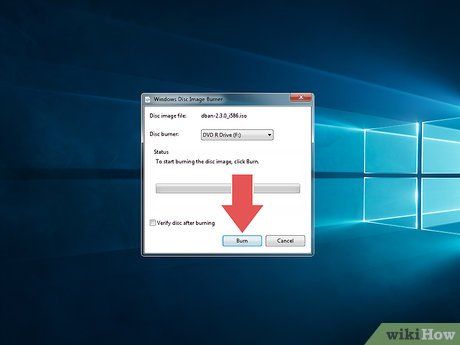
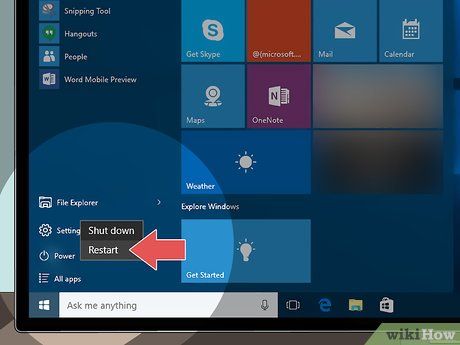 Khởi động lại máy tính.Bắt đầu
Khởi động lại máy tính.Bắt đầu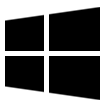 Nguồn
Nguồn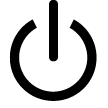 Khởi động lại
Khởi động lại