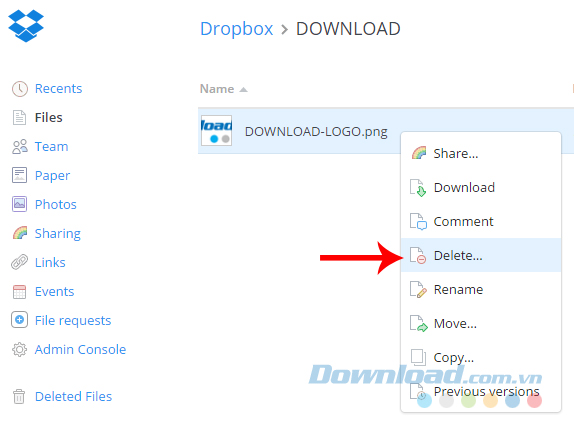
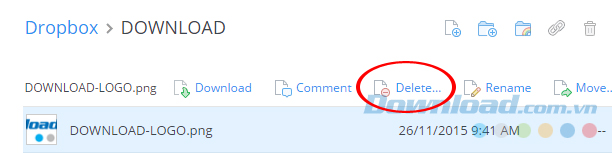
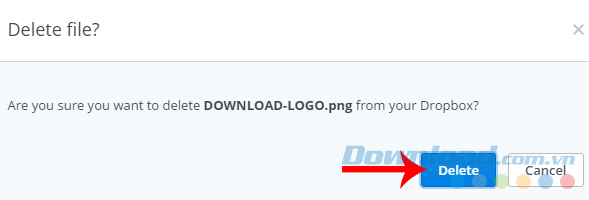
Khi đã tạm thời xóa, tệp này sẽ không bị mất mà sẽ được di chuyển đến một thư mục khác (thư mục Deleted Files ở dưới cùng). Nếu muốn sử dụng lại, người dùng chỉ cần truy cập và Khôi phục lại là xong. Dữ liệu tạm thời sẽ không bị mất ngay, nhưng cũng chỉ tồn tại trong thùng rác của Dropbox tối đa 30 ngày.
Xóa dữ liệu trên Dropbox một cách vĩnh viễn
Nếu bạn để ý, bạn sẽ nhận thấy thao tác xóa tạm thời ở trên có biểu tượng thùng rác đang đóng. Để xóa vĩnh viễn một tệp bất kỳ, chỉ cần nhấp chuột trái vào biểu tượng thùng rác để mở ra như trong hình dưới đây.
Khi đã thực hiện thao tác xóa tạm thời như trên, bạn sẽ thấy tệp bị xóa vẫn ở tại đó, chỉ bị mờ đi. Tuy nhiên, bạn cũng sẽ thấy phía trên xuất hiện lựa chọn Xóa vĩnh viễn...
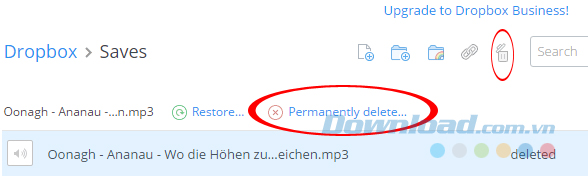
Nhấp vào Xóa vĩnh viễn để loại bỏ dữ liệu Dropbox một cách vĩnh viễn
Tiếp tục bấm vào Xóa vĩnh viễn trong thông báo xác nhận.
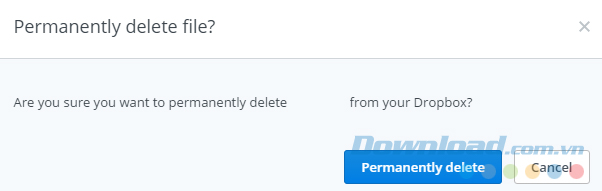
Dropbox đã hoàn thành quá trình xóa dữ liệu thành công!
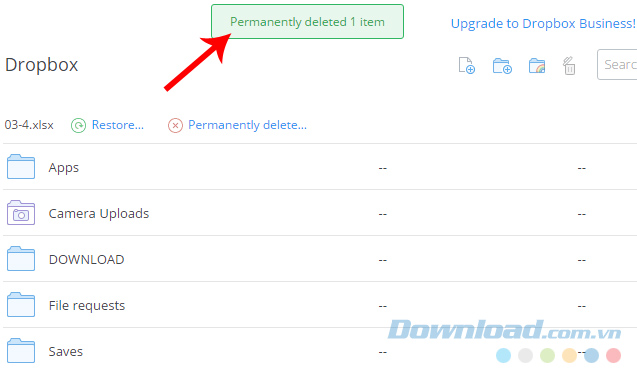
Phương pháp khôi phục dữ liệu trên Dropbox
Chúng ta cũng có 2 cách để khôi phục lại những dữ liệu đã bị xóa:
Khôi phục trực tiếp: Nhấp vào Hoàn tác ngay từ giao diện vừa thực hiện xóa tệp.
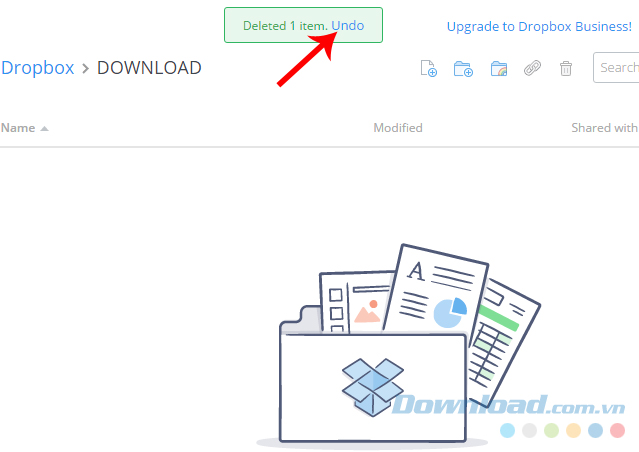
Và phương pháp khôi phục gián tiếp: Khôi phục từ 'thùng rác' của Dropbox.
Từ giao diện chính của Dropbox, bạn nhấp chuột trái vào biểu tượng thùng rác (Deleted files) ở bên trái để truy cập danh sách các dữ liệu đã xóa gần đây.
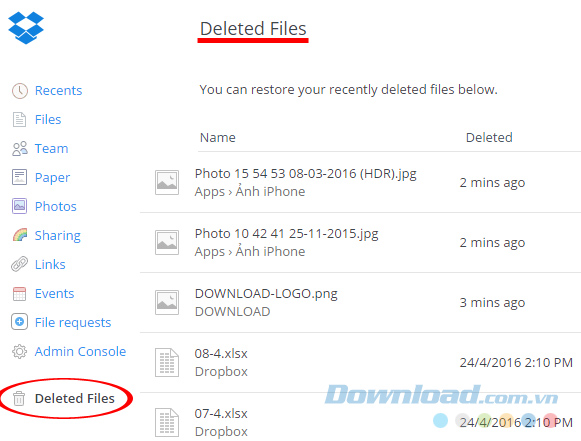
Để tìm lại tệp bị xóa nhầm hoặc muốn khôi phục, di chuột vào và chọn Khôi phục.
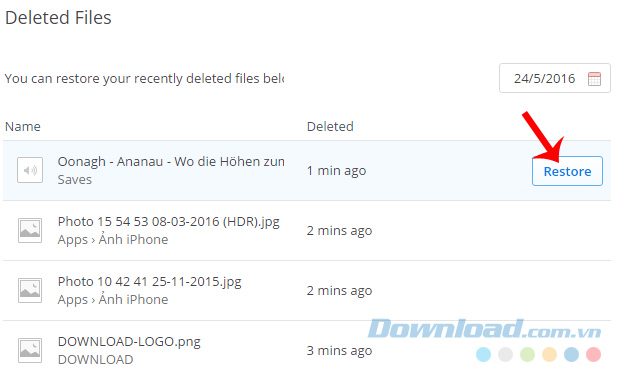
Xác nhận việc khôi phục dữ liệu bằng cách chọn tiếp vào Hoàn tác xóa. Sau thao tác này, dữ liệu của bạn sẽ được trả về vị trí cũ nguyên vẹn.
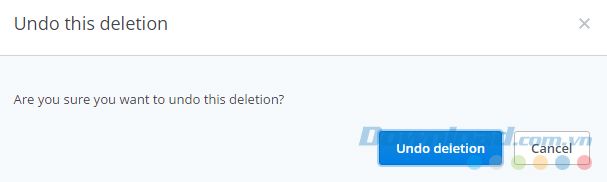
Đó là toàn bộ quá trình xóa và khôi phục dữ liệu trong Dropbox. Để tìm hiểu thêm các mẹo vặt khác về dịch vụ lưu trữ trực tuyến này, bạn có thể truy cập vào địa chỉ Mytour và tìm kiếm chủ đề phù hợp.
Video hướng dẫn xóa và khôi phục dữ liệu tạm thời trên Dropbox:
Chúc bạn thực hiện thành công!
