Dấu Watermark được áp dụng trên ảnh để xác định bản quyền cho cá nhân hoặc tổ chức. Nếu bạn muốn loại bỏ nó, tham khảo hướng dẫn từ Mytour. Chúng tôi sẽ hướng dẫn cách xóa Watermark một cách chuyên nghiệp và nhanh chóng bằng Photoshop.

Hãy xem ví dụ với bức ảnh dưới đây, có chứa Watermark Mytour. Chúng tôi sẽ hướng dẫn cách loại bỏ logo này một cách dễ dàng.

Với Watermark đặt ở vị trí phức tạp, không thể cắt hoặc tô màu đơn sắc. Điều này sẽ làm hại đến hình ảnh. Hướng dẫn của chúng tôi giúp bạn xóa Watermark mà không làm giảm chất lượng ảnh.
Photoshop, Công Cụ Mạnh Mẽ Xóa Watermark
Đầu tiên, mở ảnh trong Photoshop. Chúng tôi hướng dẫn trên CS6, nhưng áp dụng cho các phiên bản khác. Click File hoặc sử dụng Ctrl + O, sau đó chọn ảnh cần xóa Watermark.
Bức ảnh sẽ hiện là layer Background trong tab Layers bên phải.
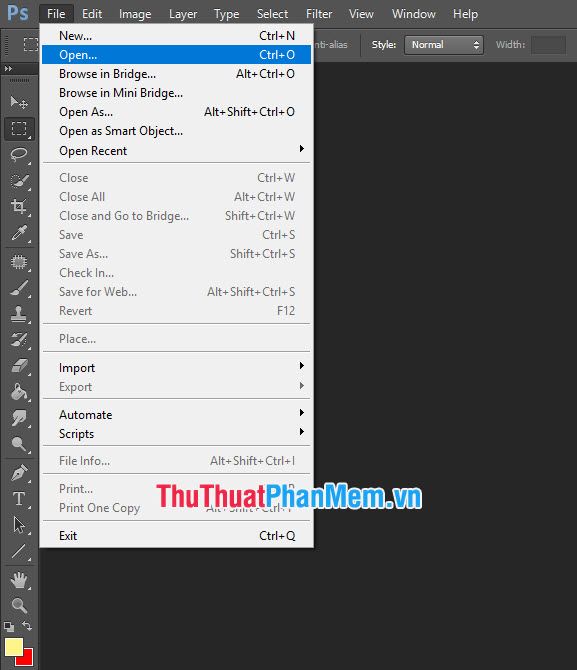
Photoshop cung cấp chức năng xóa Watermark một cách dễ dàng. Hãy thực hiện bước tiếp theo để loại bỏ dấu đóng này.
Sử dụng Ctrl + J để sao chép layer ảnh. Bước này không bắt buộc, nhưng giúp khắc phục sai sót dễ dàng hơn.
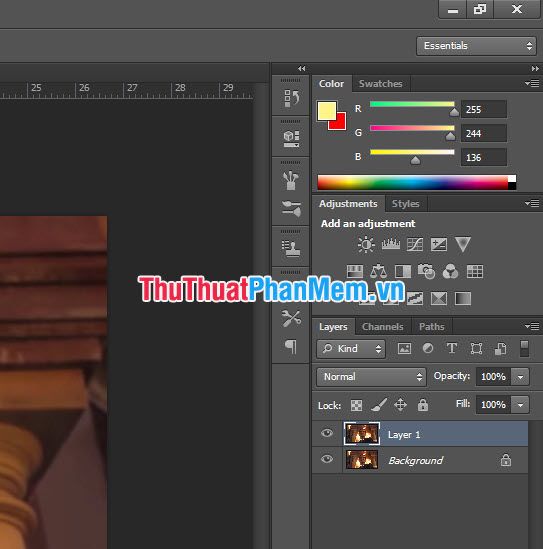
Click vào Rectangular Marquee Tool (phím tắt M) để chọn vùng. Công cụ này giúp tác động mà không làm ảnh hưởng đến các phần khác.

Khoanh vùng dấu Watermark để xóa. Kéo vùng chọn gần dấu, tạo vùng chỉ chứa Watermark.
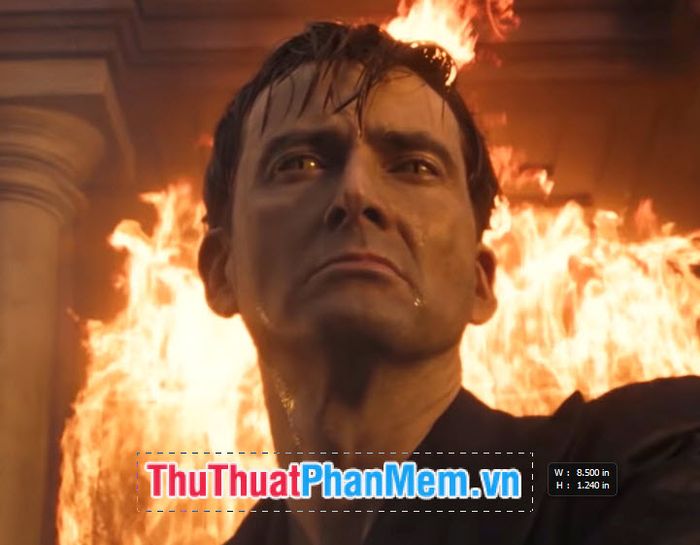
Chọn chức năng của Rectangular Marquee Tool. Có 4 chức năng: tạo vùng mới, thêm vào vùng đã chọn, loại bỏ khỏi vùng đã chọn, và giao cắt với vùng đã chọn.
- Lựa chọn mới: Tạo vùng chọn mới
- Thêm vào lựa chọn: Bổ sung vùng chọn mới vào vùng đã chọn
- Loại bỏ khỏi lựa chọn: Xóa bỏ một vùng chọn từ vùng đã chọn
- Giao cắt với lựa chọn: Chọn ra một vùng chọn chỉ nằm trong vùng đã chọn trước đó
Trong trường hợp này, chúng ta muốn giảm vùng chọn nằm ngoài Watermark nên cần sử dụng Loại bỏ khỏi lựa chọn.
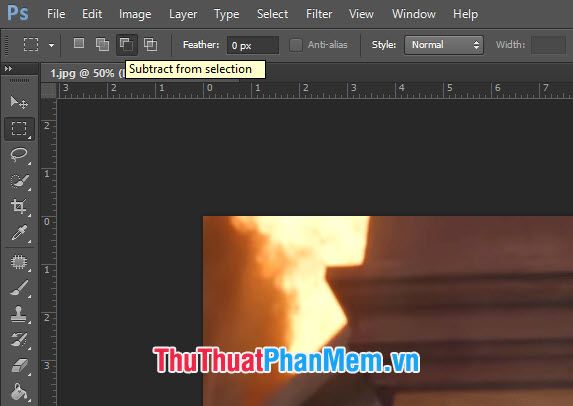
Các bạn rê chuột để tạo khu vực xén giảm những vùng chọn dư thừa.
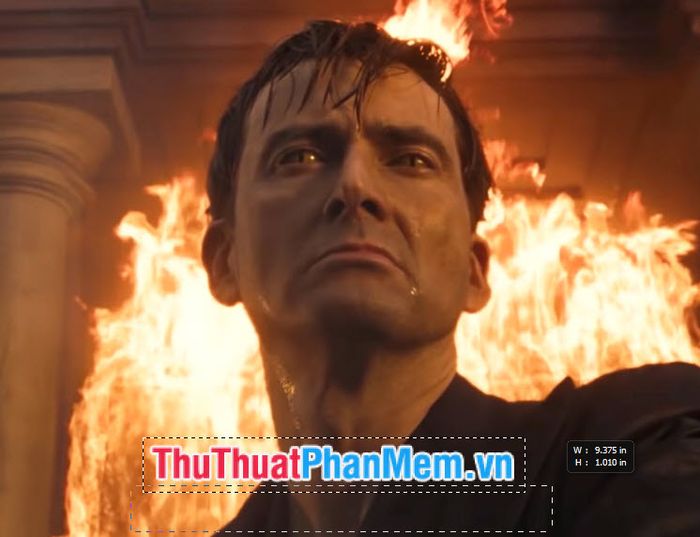
Nếu thực hiện cẩn thận, bạn có thể tạo ra một vùng chọn gần với dấu Watermark như trong hình dưới đây. Việc tạo vùng chọn rộng hơn một chút sẽ tốt hơn, vì giữ các pixel quá nhỏ có thể để lại đường viền khó chịu sau khi xóa dấu Watermark.

Sau khi tạo được vùng chọn ưng ý, bạn click vào Chỉnh sửa trên thanh công cụ và chọn Đổ màu trong danh sách. Hoặc bạn cũng có thể sử dụng tổ hợp phím Shift + F5 để thực hiện chức năng tương tự.
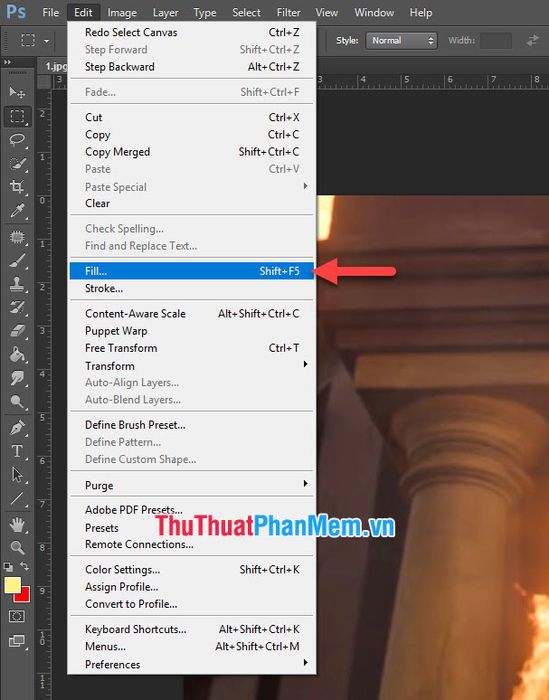
Bảng điều khiển Fill sẽ hiển thị, bạn thay đổi Nội dung - Sử dụng thành Nội dung tự động.
Sau đó, nhấp vào Đồng ý để xác nhận chức năng.
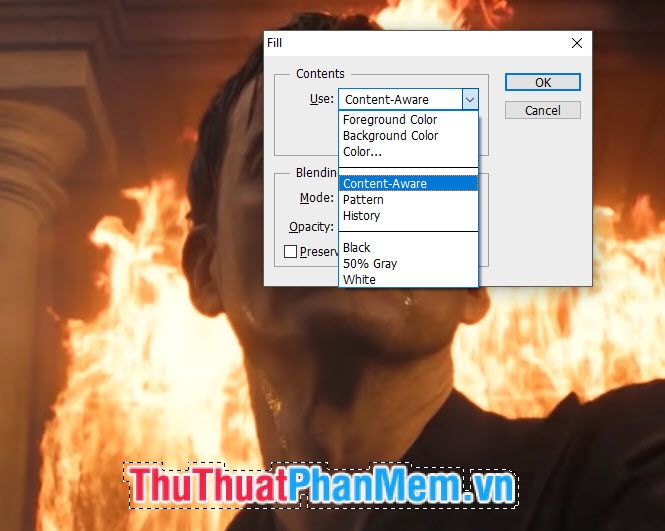
Như bạn thấy, dấu Watermark sẽ biến mất một cách nhanh chóng sau những bước trên. Bạn có thể sử dụng tổ hợp phím Ctrl D để hủy vùng chọn và nhìn bức ảnh toàn diện.
Với một số bức ảnh, sau bước này bạn đã hoàn tất xóa Watermark khỏi ảnh.
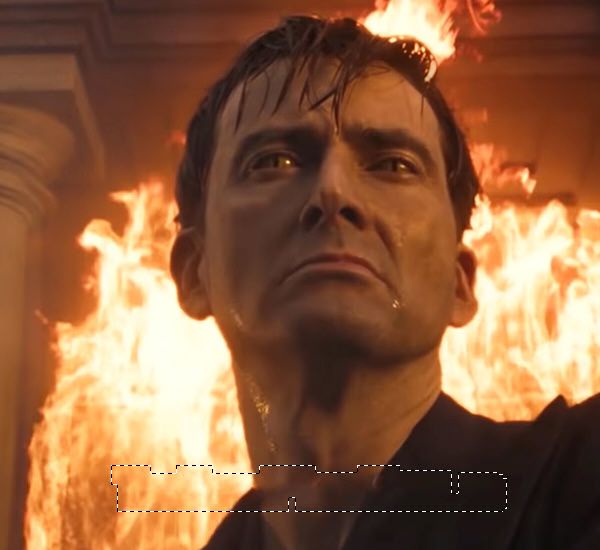
Tuy nhiên, việc xóa bỏ dấu Watermark bằng tính năng Fill này thực sự làm cho vùng chọn được tô màu hòa quyện với các khu vực xung quanh.
Quy trình này diễn ra tự động, có thể gây ra một số đường nét không hoàn hảo và không thật sự đẹp mắt. Nếu bạn sử dụng tính năng Zoom (Z) để phóng to khu vực đó, bạn có thể nhận thức được sự lệch lạc trong các đường và nét.
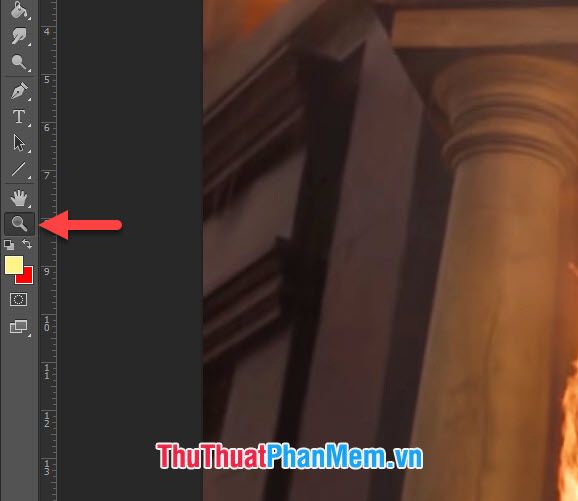
Để tối ưu hóa và xóa bỏ các đường một cách chính xác, bạn có thể áp dụng một tính năng khác của Photoshop để làm mới hình ảnh của bạn.

Có hai công cụ bạn có thể sử dụng để thực hiện công việc này: công cụ Path Tool (biểu tượng mảnh vá) và công cụ Clone Stamp Tool với biểu tượng con dấu. Mỗi công cụ đều có ưu điểm riêng, nhưng trong bài viết này, chúng tôi sẽ hướng dẫn bạn cách sử dụng Clone Stamp Tool.

Công cụ Clone Stamp Tool hoạt động bằng cách sử dụng một phần của hình ảnh từ một vị trí khác để che đi những khuyết điểm. Con trỏ của Clone Stamp Tool mang hình dạng của Brush, bạn cần lựa chọn kích cỡ phù hợp để tạo đường vẽ chính xác tại vị trí khuyết điểm. Lựa chọn nét vẽ mịn hơn là sắc nét để tạo ra sự chuyển động mềm mại trên ảnh.
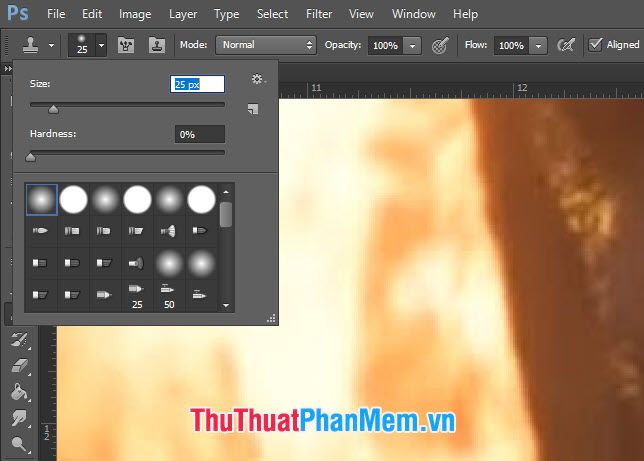
Sau khi đã chọn kích cỡ của cọ, hãy di chuyển con chuột đến vị trí nằm ngoài vết khuyết, cũng chính là vị trí bạn muốn lấy hình ảnh để đặt lên vùng khuyết điểm.
Nhấn nút Alt, sau đó nhấp chuột để chọn vùng hình ảnh sẽ được sử dụng để sửa chữa khuyết điểm.
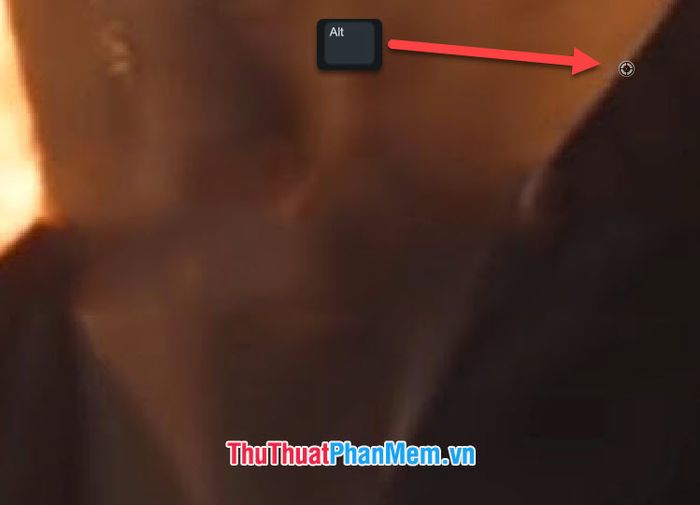
Bây giờ di chuyển con chuột đến vị trí có khuyết điểm, bạn sẽ thấy hình ảnh của vị trí bạn vừa chọn hiển thị trong vùng cọ. Nhấp chuột từ từ để chèn những hình ảnh đó lên vị trí có khuyết điểm.
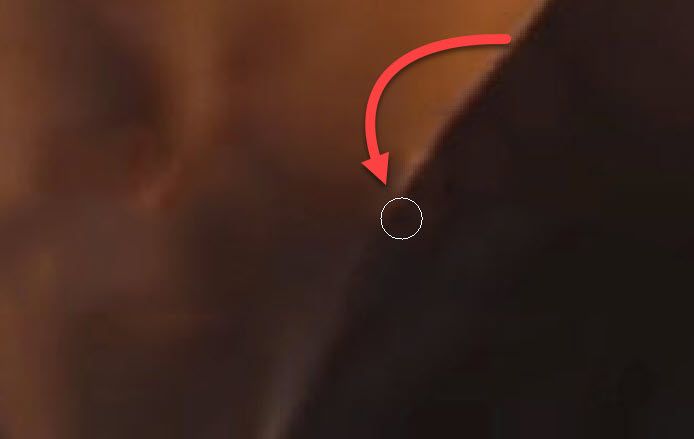
Nếu thực hiện một cách tỉ mỉ, bạn sẽ nhận thức rõ những đường nhòe dễ phát hiện do Content-Aware tạo ra đã bị loại bỏ bằng cách chèn hình ảnh từ một vị trí khác vào bức tranh.
Cuối cùng, bạn sẽ thu được một bức ảnh đã xóa dấu Watermark một cách hoàn chỉnh bằng công cụ Photoshop.

Sau cùng, lưu bức ảnh trên máy tính bằng cách nhấp vào File trên thanh công cụ và chọn Save. Hoặc sử dụng tổ hợp phím Ctrl + S với chức năng tương tự.
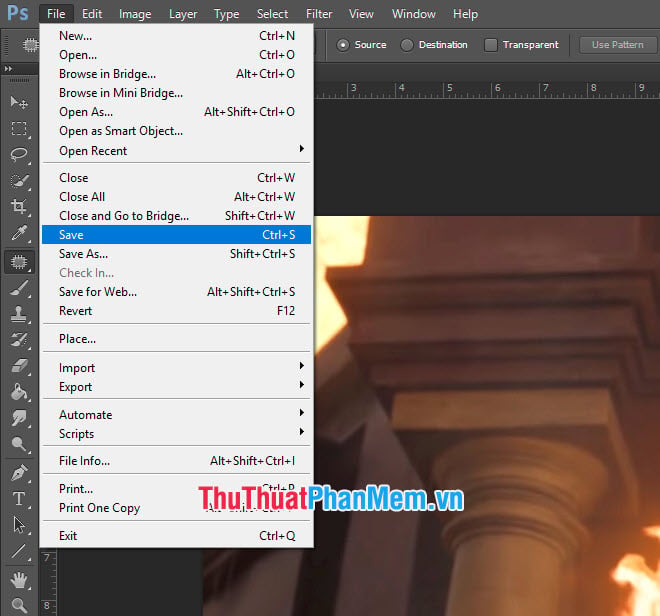
Đừng quên chọn định dạng là JPEG hoặc PNG để tạo ra file ảnh.
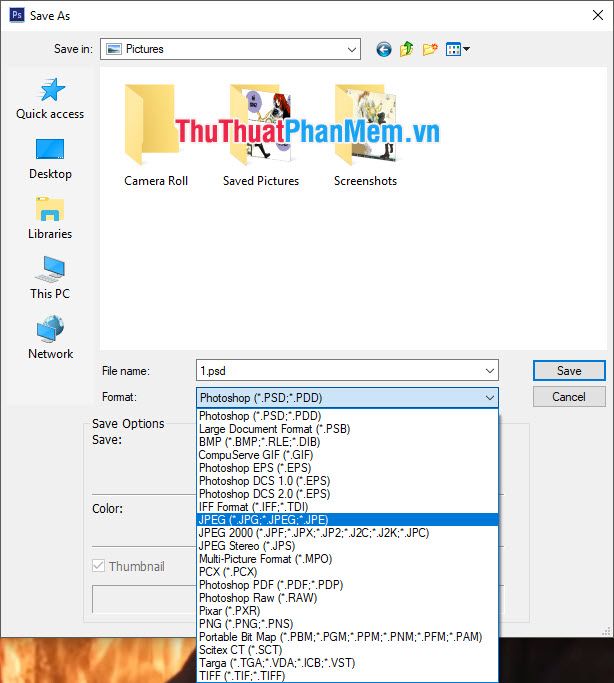
Chú ý:
+ Trong trường hợp không thể sử dụng Fill cho bức ảnh, quan trọng nhất là kiểm tra Mode của ảnh.
+ Bạn vào Image trên thanh công cụ, chọn Mode và đảm bảo rằng ảnh đang ở chế độ RGB Color.

Cảm ơn bạn đã đọc bài viết từ Mytour về cách xóa Watermark, loại bỏ đóng dấu trên ảnh bằng Photoshop. Hy vọng bài viết này mang lại đủ kỹ năng cần thiết để hỗ trợ bạn trong quá trình loại bỏ Watermark. Chúc bạn thành công!
