Trong quá trình sử dụng iPhone, iPad, đôi khi bạn có thể gặp phải tình trạng máy đứng hoặc bị đơ, cần phải khởi động lại. Bài viết này sẽ hướng dẫn bạn cách xử lý tình huống này trên iPhone và iPad!
1. Xử lý khi màn hình iPhone, iPad đơ (không phản hồi) hoặc chỉ hiển thị màu đen

Khi màn hình bị đơ hoặc chỉ hiển thị màu đen, bạn cần khởi động lại thiết bị để tiếp tục sử dụng. Việc này có thể thực hiện ngay cả khi các nút không hoạt động và không làm mất dữ liệu trên máy của bạn.
Cách khởi động lại các dòng máy như sau:
- Các mẫu iPhone, iPad có Face ID: Nhấn và nhả nhanh lần lượt nút Tăng âm lượng và nút Giảm âm lượng. Sau đó nhấn và giữ nút Nguồn cho đến khi thiết bị khởi động lại (xuất hiện logo Apple - quả táo).
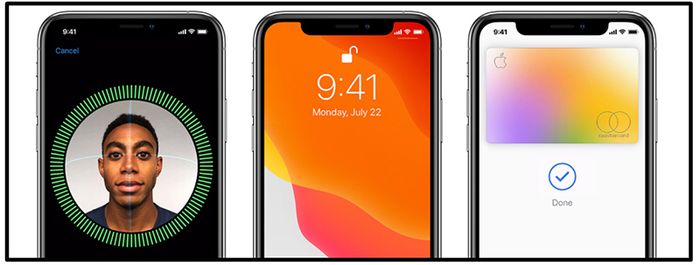
iPhone có Face ID
- Từ iPhone 8 đến iPhone 14 Pro Max, iPhone 14 Pro: Nhấn và nhả nhanh lần lượt nút Tăng âm lượng và nút Giảm âm lượng. Sau đó nhấn và giữ nút Side cho đến khi bạn thấy logo quả táo.
- iPhone 7, iPhone 7 Plus và iPod touch (thế hệ thứ 7): Nhấn và giữ nút Trên cùng (hoặc Bên cạnh) và nút Giảm âm lượng cùng lúc cho đến khi bạn thấy logo quả táo.
- iPad có nút Màn hình chính, iPhone 6s trở xuống và iPod touch (thế hệ thứ 6) trở xuống: Nhấn và giữ nút Màn hình chính và Trên cùng (hoặc Bên cạnh) cho đến khi bạn thấy logo quả táo.
2. Xử lý khi không thể khởi động - không bật được iPhone, iPad
Sau khi thử các cách ở phần 1 mà vẫn không khởi động được thiết bị, hãy thử những cách khắc phục sau:
- Cắm sạc thiết bị trong tối đa 1 giờ. Màn hình sạc sẽ xuất hiện sau vài phút cắm sạc hoặc có thể không tùy thuộc vào tình trạng máy.
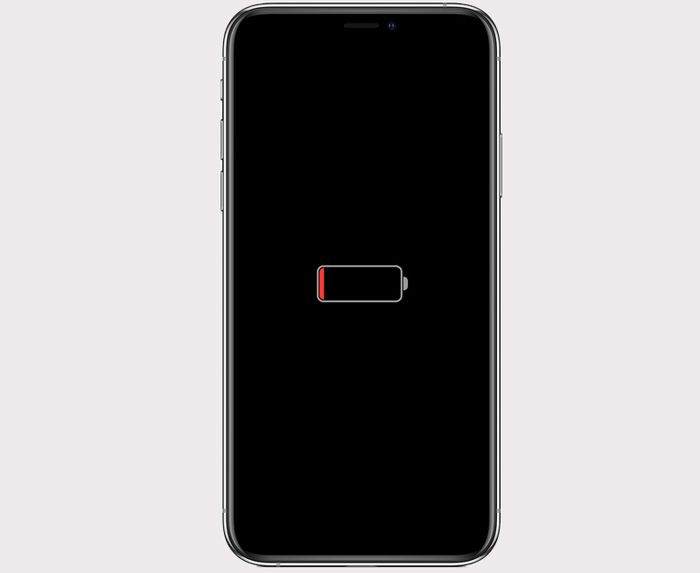
Màn hình sạc
-
Đảm bảo rằng giắc cắm không lỏng và dây cáp, adapter sạc không hỏng.
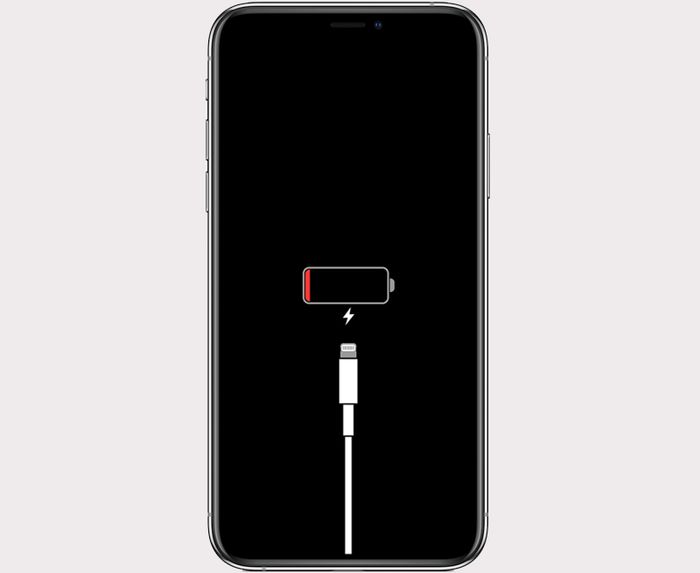
Màn hình kết nối với nguồn
3. Xử lý khi iPhone, iPad bị treo táo khi khởi động
Nếu thiết bị của bạn bị treo máy khi khởi động và màn hình hiển thị logo quả táo hoặc màu đỏ/xanh lam, hãy thử các cách sau:
- Bước 1: Kết nối thiết bị với máy tính. Mở Finder trên macOS Catalina 10.15 hoặc iTunes trên PC hoặc máy Mac chạy macOS Mojave 10.14 trở lên.
- Bước 2: Tìm và chọn thiết bị của bạn trên máy tính. Bạn có thể tìm thiết bị trong cửa sổ Finder hoặc iTunes (như hình dưới đây).
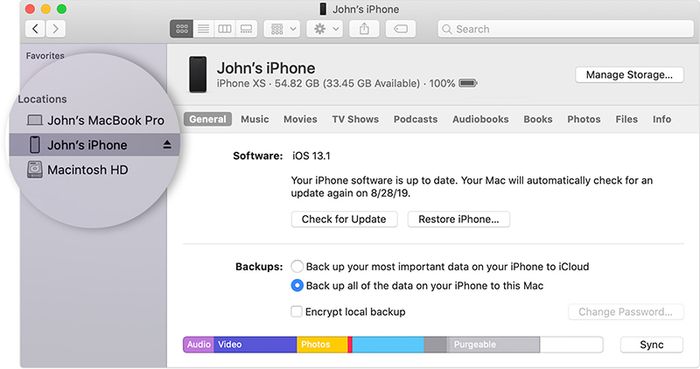
Giao diện trong Finder
Giao diện trong Finder
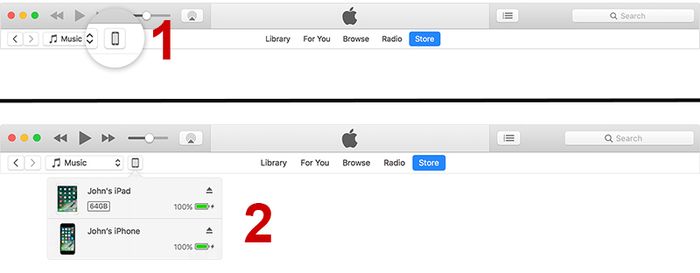
Giao diện trong iTunes
Giao diện trong iTunes
- Bước 3: Sau khi kết nối máy tính với thiết bị, thực hiện các bước sau:
+ Đối với các mẫu iPhone, iPad có Face ID: Nhấn và nhả nhanh lần lượt nút Tăng âm lượng, Giảm âm lượng. Sau đó nhấn và giữ nút Trên cùng cho đến khi thiết bị bắt đầu khởi động lại và chuyển sang chế độ khôi phục.
+ iPhone 8 trở lên: Nhấn và thả nhanh lần lượt nút Tăng âm lượng, Giảm âm lượng. Sau đó, nhấn và giữ nút Bên cho đến khi bạn nhìn thấy màn hình chế độ khôi phục.
+ iPhone 7, iPhone 7 Plus và iPod touch (thế hệ thứ 7): Nhấn và giữ nút Trên cùng (hoặc Bên cạnh) và nút Giảm âm lượng cùng lúc. Tiếp tục giữ chúng cho đến khi xuất hiện màn hình chế độ khôi phục.
+ iPad có nút home, iPhone 6s hoặc cũ hơn và iPod touch (thế hệ thứ 6) trở xuống: Nhấn và giữ nút Màn hình chính và nút Trên cùng (hoặc Bên cạnh) cùng lúc. Tiếp tục giữ chúng cho đến khi bạn nhìn thấy màn hình chế độ khôi phục.
- Bước 4: Trên màn hình máy tính sẽ hiển thị tùy chọn Khôi phục (Restore) hoặc Cập nhật (Update). Nhấn chọn vào Update để cài lại iOS và iPadOS.
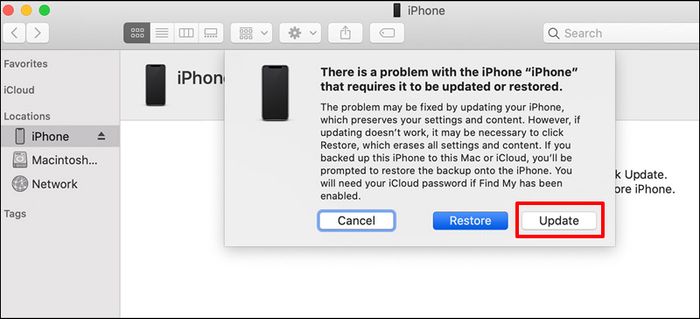
Nhấn chọn vào Update
Trên đây là những cách khắc phục lỗi đứng máy, máy đơ đối với các thiết bị của Apple. Rất mong bài viết hữu ích với bạn, chúc bạn thực hiện thành công!
