Trình duyệt web nói chung và Chrome cụ thể hiện nay thường hoạt động khá hiệu quả và ổn định. Tuy nhiên, đôi khi vẫn xuất hiện sự cố, và với Chrome, lỗi Killpages, Wait hay thông báo 'Chrome Not Responding' là một trong những vấn đề phổ biến.
Thông báo lỗi này thường xuất hiện với hai tùy chọn là 'Kill pages' hoặc 'Wait', nên nhiều người thường gọi đây là lỗi 'Kill pages' trên Chrome hoặc lỗi Chrome không phản hồi...
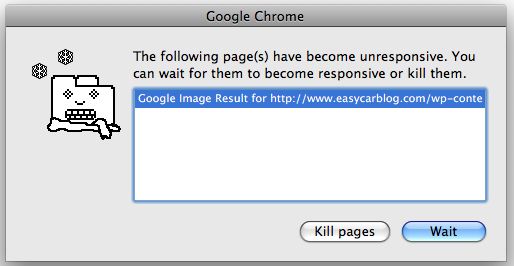
Một trong những lí do khiến Chrome trở thành trình duyệt web hàng đầu hiện nay là việc sử dụng những gói dữ liệu cũ để tăng tốc độ tải trang web. Nhưng khi có sự cố xảy ra với những gói dữ liệu này, Chrome có thể gặp vấn đề.
Xử lý lỗi Chrome Unresponsive (trang không phản hồi)
Google ChromeChrome cho Android Chrome cho iOS
Nếu khi sử dụng Chrome bạn gặp phải sự cố này, bạn có thể thử các phương pháp sau để khắc phục lỗi 'Kill pages Chrome'.
1. Xóa dữ liệu duyệt web của Chrome
Như chúng ta đã biết, khi các gói 'cache' bị lỗi, Chrome không thể sử dụng chúng để tải nội dung web cho người dùng, gây ra lỗi này. Để giải quyết, chúng ta cần xóa cache Chrome bằng cách:
- Nhấn tổ hợp phím CTRL + SHIFT + DEL để mở giao diện Xóa dữ liệu duyệt trên Chrome
- Ở tab Cơ bản, đánh dấu vào ô Cached images and files (Hình ảnh và tệp trong bộ nhớ cache)
- Nếu sự cố chỉ xảy ra trong ngày, bạn có thể chọn 24 giờ qua, còn nếu là lâu hơn hoặc không nhớ chính xác, bạn có thể chọn một khoảng thời gian khác
- Chọn Xóa dữ liệu để hoàn thành
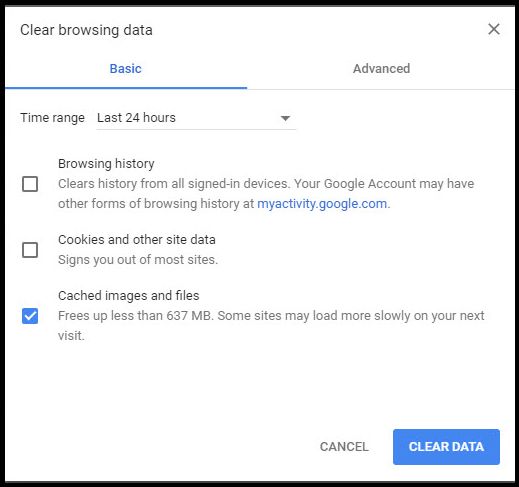
2. Xóa các tiện ích mở rộng không hợp lệ trên Chrome
Dù tiện ích mở rộng của Chrome mang lại nhiều lợi ích và tiện ích cho người dùng, không phải tiện ích nào cũng được xem là chính thức, và một trong số chúng có thể là nguyên nhân gây ra vấn đề bạn đang gặp phải.
Nếu bạn nghĩ rằng vấn đề với trình duyệt của mình bắt đầu sau khi cài đặt các tiện ích mở rộng, bạn có thể tắt hoặc thậm chí gỡ bỏ chúng để khắc phục tình trạng này.
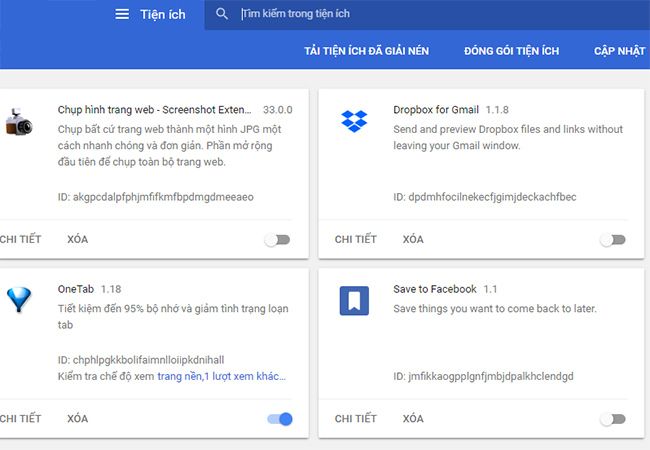
Bước thực hiện:
- Click chuột trái vào biểu tượng ba chấm ở góc phải trên cùng của giao diện trình duyệt
- Chọn Thêm tiện ích mở rộng
- Tìm các tiện ích nghi ngờ và vô hiệu hóa chúng
LƯU Ý:
Trước khi cài đặt tiện ích mở rộng cho trình duyệt, hãy tìm hiểu kỹ và nắm rõ cách phân biệt giữa tiện ích mở rộng thật và giả mạo.
3. Khôi phục thư mục Dữ liệu Người dùng
Chrome có một 'kho dữ liệu' riêng (Mặc định), nơi lưu trữ tất cả cài đặt và dữ liệu người dùng. Nếu vấn đề xuất phát từ một trong số các dữ liệu này, bạn chỉ cần đổi tên thư mục. Khi Chrome không thể tìm thấy thư mục này, nó sẽ tự động tạo một thư mục mới với dữ liệu sạch sẽ. Điều này có thể giúp bạn khắc phục vấn đề của mình.
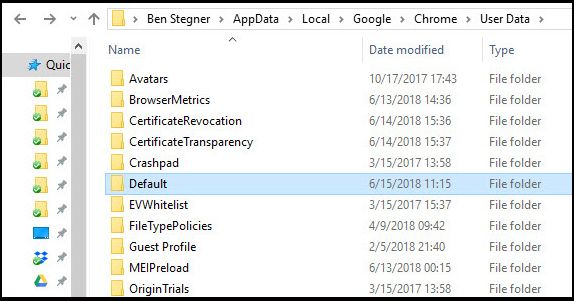
Cách thực hiện:
- Nếu đang mở Chrome, hãy lưu lại công việc và đóng trình duyệt
- Click chuột trái vào biểu tượng Start, nhập '%localappdata%' và nhấn Enter
- Di chuyển đến Google / Chrome / User Data / Default
- Click chuột phải vào thư mục này và đổi tên (Cũ Mặc định, Sao lưu Mặc định...)
- Khởi động lại Chrome
4. Khởi động lại Chrome
Nếu các phương pháp trên không hiệu quả, bạn có thể thử khôi phục lại cài đặt mặc định của Chrome.
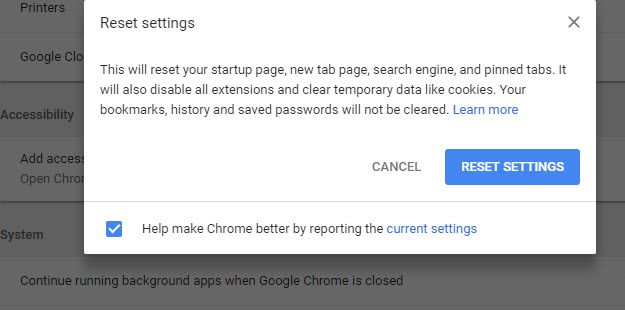
Cách thực hiện:
- Mở Cài đặt (biểu tượng dấu ba chấm)
- Tìm Nâng cao / Khôi phục cài đặt về cấu hình ban đầu
Nếu đã thử mọi cách trên mà vẫn không thành công, bạn có thể lựa chọn cuối cùng là gỡ bỏ Chrome và cài đặt lại phiên bản khác hoặc mới nhất.
