Gợi ý cách khắc phục sự cố tải ứng dụng từ Windows Store sau khi nâng cấp lên Windows 10 Creators.
Mặc dù mang đến nhiều tính năng và cải tiến mới hấp dẫn, nhưng Creators Update vẫn gặp một số vấn đề mà người dùng cảm thấy khó chịu nếu lựa chọn nâng cấp trực tiếp thay vì cài đặt lại qua gói ISO. Một trong những vấn đề gần đây mà người dùng phản ánh là không thể tải ứng dụng từ Windows Store.
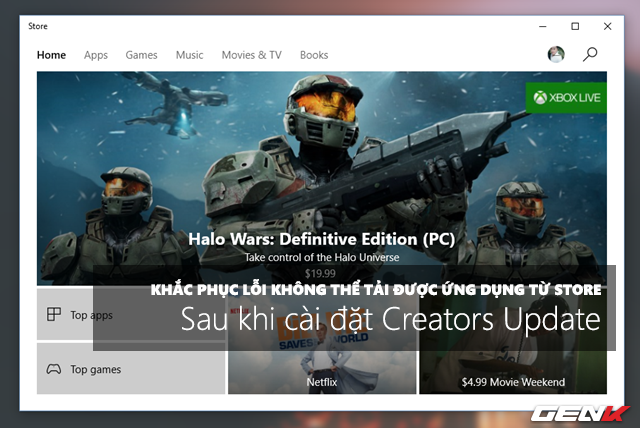
Trong bài viết này, chúng ta sẽ tìm hiểu một số giải pháp để khắc phục sự cố không thể tải và cài đặt ứng dụng từ Windows Store sau khi cài đặt Creators Update cho Windows 10. Nếu bạn đang gặp phải tình trạng này, hãy tham khảo nội dung dưới đây.
Giải pháp 1 – Sử dụng công cụ Troubleshooter có sẵn trên hệ thống
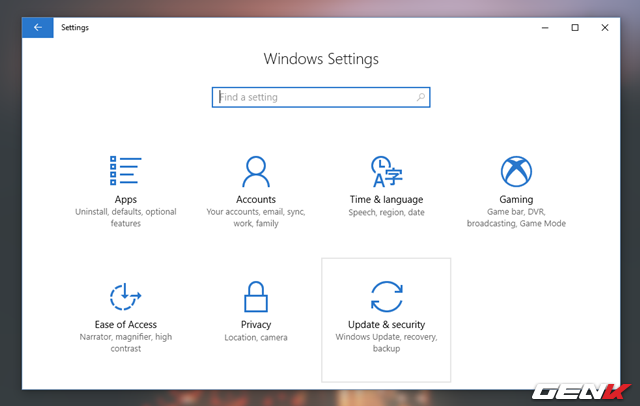
Mở Windows Settings và vào Update & security.
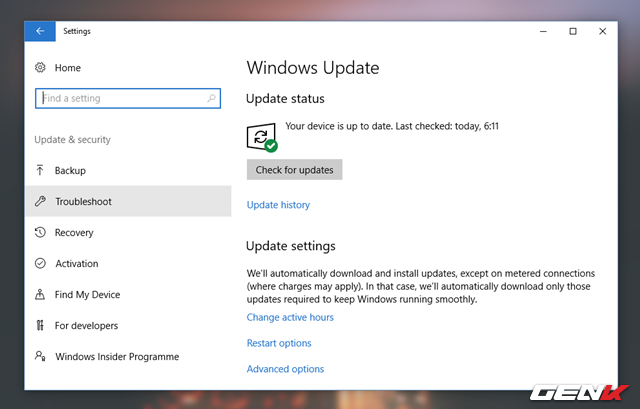
Tìm Troubleshooter trong nhóm cài đặt.
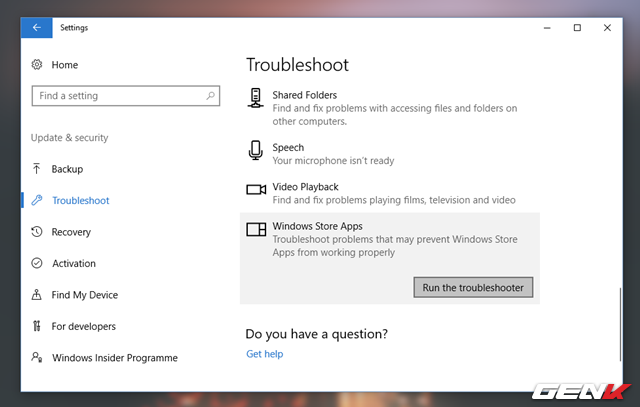
Trong danh sách lựa chọn, nhấp vào “Ứng dụng Windows Store” và tiếp tục nhấn “Chạy trình khắc phục sự cố”.
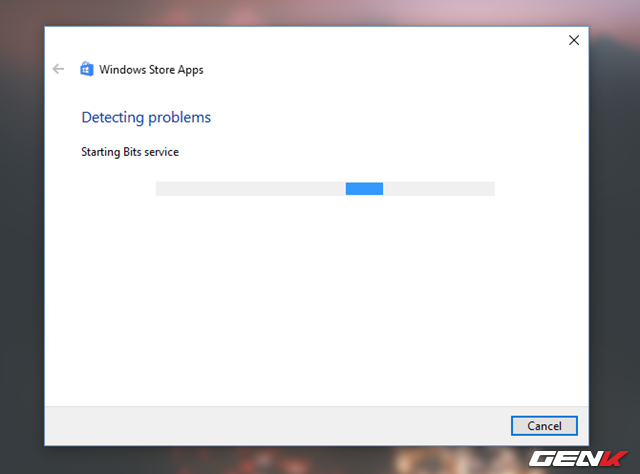
Cửa sổ Trình khắc phục sự cố Ứng dụng Windows Store sẽ xuất hiện và tự động kiểm tra vấn đề bạn gặp phải.
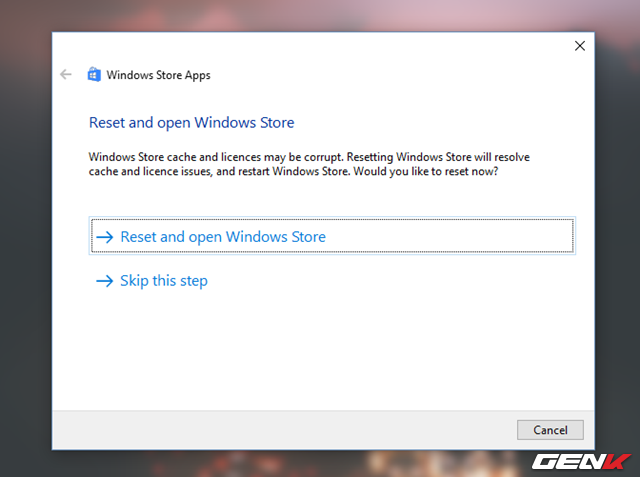
Tiếp theo, nhấp vào “Thiết lập lại và mở Windows Store” để khôi phục Windows Store về trạng thái ban đầu.
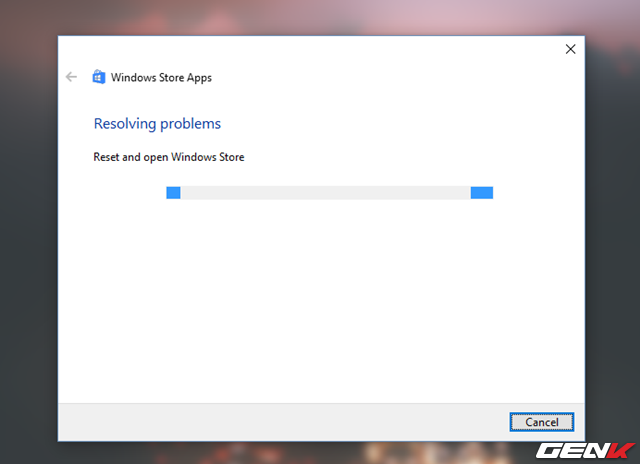
Quá trình này chỉ mất vài giây. Khi hoàn thành, Windows Store sẽ tự động khởi động lại.
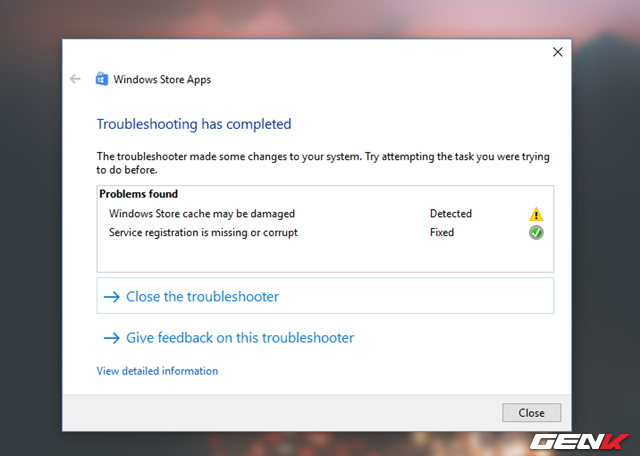
Ứng dụng Windows Store sẽ hiển thị vấn đề và trạng thái giải quyết để bạn tham khảo.
Bây giờ hãy thử tìm và tải ứng dụng để kiểm tra xem vấn đề đã được giải quyết chưa. Nếu chưa, hãy thử các giải pháp sau.
Giải pháp 2 – Xóa bộ nhớ cache của Windows Store bằng lệnh Command Prompt
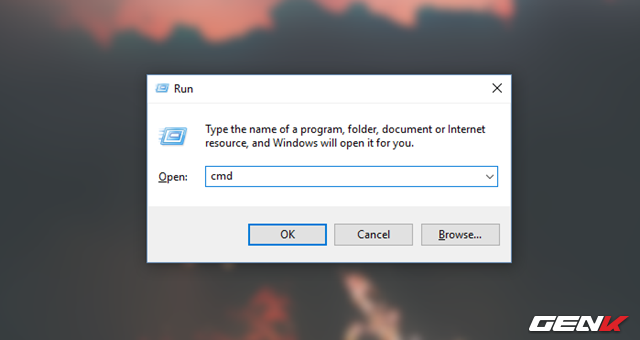
Nhấn tổ hợp phím WIN R để mở hộp thoại RUN, sau đó nhập lệnh “cmd” và nhấn ENTER để mở Command Prompt.

Gõ lệnh “wsreset.exe” vào Command Prompt và nhấn ENTER để thực thi.
Chờ một lát để Windows xóa bộ nhớ cache của Windows Store. Khi hoàn tất, Windows Store sẽ tự động mở lại.
Giải pháp 3 – Sử dụng công cụ Windows Registry Editor
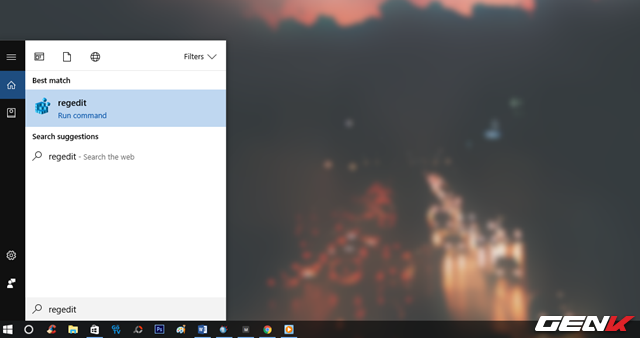
Gõ từ khóa “regedit” vào Cortana và chọn kết quả đầu tiên.
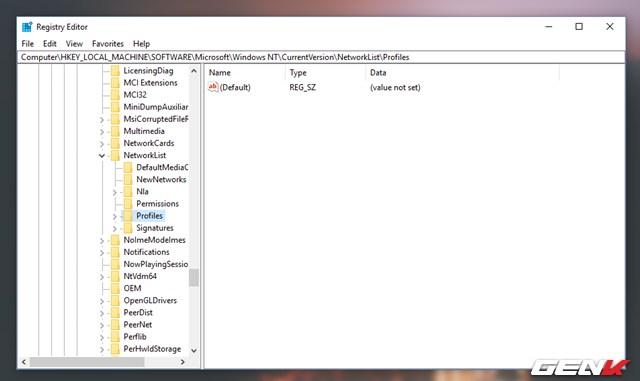
Hộp thoại Registry Editor sẽ hiển thị, điều hướng đến “HKEY_LOCAL_MACHINE\SOFTWARE\Microsoft\WindowsNT\CurrentVersion\NetworkList\Profiles”.
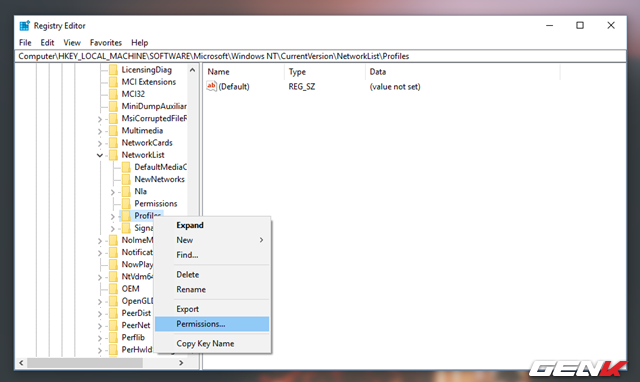
Click phải chuột vào “Profiles” và chọn “Permissions”.
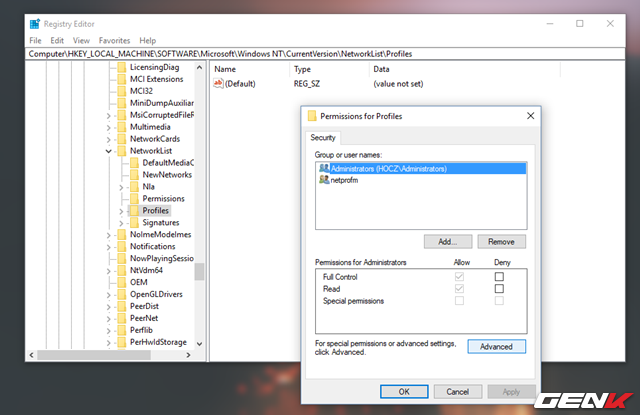
Mở hộp thoại Permissions for Profiles, bấm vào nút “Advanced”.
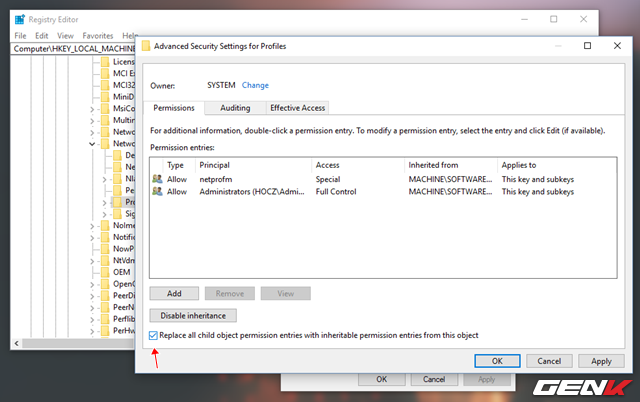
Tiếp theo, đánh dấu vào mục “Thay thế tất cả các đối tượng con…” và nhấn Apply -> OK để lưu thay đổi.
Phương pháp 4 – Cài đặt và đăng ký lại ứng dụng Windows Store trên Windows 10
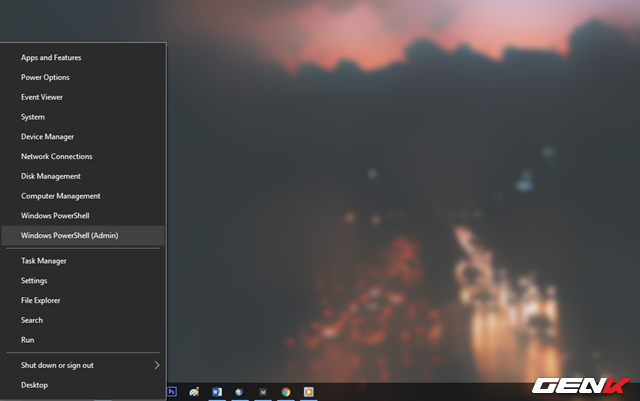
Click phải vào nút Start và chọn “Windows PowerShell (Admin)”.
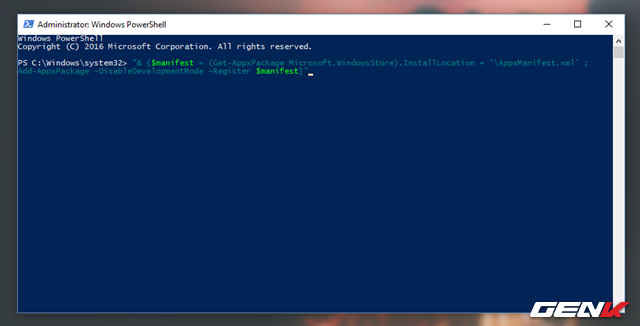
Nhập lệnh '& {$manifest = (Get-AppxPackage Microsoft.WindowsStore).InstallLocation 'AppxManifest.xml' ; Add-AppxPackage -DisableDevelopmentMode -Register $manifest}' và nhấn ENTER để thực thi. Khi hoàn tất, khởi động lại Windows và truy cập lại Windows Store để tải ứng dụng.
Đó là các giải pháp để khắc phục lỗi không thể tải ứng dụng từ Windows Store sau khi cập nhật lên Windows 10 Creators. Mong rằng chúng sẽ hữu ích cho bạn.
