Hướng dẫn cách khắc phục vấn đề Windows 10 không ghi nhớ mật khẩu Wi-Fi.
Gần đây, một độc giả đã chia sẻ với chúng tôi về trải nghiệm của mình khi nâng cấp từ Windows 7 lên Windows 10 trên chiếc laptop HP đã sử dụng được 4 năm thông qua chương trình nâng cấp miễn phí từ Microsoft. Sau khi hoàn thành quá trình nâng cấp, người đọc đã tự cài đặt các driver phù hợp từ trang web hỗ trợ của HP.
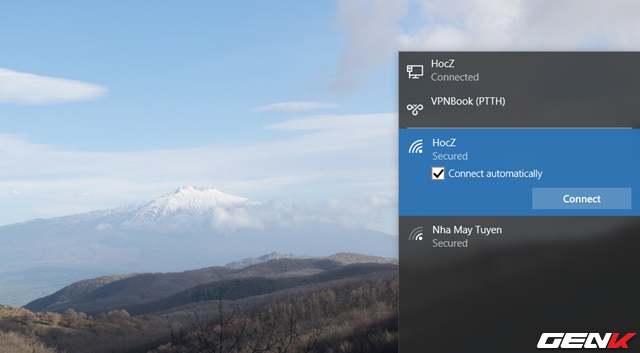
Trong quá trình sử dụng Windows 10 mà không gặp phải vấn đề gì đặc biệt, một vấn đề khó hiểu về kết nối Wi-Fi đã xuất hiện, đó là Windows 10 không lưu lại mật khẩu Wi-Fi đã kết nối trước đó, mặc dù người dùng đã chọn tùy chọn Kết nối tự động. Do đó, mỗi khi khởi động lại laptop và kết nối Wi-Fi, người đọc phải nhập mật khẩu lại.
Sau khi điều tra vấn đề, bài viết này sẽ cung cấp cho độc giả 2 giải pháp để khắc phục vấn đề Windows 10 không ghi nhớ mật khẩu Wi-Fi như sau, mời bạn đọc tham khảo.
Giải pháp 1
Nhấn vào biểu tượng mạng trên thanh tác vụ và chọn Cài đặt mạng.
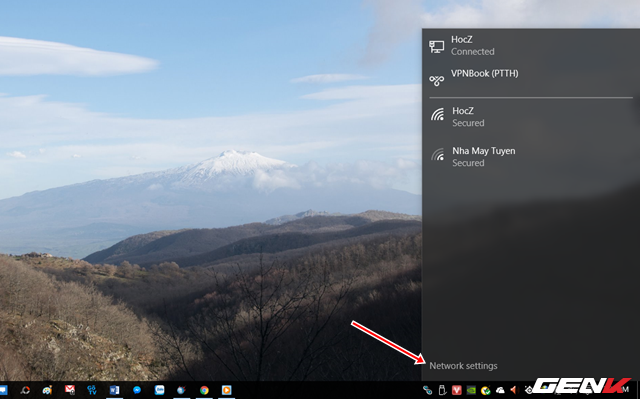
Ứng dụng Cài đặt sẽ tự động mở và truy cập vào phần Network & Internet. Bạn hãy nhấn vào phần Wi-Fi, sau đó chọn Quản lý cài đặt Wi-Fi.
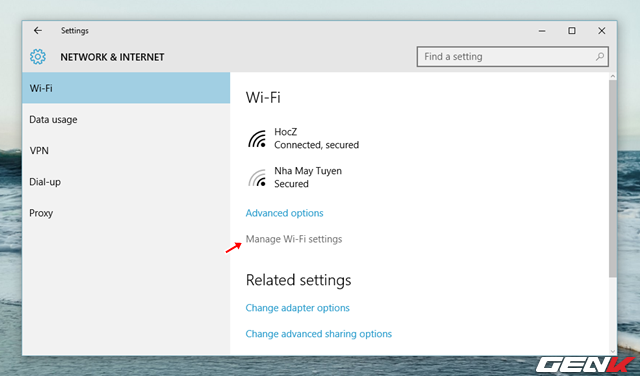
Trong Quản lý cài đặt Wi-Fi, bạn hãy cuộn xuống cuối trang. Sau đó chọn Quên mạng Wi-Fi bạn đang gặp vấn đề.
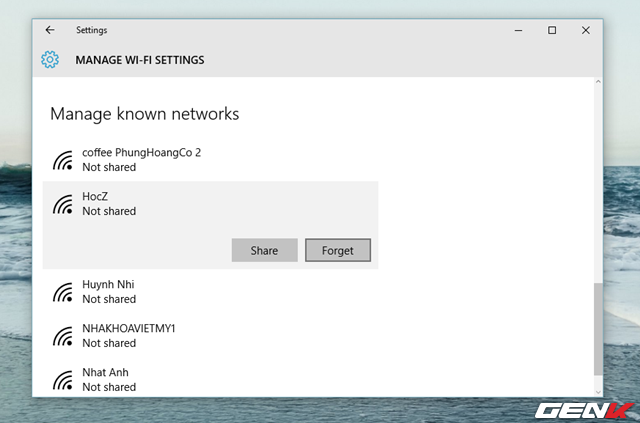
Bây giờ bạn quay lại màn hình chính, sau đó nhấn vào biểu tượng mạng và chọn tên Wi-Fi bạn muốn kết nối. Nhập mật khẩu và đánh dấu vào ô Tự động kết nối.
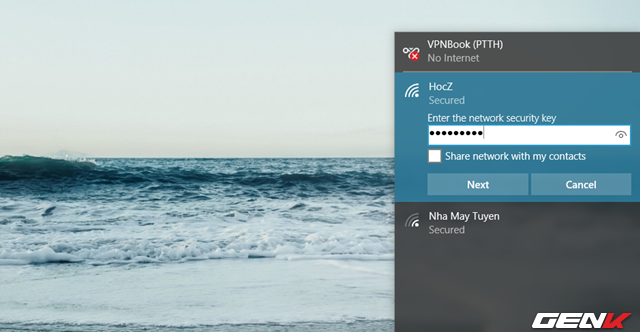
Cuối cùng, sau khi kết nối thành công, bạn hãy khởi động lại máy tính và thử kết nối lại. Bây giờ Windows 10 sẽ tự động kết nối vào mạng mà không yêu cầu mật khẩu. Trong trường hợp vấn đề vẫn còn, chúng ta sẽ chuyển sang giải pháp tiếp theo.
Giải pháp 2
Lưu ý: Trước khi thực hiện các bước trong giải pháp thứ 2 này, bạn nên tạo điểm khôi phục để tránh vấn đề. Hãy tải gói driver mạng không dây của laptop để sẵn sàng khi cần.
Đầu tiên, nhấn tổ hợp phím WIN + R để mở hộp thoại RUN và nhập lệnh “Devmgmt.msc”, sau đó nhấn ENTER để thực thi.
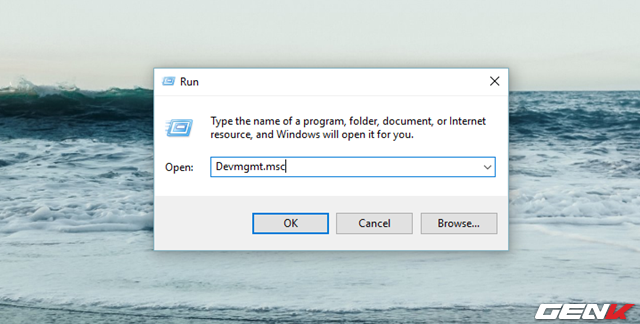
Hộp thoại Device Manager sẽ hiện lên, bạn hãy tìm đến nhóm Network Adapters. Sau đó nhấn chuột phải vào tên adapter không dây của laptop và chọn Gỡ cài đặt.
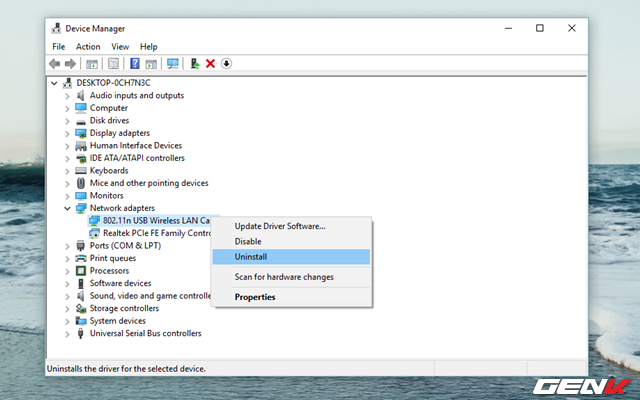
Hộp thoại xác nhận gỡ cài đặt sẽ xuất hiện, bạn nhấn OK để xác nhận.
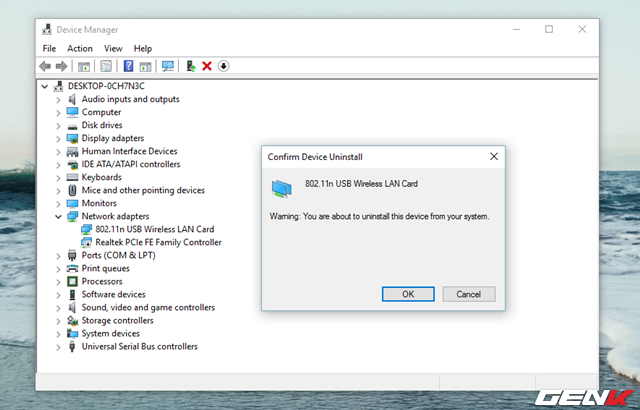
Quá trình gỡ cài đặt sẽ diễn ra.
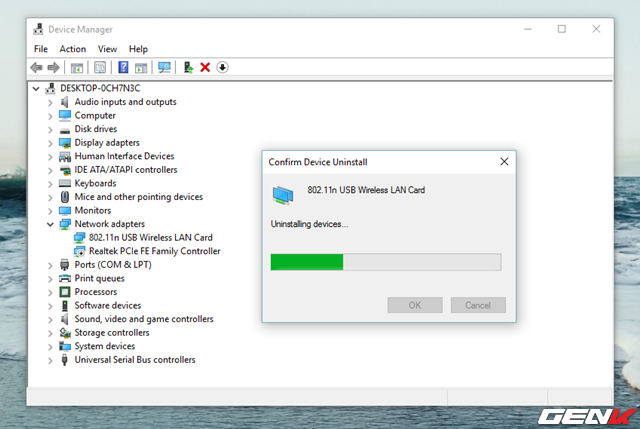
Sau khi hoàn tất gỡ cài đặt, bạn vào Action > Scan for hardware changes để Windows quét và nhận diện lại các thiết bị phần cứng hiện tại.
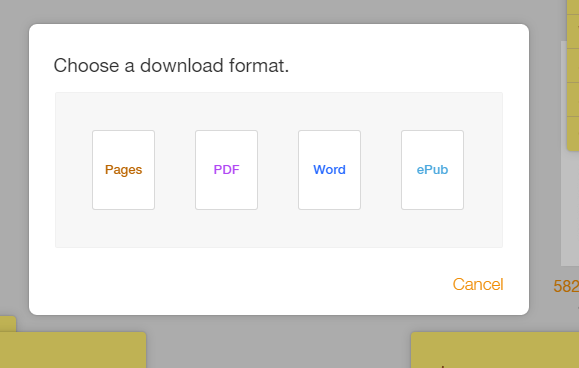
Khi đó, thiết bị Wi-Fi của laptop sẽ được Windows 10 nhận diện lại và hoạt động bình thường.
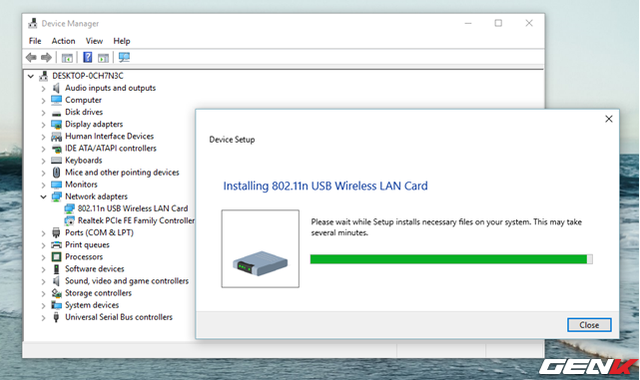
Khá đơn giản đúng không? Hy vọng bài viết sẽ hữu ích cho bạn.
