Mặc dù đã thực hiện Shutdown Windows nhưng đèn nguồn vẫn sáng, quạt main vẫn hoạt động,...
Gần đây, một số bạn đọc đã gửi câu hỏi về tình trạng máy tính chạy Windows 10 của họ gặp phải, khi thực hiện tắt (shutdown) Windows nhưng đèn nguồn vẫn sáng và quạt main vẫn hoạt động.

Để giải quyết, bạn có thể nhấn và giữ phím Power để máy tính tắt ngay hoặc cân nhắc tắt nguồn khẩn cấp! Tình trạng này có thể gây hại cho phần cứng máy tính nếu tiếp tục sử dụng cách này thường xuyên.
Theo tìm hiểu, nguyên nhân chính có thể là do lỗi driver, tiến trình hoặc dịch vụ đang chạy khi shutdown, hoặc cả Malware. Hãy cùng đi vào từng nguyên nhân.
Lỗi Driver
Nếu trước đó máy tính không gặp vấn đề nhưng sau khi cập nhật hoặc cài đặt driver mới lại xảy ra, có thể lỗi đến từ driver. Bạn có thể giải quyết bằng cách mở Device Manager từ menu phải chuột ở nút Start.
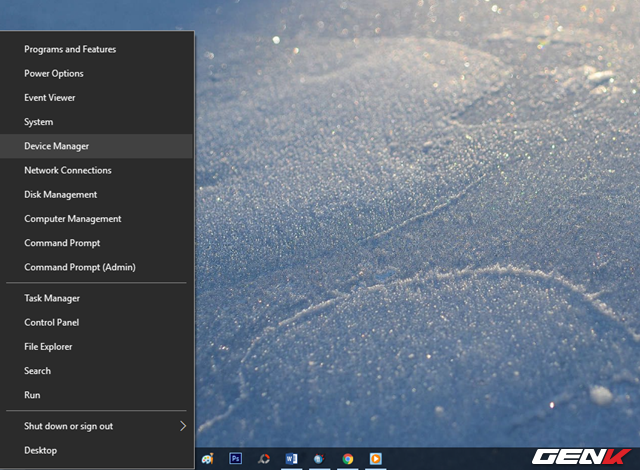
Sau đó, tìm thông tin driver phần cứng mà bạn vừa cài đặt, nhấn chuột phải vào đó và chọn Gỡ cài đặt.
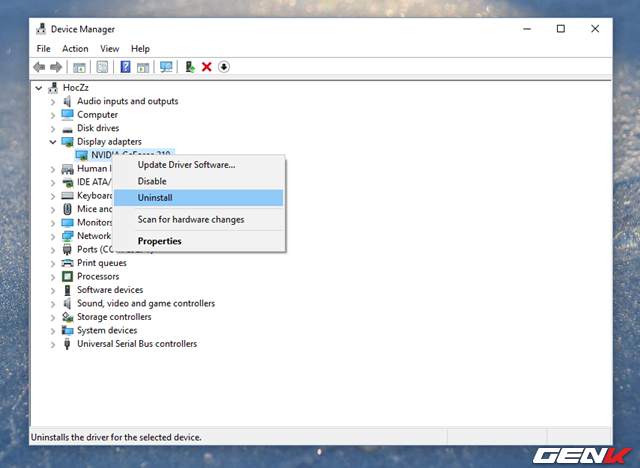
Khi đã gỡ cài đặt xong, bạn nhấn vào biểu tượng Quét để Windows tiến hành quét và nhận diện lại phần cứng của máy tính.
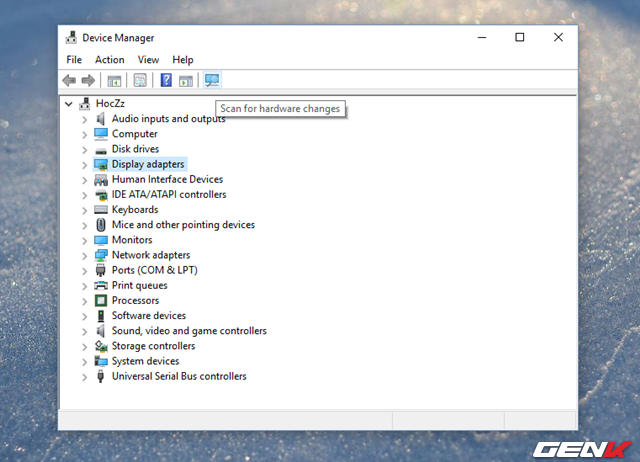
Quá trình tải và cài đặt driver mới sẽ tự động được thực hiện thông qua Windows Update, vì vậy bạn có thể yên tâm rằng vấn đề đã được giải quyết.
Một số tiến trình hoặc dịch vụ vẫn chạy ngầm khi Shutdown
Tiến trình hoặc dịch vụ tiếp tục chạy khi Shutdown Windows cũng là một trong những nguyên nhân phổ biến gây ra tình trạng máy tính không tắt “triệt để”. Để kiểm tra, nhập lệnh “msconfig” vào ô tìm kiếm và chọn kết quả Cấu hình Hệ thống.
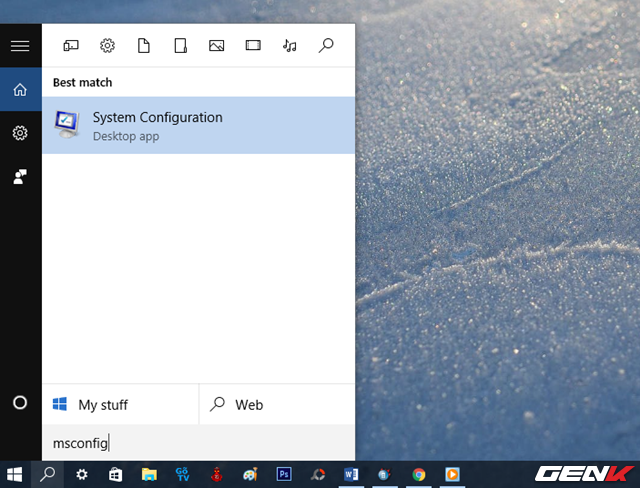
Hộp thoại Cấu hình Hệ thống mở ra, bạn chọn tab Dịch vụ.
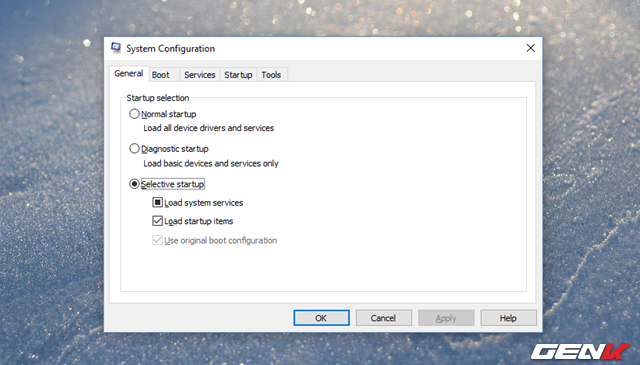
Tiếp theo, đánh dấu vào ô Ẩn tất cả Dịch vụ của Microsoft.
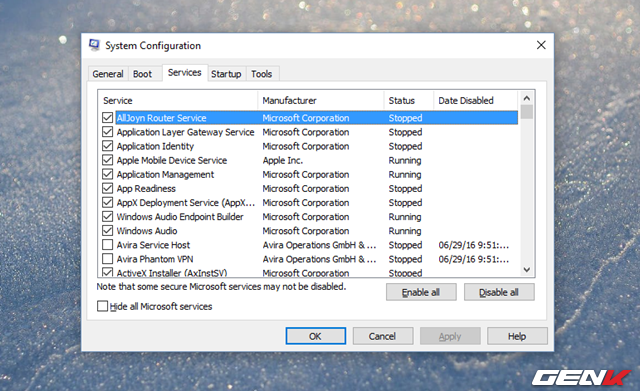
Bây giờ bạn hãy kiểm tra xem có tiến trình nào hoạt động đồng thời với Windows không? Nếu có, hãy tắt nó và nhấn Apply > OK để lưu lại.
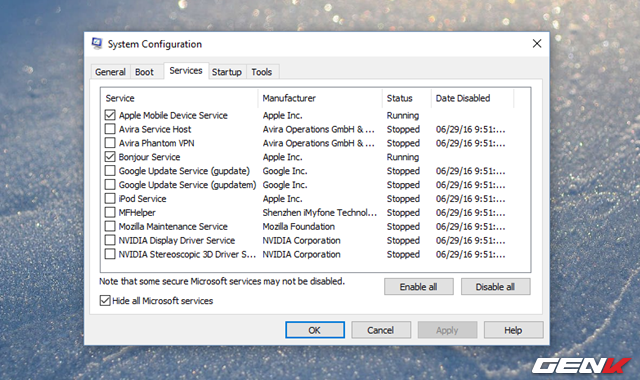
Tiếp tục mở Task Manager bằng cách nhấp chuột phải vào thanh taskbar và chọn Task Manager hoặc sử dụng tổ hợp phím tắt Ctrl Shift Esc.
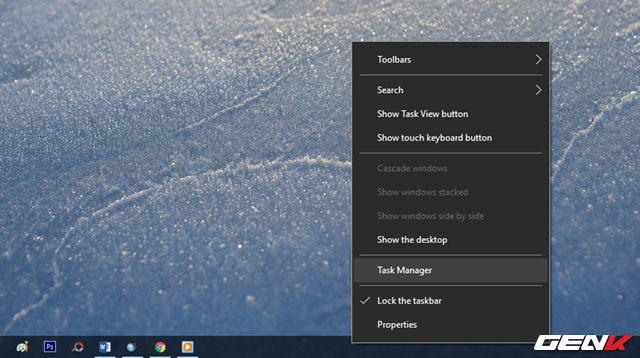
Task Manager hiện ra, bạn chuyển sang tab Dịch vụ và kiểm tra, cũng như tắt các dịch vụ “lạ” đang chạy trong hệ thống.
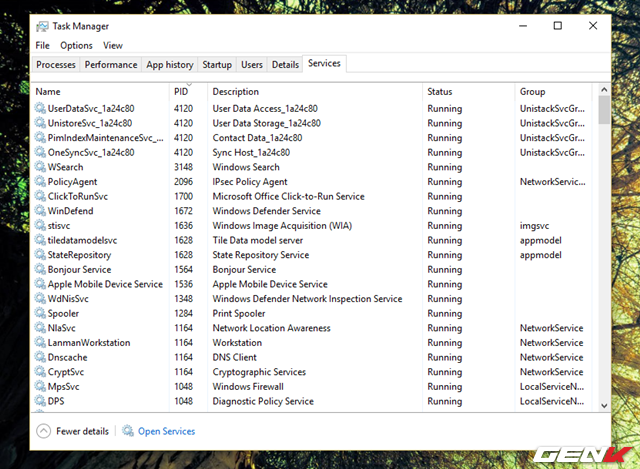
Máy tính bị nhiễm Malware
Nguyên nhân này không phải lúc nào cũng là nguyên nhân gây ra vấn đề nhưng cũng có thể là nguyên nhân. Để đảm bảo, bạn có thể sử dụng các công cụ chuẩn đoán và loại bỏ mã độc như Norton Power Eraser.
Sau khi tải xuống, khởi động Norton Power Eraser và chấp nhận các điều khoản sử dụng.
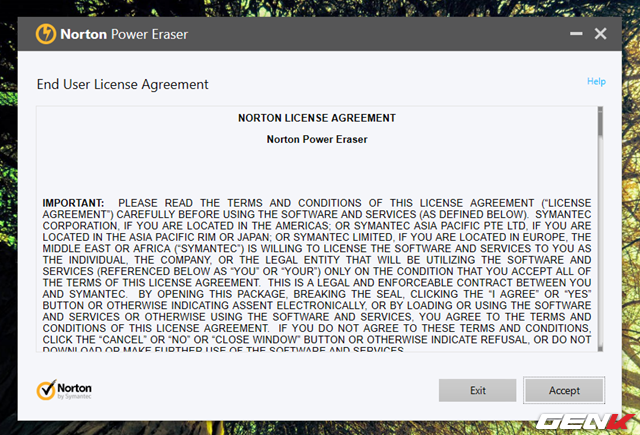
Giao diện chính của Norton Power Eraser sẽ hiện ra, bạn nhấn vào biểu tượng quét để tiến hành quét máy.
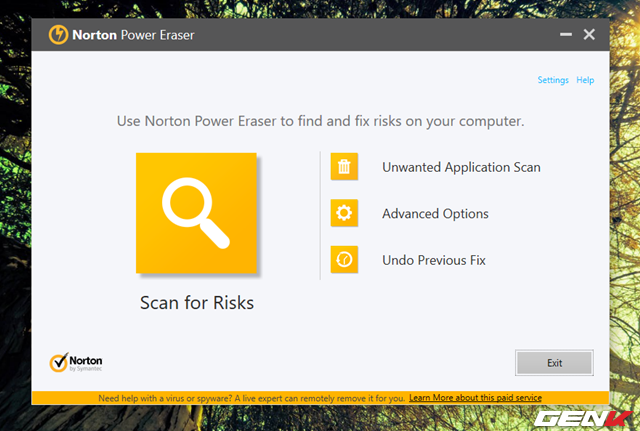
Sau khi khởi động lại Windows, sẽ hiển thị một hộp thoại thông báo yêu cầu khởi động lại để Norton Power Eraser hoạt động hiệu quả hơn. Nhấn Restart để tiếp tục.
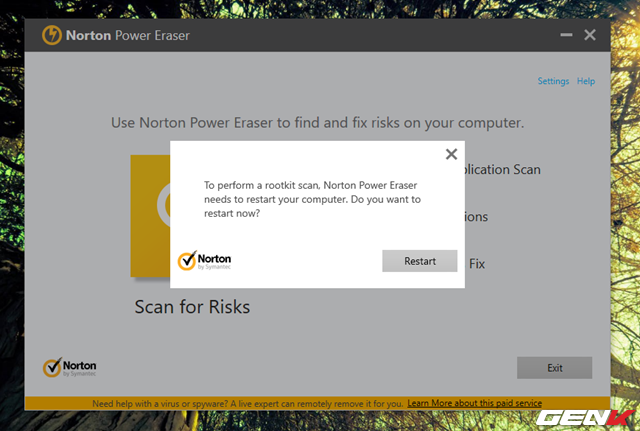
Sau khi Windows khởi động lại, Norton Power Eraser sẽ tự động chạy và quét toàn bộ máy tính để phát hiện và loại bỏ mã độc hoặc malware trong hệ thống.
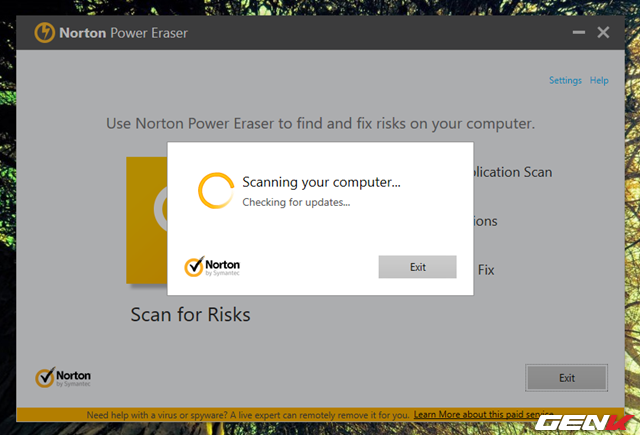
Nếu máy tính bị nhiễm, Norton Power Eraser sẽ phát hiện và loại bỏ chúng một cách nhanh chóng.
Một số phương pháp khác
Nếu nguyên nhân không thuộc vào các trường hợp đã nêu trên, bạn có thể sử dụng các phương pháp sau đây:
Tắt máy qua dòng lệnh
Nhấn chuột phải vào nút Start và chọn lệnh “Command Prompt (Admin)”.
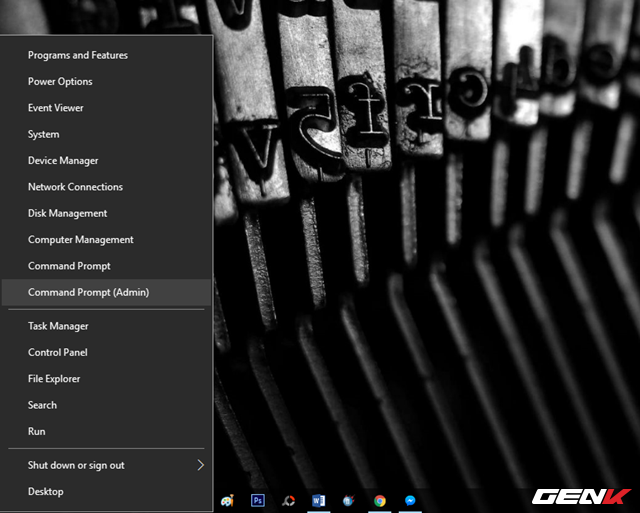
Sau khi hiện ra Hộp thoại Command Prompt, nhập lệnh dưới đây và nhấn ENTER để thực thi.
tắt máy /s /f /t 0
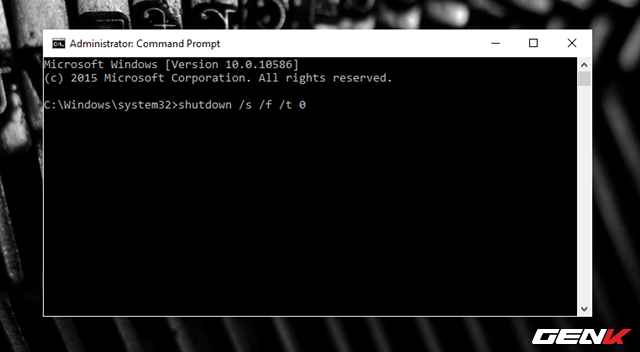
Ngay sau khi nhấn ENTER, Windows 10 sẽ tự động tắt ngay lập tức.
Vô hiệu hóa Fast Startup
Mở Control Panel bằng cách nhấp chuột phải vào nút Start và chọn Control Panel. Sau đó, tìm đến nhóm Power Options.
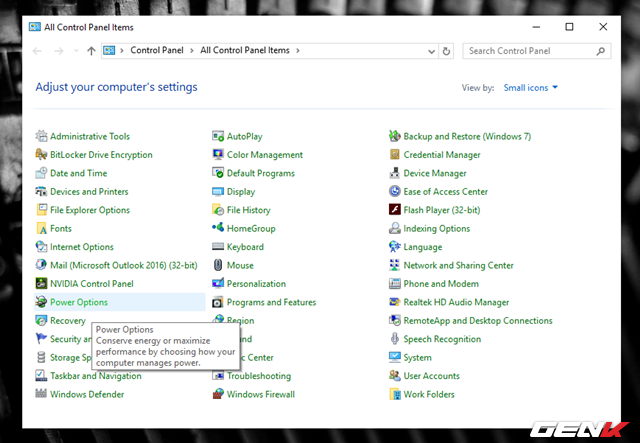
Trong Power Options, nhấn vào tùy chọn “Choose what the power buttons do” ở phía bên trái.
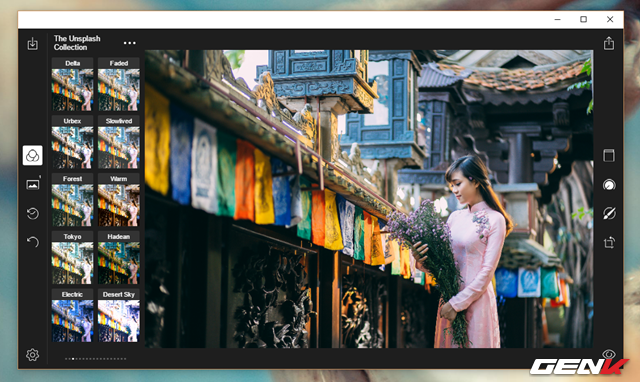
Tiếp theo, nhấn vào “Change settings that are currently unavailable”
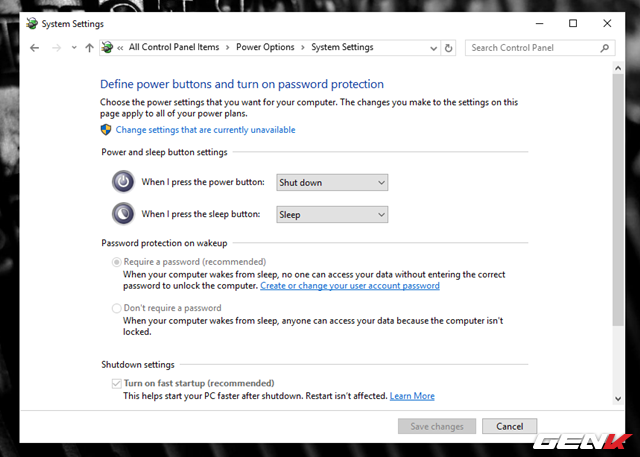
Cuộn chuột xuống cuối trang và bỏ chọn tùy chọn “Bật khởi động nhanh (được khuyến nghị)”. Cuối cùng, nhấn Lưu thay đổi để hoàn tất.
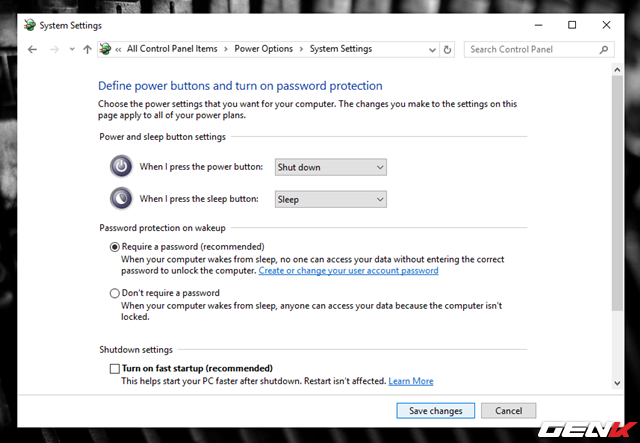
Hy vọng rằng với các phương pháp được đề xuất ở trên, vấn đề của bạn sẽ được giải quyết.
