Svchost.exe là một tiến trình quan trọng giúp hỗ trợ nhiều dịch vụ chạy trên Windows. Khi nhìn vào Task Manager, chúng ta thường thấy nhiều tiến trình svchost.exe đang hoạt động, mỗi tiến trình đảm nhận một công việc khác nhau nhằm cải thiện hiệu suất của hệ điều hành. Bạn có thể tắt các dịch vụ không cần thiết để tối ưu hóa máy tính. Nếu svchost.exe gây chiếm đụng CPU, bạn có thể khởi động lại các dịch vụ đang chạy dưới svchost.exe đó. Tuy nhiên, thách thức lớn nhất là làm thế nào để xác định các dịch vụ đang chạy trong mỗi tiến trình svchost.exe. Dưới đây là hướng dẫn của Mytour để giúp bạn giải quyết vấn đề này.
1. Kiểm tra các tiến trình Svchost.exe bằng dòng lệnh
Mở Command Prompt và nhập lệnh “tasklist /SVC”, sau đó nhấn Enter để hiển thị danh sách các tiến trình svchost.exe đang chạy và dịch vụ mà chúng đang thực hiện.
Thực hiện thao tác này giúp bạn quan sát tất cả các tiến trình svchost đang chạy, tuy nhiên, chúng vẫn là những bí ẩn mà bạn khó có thể hiểu rõ chúng đang thực hiện công việc gì.
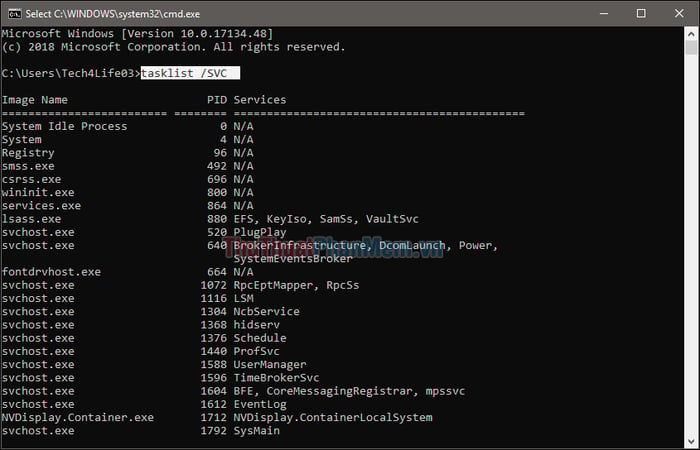
2. Kiểm tra các tiến trình Svchost.exe bằng Task Manager
Mở Task Manager bằng cách chuột phải lên thanh Taskbar, sau đó chọn mục Task Manager.
Nếu bạn đang sử dụng Windows 8 hoặc Windows 10, các process được hiển thị trong tab Processes trên Task Manager. Nếu một process đảm nhận vai trò là Host cho nhiều dịch vụ, bạn có thể xem chi tiết các dịch vụ này bằng cách mở rộng process. Điều này giúp bạn dễ xác định service thuộc về chương trình nào đang chạy.
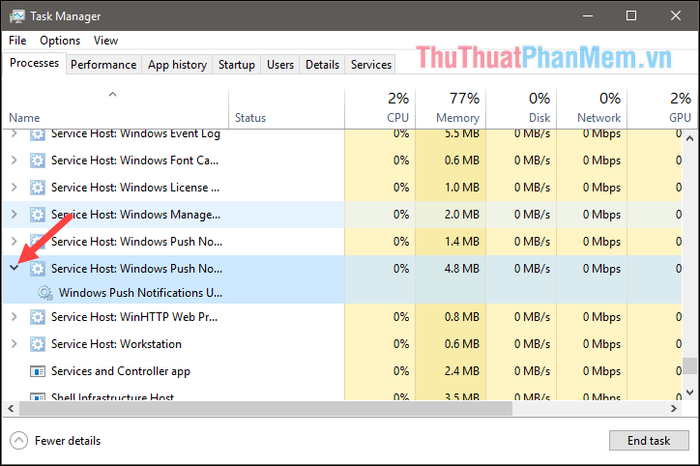
Chuột phải vào dịch vụ và chọn Hiển thị chi tiết để xem thông tin chi tiết của Processes
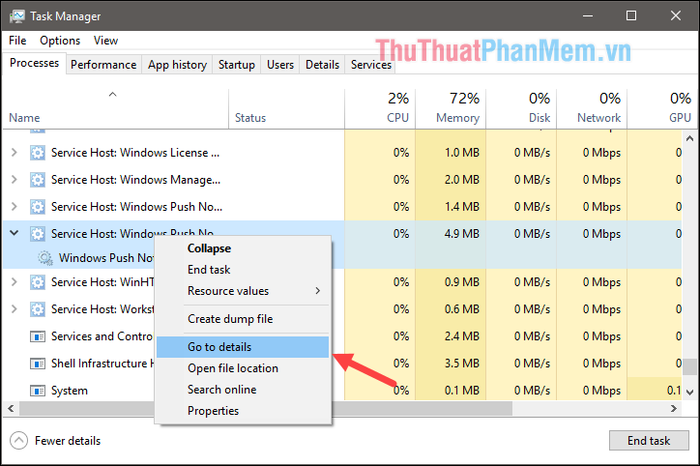
Từ giao diện chi tiết của các process, tùy phiên bản Windows sẽ có sự biến động, bạn có thể nhấp phải vào một svchost.exe cụ thể, sau đó chọn “Đi tới Dịch vụ (s)”.
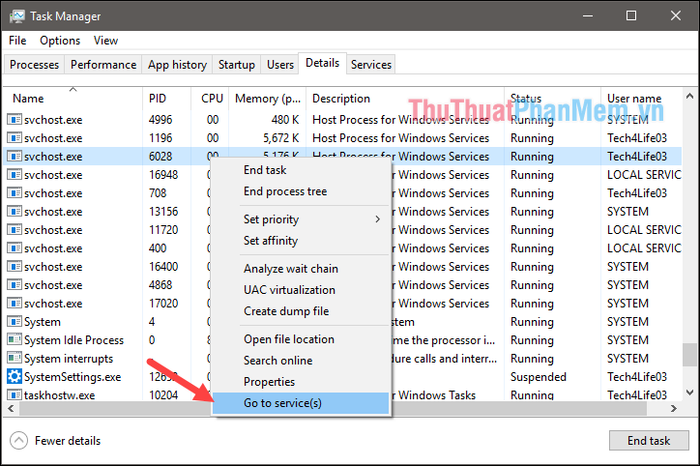
Như vậy, bạn sẽ được chuyển đến tab Dịch vụ, nơi các dịch vụ chạy dưới process svchost.exe sẽ được đánh dấu. Tại đây, quan sát cột Mô tả để biết đó là dịch vụ của ứng dụng nào và bạn có thể dừng dịch vụ của ứng dụng đó nếu cảm thấy không cần thiết.
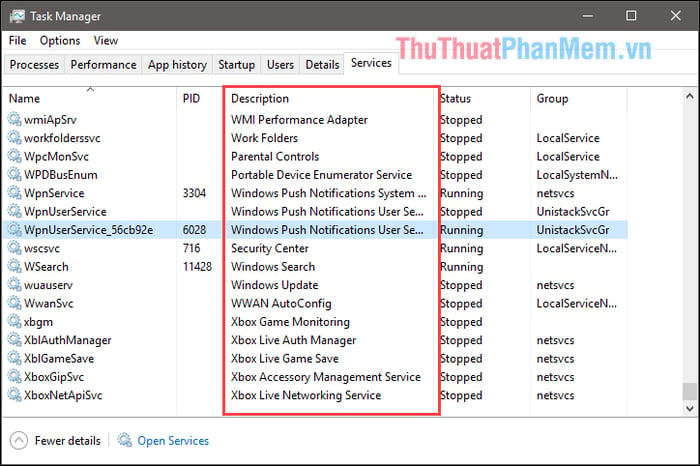
Để tạm dừng một dịch vụ, bạn chỉ cần chuột phải vào dịch vụ đó và chọn Dừng.
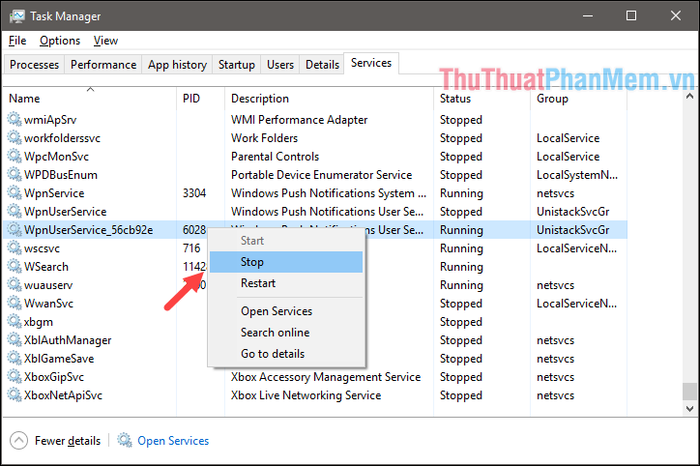
Kiểm tra xem Processes đó có phải là virus hay không
Chính quá trình đó là một phần chính thức của Windows. Mặc dù có khả năng virus có thể thay thế Service Host bằng một file thực thi riêng, nhưng điều này khá khó xảy ra.
Để đảm bảo, bạn có thể kiểm tra vị trí file của quá trình đó. Trong Task Manager, chuột phải vào một quá trình Service Host bất kỳ, chọn Đường dẫn tệp.
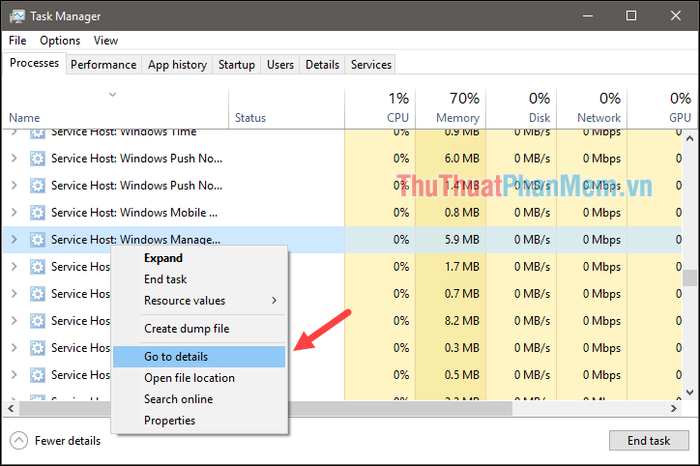
Nếu tệp được lưu trữ trong thư mục Windows\System32, bạn có thể yên tâm rằng đó không phải là virus.
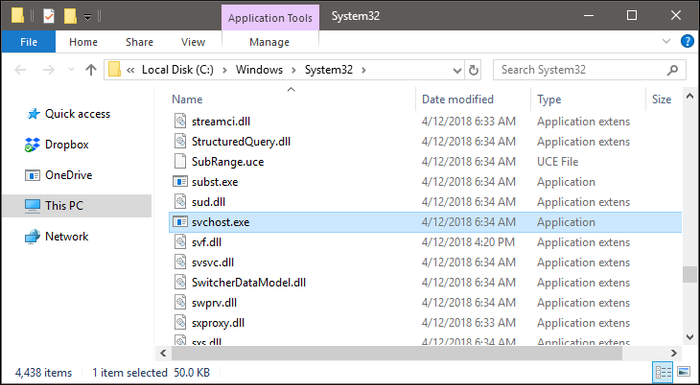
Để đảm bảo an toàn hơn, hãy sử dụng các phần mềm chống virus để quét và kiểm tra xem có bất kỳ process nào là virus hay không.
Dưới đây là một số bước để kiểm tra các quá trình svchost.exe chiếm nhiều RAM trong Windows và cách xử lý chúng. Cảm ơn bạn đã theo dõi bài viết.
