Chrome được cho là trình duyệt web hoạt động nhanh nhất hiện nay, nhưng sự tốt đẹp luôn đi kèm theo một cái giá. Để nhanh như vậy, nó phải sử dụng nhiều CPU hơn các trình duyệt khác và việc sử dụng CPU nhiều hơn đồng nghĩa với việc tiêu hao pin nhiều hơn.
Sự phụ thuộc nặng nề của Chrome vào CPU có nghĩa là nó có thể ảnh hưởng đến hiệu suất của các ứng dụng khác và khiến quạt của bạn kêu to hơn khi chúng phải cố gắng tản nhiệt. Vậy bạn có thể làm gì để giải quyết vấn đề này?
1. Chỉ mở ít tab
Trên Chrome, mỗi tab mới là một tiến trình xử lý mới trên hệ thống của bạn, điều này có nghĩa là mỗi tab mở ra sẽ làm tăng gánh nặng cho CPU của thiết bị. Các tab có nhiều JavaScript hoặc Flash thường là không tốt.
2. Loại bỏ các tiện ích mở rộng không cần thiết
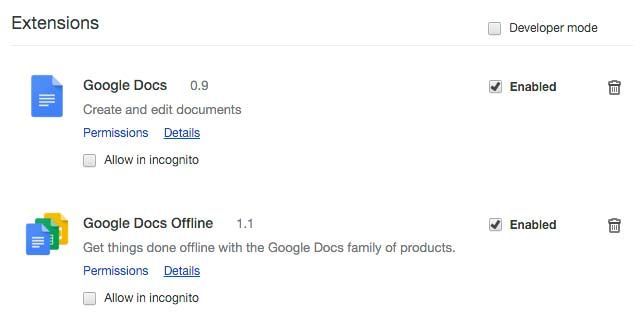
Nếu Chrome của bạn đang gặp phải tình trạng sử dụng CPU cao bất thường, thì thủ phạm thường là một tiện ích mở rộng mà bạn đã cài đặt. Một trong các tiện ích mở rộng của bạn có thể bị mã hóa kém hoặc có thể có lỗi. Trong cả hai trường hợp đó, bạn nên gỡ bỏ từng tiện ích một để xem việc này có giúp ích không.
Lưu ý rằng các tiện ích mở rộng có thể sử dụng CPU ngay cả khi đã tắt, vì vậy bạn nên gỡ bỏ chúng để ngăn chặn vấn đề tiêu hao pin và CPU.
3. Tắt tính năng tăng tốc phần cứng
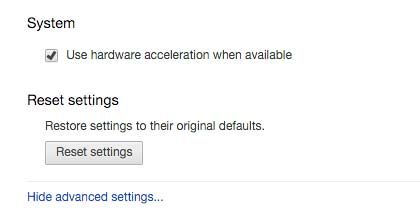
Cài đặt tăng tốc phần cứng cho phép Chrome chia sẻ việc xử lý nặng nề giữa CPU và GPU của bạn, nhưng không phải lúc nào cũng hoạt động hiệu quả. Thực tế, đôi khi nó khiến Chrome sử dụng nhiều CPU hơn. Hãy thử tắt tính năng tăng tốc phần cứng và xem liệu việc này có giúp ích không.
4. Cập nhật Chrome
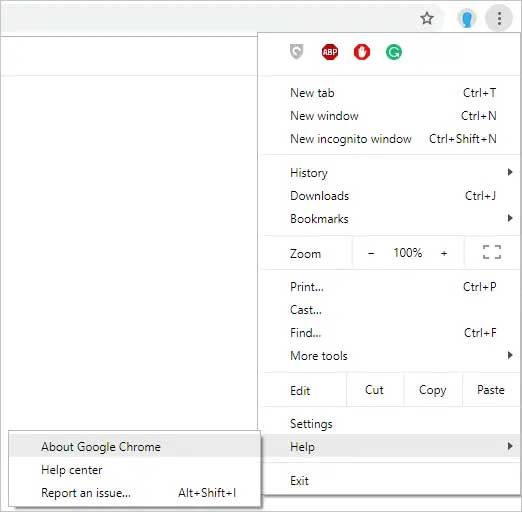
Google thường xuyên cập nhật trình duyệt Chrome để khắc phục lỗi và thêm tính năng mới để cải thiện trải nghiệm của người dùng. Để Chrome hoạt động ổn định nhất, hãy cập nhật trình duyệt này lên phiên bản mới nhất. Trong hầu hết các trường hợp, Chrome sẽ tự động cập nhật khi bạn kết nối Internet. Tuy nhiên, nếu bạn gặp vấn đề, bạn có thể tự cập nhật trình duyệt như sau:
- Đến menu tùy chỉnh Chrome ở góc phải trên cùng của cửa sổ trình duyệt, nhấn vào Help trong danh sách menu.
- Chọn About Google Chrome, trình duyệt sẽ tự động tìm kiếm và cài đặt bản cập nhật mới nhất.
Đây là một cách đơn giản nhưng hiệu quả để giảm tình trạng Chrome sử dụng nhiều CPU.
5. Sử dụng Trình quản lý tác vụ của Chrome để kiểm soát việc sử dụng CPU/bộ nhớ
Chrome sử dụng CPU và bộ nhớ cao có thể do một số tab hoặc quy trình chạy ẩn trên hệ thống. Tương tự như Trình quản lý tác vụ trên Windows, Google Chrome cũng có một công cụ tương tự. Bạn có thể sử dụng nó để kiểm tra và ngăn chặn việc sử dụng tài nguyên quá mức.
- Đến menu Chrome, nhấn vào Công cụ Khác.
- Chọn Trình quản lý Tác vụ trong menu mở rộng.
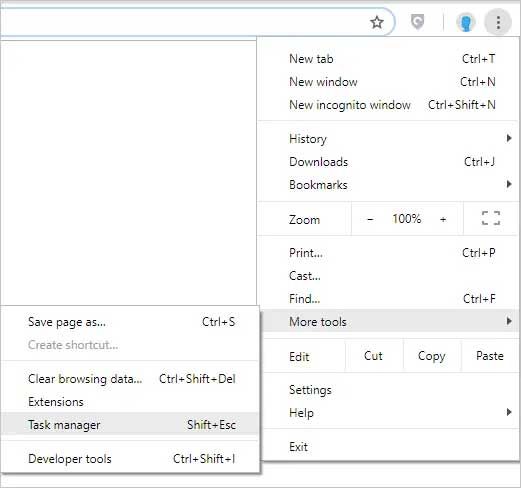
- Tại đây, bạn có thể xem lượng bộ nhớ và mức sử dụng CPU của từng tab, ứng dụng hoặc bất kỳ chương trình Chrome nào khác.
- Để ngăn chặn quá trình này, chọn nó và nhấn “Kết thúc Tiến trình” ở cuối cửa sổ Trình quản lý Tác vụ.
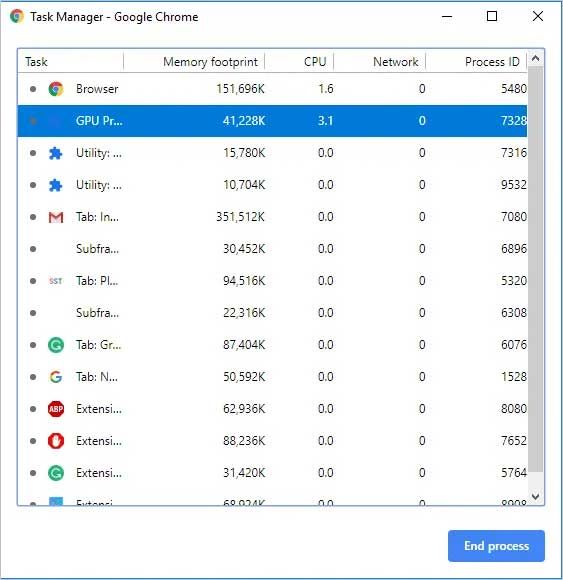
Đây là cách giải quyết nhanh chóng vấn đề “ngốn” Pin và CPU trên Chrome. Nếu những lời khuyên này không có hiệu quả, có thể là đã đến lúc bạn nên xem xét chuyển sang sử dụng trình duyệt khác.
