Nếu bạn biết cách tạo dòng kẻ trong Word, tài liệu của bạn sẽ trở nên chuyên nghiệp và thu hút hơn. Bạn có thể dễ dàng thêm các đường kẻ và tùy chỉnh theo ý thích khi thành thạo các bước thực hiện. Dưới đây là 3 cách tạo dòng kẻ ngang trong Word cực kỳ đơn giản mà bạn không thể bỏ qua. Hãy cùng tham khảo ngay.
Tại sao việc biết cách tạo dòng kẻ trong Word lại quan trọng?
Tạo dòng kẻ trong Word là một kỹ năng cơ bản trong soạn thảo văn bản, thường được sử dụng trong các tài liệu báo cáo. Bạn có thể thực hiện thủ công hoặc sử dụng các lệnh nhanh để tạo dòng kẻ. Mặc dù chỉ là một đường kẻ đơn giản, nhưng nó lại vô cùng hữu ích khi giúp bạn thiết lập định dạng văn bản một cách chuyên nghiệp.
- Tạo điểm nhấn: Dòng kẻ giúp tạo điểm nhấn cho tiêu đề, các phân đoạn, hay những phần quan trọng trong tài liệu. Điều này góp phần làm tăng tính hệ thống và dễ đọc cho những văn bản dài.
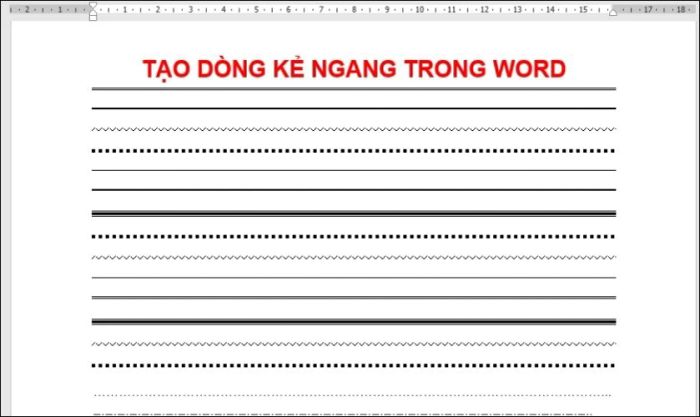
- Trình bày chuyên nghiệp: Việc thêm dòng kẻ một cách tinh tế và tùy chỉnh giúp bài báo cáo của bạn trông chuyên nghiệp hơn. Bạn có thể sử dụng dòng kẻ ngang khi làm mục lục hoặc thêm dòng kẻ để kết thúc một phần nội dung.
- Tạo sự ngăn cách: Dòng kẻ không chỉ đơn thuần là yếu tố trang trí trong văn bản. Chúng giúp phân chia các phần khác nhau, tạo điều kiện cho người đọc dễ dàng theo dõi và tiếp thu nội dung.
3 cách tạo dòng kẻ ngang trong Word nhanh chóng và dễ dàng
Tạo dòng kẻ ngang trong Word có thể gây khó khăn cho những ai chưa quen. Tuy nhiên, với 3 phương pháp dưới đây, bạn sẽ dễ dàng tạo hàng loạt dòng kẻ chỉ với vài thao tác đơn giản.
Chèn dòng kẻ bằng phím tắt
Nếu bạn muốn tạo dòng kẻ nhanh chóng mà không cần phải qua nhiều bước tùy chỉnh, hãy thử sử dụng các phím tắt sau đây:
- Để tạo một đường kẻ đậm, bạn chỉ cần nhập 3 dấu gạch dưới “ _ ” và nhấn Enter để hoàn tất.
- Nếu bạn muốn tạo đường kẻ ngang kép, hãy nhập 3 dấu bằng “ = ” rồi nhấn Enter.
- Để tạo đường kẻ ngang ba, chỉ cần nhập 3 dấu thăng “ # ” và nhấn Enter.

- Để tạo hiệu ứng lượn sóng cho đường kẻ ngang, chỉ cần nhập 3 dấu ngã “ ~ ” và nhấn Enter.
- Để tạo đường kẻ dạng dấu chấm vuông, bạn nhập 3 dấu hoa thị “ * ” rồi nhấn Enter.
Khi bạn nhấn Enter, Word sẽ tự động nhận diện và tạo một dòng kẻ ngang phù hợp trong tài liệu của bạn.
Cách tạo dòng kẻ ngang trong Word bằng chức năng Tab
Một cách đơn giản khác để thêm dòng kẻ ngang trong Word là sử dụng tính năng Tab. Thực hiện theo các bước sau:
Bước 1: Mở tài liệu Word mà bạn muốn chèn dòng kẻ ngang.
Bước 2: Trên thẻ Home, nhấp vào mũi tên bên cạnh chữ U (Underline) rồi lựa chọn kiểu dòng kẻ phù hợp.
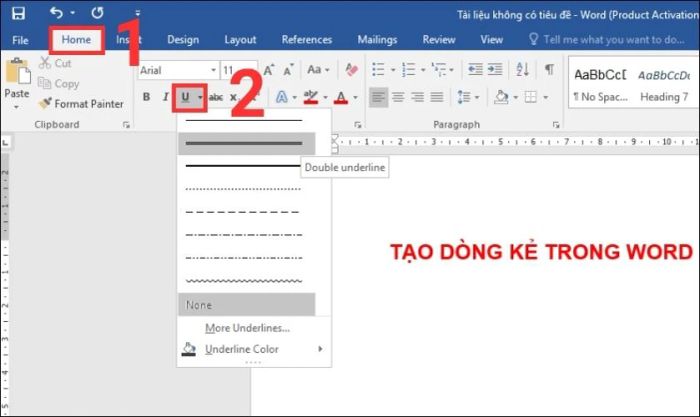
Bước 3: Đưa chuột đến vị trí cần chèn dòng kẻ, rồi nhấn phím Tab trên bàn phím để hoàn thành.
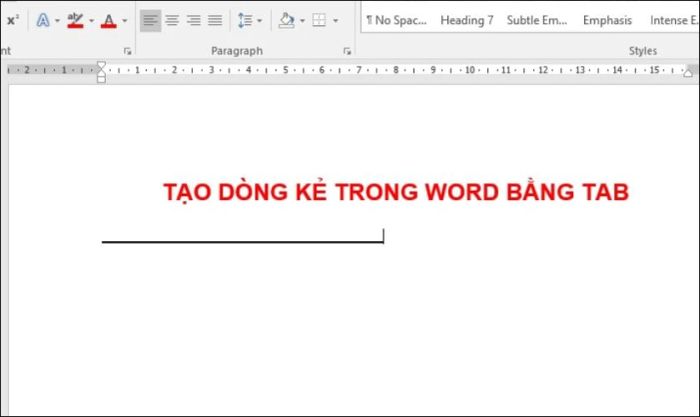
Lưu ý: Sau khi tạo xong các dòng kẻ, bạn cần tắt chế độ Underline để có thể tiếp tục nhập chữ và ký tự bình thường mà không bị áp dụng định dạng.
Chèn dòng kẻ ngang trong Word bằng cách sử dụng Border
Bên cạnh 2 cách trên, bạn còn có thể dễ dàng thêm dòng kẻ ngang trong Word bằng phương pháp sử dụng Border.
Bước 1: Mở tài liệu Word và chọn vị trí văn bản nơi bạn muốn thêm dòng kẻ.
Bước 2: Chọn thẻ Design trên thanh công cụ, sau đó nhấn vào mục Page Borders.
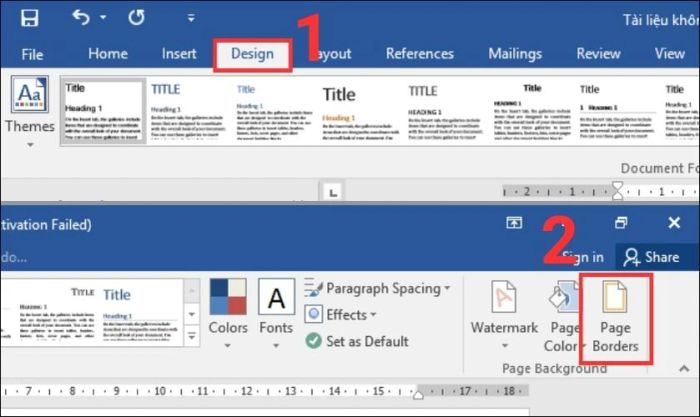
Bước 3: Một hộp thoại Borders and Shading sẽ hiện lên, bạn chọn thẻ Borders, trong menu Setting bên trái, chọn None.
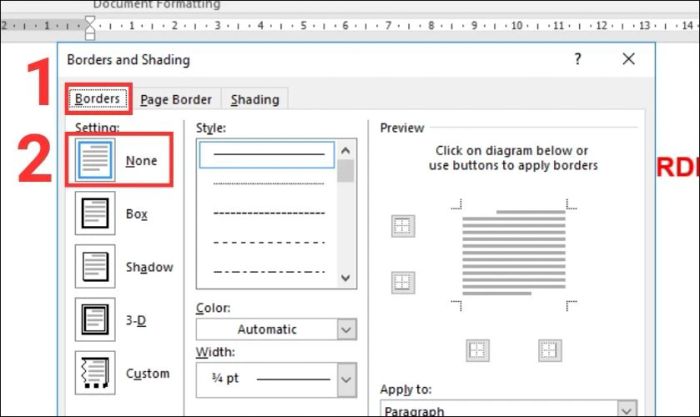
Bước 4: Trong mục Style, chọn kiểu dáng của đường kẻ ngang mà bạn muốn. Tiếp theo, chỉnh màu sắc tại mục Color và điều chỉnh độ dày dòng kẻ trong mục Width. Đừng quên chọn biểu tượng đường viền dưới văn bản trong phần Preview. Sau đó, nhấn OK để hoàn thành.
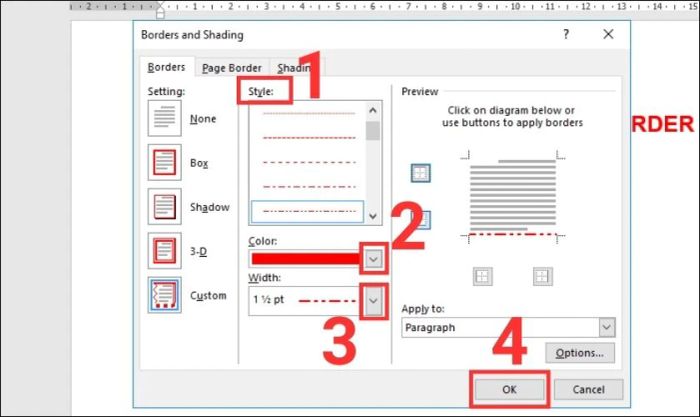
Kết quả bạn sẽ thấy đường kẻ ngang như hình minh họa dưới đây:
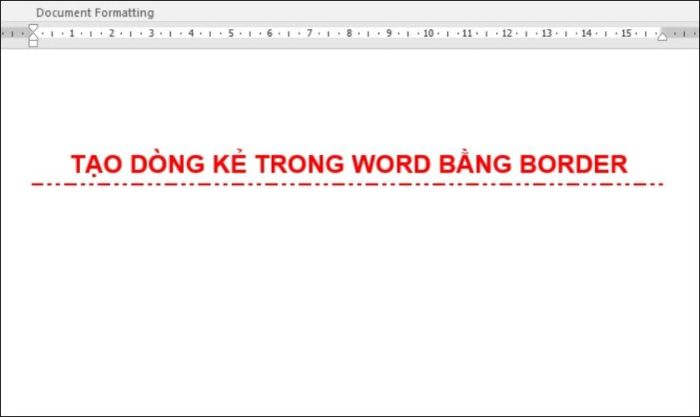
Tùy vào mục đích, bạn có thể chọn bất kỳ phương pháp nào trên đây để tạo dòng kẻ trong Word một cách nhanh chóng và dễ dàng. Hãy chọn phương án nào tiện lợi và phù hợp nhất với bạn.
Hướng dẫn thay đổi kiểu dáng, kích thước và màu sắc các đường kẻ trong Word
Khi bạn tạo các đường kẻ trong tài liệu, việc điều chỉnh kiểu dáng, kích thước và màu sắc là rất quan trọng để phù hợp với phong cách chung của văn bản. Bạn có thể tham khảo một số mẹo dưới đây để làm cho các đường kẻ thêm phần ấn tượng và hài hòa hơn:
- Xác định mục đích và phong cách tài liệu: Bạn cần xác định rõ mục đích sử dụng văn bản cũng như phong cách mà bạn muốn thể hiện. Đối với tài liệu mang tính chất chuyên nghiệp, các đường kẻ mảnh với màu sắc trung tính sẽ phù hợp hơn. Trong khi đó, nếu tài liệu có tính sáng tạo cao, bạn có thể chọn những màu sắc nổi bật và đường kẻ có kích thước lớn hơn.
- Chọn kiểu dáng: Word cung cấp nhiều loại đường kẻ như nét đứt, liền, chấm chấm, đường đôi,... Bạn nên lựa chọn kiểu dáng sao cho phù hợp với phong cách tổng thể của tài liệu Word.
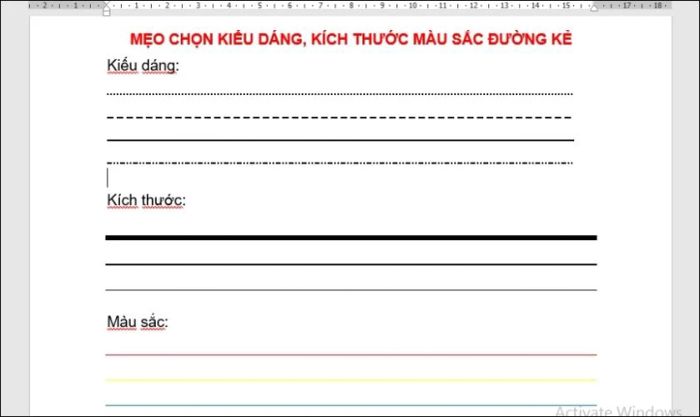
- Chọn kích thước: Kích thước của đường kẻ cũng đóng vai trò quan trọng để tạo sự hài hòa cho văn bản. Bạn có thể chọn cỡ 1pt nếu muốn đường kẻ mảnh, hoặc từ 2 đến 3pt nếu muốn đường kẻ nổi bật hơn. Tuy nhiên, đừng để đường kẻ quá dày vì nó có thể làm mất sự chú ý vào nội dung chính.
- Chọn màu sắc: Màu sắc của đường kẻ có vai trò quan trọng trong việc tạo dấu ấn riêng cho tài liệu. Đối với các tài liệu mang tính chuyên nghiệp, bạn nên lựa chọn màu sắc trung tính như đen, xám, hay xanh dương. Nếu muốn tạo sự nổi bật, bạn có thể sử dụng màu sắc tương phản để thu hút sự chú ý và giúp văn bản dễ nhìn hơn.
Hướng dẫn tạo nhiều đường kẻ ngang trong Word
Nếu bạn muốn chèn nhiều đường kẻ ngang để làm cho tài liệu thêm phần sinh động và đặc biệt, bạn có thể sử dụng công cụ Shapes trong Word.
Bước 1: Bạn vào tab Insert trên thanh công cụ. Trong phần Illustrations, chọn mục Shapes để bắt đầu.
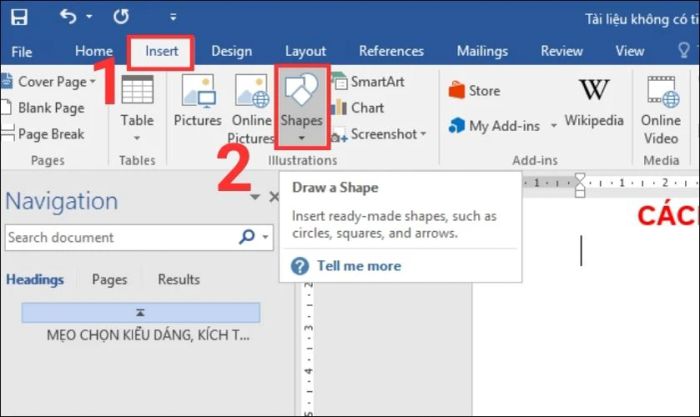
Bước 2: Trong mục Lines của menu thả xuống, bạn có thể chọn kiểu đường kẻ mà mình mong muốn.
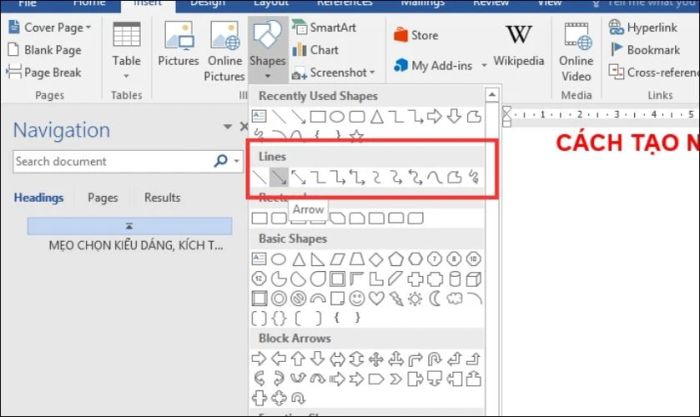
Bước 3: Bạn chỉ cần nhấp chuột tại vị trí bắt đầu của đường kẻ và kéo chuột đến điểm kết thúc. Sau đó, thả chuột ra để tạo thành đường kẻ hoàn chỉnh.
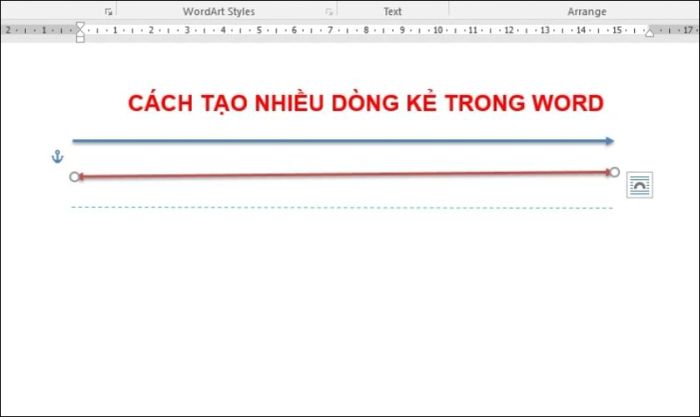
Khi sử dụng công cụ Shapes để tạo đường kẻ, bạn sẽ có vô vàn lựa chọn và khả năng tùy chỉnh để làm cho đường kẻ phù hợp với phong cách cá nhân của mình.
Cách xóa bỏ đường kẻ ngang trong Word?
Nếu bạn vô tình vẽ đường kẻ ở vị trí sai hoặc nó không còn phù hợp với yêu cầu của tài liệu, đừng lo, vì có một số cách đơn giản để xóa chúng đi:
Xóa đường kẻ ngang được tạo bằng Tab, phím tắt
Cách 1: Bạn chỉ cần bôi đen đường kẻ rồi nhấn phím Delete để xóa tất cả các đường kẻ ngang trong Word.
Cách 2: Đặt con trỏ chuột ở cuối đường kẻ đã vẽ, rồi nhấn phím Backspace trên bàn phím để xóa từng đường kẻ một.
Loại bỏ các dòng kẻ bằng lệnh Clear All Formatting
Bước 1: Chọn toàn bộ dòng văn bản có chứa đường kẻ ngang bạn muốn xóa.
Bước 2: Trên tab Home trên thanh ribbon, bạn nhấn vào biểu tượng Clear All Formatting và đường kẻ sẽ được xóa ngay lập tức.
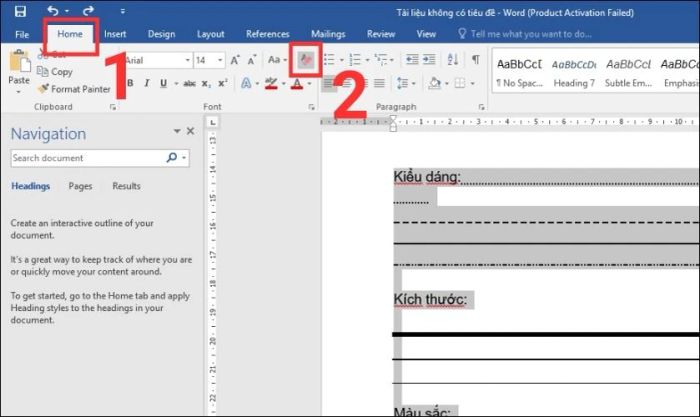
Xóa bỏ những đường kẻ ngang tạo từ Border
Bước 1: Chọn đoạn văn bản có chứa đường kẻ bạn muốn xóa và sau đó nhấp vào thẻ Design.
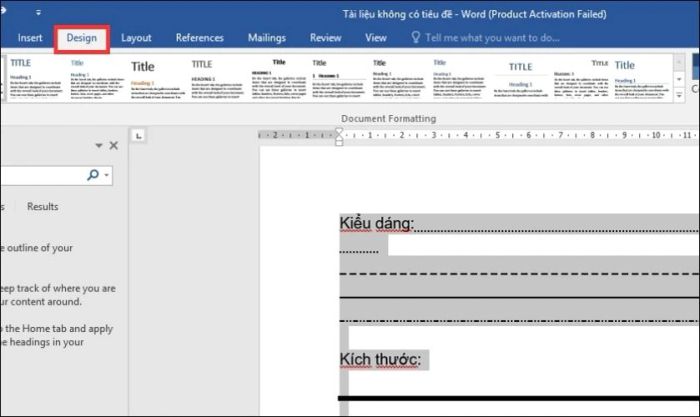
Bước 2: Chọn mục Page Borders trong thanh công cụ.
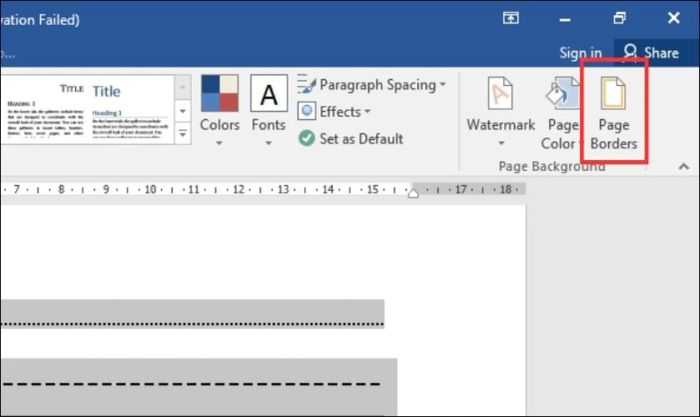
Bước 3: Trong hộp thoại Borders and Shading, chọn mục Borders. Sau đó, bạn chọn None và nhấn OK để hoàn tất.
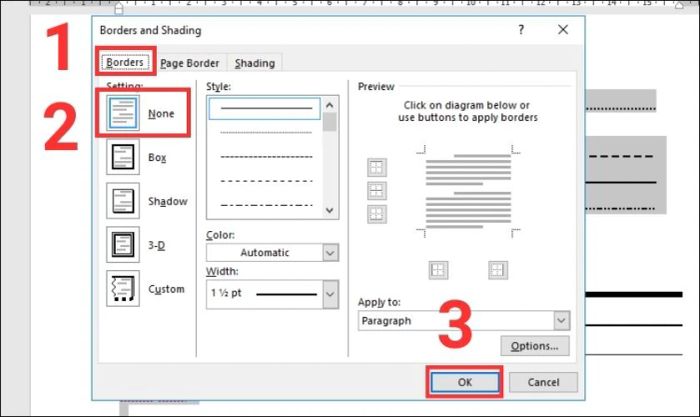
Như vậy, các đường kẻ thừa trong tài liệu sẽ được loại bỏ.
Các kiểu đường kẻ ngang phổ biến trong Word
Khi làm việc với tài liệu Word, bạn sẽ dễ dàng nhận thấy các mẫu đường kẻ ngang dưới đây:
- - Dòng kẻ đơn đậm: Đây là kiểu đường kẻ cơ bản, thường dùng để phân cách các phần trong tài liệu. Bạn chỉ cần gõ 3 dấu gạch dưới '_' rồi nhấn Enter.
- Dòng kẻ đơn mảnh: Để tạo một đường kẻ mảnh hơn, bạn chỉ cần gõ 3 dấu gạch '-*' và nhấn Enter.
- Dòng kẻ đôi: Bạn có thể tạo sự nổi bật cho tiêu đề hay các phần quan trọng bằng cách nhập 3 dấu bằng '=' và nhấn Enter.
- Dòng kẻ chấm vuông: Để tạo hiệu ứng phân cách hài hòa, chỉ cần nhập 3 dấu hoa thị '*' và nhấn Enter.
- Dòng kẻ dạng sóng: Để tạo hiệu ứng thú vị, chỉ cần nhập 3 dấu ngã '~~~' và nhấn Enter.
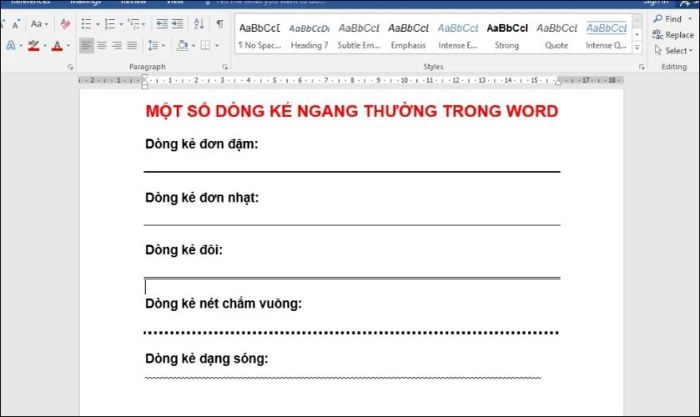
Thông qua việc kết hợp các kiểu đường kẻ và tuỳ chọn màu sắc, bạn có thể tạo ra sự phong phú và làm nổi bật tài liệu của mình.
Tổng kết
Trong bài viết này, chúng ta đã khám phá cách thức tạo đường kẻ trong Word một cách đơn giản và hiệu quả. Việc nắm vững kỹ năng tạo và điều chỉnh đường kẻ giúp cho tài liệu của bạn trở nên chuyên nghiệp và cuốn hút hơn. Mong rằng những thông tin này hữu ích và đừng quên theo dõi Mytour để khám phá thêm nhiều thủ thuật hay khác.
