Nếu bạn đang có kế hoạch nâng cấp iPhone và cần tìm hiểu cách chuyển danh bạ từ iPhone sang iPhone, bạn có thể sử dụng các công cụ như Airdrop, Anytrans, hoặc 3uTools. Hãy xem chi tiết trong bài viết dưới đây để biết cách sao chép hoặc di chuyển danh bạ giữa các thiết bị iPhone.
Tại sao bạn cần thực hiện việc chuyển danh bạ từ iPhone sang iPhone?
Bài viết này sẽ cung cấp hướng dẫn chi tiết về cách chuyển danh bạ từ iPhone sang iPhone. Trước tiên, bạn cần lưu ý một số yêu cầu cơ bản để quá trình chuyển dữ liệu diễn ra suôn sẻ:
- Cùng Apple ID: Để sử dụng iCloud hoặc iTunes, cả hai thiết bị phải đăng nhập cùng một Apple ID.
- Kết nối internet ổn định: Đảm bảo kết nối mạng ổn định để quá trình đồng bộ danh bạ không bị gián đoạn.
- Thiết bị mới trong quá trình khởi động: Nếu sử dụng Quick Start, thiết bị mới phải đang trong giai đoạn thiết lập ban đầu.
Dựa trên các điều kiện đã nêu, bạn có thể lựa chọn phương pháp chuyển danh bạ từ iPhone sang iPhone phù hợp nhất với tình huống hiện tại của mình.
Hướng dẫn chuyển danh bạ từ iPhone sang iPhone thông qua iCloud
Nếu bạn đang có kế hoạch nâng cấp lên một chiếc iPhone mới để phục vụ công việc và giải trí, bạn có thể thực hiện việc chuyển danh bạ từ iPhone cũ sang iPhone mới bằng iCloud theo các bước sau:
Bước 1: Trên màn hình Cài đặt của iPhone cũ, hãy nhấn vào Apple ID của bạn, sau đó chọn mục iCloud.
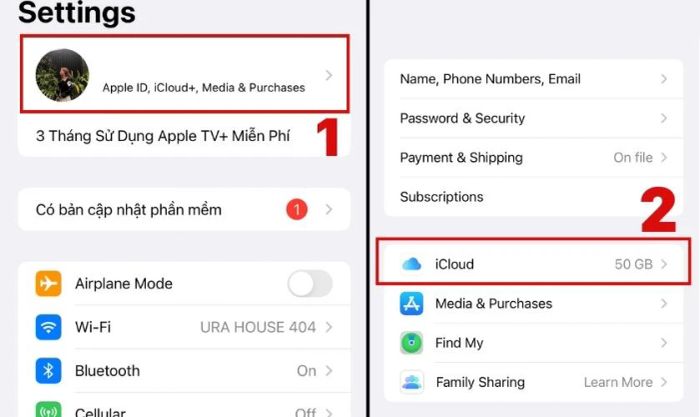
Bước 2: Tại mục này, bạn hãy kích hoạt nút gạt để bật tính năng Danh bạ (Contacts).
Bước 3: Sau đó, bạn cuộn xuống phía dưới để đảm bảo rằng thiết bị của bạn đã kích hoạt mục Sao lưu iCloud (iCloud Backup).
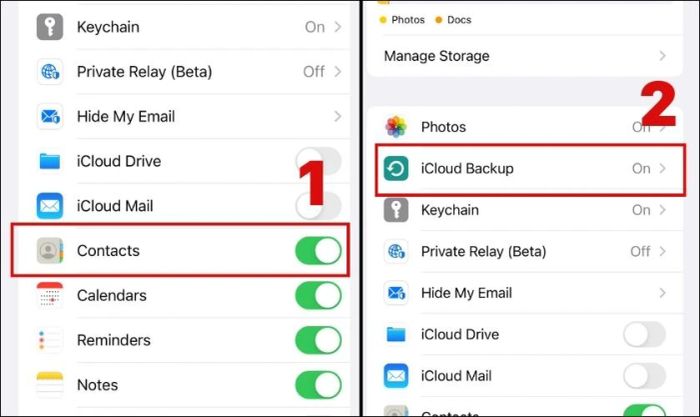
Bước 3: Bạn nhấn vào mục Sao lưu iCloud và chọn Sao lưu ngay (Back Up Now).
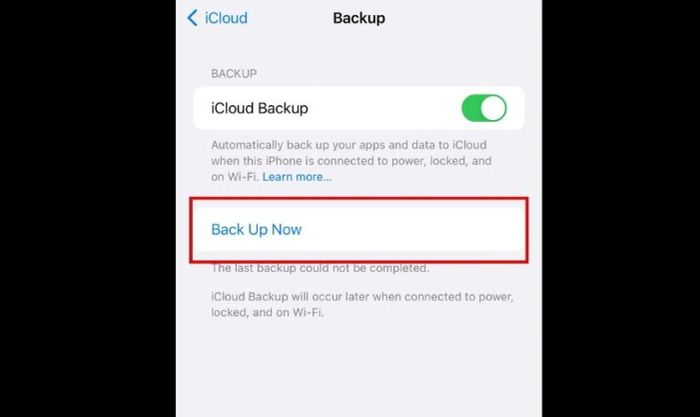
Bước 4: Trên iPhone mới, bạn cũng cần truy cập vào Apple ID và kích hoạt tính năng Danh bạ trong phần cài đặt.

Bước 5: Trên thiết bị mới, bạn mở ứng dụng Danh bạ và thực hiện thao tác reload bằng cách vuốt màn hình từ trên xuống. Bạn có thể cần chờ một vài phút để danh bạ từ iPhone cũ xuất hiện trên thiết bị mới.
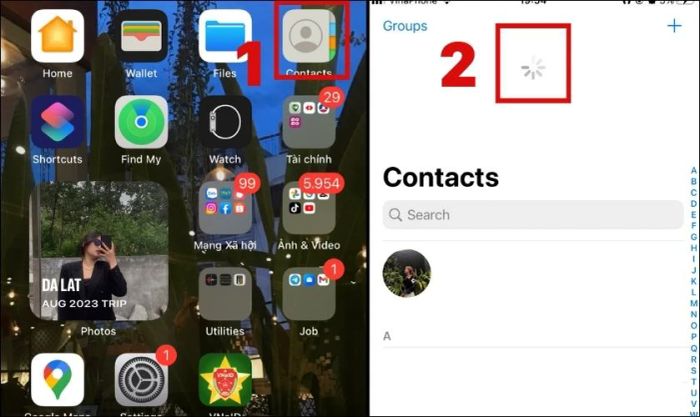
Phương pháp chuyển danh bạ từ iPhone sang iPhone này rất phổ biến và dễ thực hiện trên các dòng iPhone. Tuy nhiên, cách này chỉ áp dụng được khi iPhone cũ vẫn hoạt động bình thường. Nếu iPhone của bạn không còn hoạt động, quá trình sẽ phức tạp hơn. Bạn có thể tham khảo các phương pháp khác trong phần tiếp theo của bài viết!
Phương pháp chuyển danh bạ từ iPhone sang iPhone không cần iCloud bằng Quick Start
Lưu ý: Phương pháp này chỉ áp dụng khi thiết bị của bạn là máy mới và đang trong quá trình khởi động lần đầu.
Dưới đây là các bước chi tiết để chuyển danh bạ từ iPhone sang iPhone bằng tính năng Quick Start:
Bước 1: Trên iPhone cũ, bạn cần kết nối Wifi, bật Bluetooth và đảm bảo hệ điều hành đã được cập nhật. Trên iPhone mới, bạn cũng cần kết nối Wifi và bật Bluetooth.
Bước 2: Đặt hai thiết bị iPhone gần nhau và khởi động đồng thời cả hai.
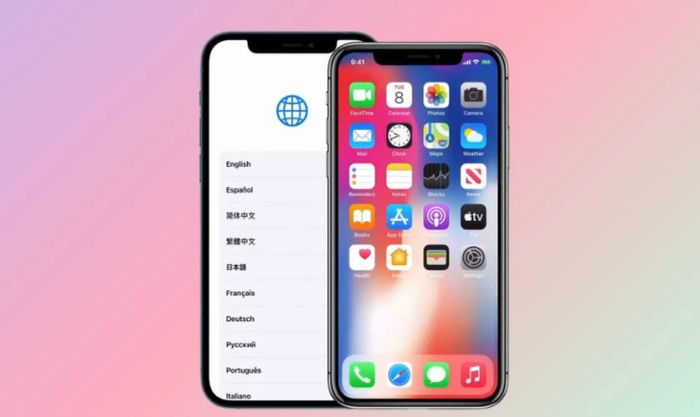
Bước 3: Trên màn hình iPhone cũ sẽ xuất hiện hộp thoại hỏi bạn có muốn sử dụng Apple ID cho iPhone mới hay không. Bạn nhấn chọn Continue (Tiếp tục) để đồng ý sử dụng Apple ID cho thiết bị mới.
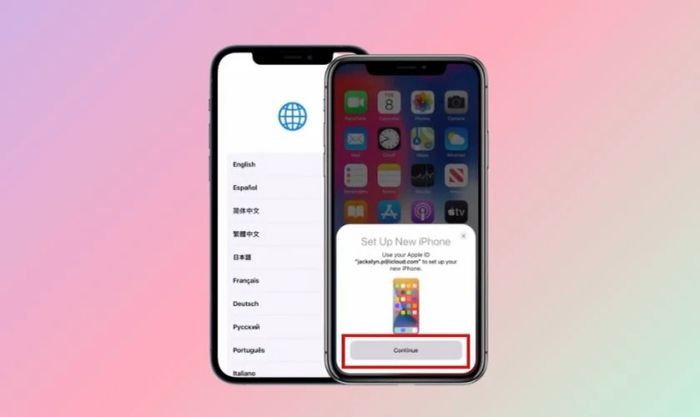
Bước 4: Sau khi bạn đồng ý, trên iPhone cũ sẽ xuất hiện một vòng tròn xoay. Bạn cần sử dụng iPhone cũ để quét biểu tượng này.
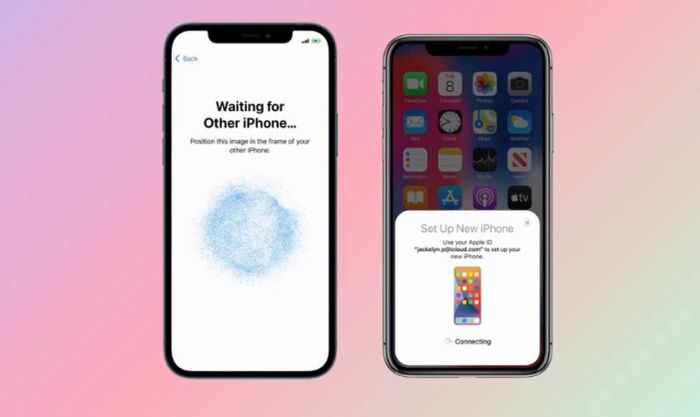
Bước 5: Bạn cần nhập cùng một tài khoản Apple trên cả hai thiết bị iPhone. Sau đó, chọn Chuyển từ iPhone và chờ quá trình chuyển dữ liệu danh bạ hoàn tất.
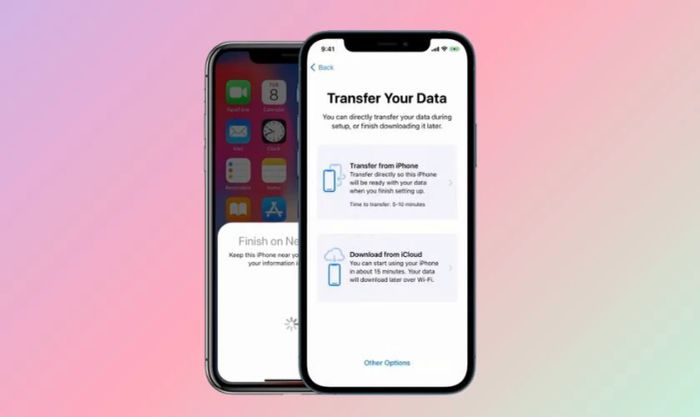
Phương pháp này chỉ áp dụng khi thiết bị đang trong quá trình khởi động lần đầu. Nếu bạn không thuộc trường hợp này, hãy tham khảo các cách khác phù hợp hơn.
Hướng dẫn chuyển danh bạ từ iPhone sang iPhone bằng Airdrop
Lưu ý: AirDrop chỉ cho phép chia sẻ một liên hệ trong danh bạ mỗi lần sang các thiết bị iPhone khác mà không yêu cầu chung Apple ID hay iCloud.
Nếu bạn muốn chuyển một số liên hệ quan trọng từ iPhone cũ sang iPhone mới, bạn có thể tham khảo phương pháp chuyển danh bạ từ iPhone sang iPhone bằng Airdrop.
Bước 1: Trên iPhone cũ, bạn cần mở tính năng AirDrop và chọn mục Mọi người để cho phép chia sẻ với cả những người không có trong danh bạ.
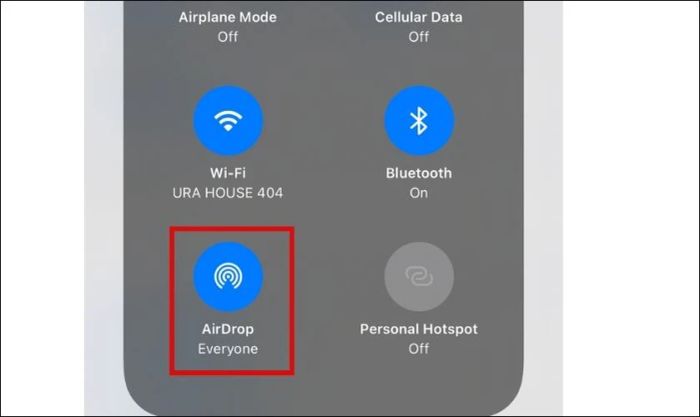
Bước 2: Bạn mở ứng dụng Danh bạ (Contact) trên iPhone cũ và chọn liên hệ bạn muốn chuyển.
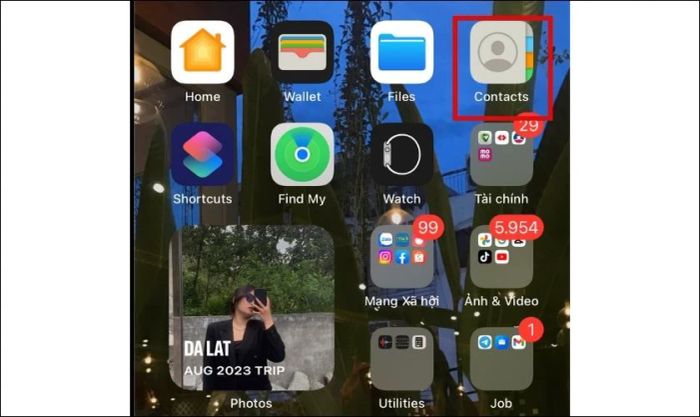
Bước 3: Tiếp theo, bạn chọn mục Chia sẻ liên hệ (Share Contact) và chọn phương thức chia sẻ là Airdrop. Sau đó, bạn chỉ cần chọn đúng tên thiết bị cần chuyển đến.
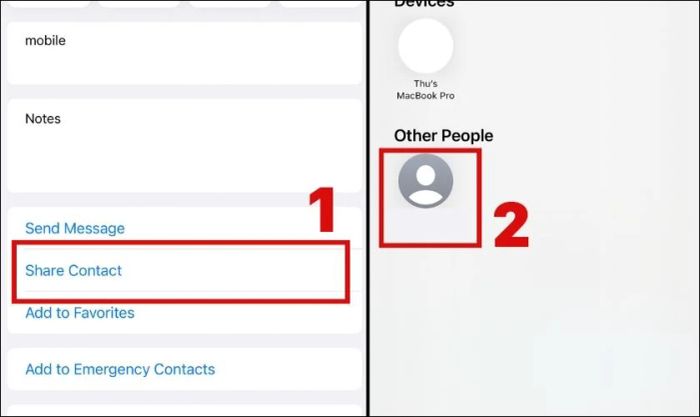
Như vậy, bạn đã hoàn thành việc chuyển danh bạ từ iPhone sang iPhone bằng AirDrop. Phương pháp này khá đơn giản và dễ thực hiện, nhưng nếu bạn cần chuyển nhiều liên hệ, quá trình có thể tốn nhiều thời gian.
Hướng dẫn chuyển số điện thoại từ iPhone cũ sang iPhone mới bằng thẻ SIM
Lưu ý: Bạn cần đồng bộ tất cả số liên lạc lên thẻ SIM trước khi thực hiện.
Để chuyển số điện thoại từ iPhone cũ sang iPhone mới thông qua thẻ SIM, bạn có thể làm theo các bước hướng dẫn sau đây:
Bước 1: Tháo thẻ SIM từ iPhone cũ và lắp vào iPhone mới.

Bước 2: Trên iPhone mới, truy cập vào Cài đặt (Settings), sau đó chọn mục Danh bạ (Contacts) trong phần cài đặt.
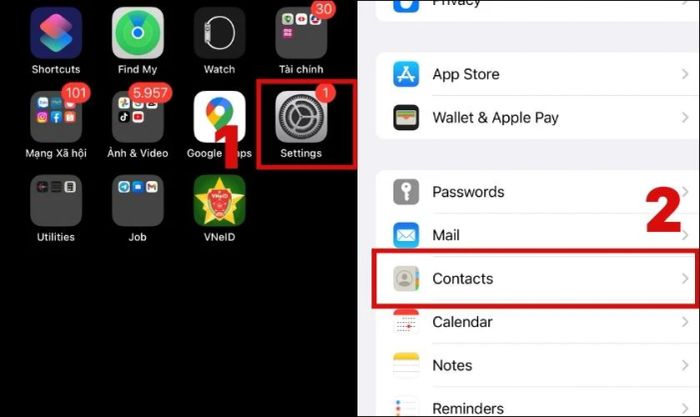
Bước 3: Bạn chọn mục Nhập Danh bạ trên SIM (Import SIM Contacts) để hoàn tất việc chuyển danh bạ sang iPhone.
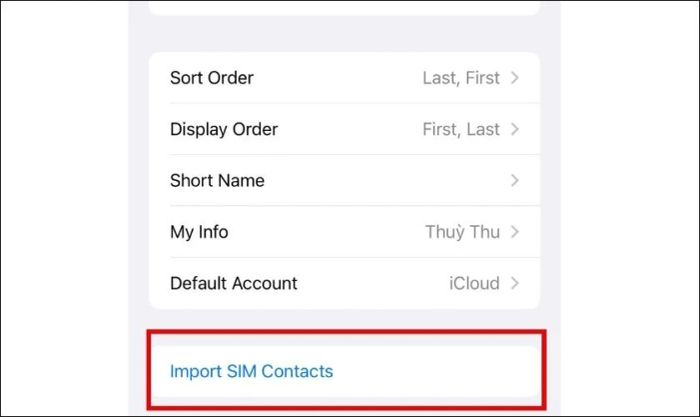
Để thực hiện phương pháp này, bạn cần biết cách tháo SIM và chuẩn bị dụng cụ hỗ trợ để tự thay SIM tại nhà. Điều này giúp bạn dễ dàng thay thế SIM cũ bằng SIM mới trên iPhone.
Hướng dẫn sao chép danh bạ từ iPhone sang iPhone thông qua iTunes
Lưu ý: Bạn có thể sử dụng MacBook để đồng bộ dữ liệu khi iPhone gặp sự cố.
Việc chuyển danh bạ từ iPhone sang iPhone bằng iTunes là phương pháp quen thuộc với nhiều người dùng Apple. Dưới đây là các bước chi tiết để thực hiện:
Bước 1: Kết nối iPhone cũ với máy tính, sau đó khởi chạy ứng dụng iTunes từ thanh tìm kiếm trên Windows hoặc MacBook.
Bước 2: Trên giao diện iTunes, nhấp vào biểu tượng điện thoại nằm ở góc trái phía trên thanh menu.
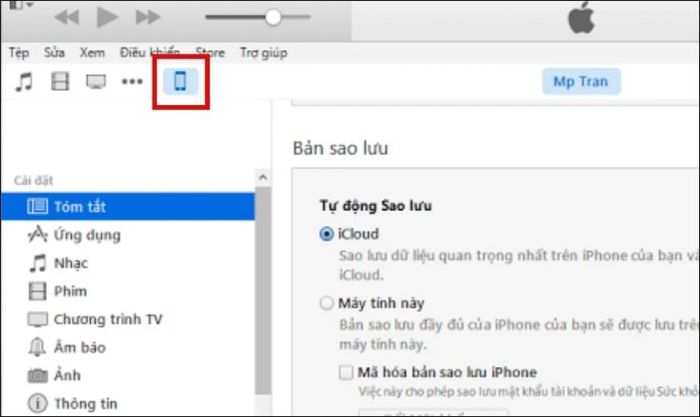
Bước 3: Chọn mục info, kích hoạt tùy chọn Sync Contacts with, sau đó chọn All Contacts để bắt đầu quá trình đồng bộ.
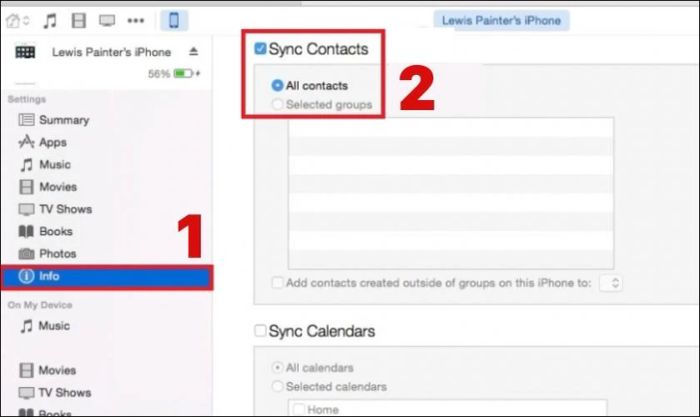
Bước 4: Cuộn xuống phần Advanced, tích chọn Contacts trong mục Replace information in this iPhone và nhấn vào Apply để hoàn tất.
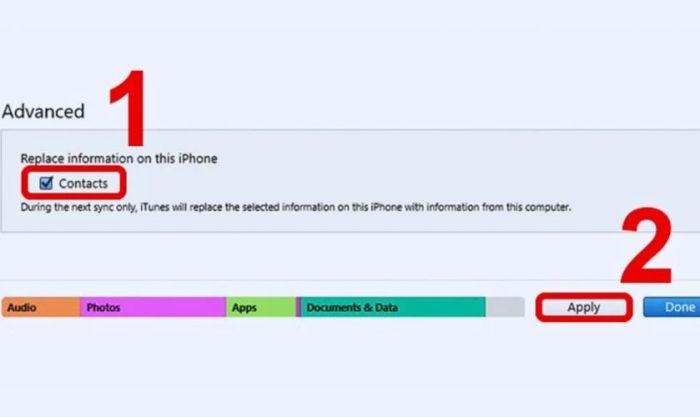
Sau khi hoàn thành các bước trên, hãy mở ứng dụng Danh bạ trên iPhone mới để kiểm tra xem quá trình đã thành công hay chưa.
Ứng dụng hỗ trợ chuyển danh bạ từ iPhone sang iPhone
Bên cạnh các phương pháp chuyển danh bạ từ iPhone cũ sang iPhone mới, bạn cũng có thể sử dụng các phần mềm của bên thứ ba để thực hiện việc này.
Hướng dẫn chuyển danh bạ từ iPhone sang iPhone bằng 3uTools
Dưới đây là các bước chi tiết để chuyển danh bạ từ iPhone sang iPhone bằng 3uTools:
Bước 1: Tải và cài đặt phần mềm 3uTools trên máy tính. Sau đó, sử dụng cáp USB để kết nối cả hai thiết bị iPhone với máy tính đã cài đặt phần mềm.
Bước 2: Khởi động 3uTools và chọn tên của hai thiết bị iPhone đã kết nối.
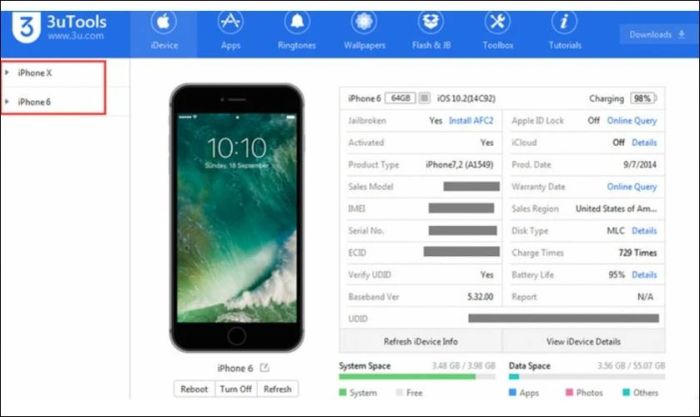
Bước 3: Mở phần mềm 3uTools, nhấp vào mục Toolbox và chọn Transfer Data để tiếp tục.

Bước 4: Nhấn Next, chọn các dữ liệu cần chuyển và hoàn tất bằng cách nhấn Migrate Now.
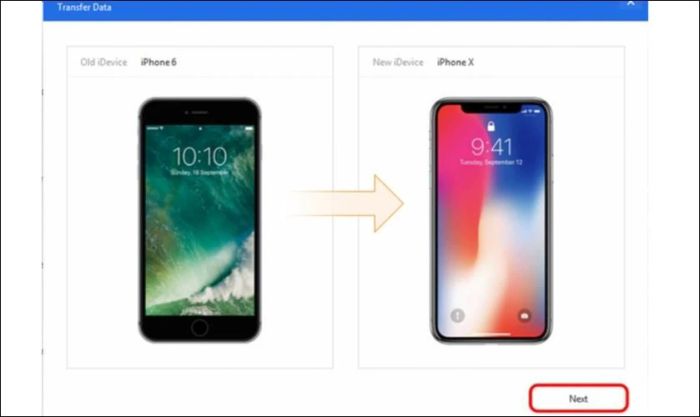
Với phương pháp này, bạn không cần sử dụng cùng Apple ID hay đáp ứng bất kỳ điều kiện nào khác. Đây là một phần mềm phổ biến và được nhiều người tin dùng hiện nay.
Hướng dẫn chuyển danh bạ từ iPhone sang iPhone bằng AnyTrans
Hướng dẫn chi tiết cách sao chép danh bạ từ iPhone này sang iPhone khác sử dụng phần mềm AnyTrans. Thực hiện theo các bước sau:
Bước 1: Tải phần mềm AnyTrans về máy tính của bạn tại đường dẫn sau: (https://anytrans.softonic.vn/)
Bước 2: Kết nối đồng thời cả hai thiết bị iPhone cũ và mới vào máy tính bằng cáp USB phù hợp.

Bước 3: Chọn thiết bị iPhone cũ trên giao diện AnyTrans, sau đó nhấn vào mục More để tiếp tục.
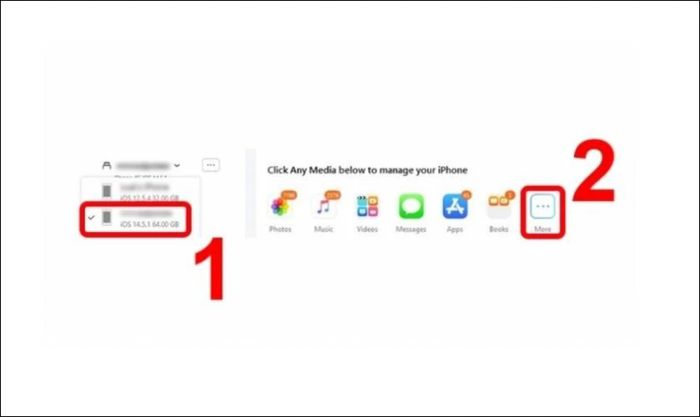
Bước 4: Cuộn xuống góc trái màn hình, chọn mục Contacts, tích vào Select All và nhấn To Device ở góc phải phía trên màn hình.
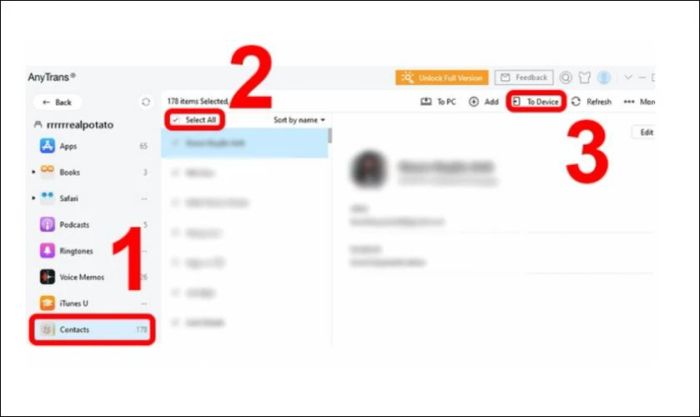
Sau khi hoàn thành các bước trên, bạn nên kiểm tra lại trên iPhone mới để đảm bảo mọi thứ đã được chuyển thành công.
Khám phá mẹo: Thay đổi bàn phím điện thoại nhanh chóng trên iOS và Android.
Chuyển danh bạ từ iPhone cũ bị hỏng sang iPhone mới
Nếu bạn gặp trường hợp iPhone không thể bật nguồn, hãy tham khảo một số phương pháp dưới đây:
- Chuyển bằng SIM: Áp dụng khi iPhone cũ không bật được nhưng SIM vẫn hoạt động. Bạn có thể xem lại hướng dẫn chi tiết ở phần trên.
- Chuyển bằng phần mềm: Phương pháp này hiệu quả nếu bạn không có máy tính. Hãy mang điện thoại đến cửa hàng để được hỗ trợ.
- Đồng bộ hóa dữ liệu lên iCloud: Nếu iPhone cũ đã bật đồng bộ iCloud, bạn có thể đăng nhập vào bất kỳ thiết bị nào để chuyển danh bạ.
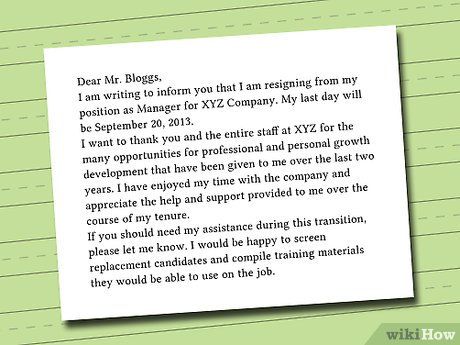
Nếu bạn đang gặp phải tình huống này và không thể tự thực hiện tại nhà, hãy mang đến các trung tâm sửa chữa để nhận được sự hỗ trợ tốt nhất.
Những câu hỏi thường gặp khi chuyển dữ liệu điện thoại
Bên cạnh những trường hợp đã đề cập ở trên, trong quá trình chuyển dữ liệu, bạn có thể gặp phải nhiều thắc mắc. Hiểu được điều đó, dưới đây là một số câu hỏi phổ biến mà bạn có thể quan tâm:
- Có thể sao chép danh bạ từ iPhone cũ sang iPhone mới mà không dùng iCloud không?
Trong trường hợp này, bạn hoàn toàn có thể tự thực hiện được. Tùy thuộc vào số lượng liên hệ cần chuyển, bạn có thể lựa chọn phương pháp phù hợp. Nếu số lượng ít, bạn có thể dùng Airdrop. Đối với danh bạ lớn, hãy cân nhắc sử dụng phần mềm từ bên thứ ba.
- Liệu có thể chuyển danh bạ từ iPhone sang Android không?
Việc chuyển danh bạ từ iPhone sang Android hoàn toàn khả thi và dễ dàng. Bạn có thể sử dụng các công cụ như Google Contacts hoặc Gmail để thực hiện.
Kết luận
Bài viết đã tổng hợp các phương pháp chuyển danh bạ từ iPhone sang iPhone bằng tính năng sẵn có và phần mềm hỗ trợ. Nếu có thắc mắc, hãy để lại bình luận bên dưới. Chúc bạn thực hiện thành công!
