Khi nào bạn cần chuyển đổi file PowerPoint sang PDF?
Khi chuyển đổi tệp từ PowerPoint sang PDF, toàn bộ các trang sẽ được lưu dưới dạng tệp PDF. Tệp PDF này giữ nguyên cấu trúc, định dạng và nội dung của tệp gốc. Quá trình chuyển đổi này thường được sử dụng để chia sẻ hoặc in ấn tệp PowerPoint mà không cần cài đặt phần mềm trên thiết bị. Dưới đây là những lợi ích khi chuyển đổi file sang định dạng PDF:
- Bảo vệ bản quyền: Khi chuyển đổi sang tệp PDF, người dùng không thể chỉnh sửa hoặc sao chép nội dung trực tiếp trên file. Điều này giúp bảo vệ quyền sở hữu của bạn.
- Đồng nhất định dạng: Khi chia sẻ file PowerPoint, có thể xảy ra lỗi định dạng do máy người nhận thiếu font chữ hoặc hình ảnh tương ứng. Tệp PDF đảm bảo bản trình bày của bạn hiển thị chính xác như mong đợi, không bị lệch lạc.
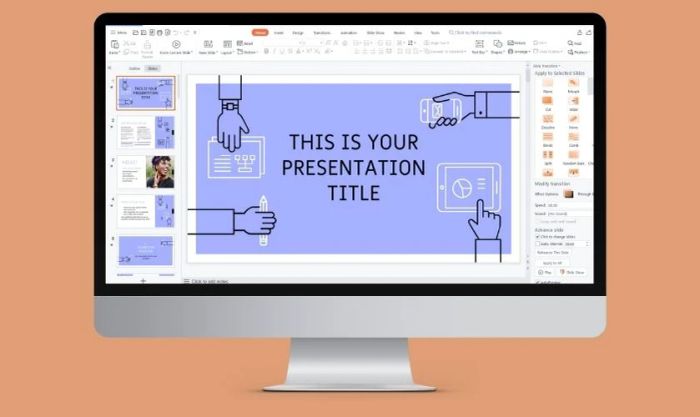
- Kích thước file nhỏ gọn: Tệp PDF thường có dung lượng nhỏ hơn so với tệp PowerPoint, giúp tiết kiệm không gian lưu trữ và cải thiện tốc độ tải lên cũng như tải xuống.
- Dễ dàng chia sẻ: Định dạng PDF được hỗ trợ rộng rãi trên mọi hệ điều hành và thiết bị, cho phép bạn chia sẻ tệp dễ dàng mà không cần phần mềm PowerPoint.
- Bảo mật thông tin: PDF cung cấp tính năng bảo mật bằng cách thiết lập mật khẩu cho tệp.
Hướng dẫn chuyển PowerPoint sang PDF trên máy tính
Bạn có thể chuyển đổi tệp PowerPoint sang PDF trên cả máy tính và điện thoại. Trước tiên, hãy khám phá cách thực hiện trên máy tính một cách thuận tiện nhất! Các phương pháp sau đây áp dụng cho cả máy tính chạy Windows và Macbook. Dưới đây là một số cách phổ biến để chuyển đổi tệp PowerPoint sang PDF mà bạn có thể tham khảo.
Chuyển đổi PowerPoint sang PDF trực tiếp
Với phương pháp này, bạn có thể thực hiện ngay trên phần mềm Microsoft Office. Tùy thuộc vào thiết bị và phiên bản, phần mềm Microsoft Office thường được cài sẵn. Từ PowerPoint 2010 trở đi, người dùng có thể dễ dàng chuyển đổi trực tiếp mà không cần bất kỳ công cụ bổ sung nào. Dưới đây là ba cách bạn có thể áp dụng.
Chuyển đổi file PowerPoint thành PDF thông qua tính năng Lưu dưới dạng
Để biến đổi file thành định dạng PDF bằng công cụ Lưu dưới dạng, bạn có thể làm theo các bước sau:
Bước 1: Mở file PowerPoint cần chuyển đổi. Nhấp vào Tệp và chọn Lưu dưới dạng ở phía bên trái.
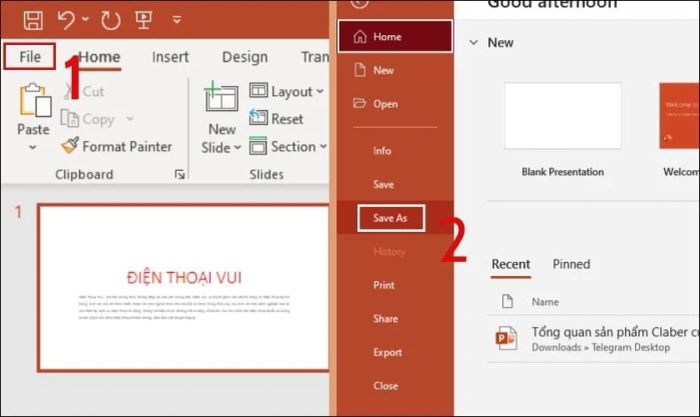
Bước 2: Chọn ổ đĩa để lưu file theo ý muốn. Tại mục Loại tệp lưu, hãy chọn PDF. Sau đó nhấn Lưu để hoàn tất.
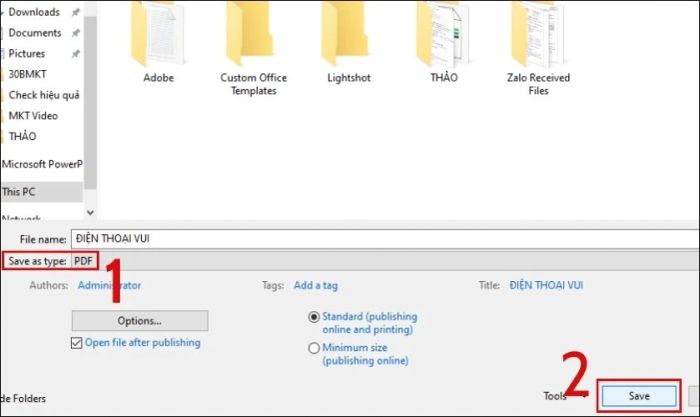
Chỉ với 2 bước đơn giản, bạn đã có thể chuyển đổi file PowerPoint sang PDF. Tính năng này cũng áp dụng tương tự trên Macbook.
Chuyển đổi file PowerPoint sang PDF bằng chức năng In ấn miễn phí
Bước 1: Tương tự như phương pháp trước, hãy mở file PowerPoint. Sau đó, truy cập vào Tệp và chọn In.
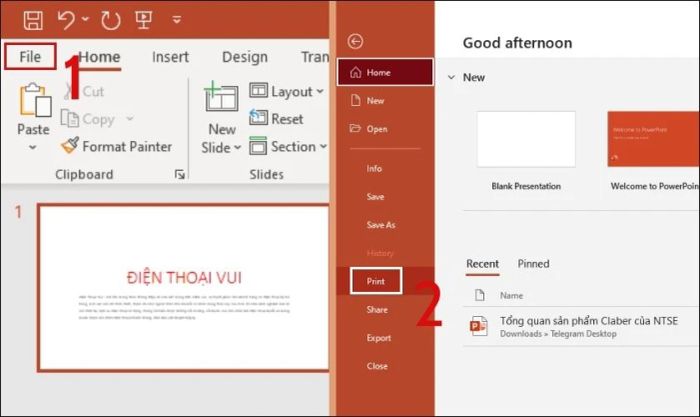
Bước 2: Sau khi hoàn thành các thiết lập cần thiết, bạn chỉ cần nhấn In để hoàn thành quá trình.
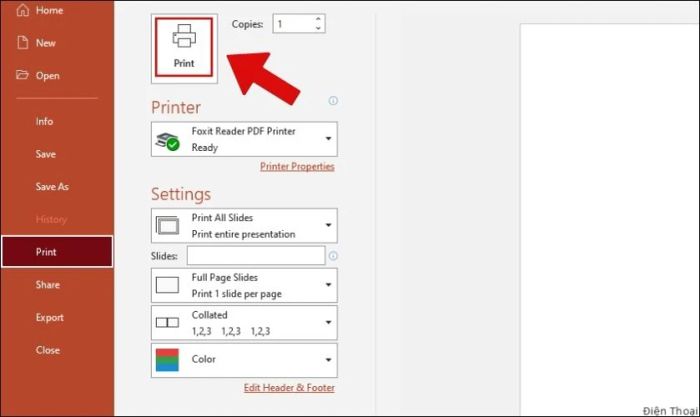
Bước 3: Lựa chọn vị trí lưu trữ file và nhấn Lưu để kết thúc.
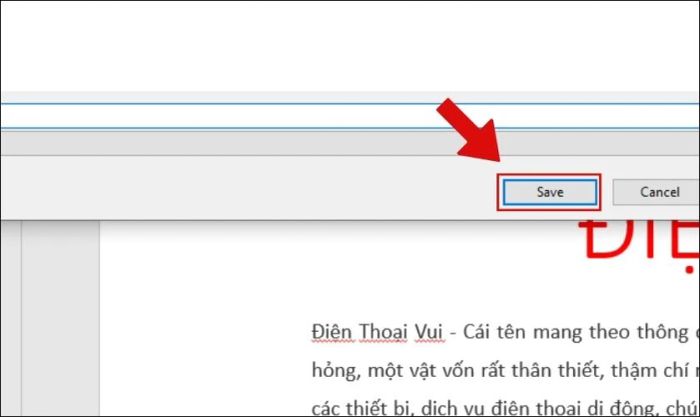
Các bước thực hiện trực tiếp trên Microsoft Office rất đơn giản và không làm mất nhiều thời gian của bạn.
Chuyển đổi file PowerPoint sang PDF thông qua tính năng Xuất file
Đây là một tính năng hữu ích mà nhiều người chưa khám phá. Nó cho phép bạn xuất file dưới nhiều định dạng như PDF, XPS, video... Để sử dụng, hãy làm theo các bước sau:
Bước 1: Mở file PowerPoint cần chuyển đổi. Nhấn vào Tệp và chọn Xuất file.
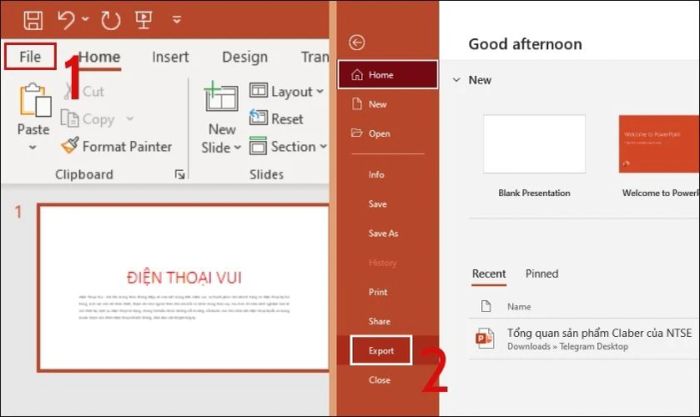
Bước 2: Chọn Tạo PDF/XPS để xuất file dưới dạng PDF.
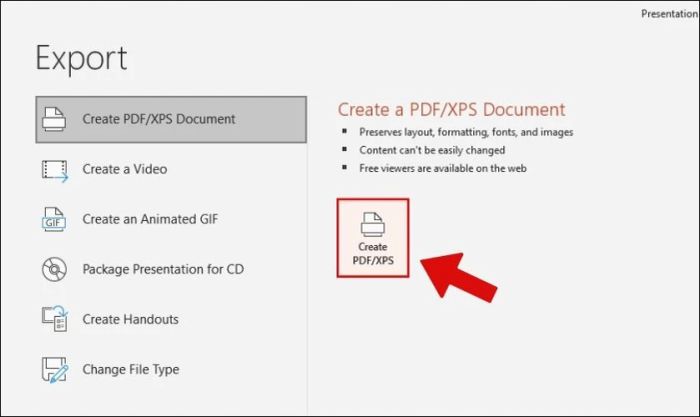
Bước 3: Lựa chọn vị trí lưu trữ file. Sau đó nhấn vào Xuất bản để hoàn thành quá trình chuyển đổi.
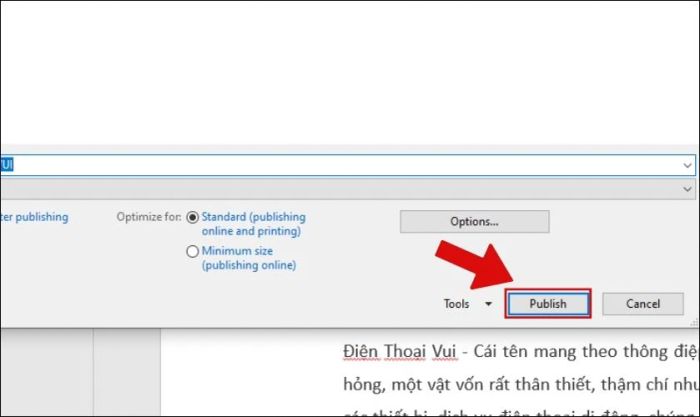
Đây là 3 phương pháp thực hiện trực tiếp trên phần mềm có sẵn. Bạn có thể lựa chọn cách phù hợp và dễ thực hiện nhất với nhu cầu của mình.
Chuyển đổi file PowerPoint sang PDF trực tuyến bằng Adobe Acrobat
Adobe Acrobat là một nền tảng trực tuyến thuộc quyền sở hữu của Adobe Systems. Công cụ này hỗ trợ tạo, chỉnh sửa, quản lý và chia sẻ các tệp PDF (Định dạng Tài liệu Di động). Bên cạnh đó, Adobe Acrobat còn cung cấp tài liệu hướng dẫn và tài nguyên giúp người dùng khai thác tối đa các tính năng của phần mềm.
Để chuyển đổi file PowerPoint sang PDF bằng Adobe Acrobat, bạn có thể làm theo các bước sau:
Bước 1: Truy cập trang web Adobe Acrobat và nhấp vào Chọn tệp.
Đường dẫn web: https://www.adobe.com/vn_vi/acrobat/online/ppt-to-pdf.html
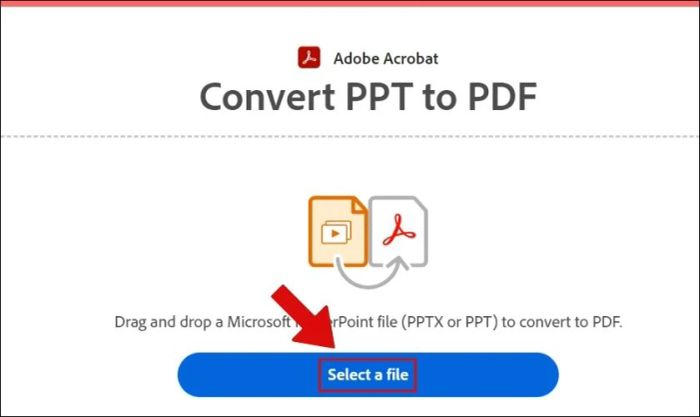
Bước 2: Lựa chọn file cần chuyển đổi và nhấn Mở.
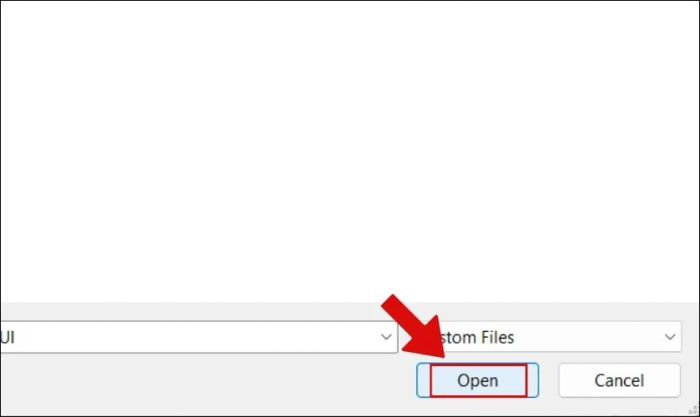
Bước 3: Đợi vài giây để quá trình chuyển đổi hoàn tất. Khi file PDF xuất hiện, nhấn TẢI XUỐNG để lưu file về máy.
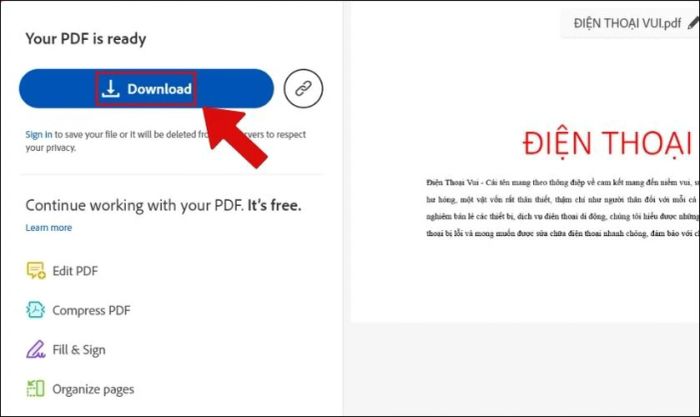
Như vậy, bạn đã hoàn thành việc chuyển đổi PowerPoint sang PDF bằng công cụ trực tuyến miễn phí. Đặc biệt, phần mềm này hoàn toàn không mất phí, vì vậy bạn có thể thoải mái sử dụng!
Hướng dẫn chuyển PowerPoint sang PDF trên điện thoại
Hiện nay, có nhiều phương pháp để chuyển đổi file PDF trên điện thoại. Bạn có thể sử dụng các ứng dụng trực tuyến hoặc tải ứng dụng chuyên dụng từ CH Play hoặc App Store. Dưới đây là 2 cách đơn giản và phổ biến bạn có thể tham khảo:
Sử dụng công cụ trực tuyến để chuyển PowerPoint sang PDF miễn phí
SmallPDF là một trang web trực tuyến hỗ trợ người dùng nén, chuyển đổi và chỉnh sửa file PDF. Trang web này cung cấp nhiều công cụ hữu ích giúp việc làm việc với PDF trở nên dễ dàng và thuận tiện hơn. Để chuyển đổi PowerPoint sang PDF trực tuyến, hãy làm theo các bước sau:
Bước 1: Truy cập vào trang web SmallPDF.
Đường dẫn SmallPDF: https://smallpdf.com/vi
Bước 2: Nhấp vào công cụ Chuyển đổi PDF hoặc PPT sang PDF.
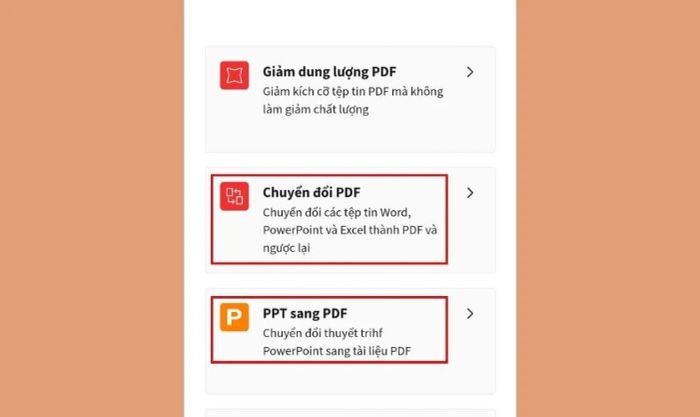
Bước 3: Nhấn vào Chọn tệp để tải lên file cần chuyển đổi. Sau đó, nhấn Tải file về.
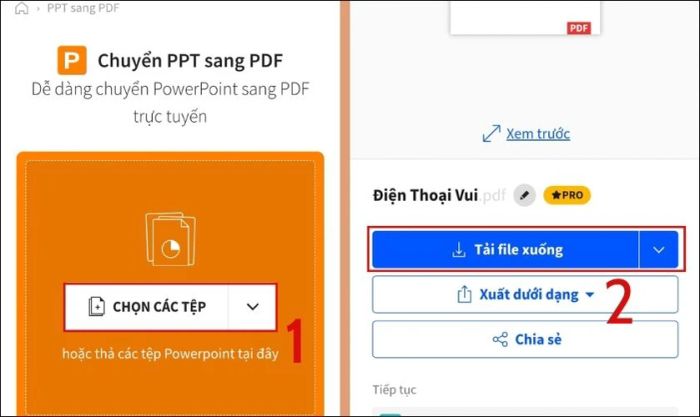
Như vậy, quá trình tải và chuyển đổi file PowerPoint sang PDF đã hoàn tất.
Lưu ý: Nếu file của bạn có dung lượng lớn hơn 16MB, bạn cần mua gói dịch vụ để tiếp tục sử dụng.
Hướng dẫn chuyển PowerPoint sang PDF bằng ứng dụng Microsoft PowerPoint
Ứng dụng PowerPoint là công cụ quen thuộc với sinh viên và nhân viên văn phòng. Được phát triển bởi Microsoft, ứng dụng này có sẵn trên cả thiết bị di động và máy tính. Để tải ứng dụng về điện thoại, bạn chỉ cần truy cập CH Play trên Android hoặc App Store trên iPhone. Để chuyển đổi file PowerPoint sang PDF trên điện thoại, hãy làm theo các bước sau:
Bước 1: Tải ứng dụng Microsoft PowerPoint về điện thoại.
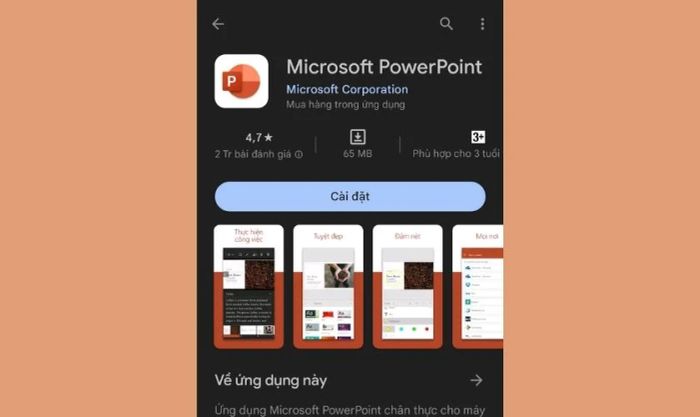
Bước 2: Chọn file bạn muốn chuyển đổi sang PDF. Nhấn vào biểu tượng 3 chấm ở góc trên bên phải, sau đó chọn In.
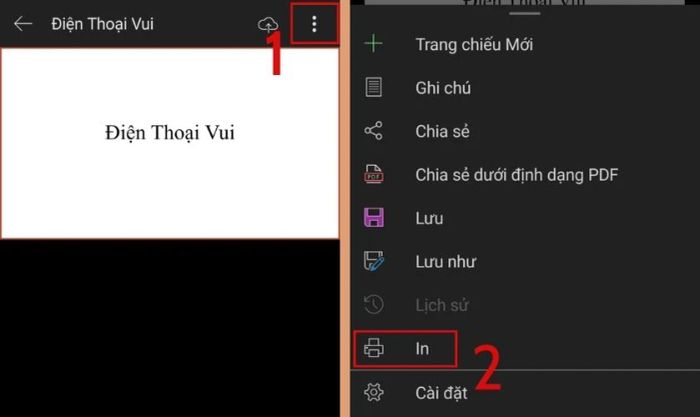
Bước 3: Tại mục Chọn máy in, hãy chọn Lưu dưới dạng PDF. Tiếp theo, nhấn vào biểu tượng Tải xuống PDF màu vàng như hình minh họa.
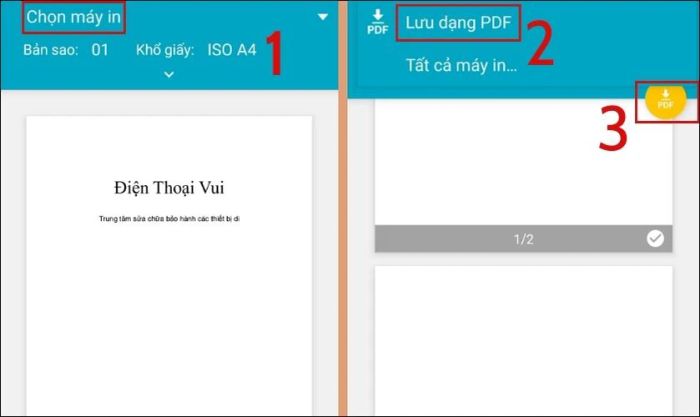
Bước 4: Chọn thư mục bạn muốn lưu file và nhấn Lưu.
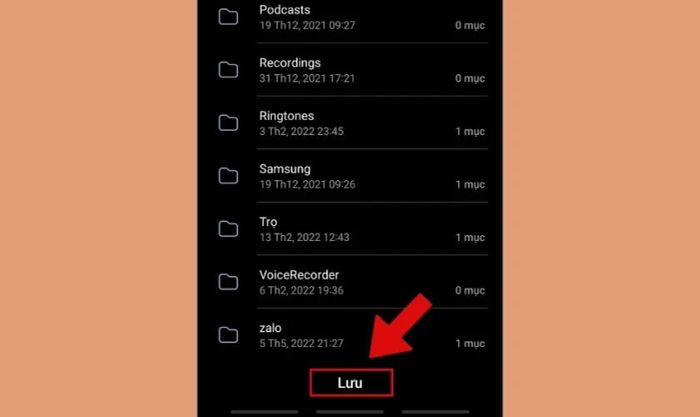
Chỉ với vài thao tác đơn giản trên điện thoại, bạn đã có thể chuyển đổi file PowerPoint sang PDF. Bạn cũng có thể điều chỉnh và in file PDF với các kích thước khác nhau.
Một số câu hỏi thường gặp
Trong quá trình thực hiện, bạn có thể gặp phải một số khó khăn hoặc lỗi. Dưới đây là những câu hỏi thường gặp liên quan đến việc chuyển đổi PowerPoint sang PDF để giúp bạn giải quyết vấn đề.
Khi chuyển PowerPoint sang PDF có bị lỗi font chữ không?
Câu trả lời là không. Thông thường, khi sử dụng các phần mềm hoặc trang web trực tuyến hỗ trợ chuyển đổi, bạn sẽ không gặp vấn đề về font chữ. Tuy nhiên, nếu font chữ trong PowerPoint không được hỗ trợ trên PDF, nó sẽ được thay thế bằng font tương đương. Để tránh tình trạng này, bạn nên kiểm tra và thay đổi font chữ trong PowerPoint trước khi chuyển đổi.
File PDF sẽ được lưu ở đâu trên điện thoại?
File PDF sau khi chuyển đổi sẽ được lưu vào thư mục mặc định của ứng dụng hoặc thư mục tệp trên điện thoại. Bạn có thể tìm thấy nó trong thư mục Tài liệu hoặc Tải xuống trên thiết bị của mình.
Chuyển đổi sang PDF có làm máy bị nặng không?
Việc chuyển đổi file sang PDF không ảnh hưởng đến hiệu suất máy tính. Quá trình này thường không tiêu tốn nhiều tài nguyên hệ thống nên sẽ không làm máy của bạn bị nặng. Tuy nhiên, thời gian chuyển đổi có thể nhanh hoặc chậm tùy thuộc vào kích thước của file gốc.
Tại sao không thể chuyển đổi file PowerPoint sang PDF?
Trong quá trình thực hiện, không phải file nào cũng có thể chuyển đổi thành công. Dưới đây là một số lý do phổ biến khiến bạn không thể chuyển đổi file PowerPoint sang PDF:
- Bạn không sử dụng công cụ chuyển đổi phù hợp: Hãy tìm hiểu và lựa chọn công cụ chuyển đổi đáng tin cậy. Hiện nay có nhiều công cụ trực tuyến và phần mềm miễn phí hoặc trả phí hỗ trợ việc này.
- Phiên bản PowerPoint quá cũ: Nếu bạn đang dùng phiên bản PowerPoint cũ, có thể nó không hỗ trợ tính năng xuất file PDF. Hãy cập nhật hoặc tải phiên bản mới nhất để đảm bảo khả năng xuất file PDF trực tiếp.
- Lỗi kỹ thuật: Đôi khi, phần mềm PowerPoint hoặc máy tính của bạn gặp sự cố, dẫn đến việc chuyển đổi không thành công. Hãy thử khởi động lại phần mềm hoặc máy tính để khắc phục vấn đề.
Kết luận
Thông qua bài viết này, bạn đã được hướng dẫn cách chuyển PowerPoint sang PDF một cách đơn giản chỉ với vài thao tác. Mong rằng những phương pháp trên sẽ hỗ trợ bạn hiệu quả trong công việc và học tập. Nếu thấy bài viết hữu ích, đừng quên chia sẻ với mọi người nhé!
