Hướng dẫn cách sử dụng chuột cảm ứng trên laptop vô cùng dễ dàng khi bạn tham khảo những thông tin hữu ích mà Mytour đã chia sẻ trong bài viết này. Nắm vững cách sử dụng chuột cảm ứng trên laptop Acer, HP và Asus để cải thiện hiệu suất máy tính của bạn ngay hôm nay!
Hướng dẫn sử dụng chuột cảm ứng trên MacBook chi tiết nhất 2025
Chuột cảm ứng (Trackpad) trên MacBook được xem là một trong những ưu điểm nổi bật của dòng máy này, nhờ vào độ nhạy bén và chính xác cao, cùng với khả năng nhận diện nhiều cử chỉ đa chạm thông minh. Bài viết này sẽ chỉ dẫn bạn cách sử dụng chuột cảm ứng trên MacBook, từ các thao tác cơ bản cho đến các cử chỉ nâng cao.
Các thao tác cơ bản khi sử dụng chuột cảm ứng trên MacBook
Các thao tác cơ bản để sử dụng chuột cảm ứng trên MacBook khá đơn giản và dễ dàng thực hiện. Dưới đây là các bước cơ bản bạn cần nắm vững khi sử dụng chuột cảm ứng trên laptop MacBook:
- Di chuyển con trỏ: Vuốt ngón tay trên Trackpad để di chuyển con trỏ chuột trên màn hình.
- Click trái: Nhấn nhẹ một ngón tay vào Trackpad để thực hiện click trái.
- Click phải: Nhấn hai ngón tay vào Trackpad để thực hiện click phải.
- Kéo thả: Nhấn và giữ một ngón tay vào đối tượng, sau đó kéo đến vị trí mới và thả ra.
Các cử chỉ đa chạm khi sử dụng chuột cảm ứng trên MacBook
Khi sử dụng chuột cảm ứng trên MacBook, không thể thiếu các thao tác đa chạm sau để nâng cao trải nghiệm của bạn:
- Cuộn trang: Vuốt hai ngón tay lên hoặc xuống để cuộn trang.
- Phóng to/thu nhỏ: Kéo hai ngón tay ra xa nhau để phóng to và kéo lại gần nhau để thu nhỏ.
- Xem trước: Nhấn nhẹ ba ngón tay vào Trackpad để xem trước các tab hoặc ứng dụng đang mở.
- Chuyển đổi giữa các ứng dụng: Vuốt ba ngón tay sang trái hoặc phải để chuyển đổi giữa các ứng dụng đang mở.
- Mission Control: Vuốt bốn ngón tay lên để mở Mission Control, giúp bạn xem tất cả cửa sổ đang mở.
- Bàn rê ảo: Vuốt bốn ngón tay sang trái hoặc phải để chuyển đổi giữa các không gian làm việc ảo (nếu đã thiết lập).
Thiết lập và tùy chỉnh chuột cảm ứng trên MacBook
Bạn có thể dễ dàng thay đổi các cài đặt Trackpad để phù hợp với nhu cầu cá nhân trong phần System Preferences > Trackpad. Dưới đây là những tùy chọn bạn có thể điều chỉnh:
- Điều chỉnh tốc độ: Thay đổi tốc độ di chuyển của con trỏ chuột và tốc độ cuộn trang.
- Bật/tắt các cử chỉ: Kích hoạt hoặc vô hiệu hóa các cử chỉ đa chạm mà bạn muốn sử dụng.
- Tùy chỉnh các cử chỉ: Thay đổi các hành động cho các thao tác cử chỉ mà bạn thực hiện.
- Kích hoạt Tap to Click: Chỉ cần nhấn nhẹ để thực hiện thao tác click, thay vì phải nhấn mạnh.
Hướng dẫn sử dụng chuột cảm ứng trên laptop Windows
Cách sử dụng chuột cảm ứng trên laptop Windows thực ra khá đơn giản. Tuy nhiên, nếu bạn là người mới, có thể sẽ mất chút thời gian để làm quen. Để giúp bạn tiết kiệm thời gian và dễ dàng hơn trong việc sử dụng, chúng tôi sẽ chia sẻ một số mẹo trên các dòng laptop phổ biến nhé!
Cách sử dụng tổ hợp phím để điều khiển chuột cảm ứng trên laptop Windows
Hầu hết các laptop đều có một phím chức năng giúp bạn bật hoặc tắt chuột cảm ứng dễ dàng. Bạn chỉ cần tìm phím chức năng có biểu tượng bàn di chuột trên đó, sau đó nhấn kết hợp với phím Fn để kích hoạt chuột cảm ứng. Khi thao tác thành công, một thông báo sẽ xuất hiện trên màn hình xác nhận việc kích hoạt chuột cảm ứng.
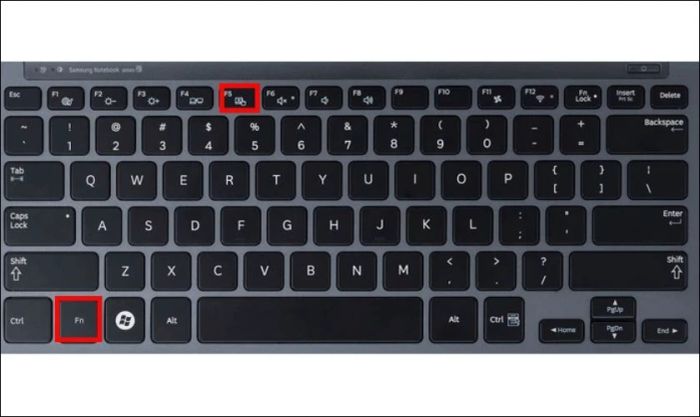
Dưới đây là một số tổ hợp phím phổ biến để bật hoặc tắt chuột cảm ứng trên laptop của các hãng máy tính nổi tiếng:
- Laptop Asus: Fn + F9 hoặc F10.
- Laptop Acer: Fn + F7.
- Laptop Lenovo: Fn + F6.
- Laptop Dell: Fn + F3 hoặc F8.
- Laptop HP: Fn + F7.
Nếu trên dàn phím chức năng của máy không có biểu tượng chuột cảm ứng, bạn có thể nhanh chóng tra cứu thông qua model máy của mình.
Cách vẽ hình để kích hoạt chuột cảm ứng trên laptop Windows
Một phương pháp khác để bật chuột cảm ứng là vẽ trực tiếp lên bề mặt cảm ứng của máy. Tuy nhiên, phương pháp này chỉ áp dụng cho một số dòng máy nhất định.

Để mở chuột cảm ứng, bạn có thể vẽ các mẫu như Zigzag hoặc xoắn ốc. Chức năng chuột cảm ứng sẽ được kích hoạt trong vòng vài giây sau khi thực hiện.
Cách sử dụng chuột cảm ứng trên laptop Asus
Các dòng laptop Asus đều có phím chức năng để bật hoặc tắt chuột cảm ứng. Để sử dụng chuột cảm ứng trên laptop Asus, bạn cần nhấn tổ hợp phím Fn + F3 hoặc Fn + F9.
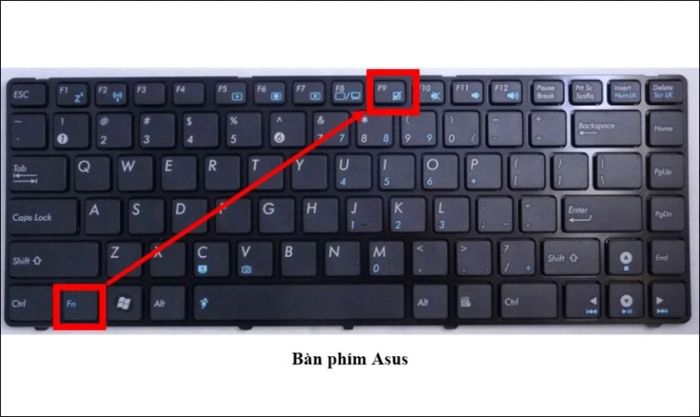
Bạn cũng có thể thử nhấn tổ hợp phím Fn kết hợp với phím có biểu tượng Touchpad để kích hoạt chuột cảm ứng trên laptop của mình.
Cách sử dụng chuột cảm ứng trên laptop Dell
Dưới đây là hướng dẫn chi tiết cách bật touchpad trên Laptop Dell:
Bước 1: Sử dụng tổ hợp phím Windows + R để mở cửa sổ Run trên máy tính của bạn.
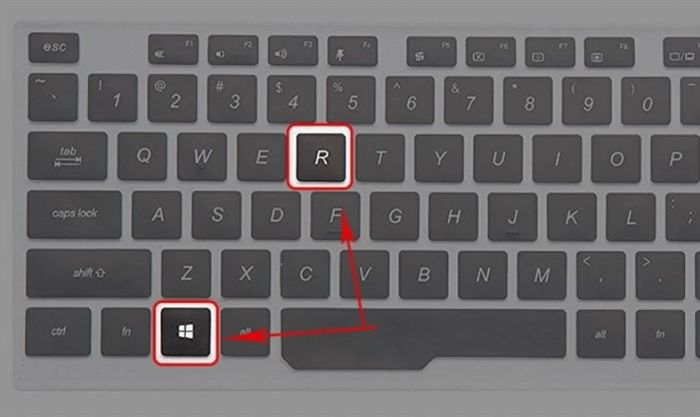
Bước 2: Trong cửa sổ Run, nhập lệnh sau: C:\Program Files\Synaptics\SynTP\Dell Touchpad 35.exe và nhấn Enter.
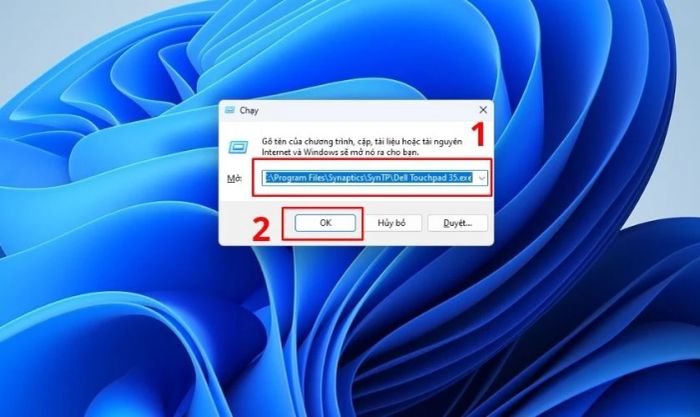
Nhấn nút OK để bắt đầu cài đặt Touchpad trên máy tính của bạn.
Bước 3: Đối với laptop Dell, bạn chỉ cần thay đổi công tắc touchpad từ chế độ tắt sang bật. Sau khi thay đổi xong, nhấn Save và Enter để lưu lại và hoàn thành.

Giờ đây bạn có thể sử dụng chuột cảm ứng trên laptop Dell một cách bình thường.
Cách sử dụng chuột cảm ứng trên laptop HP
Sử dụng chuột cảm ứng trên laptop HP rất đơn giản, bạn chỉ cần nhấn tổ hợp phím Fn + Fx. Trong đó, Fx là phím có biểu tượng giống như bàn di chuột. Hãy kiểm tra phím Fx trên laptop của bạn nhé.
Bạn cũng có thể tra cứu thông tin này dễ dàng bằng cách xem mã sản phẩm in dưới đáy máy để có thêm chi tiết chính xác!
Một số cách để tắt chuột cảm ứng khi không cần sử dụng
Các thao tác tắt chuột cảm ứng trên laptop khá giống với cách bật nó lên. Bạn có thể thử các cách dưới đây.
Sử dụng phím tắt
Để tắt chuột cảm ứng, bạn có thể sử dụng phím tắt tương tự như khi bật. Chỉ cần nhấn đồng thời phím Fn và phím có biểu tượng chuột cảm ứng với dấu gạch chéo.
Sau khi thực hiện thao tác này, tính năng chuột cảm ứng sẽ bị vô hiệu hóa.
Sử dụng Keyboard Service
Để vô hiệu hóa chuột cảm ứng thông qua Keyboard Service, bạn có thể làm theo các bước sau:
Bước 1: Nhấn tổ hợp phím Windows + R để mở cửa sổ Run trên màn hình. Trong cửa sổ Run, nhập từ khóa services.msc và nhấn Enter để mở cửa sổ Services.
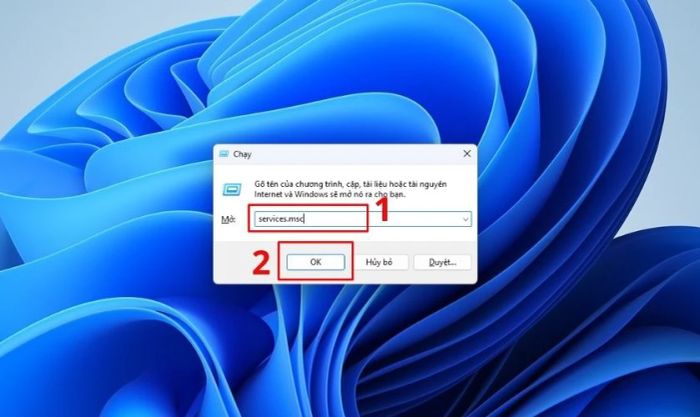
Bước 2: Trong cửa sổ Services, tìm và nhấp đúp vào dịch vụ Touch Keyboard and Handwriting Panel Service trong danh sách các dịch vụ.
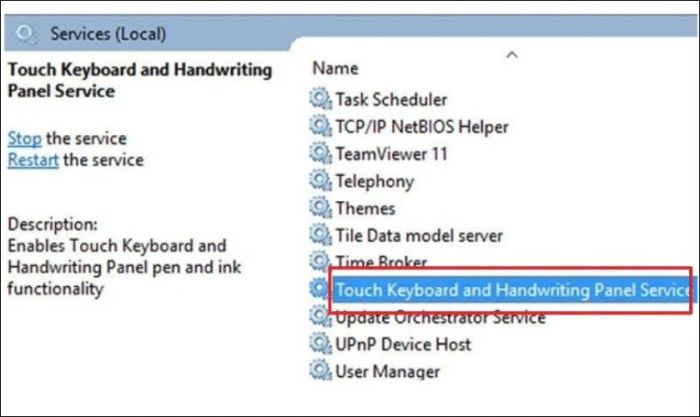
Bước 3: Trong cửa sổ thuộc tính của dịch vụ, chọn Disable trong phần Startup type. Nhấn OK để lưu lại và hoàn tất quá trình tắt chuột cảm ứng. Sau khi xong, hãy khởi động lại laptop để áp dụng thay đổi.
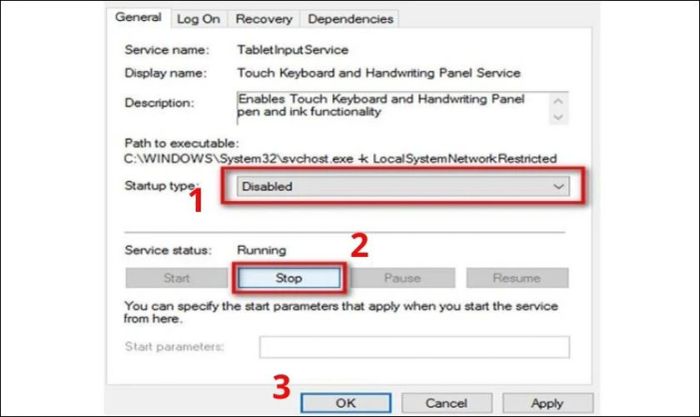
Lúc này, chuột cảm ứng trên laptop sẽ không hoạt động sau khi bạn khởi động lại máy.
Có thể tắt chuột cảm ứng tại trình điều khiển
Để vô hiệu hóa tính năng chuột cảm ứng, bạn có thể sử dụng trình điều khiển với các bước như sau:
Bước 1: Bấm vào nút Start và chọn Control Panel.
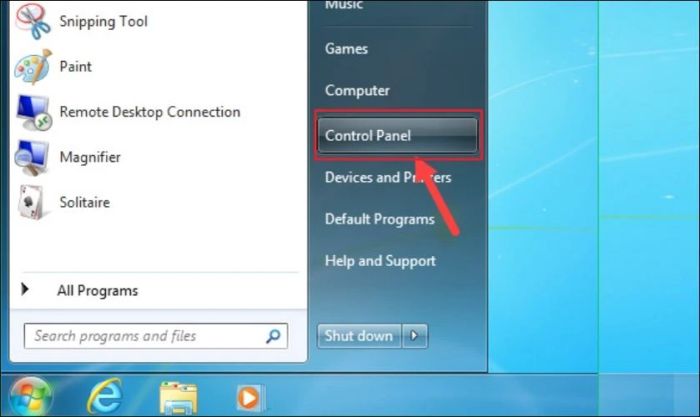
Bước 2: Chọn Hardware and Sound và tại mục Devices and Printers, chọn Mouse.
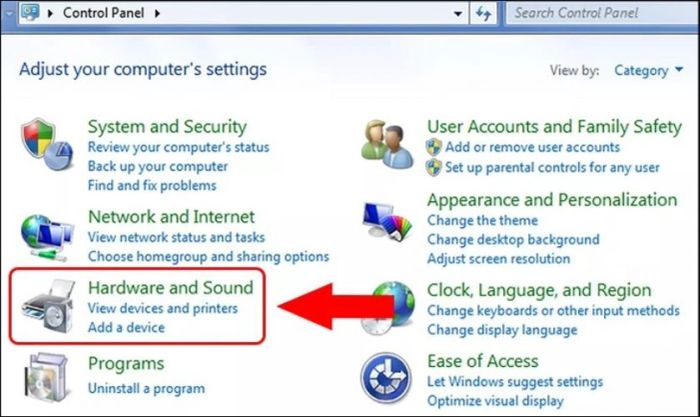
Bước 3: Trong cửa sổ popup Mouse Properties, tìm đến tab Device Settings và nhấn vào Disable để tắt chuột cảm ứng.
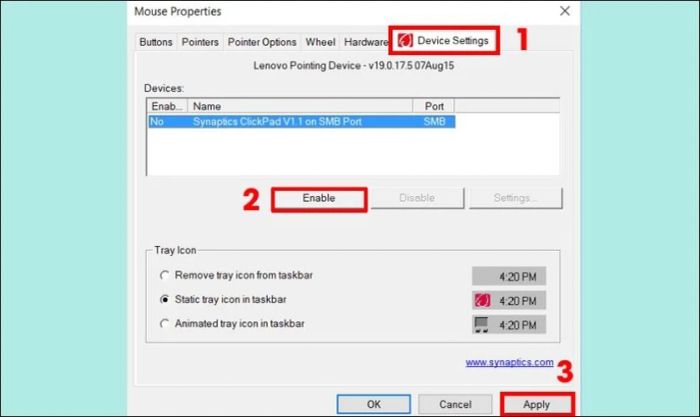
Cuối cùng, chọn Apply để lưu cài đặt.
Những ưu điểm khi biết cách sử dụng chuột cảm ứng trên laptop
Chức năng chính của chuột cảm ứng trên laptop là để người dùng thực hiện các thao tác như chuột rời ngay trên máy tính của mình. Ngoài ra, chuột cảm ứng mang đến sự tiện lợi vì bạn không cần phải mang theo chuột rời di chuyển mọi nơi và có thể dễ dàng xử lý công việc khi cần.
Hiện nay, một số hãng sản xuất laptop đã tích hợp nhiều tính năng trên chuột cảm ứng để đáp ứng nhu cầu đa dạng của người dùng:
- Bạn có thể đặt bốn ngón tay lên chuột cảm ứng cùng lúc và nhấn ba lần liên tục để mở thông báo.
- Bạn có thể dùng hai ngón tay cùng lúc và kéo lên hoặc kéo xuống như con lăn của chuột rời.
- Đặt hai ngón tay và chụm lại để thu nhỏ màn hình hoặc tách hai ngón tay để phóng to.
- Sử dụng một ngón tay nhấn liên tục hai lần để thực hiện các thao tác tương tự chuột phải.

Những tính năng nổi bật của chuột cảm ứng giúp bạn sử dụng laptop một cách hiệu quả hơn mà không cần phải mang theo chuột ngoài cồng kềnh.
Tuy nhiên, chuột cảm ứng trên laptop có một số nhược điểm, đặc biệt là không thể thực hiện các công việc đòi hỏi độ chính xác cao như vẽ, chỉnh sửa Photoshop hay cắt ghép ảnh, video.
Cách khắc phục tình trạng chuột cảm ứng không hoạt động trên laptop
Nếu chuột cảm ứng trên laptop của bạn không hoạt động, thử áp dụng một số phương pháp khắc phục dưới đây.
Khắc phục bằng phím Fn
Dưới đây là các tổ hợp phím Fn giúp bạn kích hoạt lại chuột cảm ứng trên các dòng laptop khác nhau:
- Laptop Asus: Fn + F9.
- Laptop Acer: Fn + F7.
- Laptop Lenovo: Fn + F6.
- Laptop Dell: Fn + F3 hoặc Fn + F8.
- Laptop HP: Fn + F7.
- Laptop Toshiba: Fn + F9.
Đôi khi, người dùng vô tình khóa chuột cảm ứng. Bạn có thể thử sử dụng các tổ hợp phím trên để mở lại chức năng chuột cảm ứng.
Xóa driver chuột ngoài
Nếu gặp vấn đề xung đột với chuột rời, bạn có thể xóa bỏ driver chuột ngoài để giải quyết như sau:
Bước 1: Mở Menu Start và tìm kiếm mục Quản lý Thiết bị. Chọn Device Manager. Trong cửa sổ mở ra, chọn mục Mice and other pointing devices.
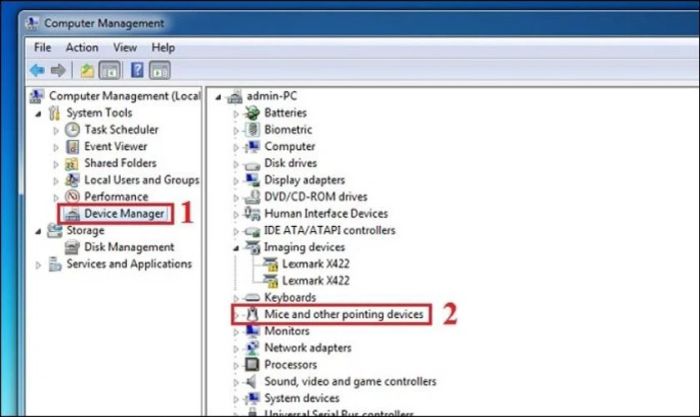
Bước 2: Tiếp theo, nhấn chuột phải vào chuột rời và chọn Uninstall device.
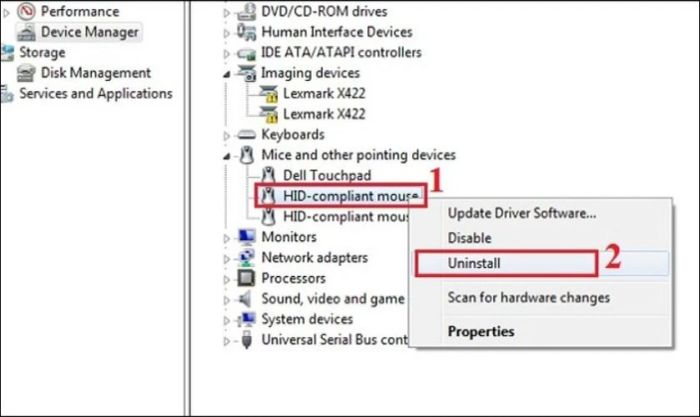
Tiến hành xóa các driver cho đến khi bạn kiểm tra thấy chuột cảm ứng hoạt động bình thường.
Một số câu hỏi thường gặp về cách sử dụng chuột cảm ứng trên laptop
Giải đáp nhanh một số câu hỏi có thể bạn sẽ cần khi kích hoạt hoặc sử dụng chuột cảm ứng laptop:
Chuột cảm ứng trên laptop là gì?
Chuột cảm ứng hay còn gọi là touchpad là một thiết bị được tích hợp trực tiếp vào laptop, có thiết kế bề mặt phẳng có tính năng cảm ứng. Touchpad thay thế chuột rời và cho phép người dùng điều khiển máy tính bằng cách sử dụng ngón tay. Nó có tính năng cảm ứng tương tự như màn hình của điện thoại thông minh.
Nguyên lý hoạt động của chuột cảm ứng ra sao?
Chuột cảm ứng hoạt động dựa trên công nghệ cảm ứng điện dung. Khi ngón tay chạm vào bề mặt, dòng điện từ cơ thể người được truyền đến bề mặt chuột cảm ứng. Hệ thống của laptop sử dụng tín hiệu này để xác định vị trí ngón tay trên màn hình và phản ứng ngay lập tức.

Nguyên lý này giống với cách hoạt động của màn hình cảm ứng trên điện thoại thông minh hiện đại. Tuy nhiên, nếu bạn đeo găng tay, tay ướt hoặc không chạm trực tiếp, công nghệ cảm ứng sẽ không thể hoạt động chính xác.
Sửa lỗi chuột cảm ứng không hoạt động tại Mytour
Nếu bạn đã thử tất cả các cách kích hoạt chuột cảm ứng mà vẫn không thể sử dụng, có thể chuột cảm ứng của laptop đã bị lỗi. Lúc này, bạn nên mang máy đến cửa hàng Mytour để kiểm tra và sửa chữa. Tại đây, bạn sẽ hoàn toàn yên tâm khi sử dụng dịch vụ của Mytour.
- Linh kiện được cung cấp từ các nguồn rõ ràng, đảm bảo chính hãng 100% và mức giá cực kỳ cạnh tranh, không có chi phí phát sinh nào khác.
- Máy tính sẽ được sửa chữa bởi đội ngũ thợ có tay nghề cao cùng với trang thiết bị hiện đại. Quá trình sửa chữa hoàn toàn minh bạch và có thể theo dõi qua hệ thống camera giám sát.
- Chính sách bảo hành đầy đủ và lâu dài, từ 06 đến 12 tháng.
- Tặng kèm dịch vụ vệ sinh laptop miễn phí.
- Bạn có thể chủ động đặt lịch hẹn qua hotline 1800 2064 hoặc thông qua website Mytour để tiết kiệm thời gian hiệu quả.

Mytour là địa chỉ uy tín, được nhiều khách hàng tin tưởng để sửa chữa và thay thế linh kiện máy tính.
Kết luận
Trên đây là hướng dẫn sử dụng chuột cảm ứng trên laptop mà Mytour muốn chia sẻ với bạn. Hãy thử áp dụng các cách trên để kiểm tra xem chuột cảm ứng của laptop có hoạt động hay không. Đừng quên theo dõi website Mytour để khám phá thêm nhiều thủ thuật hữu ích.
