Khám phá cách ngừng các trang web tự mở trên Google Chrome sẽ giúp bạn duyệt web nhanh chóng hơn. Bài viết này sẽ giới thiệu 5 cách đơn giản để tắt các trang web tự động mở trên cả máy tính và điện thoại. Hãy cùng Mytour theo dõi ngay nhé!
Tại sao cần phải tắt các trang web tự mở trên Google Chrome?
Tìm cách tắt các trang web tự mở trên Google Chrome vì chúng có thể là dấu hiệu của mã độc Adware. Khi bị nhiễm Adware, bạn sẽ gặp phải các vấn đề phiền toái như sau:
- Quảng cáo không mong muốn xuất hiện liên tục.
- Các cài đặt trình duyệt bị thay đổi mà bạn không hay biết.
- Các trang web hiển thị không đúng cách.
- Website bị chuyển hướng tới những địa chỉ không mong muốn.
- Duyệt web trở nên chậm hoặc bị gián đoạn.
- Thiết bị tự động cài đặt ứng dụng không rõ nguồn gốc.
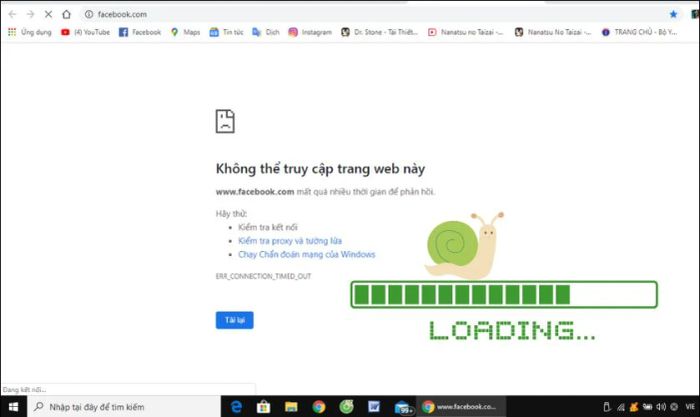
Để tránh máy tính bị nhiễm Adware và các vấn đề nghiêm trọng khác, bạn nên áp dụng các cách tắt các trang web tự mở mà chúng tôi đã tổng hợp dưới đây.
Hướng dẫn tắt các trang web tự mở trên Google Chrome cho máy tính
Trang web tự mở trên Google Chrome không chỉ gây phiền toái mà còn ảnh hưởng đến hiệu suất máy tính của bạn. Dưới đây là những phương pháp giúp bạn tắt chúng, mời bạn tham khảo.
Cách chặn các trang web lạ tự động mở trên Google Chrome
Để ngừng các trang web tự động mở và nhảy lên, bạn cần thực hiện các bước chặn sau đây:
Bước 1: Click vào dấu ba chấm ở góc trên bên phải màn hình chính của Chrome. Sau đó, chọn mục Cài đặt.
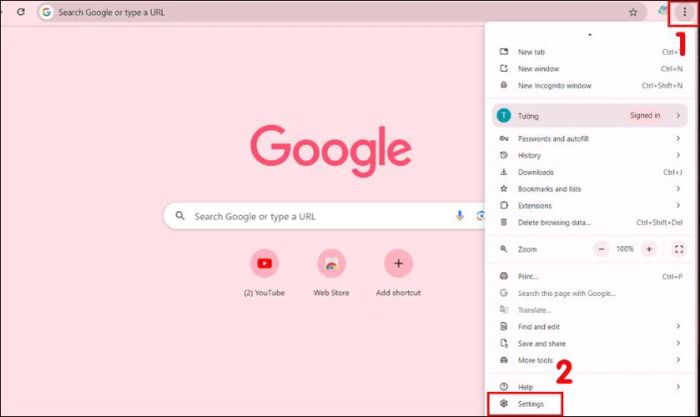
Bước 2: Tìm và chọn mục Quyền riêng tư và bảo mật. Tiếp theo, chọn Cài đặt trang web.
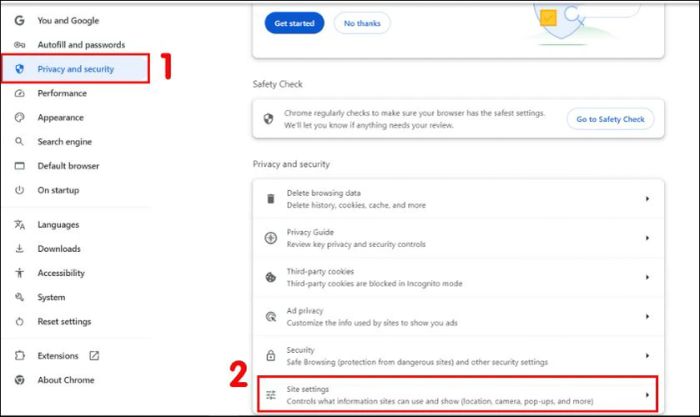
Bước 3: Cuộn xuống dưới và chọn Pop-up và chuyển hướng.
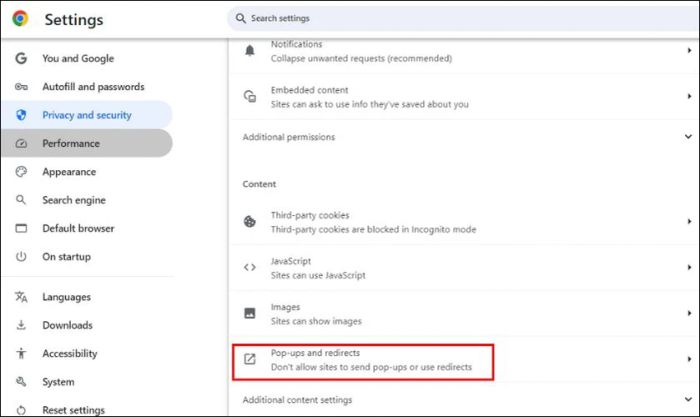
Bước 4: Tại mục Hành vi mặc định, bạn chọn Không cho phép các trang web gửi pop-up hoặc sử dụng chuyển hướng. Điều này sẽ ngừng các trang web tự động mở lên.
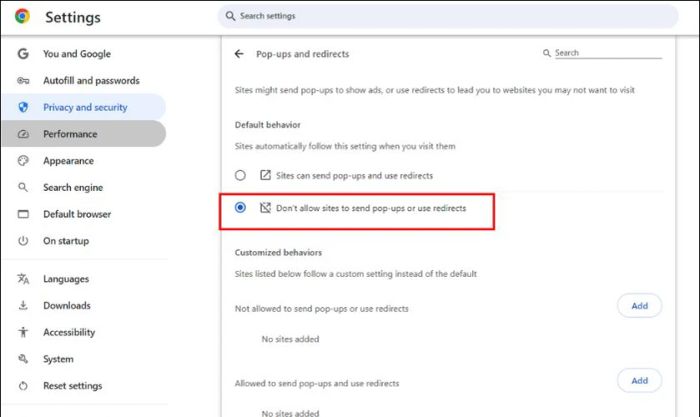
Bạn cũng có thể chặn một trang web cụ thể không mong muốn. Nhấn vào Thêm trong mục Không được phép gửi pop-up hoặc sử dụng chuyển hướng và dán liên kết trang web không muốn mở vào đây.
Khôi phục lại cài đặt gốc của trang
Nếu việc chặn các trang web tự mở không đem lại hiệu quả, bạn có thể thử cách khôi phục cài đặt gốc của Chrome. Tuy nhiên, trước khi áp dụng biện pháp này, hãy đảm bảo bạn đã sao lưu dữ liệu quan trọng để tránh mất mát trong quá trình khôi phục cài đặt.
Dưới đây là các bước thực hiện để khôi phục lại cài đặt gốc của Chrome:
Bước 1: Mở trình duyệt Google Chrome trên máy tính của bạn. Khi Chrome đã mở, hãy nhấn vào biểu tượng ba chấm dọc và chọn mục Settings.
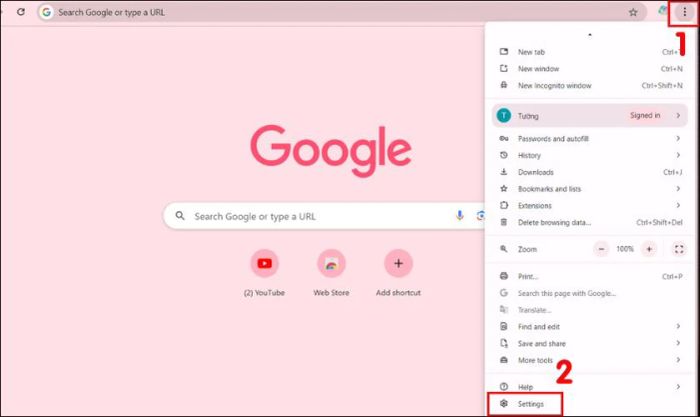
Bước 2: Trong menu bên trái, bạn kéo xuống và tìm mục Advance. Tiếp theo, chọn Reset and clean up và nhấn vào Clean up computer.
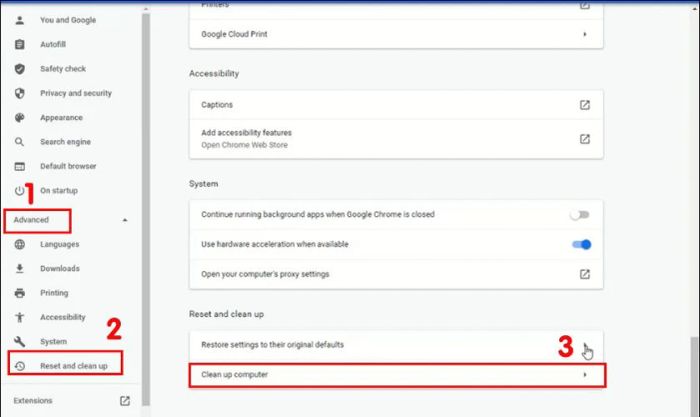
Bước 3: Nhấn vào mục Find trong phần Find harmful software. Máy tính sẽ quét các tệp tin và quá trình này có thể mất một lúc.
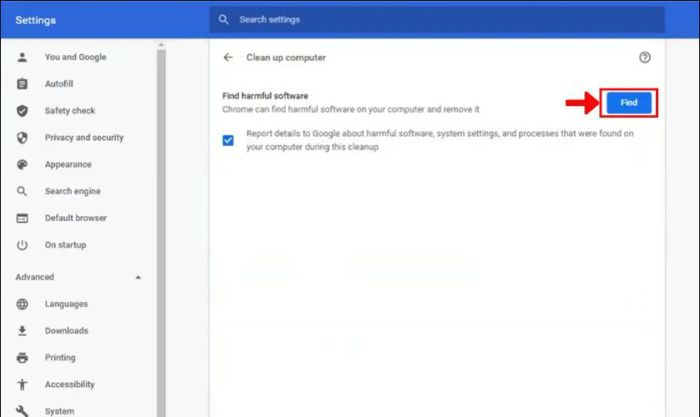
Nếu chương trình hay tệp tin nào bị phát hiện, bạn tick chọn và nhấn Delete để loại bỏ. Nếu không có gì được phát hiện, máy tính của bạn không bị nhiễm phần mềm độc hại.
Đây là phương pháp rất hiệu quả để ngừng các trang web tự động mở, nếu bạn đã cảm thấy quá phiền phức với tình trạng này.
Chặn các trang web tự mở bằng phần mềm bên thứ ba
Ngoài các biện pháp có sẵn trong trình duyệt Google Chrome, bạn cũng có thể sử dụng phần mềm của bên thứ ba để tắt các trang web tự động bật lên. Trong bài viết này, chúng tôi sẽ hướng dẫn bạn sử dụng phần mềm Malwarebytes AdwCleaner, một công cụ miễn phí giúp giải quyết vấn đề này rất hiệu quả.
Để sử dụng công cụ này, bạn cần thực hiện các bước như sau:
Bước 1: Tải phần mềm Malwarebytes AdwCleaner từ liên kết sau:
https://www.malwarebytes.com/adwcleaner
Bước 2: Nhấn chuột phải vào biểu tượng của ứng dụng Google Chrome trên màn hình của bạn. Sau đó chọn Properties.
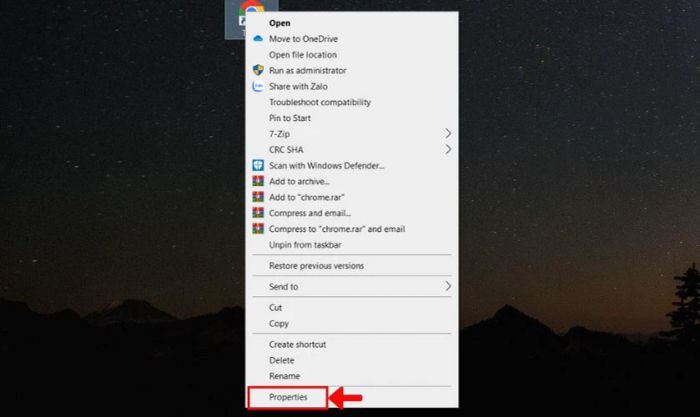
Bước 3: Chọn Shortcut, tìm mục Target và loại bỏ các đường dẫn web mà bạn cho là đáng nghi. Hãy cẩn thận với các đường dẫn mặc định của Chrome để tránh xóa nhầm. Sau đó nhấn OK để lưu lại các thay đổi.
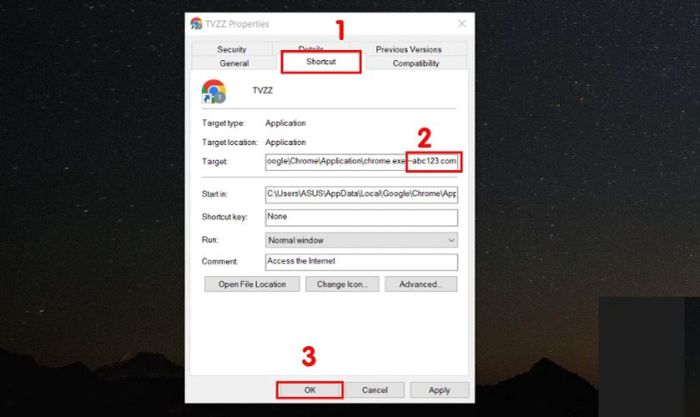
Bước 4: Mở ứng dụng Malwarebytes AdwCleaner mà bạn vừa tải về, trên màn hình chính, nhấn vào Scan Now. Chờ trong giây lát để phần mềm quét và phát hiện các mã độc trên máy tính của bạn.
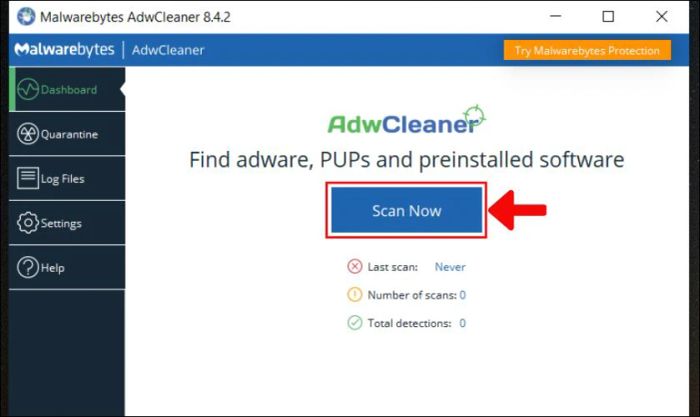
Bước 5: Khi quá trình quét hoàn tất, ứng dụng sẽ thông báo kết quả. Nếu phát hiện mã độc, chúng sẽ được liệt kê ở phần dưới, bạn chỉ cần nhấn Clean & Repair để xóa bỏ. Nếu không phát hiện gì, màn hình sẽ hiển thị dòng No items were detected on your system.
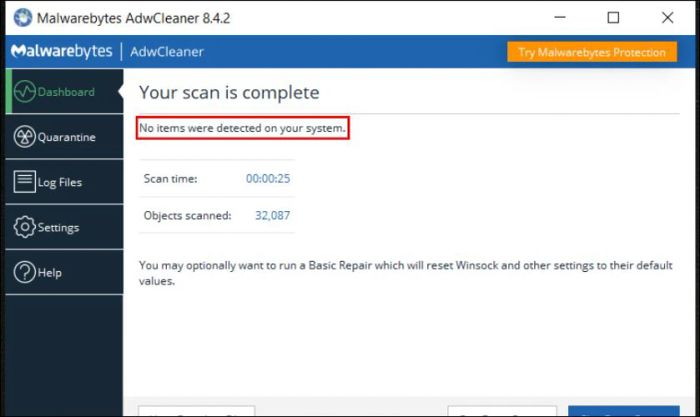
Bước 6: Sau khi Malwarebytes AdwCleaner đã hoàn tất việc dọn dẹp, bạn sẽ được yêu cầu khởi động lại thiết bị để quá trình được hoàn tất.
Cách tắt các trang web tự động mở trên điện thoại iPhone và Android
Vấn đề các trang web tự động mở không chỉ xuất hiện trên máy tính mà còn có thể xảy ra khi bạn lướt web trên điện thoại. Nếu bạn cảm thấy phiền phức với tình trạng này, hãy thử áp dụng các cách sau để tắt chúng đi.
Trình duyệt Google Chrome trên iPhone
Google Chrome trên iPhone có tính năng cho phép người dùng ngừng các trang web tự động bật lên. Dưới đây là các bước để bạn có thể thực hiện điều này.
Bước 1: Mở Chrome trên iPhone của bạn, sau đó nhấn vào dấu ba chấm ngang và chọn Cài đặt.
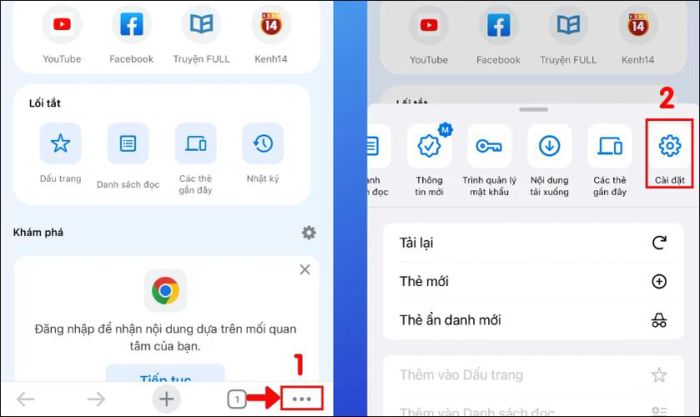
Bước 2: Tìm và chọn mục Cài đặt nội dung trên iPhone của bạn.
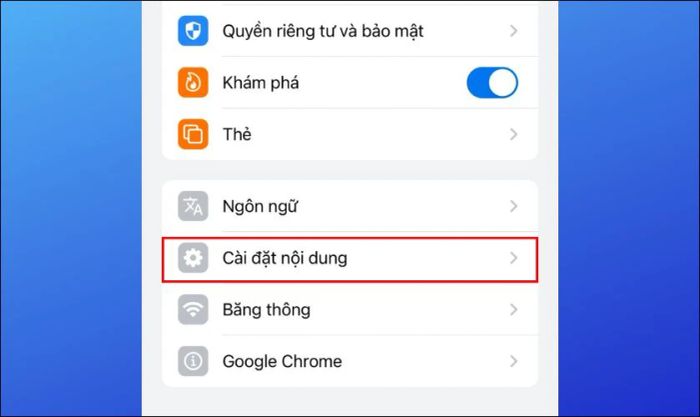
Bước 3: Chọn mục Chặn cửa sổ bật lên và tiếp tục nhấn vào Chặn cửa sổ bật lên để kích hoạt tính năng này.
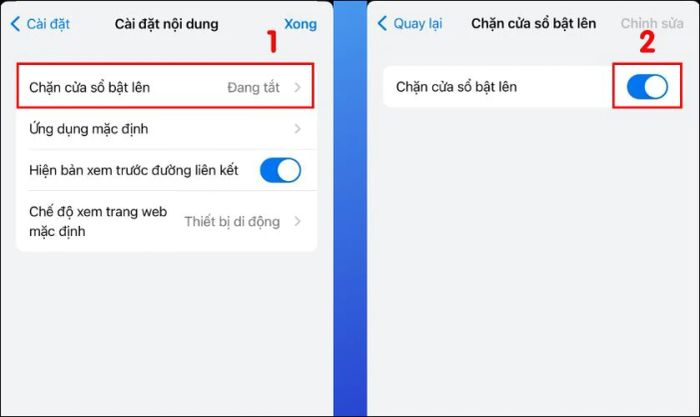
Hy vọng với cách này, bạn sẽ không còn gặp phải sự gián đoạn khi duyệt web trên iPhone bởi các trang web tự mở.
Trình duyệt Google Chrome trên Android
Giống như trên iPhone, Google Chrome cũng hỗ trợ tính năng ngừng các trang web tự mở hoặc tự chuyển hướng trên các thiết bị Android. Để thực hiện trên điện thoại Android, bạn làm theo các bước sau:
Bước 1: Mở Google Chrome trên điện thoại Android, nhấn vào biểu tượng ba chấm và chọn Cài đặt để truy cập vào phần cài đặt của Chrome.
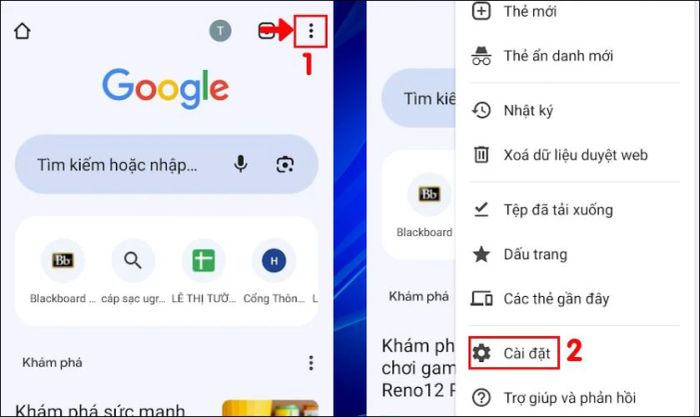
Bước 2: Lướt xuống và chọn Cài đặt trang web, sau đó tiếp tục chọn mục Cửa sổ bật lên và liên kết chuyển hướng.
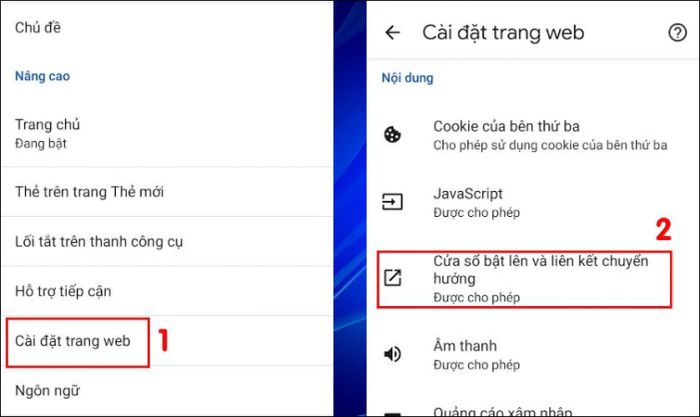
Bước 3: Kéo thanh trạng thái về bên trái để vô hiệu hóa tính năng này.
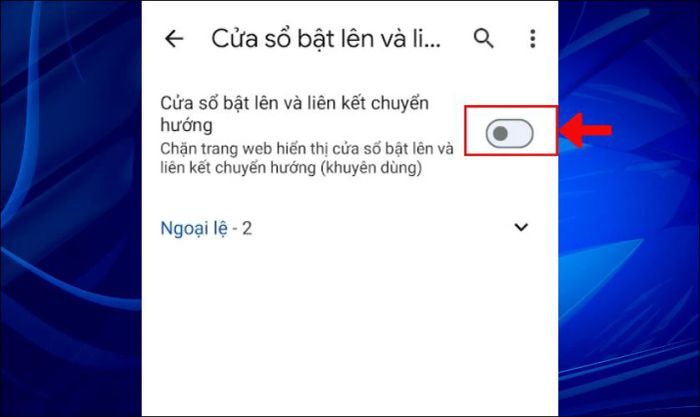
Với ba bước đơn giản trên, bạn có thể dễ dàng ngừng các trang web tự mở trên điện thoại Android.
Các câu hỏi thường gặp về việc tắt các trang web tự động mở trên Google Chrome
Dưới đây là những câu hỏi phổ biến về việc ngừng các trang web tự động mở. Phần này sẽ giúp bạn hiểu rõ hơn về nguyên nhân và cách khắc phục tình trạng này, từ đó bạn có thể kiểm soát tốt hơn quá trình duyệt web của mình.
Tại sao các trang web lại tự động mở trên Google Chrome?
Lý do có thể là do bạn vô tình tải xuống các phần mềm độc hại từ nguồn không rõ ràng. Những chương trình này có thể gây ra tình trạng trang web mở tự động mà bạn không hề hay biết.
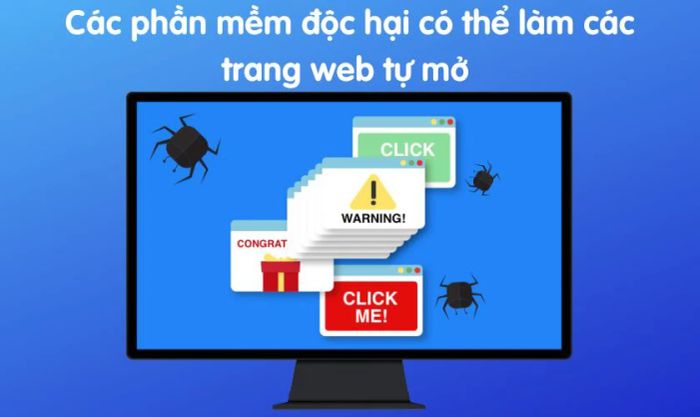
Ngoài ra, các tiện ích mở rộng, plugin hay quảng cáo cũng có thể là nguyên nhân gây ra tình trạng trang web tự động mở trên Chrome. Điều này không chỉ làm gián đoạn sự tập trung mà còn ảnh hưởng tiêu cực đến trải nghiệm của người dùng.
Tắt các trang web tự mở có ảnh hưởng gì không?
Việc vô hiệu hóa các trang web tự mở sẽ giúp tăng tốc độ và cải thiện trải nghiệm duyệt web trên Chrome. Đồng thời, điều này còn hỗ trợ bảo vệ máy tính và điện thoại của bạn khỏi các trang web lừa đảo hoặc chứa mã độc. Khi chặn các trang web tự mở, bạn cũng giảm thiểu nguy cơ bị mất thông tin cá nhân.

Tuy nhiên, nếu bạn quyết định tắt và chặn tất cả các trang web tự mở trên Google Chrome, một số tính năng hoặc nội dung của trình duyệt có thể không hoạt động đúng như mong muốn.
Ví dụ, khi bạn cần đăng nhập hoặc thực hiện thanh toán, một số trang web yêu cầu chuyển hướng hoặc mở thêm cửa sổ mới để hoàn tất. Vì vậy, nếu bạn đã vô hiệu hóa tất cả các trang web tự động mở, việc đăng nhập hoặc thanh toán có thể bị gián đoạn.
Kết luận
Cách tắt các trang web tự mở trên Google Chrome đã được Mytour chia sẻ chi tiết trong bài viết này. Hy vọng qua bài viết bạn đã có thêm hiểu biết về các trang web tự mở và biết cách chặn chúng. Hãy chia sẻ hướng dẫn này với bạn bè nếu bạn thấy nó hữu ích cho quá trình duyệt web của mình!
