Việc nắm vững cách chỉnh tiếng Việt trên laptop giúp bạn dễ dàng sử dụng và thực hiện mọi thao tác trên máy tính. Bài viết dưới đây sẽ hướng dẫn bạn cách chuyển từ tiếng Anh sang tiếng Việt trên laptop Windows/Macbook. Bạn có thể tự cài đặt cho laptop của mình một cách nhanh chóng và dễ dàng. Cùng tìm hiểu và thực hành ngay nhé!
Lợi ích khi cài đặt tiếng Việt trên laptop
Việc sử dụng laptop sẽ trở nên dễ dàng hơn khi giao diện được hiển thị bằng tiếng Việt. Điều này rất hữu ích đối với trẻ nhỏ, người lớn tuổi hoặc những người ít quen thuộc với máy tính. Giao diện tiếng Việt sẽ giúp họ thao tác dễ dàng và giảm thiểu rắc rối.
Nếu gặp phải sự cố, laptop có giao diện tiếng Việt sẽ giúp bạn sửa lỗi nhanh chóng, tránh được những sai sót có thể dẫn đến các vấn đề phức tạp hơn.
Có thể cài đặt tiếng Việt từ tiếng Anh trên laptop không?
Một trong những lý do phổ biến khiến người dùng không thể sử dụng tiếng Việt là vì phần mềm Unikey chưa được cấu hình đúng cách. Hoặc chế độ gõ tiếng Việt chưa được bật. Để khắc phục, bạn chỉ cần nhấp chuột phải vào biểu tượng Unikey trong mục Kiểu gõ, sau đó chọn Telex hoặc VNI và nhấn OK để sử dụng tiếng Việt trên laptop.
Cách chuyển sang tiếng Việt trên laptop Windows 7, 10 và 11
Nếu việc sử dụng Unikey vẫn không đạt được kết quả như mong muốn, bạn có thể thử các cách dưới đây để chuyển giao diện từ tiếng Anh sang tiếng Việt trên laptop Windows của mình.
Thiết lập tiếng Việt cho laptop qua Windows Settings
Lưu ý: Phiên bản Windows 10 Home Single Language trên laptop không hỗ trợ thay đổi ngôn ngữ sang tiếng Việt thông qua Windows Settings.
Để cài đặt tiếng Việt cho laptop Windows 7 và 11 từ Settings, bạn có thể làm theo các bước dưới đây:
Bước 1: Sử dụng tổ hợp phím Windows + I để mở phần Settings. Tại giao diện cài đặt, chọn mục Time & Language và sau đó chọn Language & region.
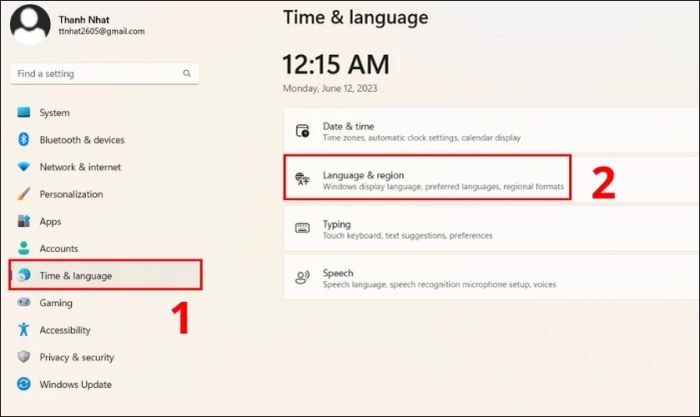
Bước 2: Trong phần Preferred languages, bạn nhấn vào Add a language để thêm ngôn ngữ mới.
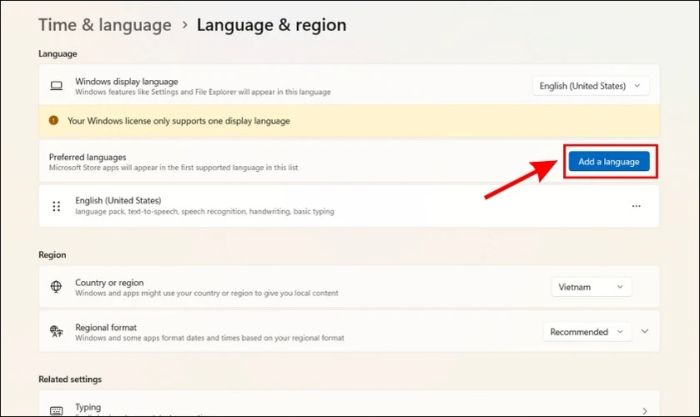
Bước 3: Hãy gõ Tiếng Việt hoặc Vietnamese vào thanh tìm kiếm ngôn ngữ. Tiếp theo, chọn kết quả hiển thị và nhấn Next để tiếp tục.
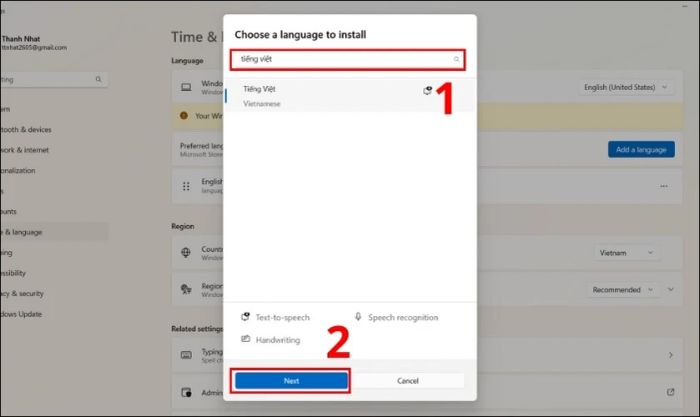
Bước 4: Trong cửa sổ Install language features, bạn nhấn Install để tiến hành cài đặt ngôn ngữ tiếng Việt.
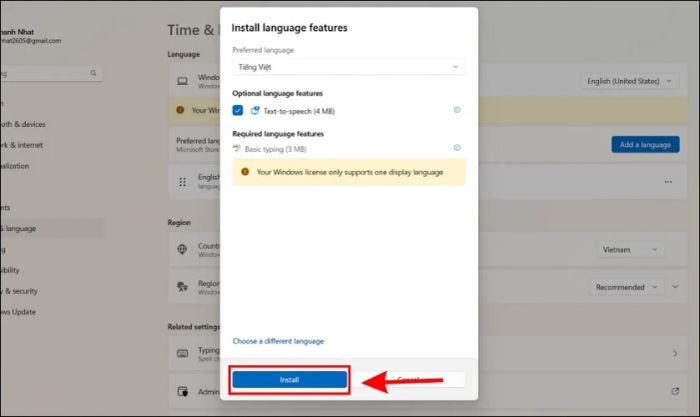
Khi hoàn tất, bạn đã thực hiện thành công việc chỉnh tiếng Việt trên laptop của mình. Sau khi cài đặt xong, chỉ cần khởi động lại máy tính để ngôn ngữ mới được áp dụng.
Cài đặt tiếng Việt trên laptop Windows qua gói ngôn ngữ từ Microsoft Store
Microsoft cung cấp miễn phí các gói ngôn ngữ cho laptop và máy tính, bạn có thể dễ dàng tải về mà không mất phí.
Bước 1: Mở ứng dụng Microsoft Store trên laptop hoặc từ trình duyệt web để tải gói Tiếng Việt qua đường link: https://apps.microsoft.com/store/detail/tiếng-việt-gói-trải-nghiệm-cục-bộ/9P0W68X0XZPT?hl=vi-vn&gl=vn&activetab=pivot%3Aoverviewtab
Bước 2: Tiếp theo, bạn nhấn vào Tải trong ứng dụng Store.
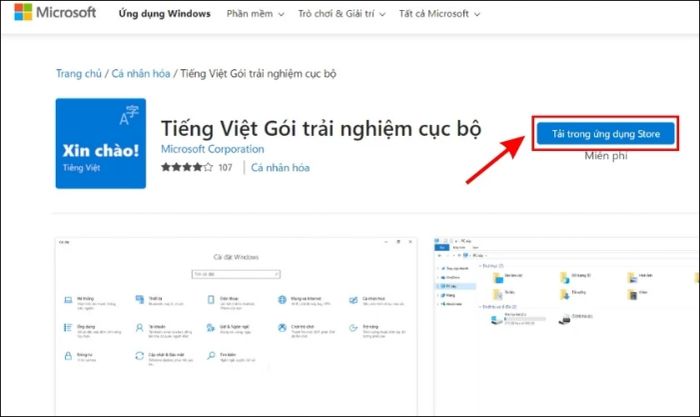
Bước 3: Sau khi hoàn tất việc tải ứng dụng, bạn sẽ được dẫn đến mục Languages trong phần Settings. Tiếp theo, chọn Install để tiến hành cài tiếng Việt.
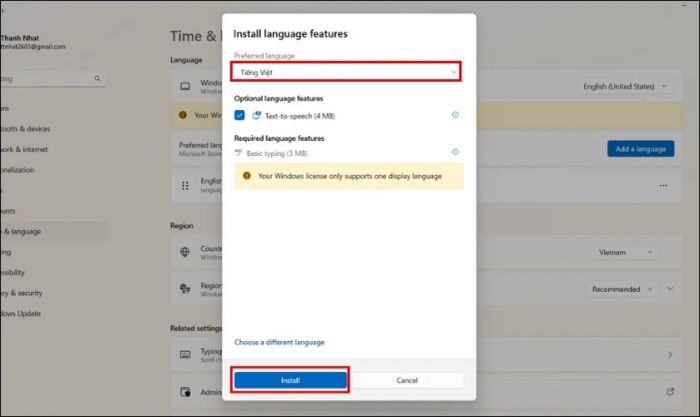
Sau khi hoàn tất cài đặt ứng dụng, bạn cần khởi động lại laptop để áp dụng ngôn ngữ tiếng Việt cho hệ thống của mình.
Chuyển đổi giữa tiếng Anh và tiếng Việt trên các bàn phím
Khi bạn cài đặt gói ngôn ngữ mới trên laptop, bàn phím sẽ tự động thêm ngôn ngữ tương ứng. Để chuyển đổi giữa các ngôn ngữ bàn phím, bạn có thể sử dụng một trong hai cách dưới đây:
Cách 1: Sử dụng tổ hợp phím Ctrl + Shift hoặc Windows + Space để chuyển đổi nhanh giữa các bàn phím.
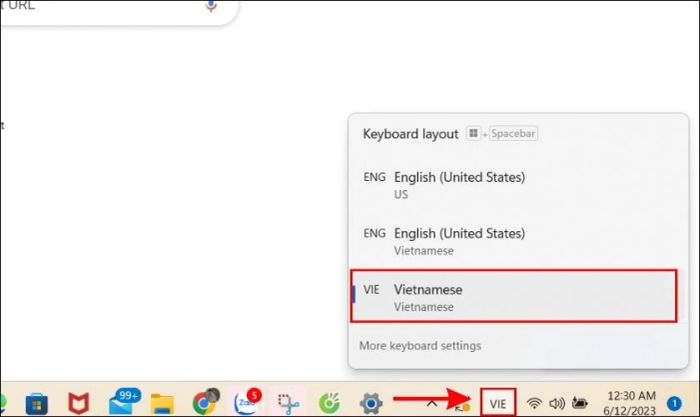
Cách 2: Click vào biểu tượng Ngôn ngữ ở góc phải màn hình. Sau đó, chọn ngôn ngữ mà bạn muốn chuyển sang.
Hướng dẫn cài đặt bộ gõ tiếng Việt trên laptop Windows
Để cài đặt bộ gõ tiếng Việt cho hệ điều hành Windows, bạn cần tải UniKey về máy tính và làm theo các bước hướng dẫn dưới đây:
Bước 1: Truy cập vào đường dẫn sau để tải bộ gõ UniKey: https://unikey.vn/vietnam/#nav4
Bước 2: Sau khi tải xong, bạn nhấn chuột phải vào file và chọn Hiển thị trong thư mục để mở ứng dụng.
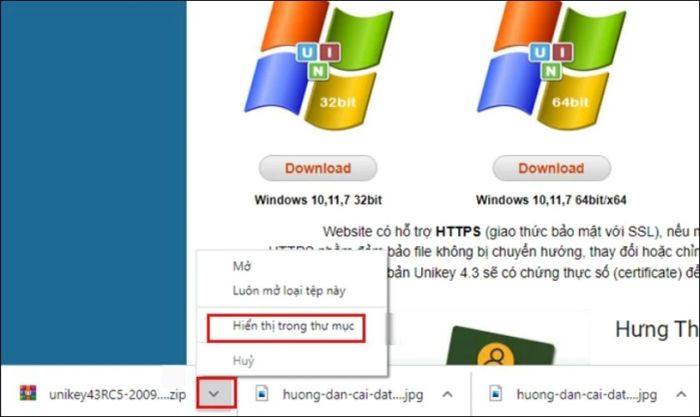
Bước 3: Tiến hành giải nén file vừa tải bằng cách chọn mục Extract to ....
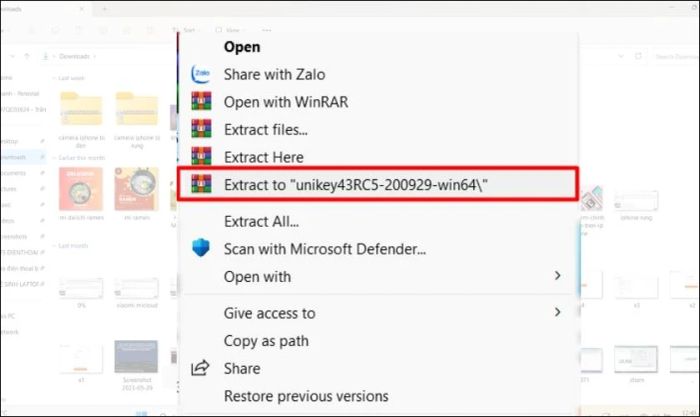
Bước 4: Hãy chọn file đã được giải nén và mở tiếp file UniKeyNT.exe để tiếp tục.
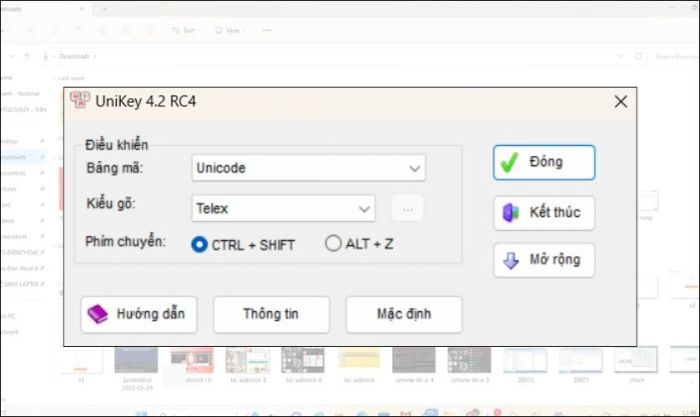
Unikey sẽ tự động được cài vào máy tính của bạn, giúp bạn có thể sử dụng ngay để gõ tiếng Việt trên laptop. Sau đó, bạn chỉ cần chọn ngôn ngữ phù hợp với nhu cầu cá nhân và công việc.
Hướng dẫn cài tiếng Việt trên laptop Macbook
Sử dụng MacBook có thể gặp khó khăn đối với những người mới bắt đầu vì nó chỉ hỗ trợ ngôn ngữ tiếng Anh. Tìm hiểu cách thiết lập tiếng Việt trên MacBook để dễ dàng làm quen và sử dụng thiết bị.
Bước 1: Đầu tiên, bạn nhấp vào logo Apple, sau đó chọn mục System preference.
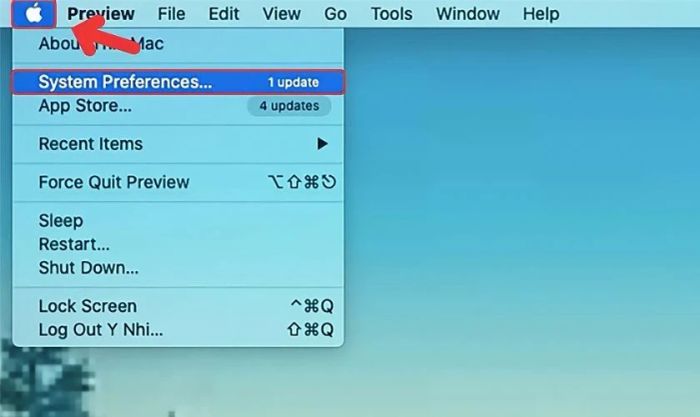
Bước 2: Tiếp theo, chọn mục Language & Region.
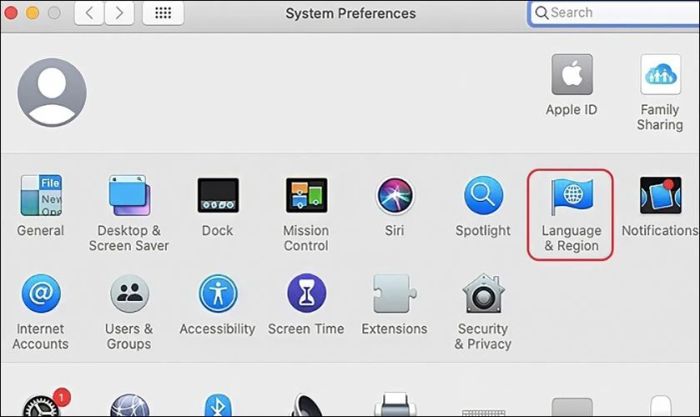
Bước 3: Trong mục Preferred Languages, bạn nhấn vào biểu tượng Dấu (+).
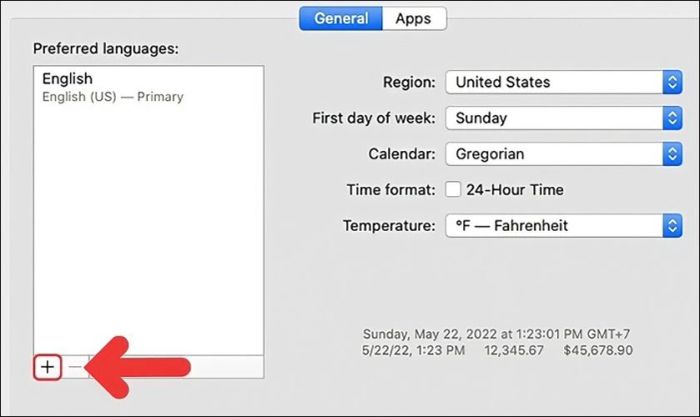
Bước 4: Chọn ngôn ngữ tiếng Việt và nhấn Add để thêm ngôn ngữ vào máy.
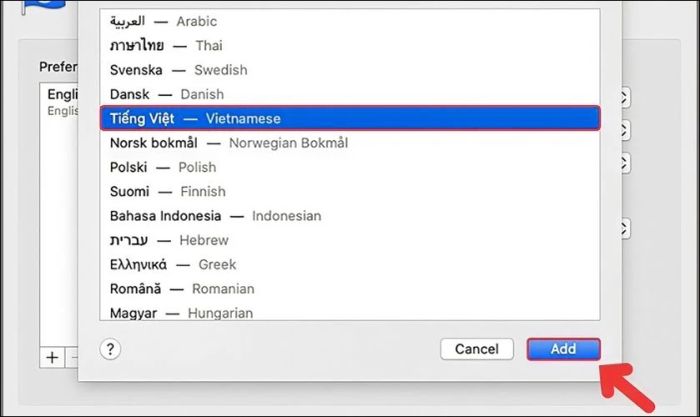
Bước 5: Chọn Use Vietnamese để thiết lập tiếng Việt làm ngôn ngữ chính cho MacBook của bạn.
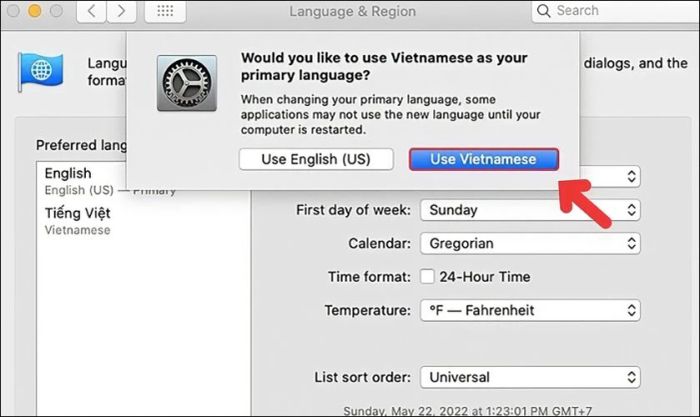
Bước 6: Trong mục Preferred Languages, nếu tiếng Việt đang ở vị trí thứ hai, bạn chỉ cần nhấn giữ và kéo ngôn ngữ này lên đầu danh sách. Sau đó, nhấn vào Dấu (x) để thoát khỏi cửa sổ này.
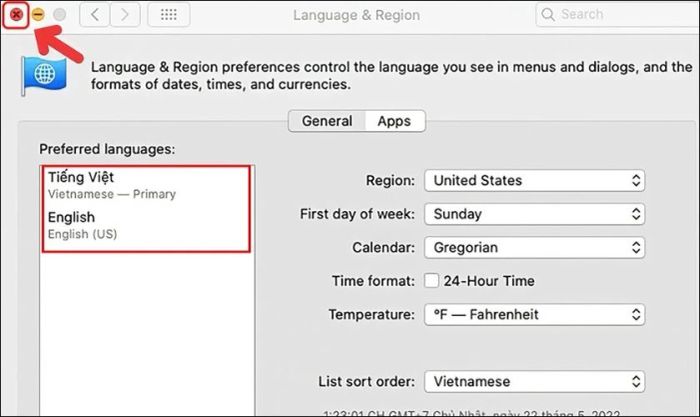
Bước 7: Nhấn vào Restart Now và đợi máy tính của bạn khởi động lại để hoàn tất quá trình cài đặt ngôn ngữ tiếng Việt trên MacBook.
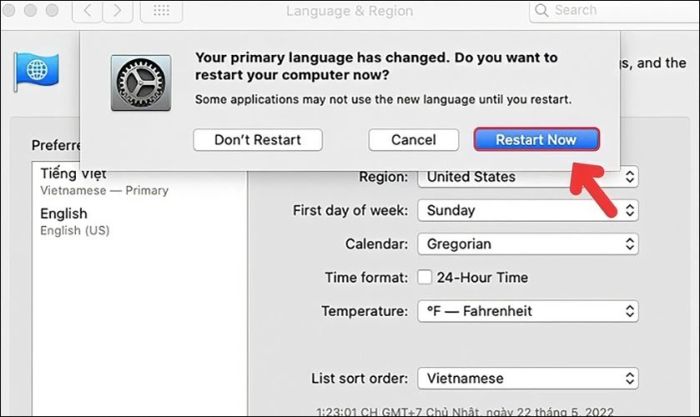
Vậy là ngôn ngữ trên Macbook của bạn đã được chuyển từ tiếng Anh sang tiếng Việt thành công.
Những câu hỏi thường gặp khi thay đổi ngôn ngữ tiếng Việt trên laptop
Tại sao sau khi cài tiếng Việt, trình duyệt vẫn hiển thị bằng tiếng Anh?
Điều này có thể do hệ thống chưa tối ưu hoàn toàn cho người dùng Việt Nam, dẫn đến một số mục vẫn hiển thị bằng tiếng Anh. Nếu bạn vừa cập nhật Windows, hãy chờ vài ngày để nhận bản cập nhật hỗ trợ tiếng Việt đầy đủ hơn.
Tại sao bàn phím vẫn sử dụng tiếng Anh dù đã cài đặt ngôn ngữ tiếng Việt?
Có thể máy tính của bạn đang sử dụng phiên bản Unikey không đúng với yêu cầu. Mỗi máy tính có cấu hình riêng, vì vậy bạn cần chọn phiên bản Unikey phù hợp với hệ thống của mình.
Một số người khi mở Unikey nhưng quên chuyển sang chế độ gõ Tiếng Việt và vẫn để ở chế độ gõ Tiếng Anh. Để chuyển sang chế độ gõ Tiếng Việt, bạn thực hiện như sau:
Bước 1: Nhấn vào biểu tượng Mũi tên trên Taskbar để kiểm tra.
Bước 2: Nếu biểu tượng Unikey có chữ E màu xanh, có nghĩa là bạn đang sử dụng chế độ tiếng Anh. Hãy nhấn vào biểu tượng để chuyển sang chữ V màu đỏ để chuyển sang chế độ gõ tiếng Việt.
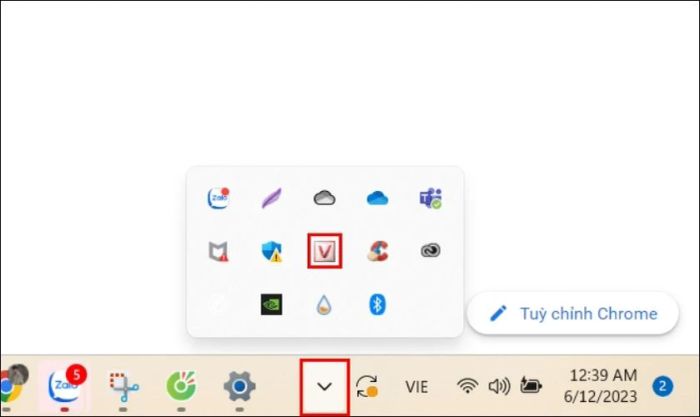
Trên đây là các hướng dẫn giúp bạn biết cách thiết lập tiếng Việt trên laptop cho các hệ điều hành Windows và Macbook. Việc sử dụng ngôn ngữ tiếng Việt trên PC, laptop sẽ giúp bạn làm việc hiệu quả hơn. Hy vọng bài viết này sẽ mang lại giá trị và giúp bạn thao tác trên máy tính dễ dàng hơn!
