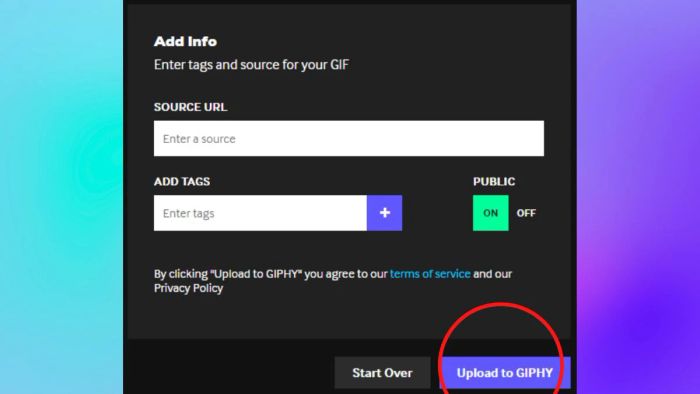Bạn có thể thoải mái chỉnh sửa video theo ý thích nhờ vào các công cụ đa năng trên điện thoại của mình. Tuy nhiên, bạn đã biết cách chuyển video thành GIF trên iPhone và Android chưa? Việc tạo ra các video ấn tượng giờ đây đã trở nên đơn giản, nhưng chuyển đổi chúng sang định dạng GIF lại là một câu chuyện khác! Cùng tham khảo những thủ thuật dưới đây để biết cách thực hiện chuyển video thành ảnh GIF trên Android và iPhone nhé.
GIF là gì? Cách chuyển video thành GIF dễ dàng
Trước khi đi vào chi tiết cách chuyển video thành GIF, bạn cần hiểu GIF là gì? Nó có công dụng và chức năng như thế nào? Những ưu điểm và nhược điểm của GIF là gì?
GIF, viết tắt của Graphics Interchange Format, là một định dạng thay đổi đồ họa. GIF có thể tạo ra những hình ảnh động thú vị, khác biệt hoàn toàn so với các định dạng hình ảnh tĩnh như JPG hay PNG, điều này khiến GIF trở thành lựa chọn phổ biến để tạo các hình ảnh động đơn giản nhưng hấp dẫn.
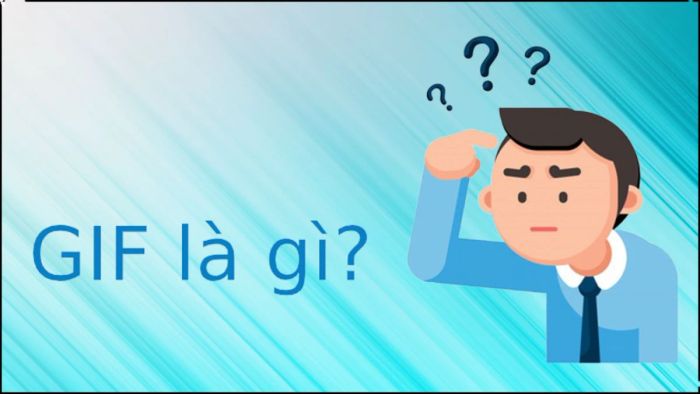
Khi GIF lần đầu được ra mắt, mục tiêu của các nhà phát triển là cải thiện việc trao đổi hình ảnh qua đường truyền nhanh hơn. GIF sử dụng định dạng bitmap với các khung hình chỉ có tối đa 256 màu, giúp nén và truyền tải nhanh chóng qua các mạng có băng thông hạn chế, từ đó giúp tăng tốc quá trình truyền tải.
Với định dạng GIF, bạn có thể truyền tải những thông điệp, cảm xúc, và trạng thái của mình theo cách vui nhộn và độc đáo. Điều đặc biệt ở GIF là khả năng tạo ra những hình ảnh động với số màu hạn chế, icon nhỏ xinh và các hình ảnh động dễ thương để chia sẻ trên các mạng xã hội như Facebook, Twitter...
GIF là một định dạng đặc biệt, gói gọn trong một file có kích thước rất nhỏ, thậm chí có thể so sánh với định dạng JPEG, một trong những định dạng hình ảnh có dung lượng nhẹ nhất hiện nay.
Tuy nhiên, nhược điểm của GIF là không thể nén những hình ảnh có số lượng màu vượt quá 256. Những hình ảnh với quá nhiều màu sắc sẽ không thể tạo thành GIF do giới hạn về màu sắc của định dạng này.
Hướng dẫn chuyển video thành GIF nhanh chóng và dễ dàng
Hiện nay có nhiều phương pháp để chuyển đổi video thành định dạng GIF. Tuy nhiên, cách thực hiện sẽ khác nhau tùy thuộc vào hệ điều hành bạn đang sử dụng, IOS hay Android.
Cách chuyển video thành GIF trên iPhone
Khi so với Android, việc tạo ảnh GIF từ video trên iPhone có phần dễ dàng hơn, nhờ vào thiết kế và giao diện thân thiện của hệ điều hành này.
- Bước 1: Đầu tiên, bạn cần cài đặt ứng dụng Shortcut để bắt đầu tạo ảnh GIF từ video. Đối với các thiết bị IOS 13 trở lên, ứng dụng này đã được cài sẵn. Nếu bạn đã xóa nó, có thể tải lại từ App Store và khởi động ứng dụng.
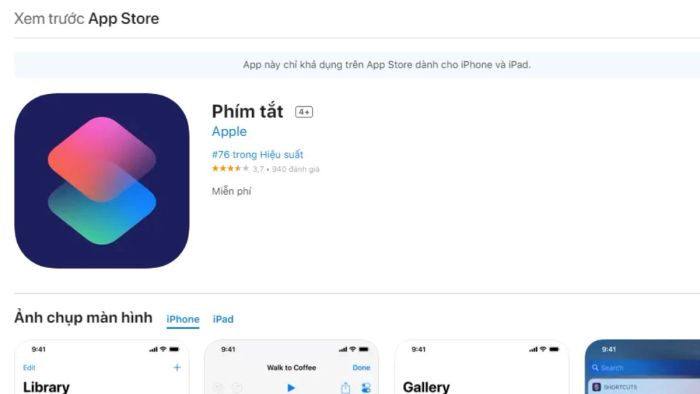
- Bước 2: Sau khi quá trình tải về hoàn tất, nếu bạn đã cấp quyền cho phím tắt, màn hình sẽ tự động chuyển sang ứng dụng Shortcut. Kéo xuống và nhấn vào “Thêm phím tắt chưa được tin cậy” để tiến hành bước tiếp theo.
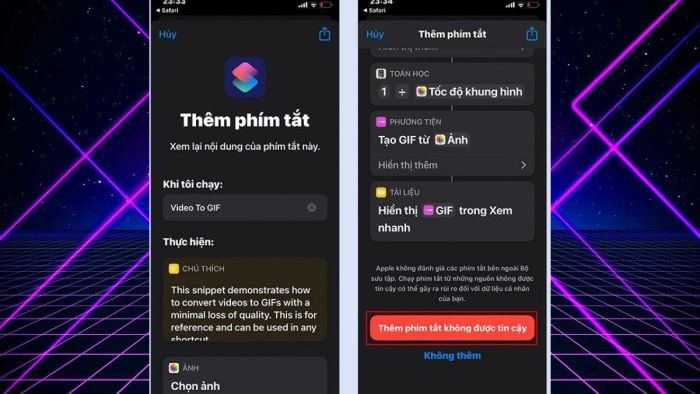
- Bước 3: Sau khi thêm phím tắt thành công, bạn cần cấp quyền truy cập vào album ảnh và video để bắt đầu chuyển đổi video thành GIF. Nhấn “OK” để tiếp tục.
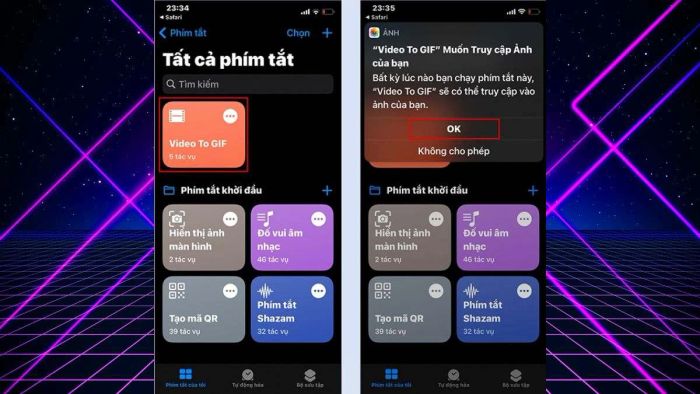
- Bước 4: Khi phím tắt được kích hoạt, điện thoại sẽ tự động hiển thị kho hình ảnh và video của bạn trên màn hình. Bạn chỉ cần chọn video muốn chuyển đổi và đổi nó thành GIF. Lưu ý rằng nên chọn những video ngắn để việc xử lý diễn ra nhanh chóng nhất.
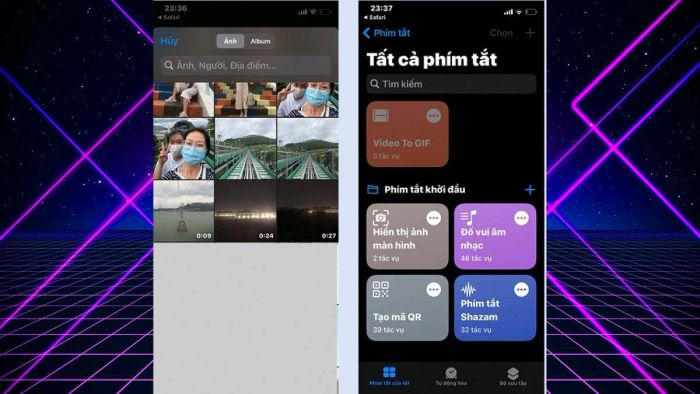
- Bước 5: Sau khi chỉnh sửa xong, điện thoại sẽ hiển thị bản xem trước cho bạn. Nếu bạn ưng ý với ảnh GIF đã tạo, nhấn vào nút chia sẻ ở góc màn hình. Bạn có thể lưu ảnh vào iPhone hoặc chia sẻ qua Email, tin nhắn... cho bạn bè và người thân.
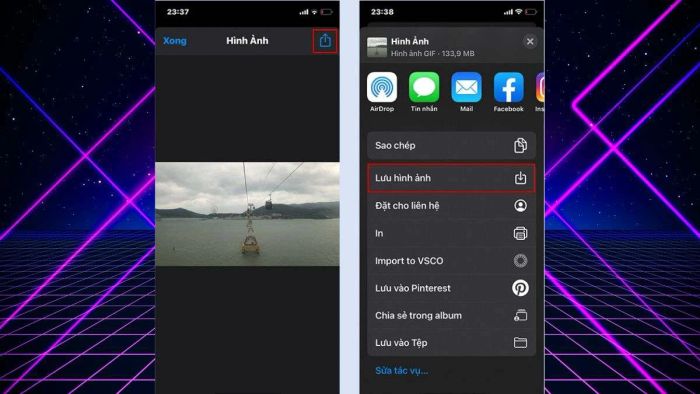
Cách chuyển video thành ảnh GIF trên Android
Hệ điều hành Android không hỗ trợ trực tiếp định dạng GIF như iPhone, vì vậy người dùng Android cần sử dụng ứng dụng bên thứ ba để chuyển video thành GIF. Một trong những ứng dụng nổi bật chính là GIF Me Camera.
- Bước 1: Để chuyển đổi video yêu thích của bạn sang định dạng GIF, trước tiên, hãy truy cập vào Play Store và tải ứng dụng GIF Me Camera về điện thoại của mình.
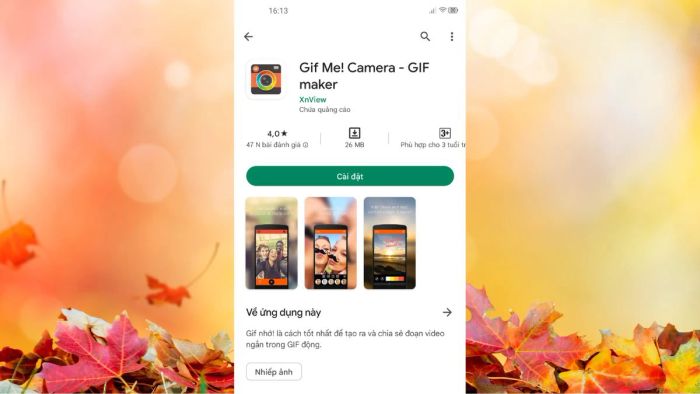
- Bước 2: Sau khi tải và mở ứng dụng thành công, bạn cần làm theo các bước sau. Trên giao diện chính của ứng dụng, sẽ có 4 tùy chọn để tạo ra một GIF: từ một tệp nguồn, ảnh GIF có sẵn, hình ảnh từ camera, hoặc video đã có. Để chuyển video thành GIF, bạn cần chọn tuỳ chọn video.
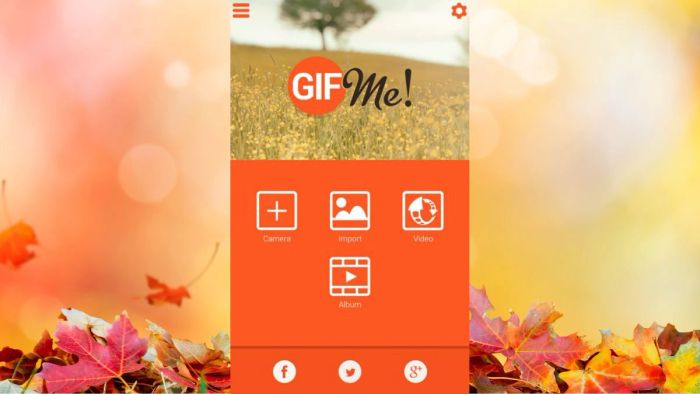
- Bước 3: Tiếp theo, ứng dụng sẽ dẫn bạn đến thư mục chứa các tập tin video đã lưu. Hãy nhấp vào video mà bạn muốn chuyển đổi.
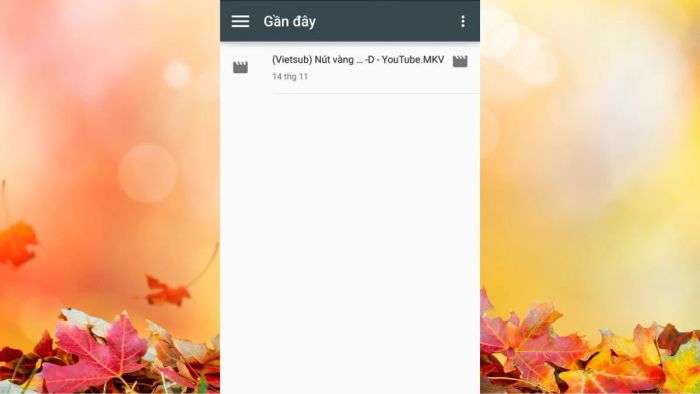
- Bước 4: Khi video đã được chọn, bạn sẽ được đưa đến màn hình chỉnh sửa GIF. Đây là nơi bạn điều chỉnh các thiết lập cho ảnh GIF. Để đạt được chất lượng tốt nhất với dung lượng nhẹ nhất, hãy chọn thời gian bắt đầu và kết thúc của GIF sao cho không vượt quá 5 giây. Bạn cũng có thể thay đổi các cài đặt khác bên dưới.
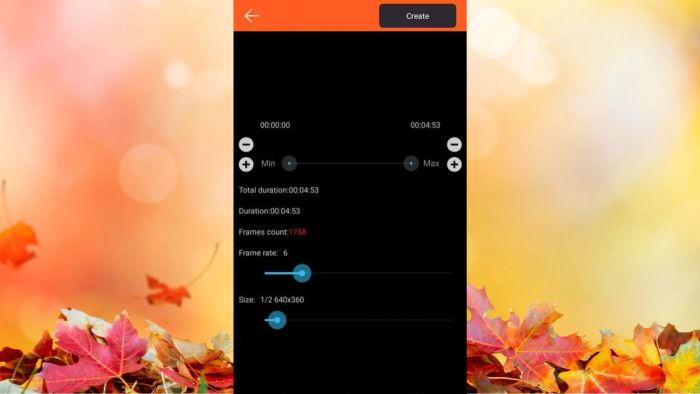
- Bước 5: Khi đã hài lòng với các thiết lập, bạn nhấn vào nút “Create” để bắt đầu quá trình tạo GIF. Lưu ý: quá trình chuyển video thành GIF có thể mất một khoảng thời gian, vì vậy hãy đảm bảo không thao tác hay thoát ứng dụng trong suốt thời gian này để tránh lỗi.
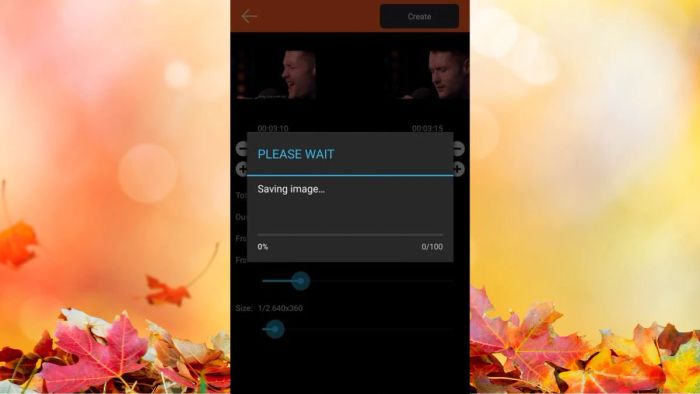
- Bước 6: Sau khi quá trình tạo GIF kết thúc, bạn có thể quay lại mục “Thư Viện” trên điện thoại để xem lại tác phẩm của mình hoặc chia sẻ nó với bạn bè qua các nền tảng mạng xã hội.
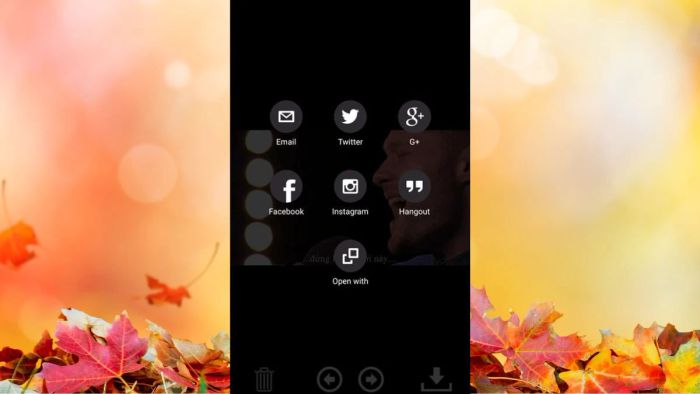
Chuyển online
Ngoài hai phương pháp chuyển video thành GIF đã nêu, bạn còn có thể sử dụng một cách khác trực tuyến mà không cần tải ứng dụng hay phần mềm. Bạn có thể tạo ảnh GIF qua trang web Giphy. Để làm điều này, hãy làm theo các bước dưới đây:
- Bước 1: Truy cập vào website “giphy.com” và đăng nhập vào tài khoản Giphy. Nếu bạn chưa có tài khoản, hãy nhấn vào nút đăng ký để tạo tài khoản mới.
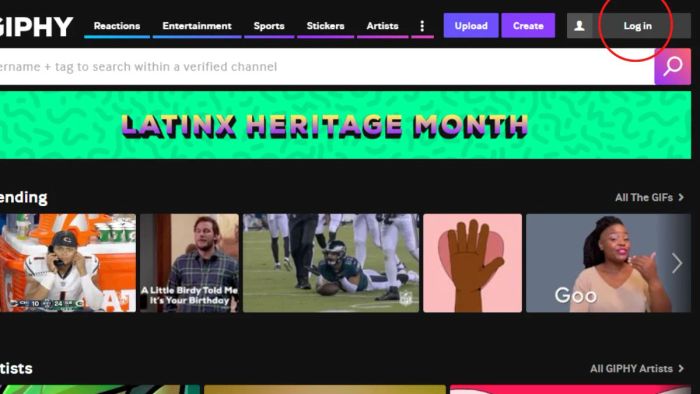
- Bước 2: Tại trang chủ của website, nhấn vào nút “Create” để bắt đầu tạo GIF từ video.
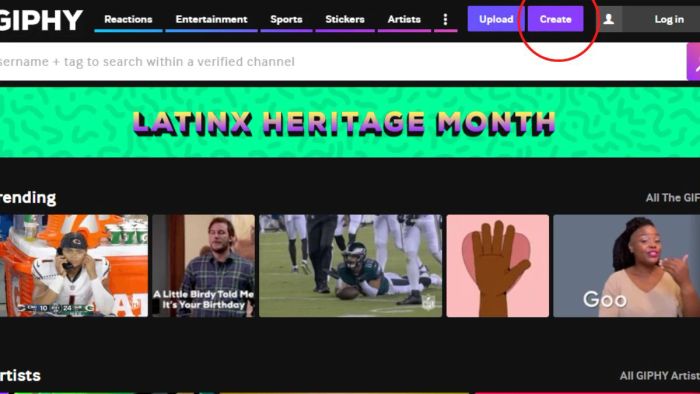
- Bước 3: Sau khi hoàn thành bước 2, bạn sẽ thấy 3 tùy chọn trên màn hình. Chọn GIF để chuyển video thành ảnh GIF. Lưu ý: Trước khi chọn video, hãy cắt video thành đoạn ngắn dưới 10 giây để rút ngắn thời gian tải lên.
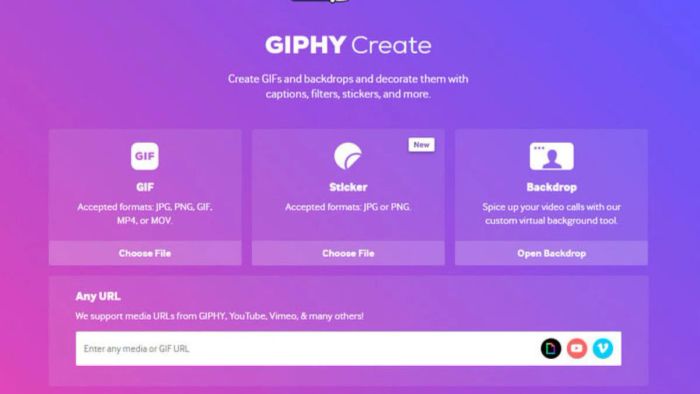
- Bước 4: Sau khi video được tải lên thành công, màn hình 'Trim your video' sẽ xuất hiện. Tại đây, bạn có thể điều chỉnh các thiết lập về thời gian và điểm bắt đầu của GIF theo ý thích. Khi đã hài lòng, bạn chỉ cần nhấn 'Continue to Decorate' để tiếp tục bước tiếp theo.
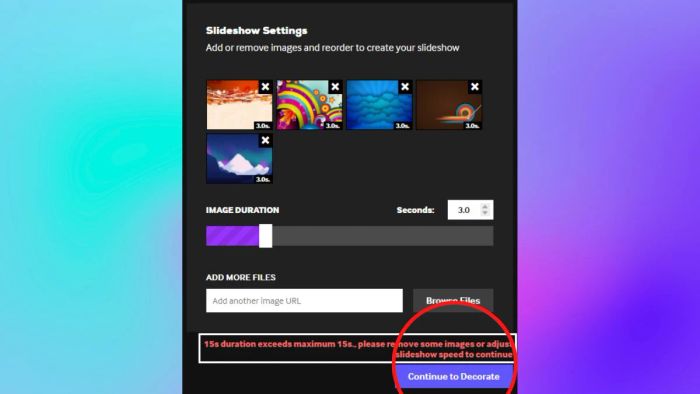
- Bước 5: Trong bước này, bạn có thể thêm văn bản, sticker và các tùy chọn khác vào GIF của mình. Sau khi hoàn tất, nhấn 'Continue to Upload' để tiếp tục. Cuối cùng, bạn có thể sao chép liên kết hoặc chia sẻ để gửi cho bạn bè và người thân những hình GIF thú vị bạn vừa tạo ra.