Hướng dẫn gọi video call Zalo
Bạn có thể thực hiện cuộc gọi Zalo trên nhiều thiết bị khác nhau, bao gồm điện thoại, PC, Macbook,...
Gọi video Zalo trên Macbook
- Bước 1: Tải ứng dụng Zalo về Macbook tại đây. Sau khi cài đặt, mở Zalo trong mục Application và nhấn vào Open.
- Bước 2: Chờ quá trình cài đặt hoàn tất, sau đó đăng nhập vào Zalo trên điện thoại. Vào mục Kết nối, chọn biểu tượng mã QR và quét mã trên Macbook. Đưa điện thoại gần Macbook để tự động quét mã.
- Bước 3: Khi thông báo yêu cầu đăng nhập trên thiết bị xuất hiện, chọn Yes. Đợi vài giây để Macbook đồng bộ danh sách tin nhắn và bạn bè từ điện thoại lên máy tính.

Gọi video Zalo trên PC
Các bước thực hiện như sau:
- Bước 1: Đăng nhập vào Zalo PC. Trên giao diện chính của Zalo, chọn tài khoản bạn muốn gọi video, rồi nhấn vào biểu tượng gọi video.
- Bước 2: Cửa sổ video call Zalo sẽ xuất hiện tách biệt với cửa sổ chat, giúp bạn vừa trò chuyện video vừa nhắn tin, lướt web hoặc Facebook mà không làm gián đoạn cuộc gọi.
- Bước 3: Sau khi người được gọi bắt máy, cuộc trò chuyện sẽ bắt đầu. Bạn có thể bật/tắt âm thanh với biểu tượng micro và bật/tắt webcam với biểu tượng video. Ngoài ra, bạn có thể điều chỉnh kích thước màn hình theo nhu cầu và nhấn vào biểu tượng tròn màu đỏ để kết thúc cuộc gọi.
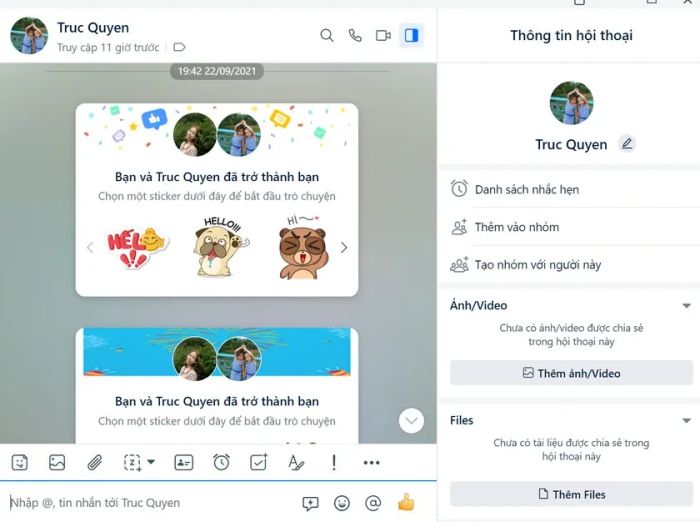
Trên điện thoại
- Bước 1: Đăng ký tài khoản Zalo hoặc nếu đã có thì đăng nhập, hoặc tải ứng dụng nếu chưa có. Mở giao diện chính của ứng dụng.
- Bước 2: Chọn người muốn gọi và mở màn hình cuộc trò chuyện. Nhấn vào biểu tượng camera để bắt đầu cuộc gọi video.
- Bước 3: Đợi đối phương nhấc máy và cuộc trò chuyện sẽ bắt đầu.
Cách chỉnh camera khi gọi video Zalo
Khi sử dụng các tính năng như chụp ảnh, selfie hay gọi video call, mỗi người đều muốn tìm những phần mềm hay mẹo để có thể tạo ra hình ảnh ấn tượng, độc đáo và thú vị hơn.
Gọi video Zalo sao cho đẹp
Video Zalo sở hữu nhiều hiệu ứng và sticker dễ thương, đa dạng phong cách, dễ dàng thu hút người dùng. Bạn có thể thay đổi chúng trong suốt quá trình trò chuyện.
Cách gọi video Zalo có hiệu ứng
Chỉ với hai bước đơn giản, bạn có thể thực hiện ngay:
- Bước 1: Truy cập vào mục cài đặt, chọn tùy chọn Lối tắt và trợ năng, sau đó nhấn vào khuôn mặt đẹp.
- Bước 2: Sử dụng tính năng Face beauty trong cuộc gọi video.
Cách gọi có sticker
- Bước 1: Mở ứng dụng Zalo, vào trang cá nhân của người muốn gọi video. Nhấn vào biểu tượng camera để bắt đầu cuộc gọi video.
- Bước 2: Trong khi đợi đối phương bắt máy, nhấn vào mục Thêm để mở rộng các tùy chọn.
- Bước 3: Nhấn vào biểu tượng nhãn dán để gửi sticker. Lưu ý, sticker sẽ chỉ hiển thị trong một vài giây và sau đó sẽ biến mất. Để kết thúc cuộc gọi, nhấn vào nút đỏ.
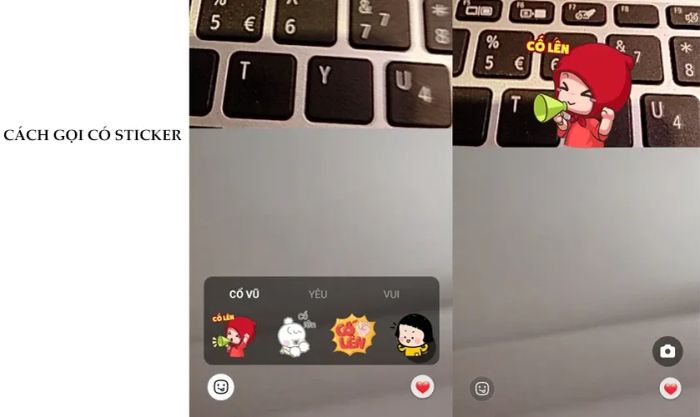
App gọi video Zalo đẹp
Vì tính năng làm đẹp trong Zalo có giới hạn, người dùng có thể lựa chọn sử dụng các ứng dụng khác như B612, camera360,… để làm đẹp trong cuộc gọi video.
Cách gọi video Zalo bằng B612
Để kích hoạt tính năng làm đẹp trên Zalo, bạn chỉ cần làm theo các bước đơn giản dưới đây:
- Bước 1: Truy cập vào phần Cài đặt của điện thoại, chọn Lối tắt và trợ năng, rồi tìm và bật tính năng Khuôn mặt đẹp cho cuộc gọi video.
- Bước 2: Mở ứng dụng B612 khi đang gọi video trên Zalo để sử dụng các hiệu ứng làm đẹp.
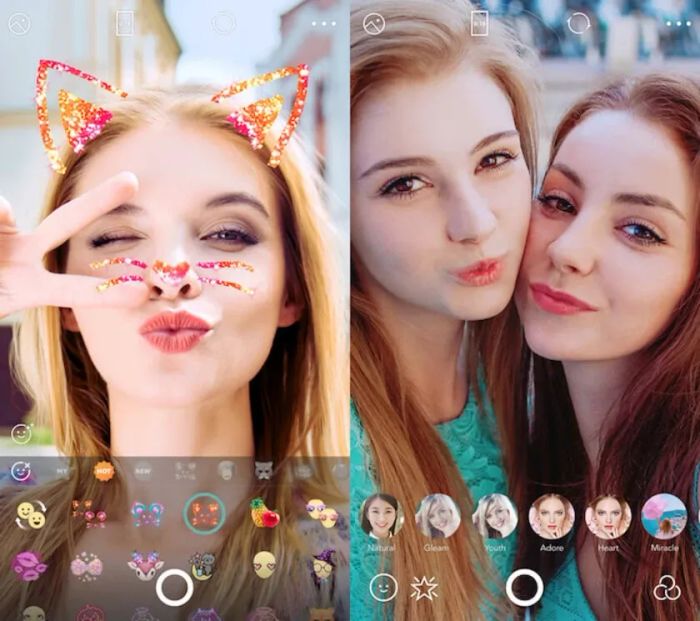
Gọi video Zalo bằng Camera360
- Bước 1: Tải và cài đặt ứng dụng Camera360, sau đó mở ứng dụng và nhấn vào Start nếu là lần đầu sử dụng.
- Bước 2: Truy cập cài đặt điện thoại và thực hiện tương tự như bước 1 của ứng dụng B612. Sau khi hoàn thành, bạn có thể bắt đầu sử dụng.
Lỗi video Zalo và cách sửa chữa
Zalo là ứng dụng miễn phí cho phép người dùng thực hiện cuộc gọi video khi có kết nối internet, nhưng đôi khi vẫn gặp phải các lỗi ảnh hưởng đến trải nghiệm người dùng.
Gọi video Zalo không có âm thanh
Lỗi không có âm thanh khi gọi video Zalo là vấn đề phổ biến mà nhiều người gặp phải. Các nguyên nhân có thể bao gồm:
- Phiên bản Zalo hiện tại chưa được cập nhật thường xuyên
- Loa của thiết bị gặp sự cố hoặc kết nối mạng yếu
- Phần mềm gặp phải sự xung đột
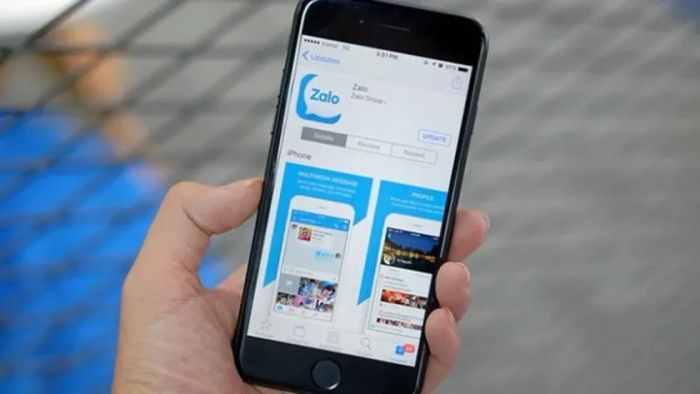
Một số cách bạn có thể thử để khắc phục tình trạng này bao gồm:
- Cập nhật phiên bản Zalo mới nhất để đảm bảo tính tương thích
- Khởi động lại thiết bị của bạn
- Gỡ cài đặt Zalo và tải lại ứng dụng
- Đăng xuất khỏi tài khoản Zalo và sau đó đăng nhập lại
Không thấy hình khi gọi video Zalo trên iPhone
Lý do khiến bạn không nhìn thấy hình ảnh có thể là do:
- Kết nối mạng không ổn định
- Phiên bản Zalo đã lỗi thời và chưa được cập nhật
- Chưa cấp quyền cho ứng dụng sử dụng camera
- Lỗi xung đột giữa các cài đặt hoặc ứng dụng
- Bộ nhớ điện thoại bị đầy
Để khắc phục, bạn có thể thực hiện các bước sau:
- Khởi động lại thiết bị của bạn
- Kiểm tra lại chất lượng kết nối mạng
- Cấp quyền truy cập camera cho Zalo khi gọi video
- Cập nhật Zalo và hệ điều hành lên phiên bản mới nhất
- Gỡ cài đặt và cài đặt lại ứng dụng Zalo
- Xóa dữ liệu và bộ nhớ cache của ứng dụng
- Xóa các ứng dụng không cần thiết và khôi phục cài đặt gốc nếu cần

Thông tin cần lưu ý
Khi tham gia cuộc gọi video, nhiều người băn khoăn về việc liệu cuộc gọi có bị nghe lén hay không, số người tham gia tối đa là bao nhiêu, và mức độ bảo mật của cuộc gọi này ra sao.
Liệu có bị nghe lén không?
Zalo là một ứng dụng có tính bảo mật rất cao, vì vậy việc bị nghe lén rất khó xảy ra. Hơn nữa, mỗi tài khoản Zalo chỉ có thể đăng nhập trên một thiết bị tại một thời điểm. Nếu có hoạt động đăng nhập bất thường, hệ thống sẽ thông báo cho người dùng ngay lập tức.
Số người có thể tham gia cuộc gọi
Zalo cho phép bạn tổ chức cuộc gọi nhóm với tối đa 4 người tham gia. Nếu muốn mời thêm, bạn có thể mời thêm 3 người nữa. Khi sử dụng tính năng gọi nhóm, bạn sẽ có thể dễ dàng trò chuyện với tất cả các thành viên có mặt trong cuộc gọi. Giao diện của cuộc gọi sẽ được chia theo số người tham gia để đảm bảo sự tương tác thuận tiện.
Cuộc gọi có an toàn không?
Gần đây, việc thông tin cá nhân bị rò rỉ từ các nền tảng mạng xã hội như Facebook đã khiến nhiều người lo ngại về tính bảo mật của Zalo. Tuy nhiên, Zalo vẫn đang phát triển mạnh mẽ tại Việt Nam. Với các lớp bảo mật hiện đại được áp dụng khi đăng nhập, người dùng hoàn toàn có thể yên tâm, tránh được các nguy cơ như nghe lén hay quay lén.
