Làm thế nào để kết nối điện thoại với máy tính qua TeamViewer một cách đơn giản và nhanh chóng? Khi nào bạn cần sử dụng TeamViewer để kết nối giữa các thiết bị? Cùng Mytour khám phá câu trả lời và những tính năng nổi bật khác của TeamViewer ngay nhé!
Vì sao cần kết nối điện thoại với máy tính bằng TeamViewer?
Kết nối điện thoại với máy tính qua TeamViewer là mục tiêu chính của ứng dụng này. Bạn có thể kết nối thiết bị hiện tại với một thiết bị từ xa để điều khiển. Mọi thao tác trên thiết bị này sẽ được đồng bộ hóa với thiết bị kia, giúp quản lý và xử lý công việc từ xa dễ dàng hơn.
Những tình huống cần sử dụng TeamViewer bao gồm:
- Bạn cần xử lý công việc trên máy tính ngay lập tức nhưng chỉ có điện thoại bên mình hoặc ngược lại.
- Bạn cần hướng dẫn ai đó thực hiện các thao tác trên máy tính mà không thể có mặt trực tiếp.

TeamViewer sẽ giúp bạn giải quyết những tình huống này một cách đơn giản và hiệu quả.
Việc kết nối điện thoại với máy tính qua TeamViewer có đảm bảo an toàn không?
Câu trả lời là có. TeamViewer là phần mềm được đánh giá cao về tính bảo mật nhờ các yếu tố sau:
- Xác minh hai chiều bắt buộc: Phần mềm yêu cầu xác nhận từ cả hai thiết bị thông qua ID và mật khẩu.
- Mật khẩu của người dùng được thay đổi thường xuyên.
- TeamViewer sở hữu hệ thống bảo mật tiên tiến, đảm bảo an toàn cho dữ liệu người dùng.
- Ứng dụng liên tục được cập nhật để khắc phục lỗi và nâng cao các tính năng, đặc biệt là bảo mật.
Tuy nhiên, khi sử dụng phần mềm này, người dùng cần lưu ý bảo vệ thông tin cá nhân như ID và mật khẩu để tăng cường an toàn.
Hướng dẫn cài đặt ứng dụng TeamViewer trên điện thoại
Việc tải TeamViewer cho điện thoại khá đơn giản, nhưng có một số khác biệt nhỏ giữa hệ điều hành Android và iOS. Dưới đây là hướng dẫn chi tiết cách cài đặt ứng dụng trên cả hai hệ điều hành.
Cách cài đặt ứng dụng TeamViewer trên Android
Để tải TeamViewer trên các thiết bị Android, bạn chỉ cần truy cập Google Play và tìm kiếm ứng dụng theo tên. Sau đó, nhấn Tải xuống và hoàn thành các bước đăng ký hoặc đăng nhập để bắt đầu sử dụng.
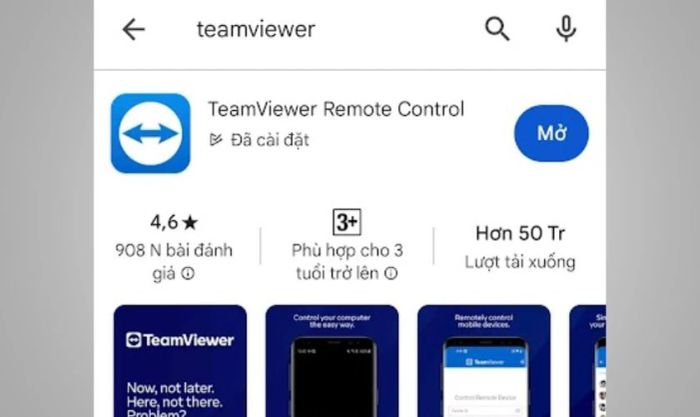
Bạn cũng có thể cài đặt trực tiếp thông qua đường dẫn sau: https://play.google.com/store/apps/details?id=com.teamviewer.teamviewer.market.mobile
Cách cài đặt TeamViewer trên iPhone
Cách dễ nhất để tải TeamViewer cho iPhone là sử dụng đường dẫn trực tiếp sau:
https://apps.apple.com/us/app/teamviewer-remote-control/id692035811
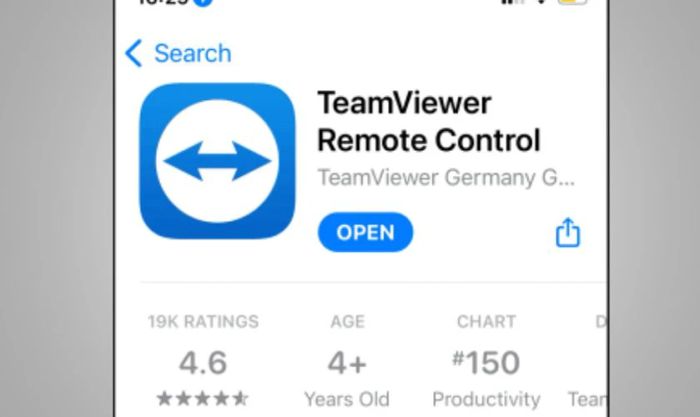
Tương tự như trên Android, người dùng iOS có thể mở App Store, tìm kiếm TeamViewer và tải ứng dụng về thiết bị. Sau đó, thực hiện các bước kết nối để bắt đầu sử dụng.
Hướng dẫn tải TeamViewer cho máy tính
Để sử dụng tính năng kết nối từ xa, bạn cần cài đặt TeamViewer trên cả hai thiết bị. Vì vậy, sau khi đã tải ứng dụng trên điện thoại, bạn vẫn cần tải TeamViewer cho máy tính.
Hướng dẫn cài đặt trên máy tính Windows
Để tải TeamViewer cho máy tính sử dụng hệ điều hành Windows, bạn thực hiện theo các bước dưới đây:
Bước 1: Truy cập đường dẫn sau để tải TeamViewer: https://www.teamviewer.com/en/download/windows/
Bước 2: Chọn tải xuống phiên bản dành cho Windows. Sau đó, chọn phiên bản 32 bit hoặc 64 bit phù hợp với thiết bị của bạn và nhấn tải về.
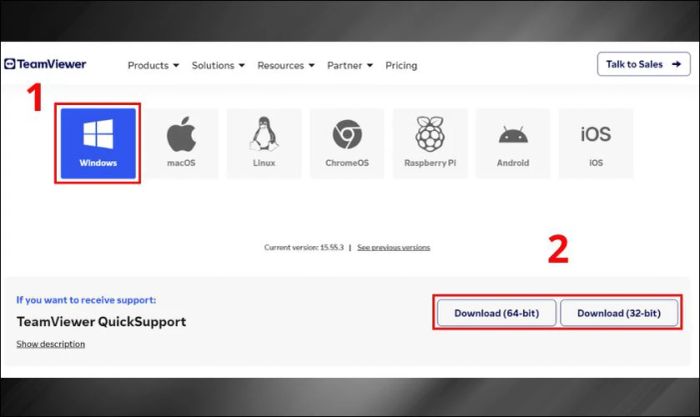
Bước 3: TeamViewer sau khi tải về trên Windows sẽ có định dạng file .exe. Bạn cần mở file này để tiến hành cài đặt.
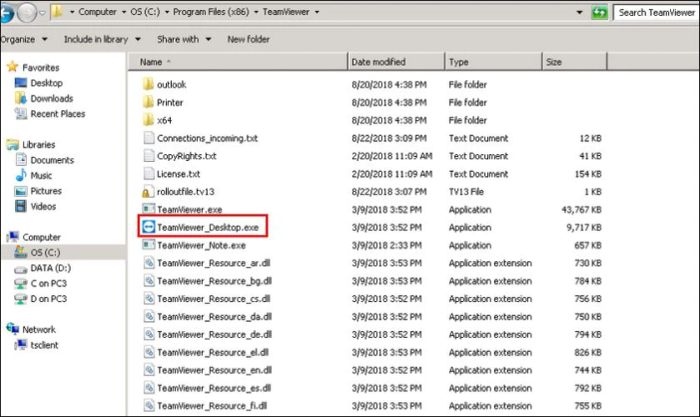
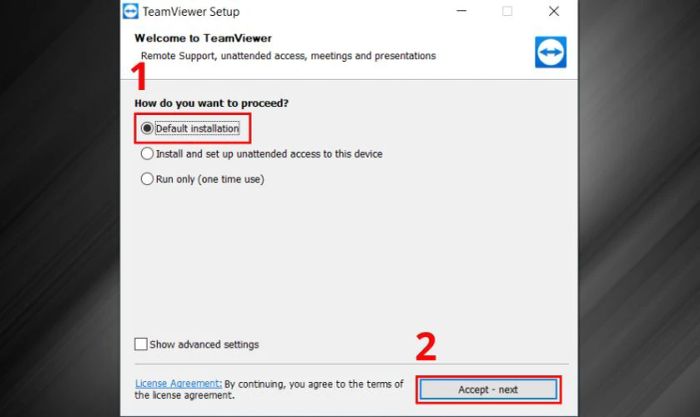
Bước 5: Tích vào ô I want to use the free version for personal use và cuối cùng nhấn Finish.
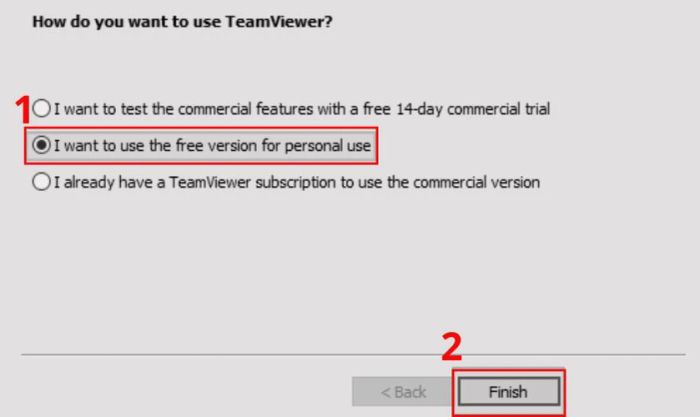
Như vậy, bạn đã hoàn thành việc tải và cài đặt TeamViewer trên máy tính. Sau khi cài đặt xong, bạn cần đăng nhập hoặc đăng ký để bắt đầu sử dụng phần mềm.
Hướng dẫn cài đặt trên máy tính macOS
Bước 1: Truy cập trang chủ của TeamViewer tại: https://www.teamviewer.com/en/download/windows/
Bước 2: Tìm biểu tượng tải xuống dành cho macOS và nhấn vào. Sau đó, chọn dòng chữ Download TeamViewer để tiến hành tải về.
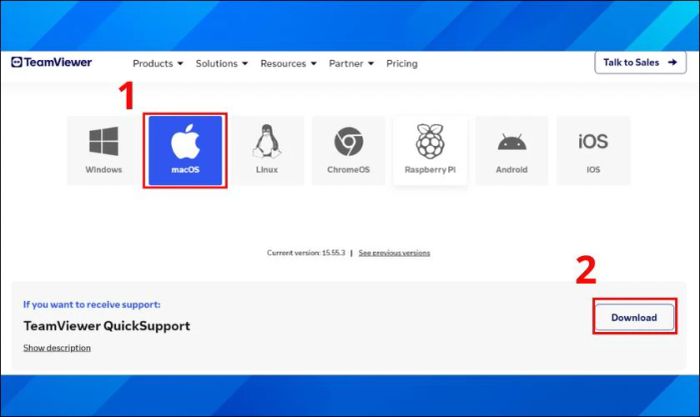
Bước 3: Nhấp vào file vừa tải xuống. Sau đó, chọn Install TeamViewer.
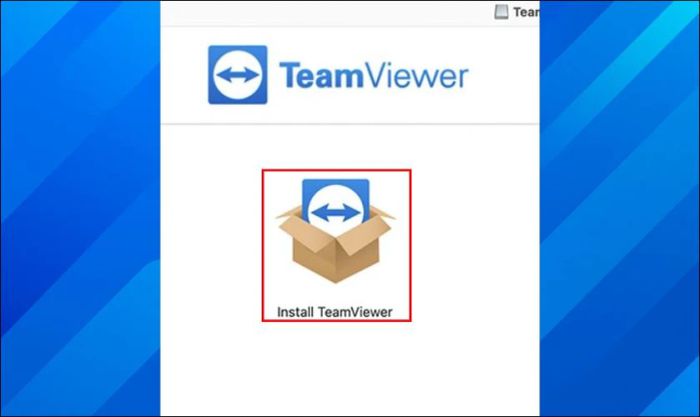
Bước 4: Nhấn vào chữ Open (Mở).
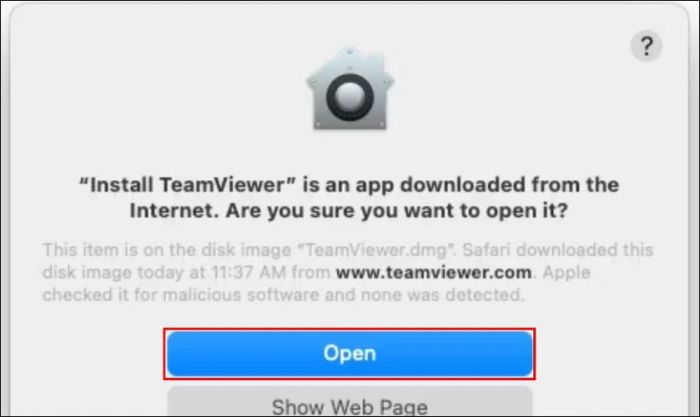
Bước 5: Tích vào dòng chữ I accept the EULA and the DPA, sau đó nhấn Continue để tiếp tục quá trình cài đặt.
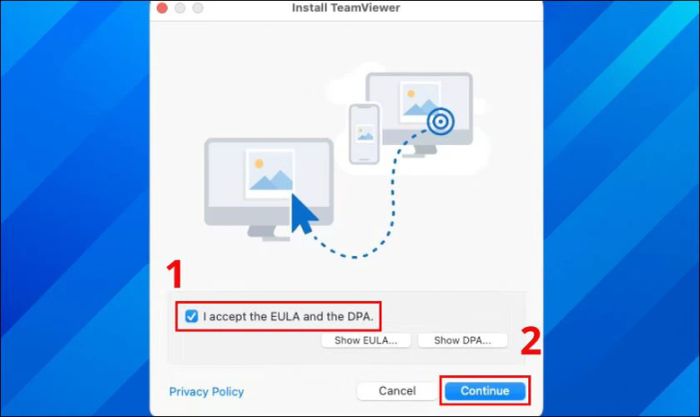
Bước 6: Nhấn chọn Continue (Tiếp tục).
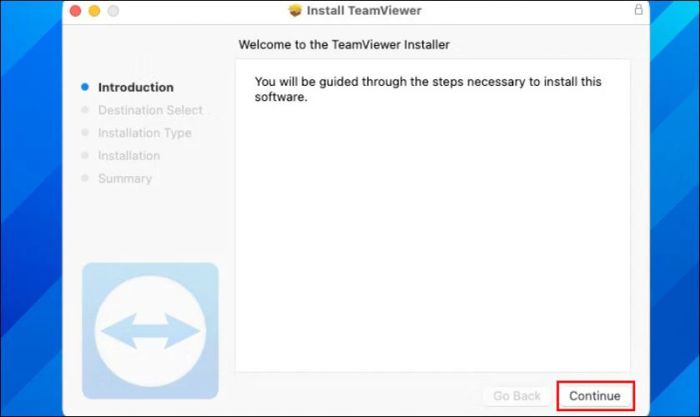
Bước 7: Cửa sổ Installer is trying to install new software sẽ xuất hiện. Lúc này, bạn cần nhập mật khẩu máy tính và nhấn chọn Install Software.
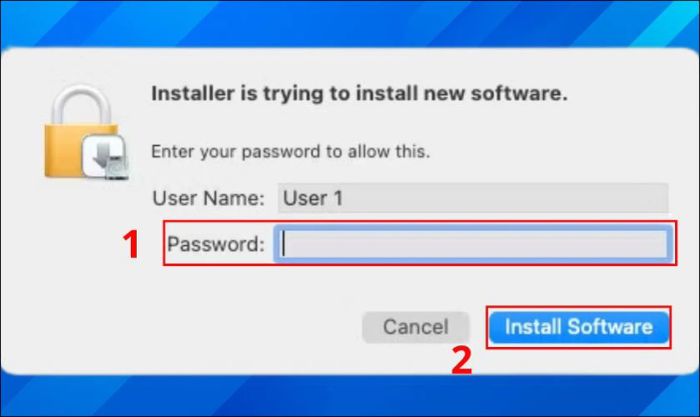
Bước 8: Hoàn tất quá trình cài đặt bằng cách nhấn vào nút Close.
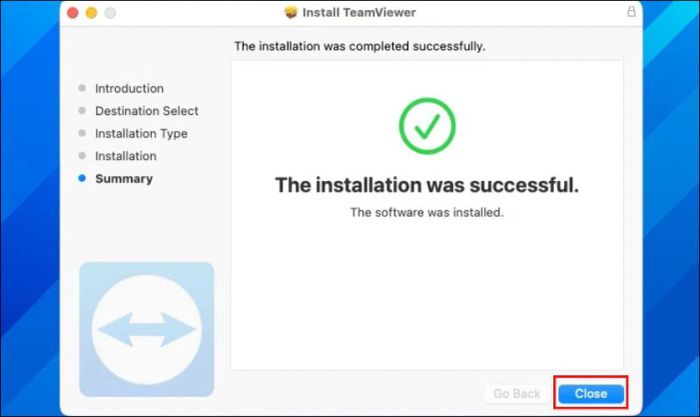
TeamViewer sẽ sẵn sàng để sử dụng trên MacBook nếu bạn đã thực hiện đầy đủ các bước trên.
Hướng dẫn kết nối điện thoại với máy tính qua TeamViewer
Trước khi kết nối TeamViewer với thiết bị khác, bạn cần xác định rõ danh tính của người sẽ kết nối với mình. Điều này giúp hạn chế việc kết nối với những đối tượng không đáng tin cậy.
Hướng dẫn điều khiển điện thoại từ máy tính qua TeamViewer
Để điều khiển điện thoại từ máy tính thông qua TeamViewer, bạn thực hiện theo các bước sau:
Bước 1: Mở ứng dụng TeamViewer đã cài đặt trên điện thoại. Sau khi đăng nhập, bạn sẽ thấy một dãy ID và mật khẩu hiển thị. Hãy chia sẻ ID và mật khẩu này với máy tính cần kết nối hoặc đọc trực tiếp cho người đang sử dụng máy tính.
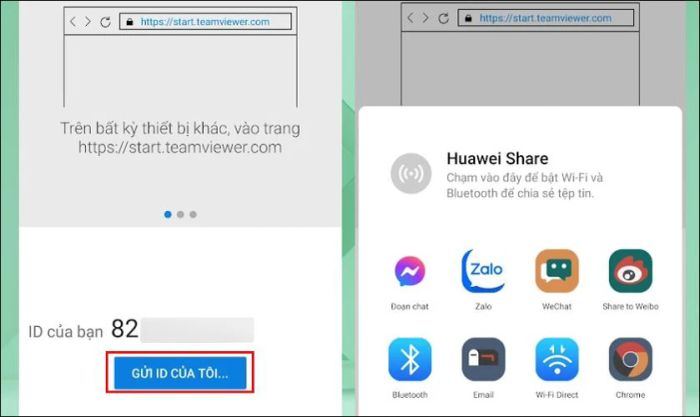
Bước 2: Nhập mã ID và mật khẩu từ điện thoại vào máy tính đã mở TeamViewer. Sau đó, nhấn chọn Connect để thiết lập kết nối.
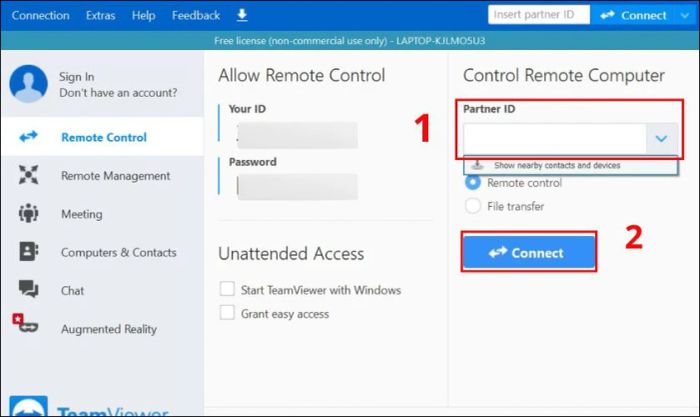
Bước 3: Kiểm tra trạng thái kết nối giữa điện thoại và máy tính thông qua dòng chữ ở góc dưới bên trái giao diện. Trên máy tính sẽ hiển thị dòng chữ vàng Authenticating, và điện thoại cũng hiển thị tương tự. Lúc này, nhấn Allow trên điện thoại để hoàn tất kết nối.
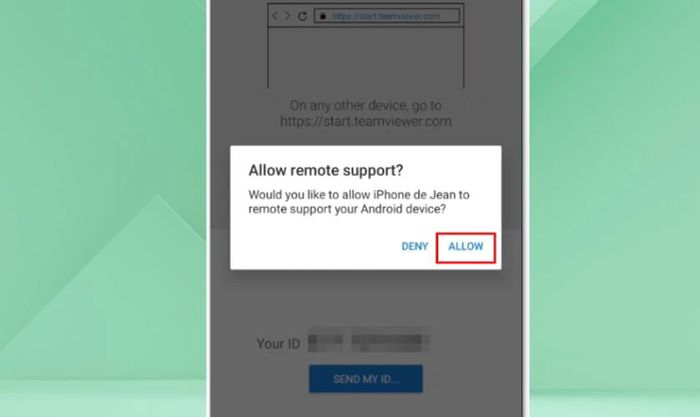
Bước 4: Sau khi kết nối thành công, giao diện TeamViewer trên máy tính sẽ hiển thị hình ảnh mô phỏng của điện thoại. Tại đây, bạn sẽ thấy các chức năng Chat và Điều khiển thiết bị, giúp máy tính dễ dàng trao đổi và điều khiển điện thoại từ xa.
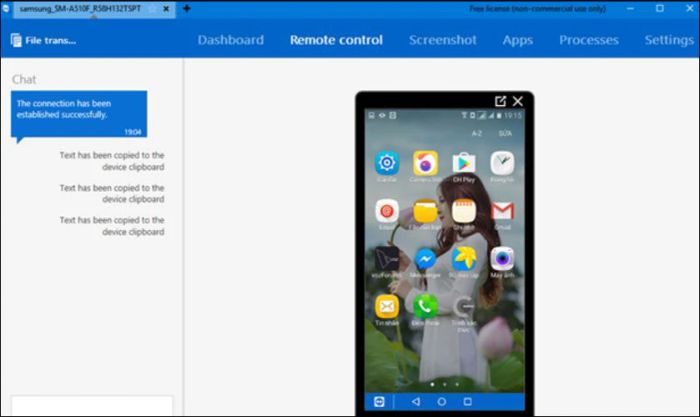
Chuột và bàn phím máy tính sẽ thay thế màn hình cảm ứng của điện thoại. Phương pháp điều khiển này có thể áp dụng cho cả điện thoại Android, iOS và các dòng khác thông qua TeamViewer.
Hướng dẫn điều khiển máy tính từ điện thoại qua TeamViewer
Bước 1: Mở TeamViewer trên máy tính cần điều khiển. Sao chép thông tin từ mục Your ID và Password, sau đó gửi cho điện thoại điều khiển.
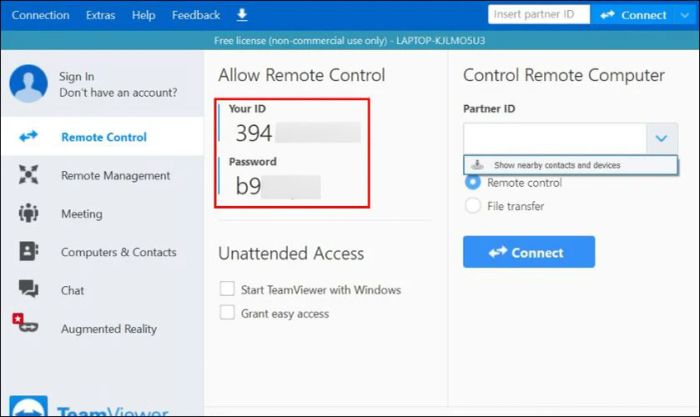
Bước 2: Nhập ID của máy tính vào giao diện TeamViewer trên điện thoại điều khiển. Sau đó, nhấn Điều khiển từ xa để bắt đầu điều khiển máy tính.
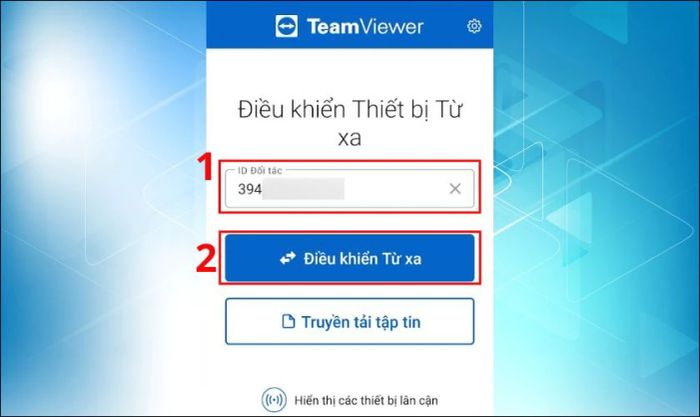
Bước 3: Nhập Password được cung cấp bởi TeamViewer cho máy tính, sau đó nhấn OK.
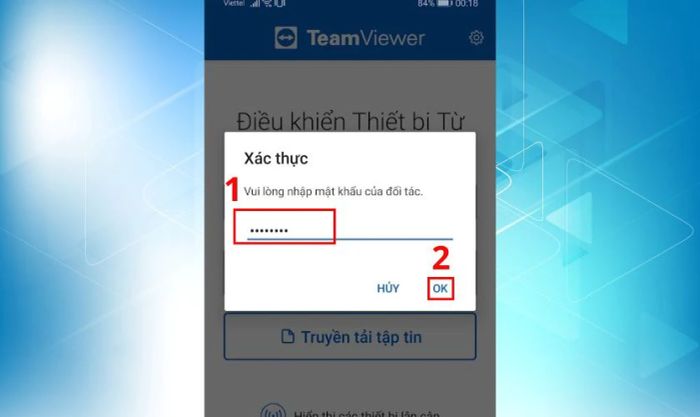
Bước 4: Sau khi kết nối thành công, máy tính sẽ hiển thị thông báo đã kết nối thiết bị. Lúc này, bạn có thể sử dụng điện thoại để điều khiển máy tính một cách dễ dàng.
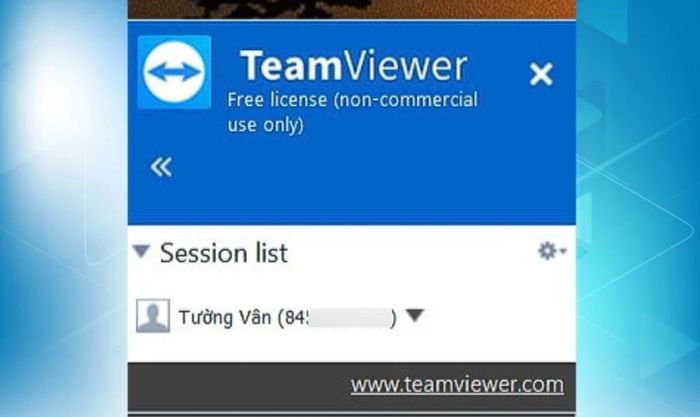
Hầu hết các dòng điện thoại đều có thể tải và sử dụng TeamViewer, giúp bạn dễ dàng điều khiển máy tính từ xa.
Hướng dẫn chia sẻ file từ điện thoại sang máy tính
Ngoài việc kết nối từ xa, TeamViewer còn là công cụ hỗ trợ truyền file nhanh chóng và tiện lợi. Các bước thực hiện như sau:
Bước 1: Mở TeamViewer trên điện thoại, nhập ID của máy tính, sau đó chọn mục Truyền tải tập tin.
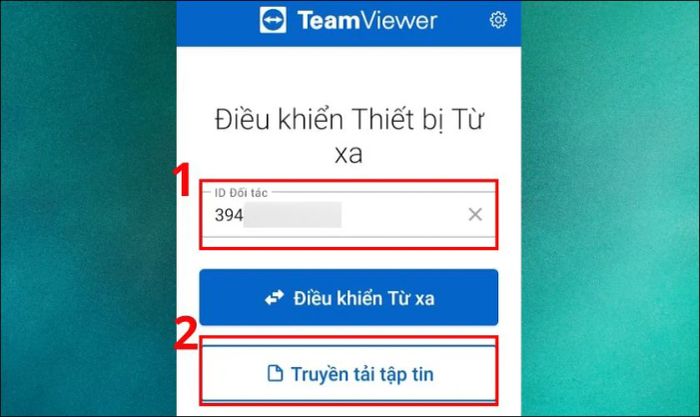
Bước 2: Nhập Password của máy tính vào điện thoại.
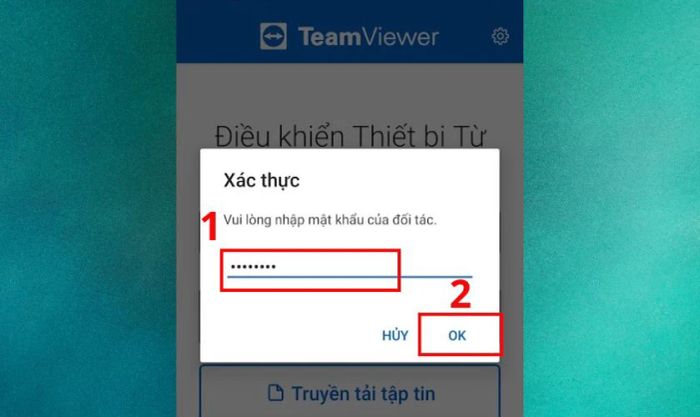
Bước 3: Chọn mục Tệp của tôi và chọn file cần truyền sang máy tính. Sau đó, nhấn vào Các tệp từ xa.
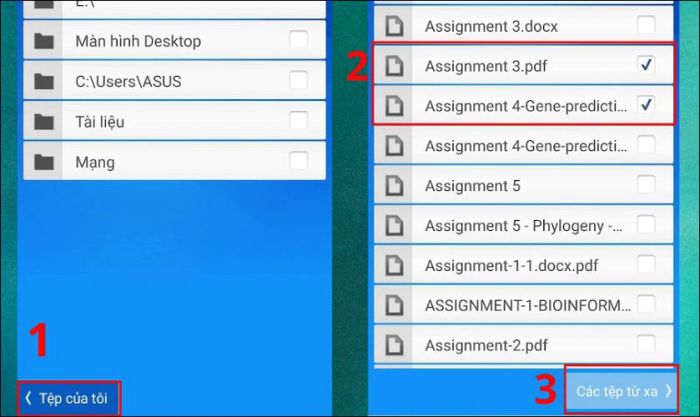
Bước 4: Chọn ổ đĩa để lưu trữ tệp, sau đó nhấn vào mục hiển thị số lượng tệp đã chọn để xem các tùy chọn. Cuối cùng, nhấn Sao chép tệp đã chọn tại đây để hoàn tất quá trình chuyển tệp.
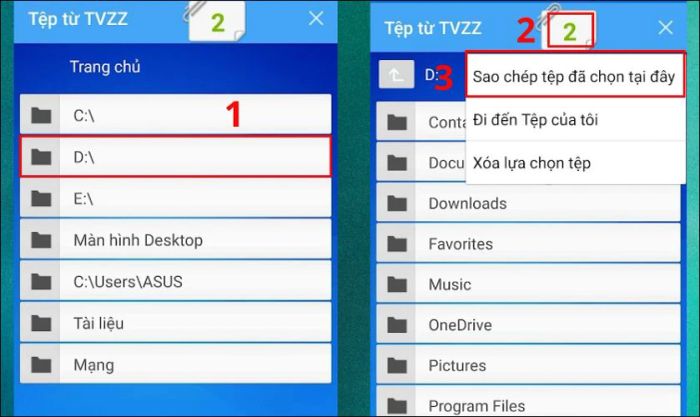
Bước 5: Kiểm tra xem tệp đã được truyền thành công hay chưa.
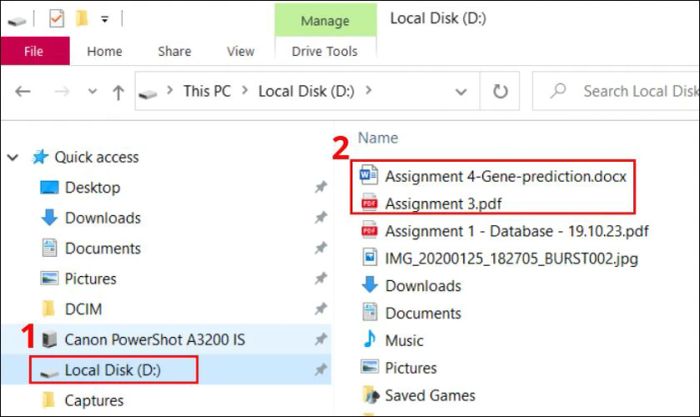
Đây là phương pháp truyền tệp nhanh chóng và tiện lợi, có thể áp dụng cho nhiều dòng điện thoại và máy tính khác nhau.
Một số tính năng hỗ trợ khác của TeamViewer
Ngoài chức năng chính là điều khiển từ xa, TeamViewer còn cung cấp nhiều tính năng hữu ích khác như:
- Tính năng chat: Cho phép người dùng trò chuyện và trao đổi trực tiếp mà không cần thoát khỏi giao diện TeamViewer.
- Chức năng Dashboard: Hiển thị thông tin chi tiết về thiết bị kết nối như tên thiết bị, dung lượng bộ nhớ,...
- Tính năng chụp màn hình: Cho phép người dùng chụp màn hình ngay trong ứng dụng mà không cần công cụ bên ngoài.
- Tính năng quản lý ứng dụng: Giúp người dùng theo dõi và quản lý thông tin các ứng dụng trên điện thoại.
- Chức năng Process: Theo dõi các ứng dụng và phần mềm đang chạy, giúp người dùng dễ dàng tắt các ứng dụng không cần thiết từ xa.
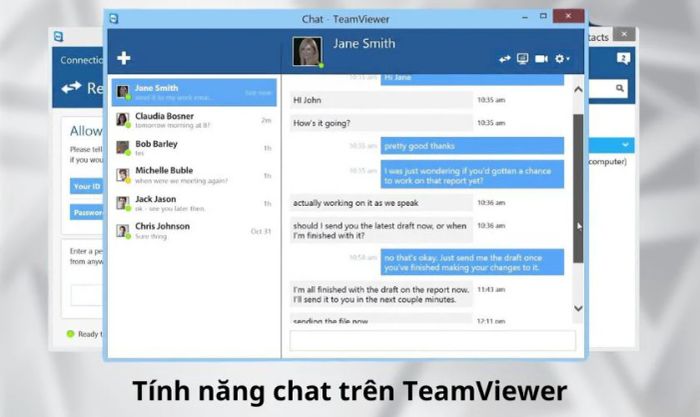
Với những tính năng hữu ích và độ bảo mật cao, bạn có thể yên tâm tải và sử dụng TeamViewer để kết nối điện thoại với máy tính mà không cần lo lắng.
Kết luận
Trên đây là hướng dẫn chi tiết về cách kết nối điện thoại với máy tính qua TeamViewer mà Mytour đã tổng hợp. Hy vọng bài viết sẽ giúp bạn kết nối thành công và tận dụng tối đa ứng dụng này. Đừng quên chia sẻ với bạn bè nếu thấy thông tin hữu ích nhé!
