Kiểm tra camera laptop là bước quan trọng để chắc chắn rằng camera trên laptop của bạn đang hoạt động ổn định. Nếu bạn chưa biết cách kiểm tra camera laptop, đừng lo, hãy theo dõi bài viết dưới đây của Mytour để tìm hiểu các phương pháp kiểm tra camera laptop trực tuyến một cách nhanh chóng.
Kiểm tra camera trên máy tính laptop qua cài đặt camera
Để kiểm tra camera laptop qua phần cài đặt thiết bị, không có sự khác biệt lớn giữa các hệ điều hành Windows 7, 10, và 11. Cách làm cụ thể như sau.
Cách kiểm tra camera laptop trên Windows 7
Mặc dù Windows 7 đã cũ và không còn được hỗ trợ, hệ điều hành này vẫn còn khá phổ biến ở nhiều nơi. Nếu máy tính của bạn đang sử dụng Windows 7, bạn có thể kiểm tra camera laptop theo cách sau:
- Bước 1: Nhấp chọn Start - biểu tượng Windows ở góc dưới bên trái thanh công cụ.
- Bước 2: Chọn mục Devices and Printers.
- Bước 3: Trong mục Devices, tìm phần mềm có tên Camera hoặc Webcam và nhấp vào đó để kiểm tra thông số.
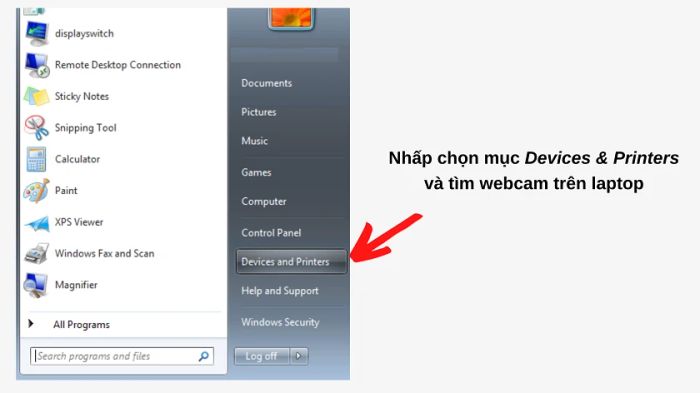
Nếu bạn không tìm thấy phần mềm Camera/Webcam trong Devices and Printers, bạn có thể tải về một phần mềm camera riêng biệt có tên Cyberlink YouCam.
Bạn có thể tải phần mềm Cyberlink YouCam tại đây: https://www.cyberlink.com/products/youcam/features_en_US.html?r=1
Sau khi cài đặt Cyberlink YouCam trên máy, bạn có thể nhanh chóng kiểm tra camera laptop trên Windows 7. Chỉ cần mở ứng dụng, và tại giao diện chính, nhấp vào biểu tượng camera ở góc trái, webcam sẽ hiển thị, cho biết camera đang hoạt động tốt. Bạn cũng có thể sử dụng khung ảnh để làm cho việc kiểm tra thêm phần thú vị. Nếu camera không hoạt động, bạn cần mang thiết bị đến các địa chỉ sửa laptop để được kiểm tra và hỗ trợ.
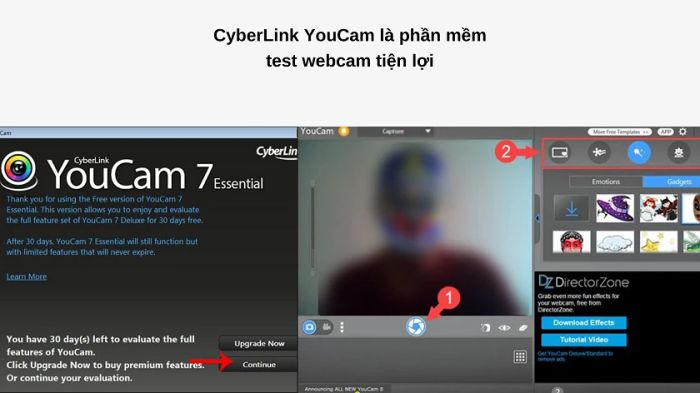
Kiểm tra camera laptop, máy tính Windows 10
Lỗi camera là vấn đề có thể gặp phải trên bất kỳ hệ điều hành nào. Với hệ điều hành Windows 10, việc kiểm tra camera laptop / máy tính trở nên đơn giản hơn nhờ các tính năng cải tiến mà hệ điều hành này mang lại. Cụ thể, bạn có thể dễ dàng kiểm tra camera laptop Windows 10 như sau:
- Bước 1: Mở thanh tìm kiếm Windows thông qua biểu tượng kính lúp ở dưới thanh công cụ và gõ từ khóa 'camera' để mở ứng dụng có tên Camera.
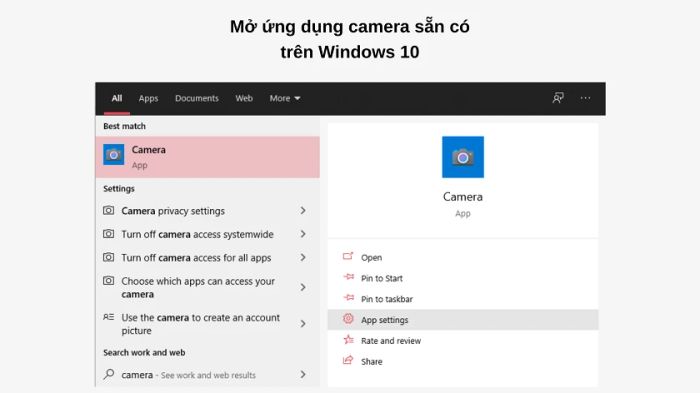
- Bước 2: Giao diện camera của Windows 10 sẽ xuất hiện. Nếu bạn thấy rõ khuôn mặt và cảnh vật xung quanh, điều này cho thấy webcam trên máy tính của bạn đang hoạt động tốt.
- Bước 3: Giao diện Camera của Windows 10 cũng cho phép bạn chụp ảnh và quay video. Để chụp ảnh, nhấn nút camera có tên là Take Photos. Để quay video, nhấn nút máy quay nằm trên nút camera có tên là Video.
Cách kiểm tra camera laptop, máy tính Windows 11
Giao diện Windows 11 gần như giống với Windows 10, vì vậy nếu bạn đang sử dụng laptop / máy tính chạy Windows 11, bạn vẫn có thể kiểm tra webcam trên máy một cách nhanh chóng. Cách kiểm tra camera laptop Windows 11 như sau:
- Bước 1: Mở Settings (biểu tượng bánh răng) từ menu Start của Windows. Sau đó chọn Bluetooth & devices và nhấp vào Cameras.
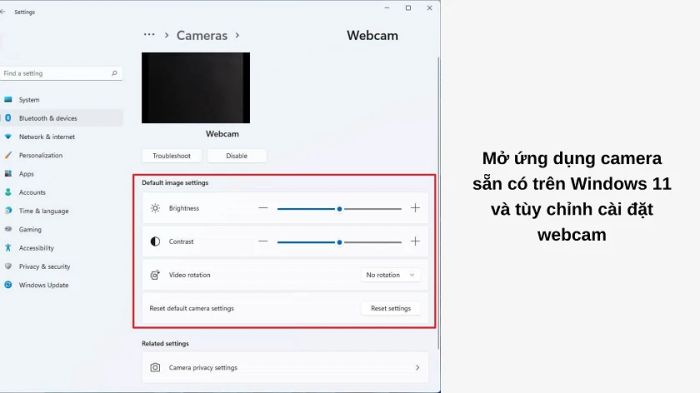
- Bước 2: Giao diện camera của Windows 11 sẽ xuất hiện. Nếu bạn nhìn thấy rõ khuôn mặt và cảnh vật xung quanh, điều này chứng tỏ webcam trên máy tính của bạn đang hoạt động bình thường.
- Bước 3: Giao diện Camera của Windows 11 còn cho phép bạn điều chỉnh các cài đặt như độ sáng, tương phản và khắc phục sự cố webcam nếu có, qua mục Troubleshoot.
Những website hỗ trợ kiểm tra và test camera trên laptop
Ngoài công cụ camera có sẵn trên hệ điều hành, bạn cũng có thể sử dụng các website hỗ trợ kiểm tra và kiểm tra camera laptop một cách nhanh chóng và tiện lợi. Những website phổ biến và đáng tin cậy cho việc kiểm tra camera trên laptop bao gồm:
- Online Mic Test [Link download: https://www.onlinemictest.com/vi/webcam-test/]
- Webcam Tests [Link download: https://vi.webcamtests.com/]
- Webcam Mic Test [Link download: https://webcammictest.com/]
- Iobit [Link download: https://www.iobit.com/en/webcam-test.php]
- Webcam Test [Link download: https://webcam-test.com/]
Việc kiểm tra camera trên các trang web này rất đơn giản: bạn chỉ cần nhấp vào biểu tượng camera hoặc nút Play hiển thị trên website, và nếu hình ảnh của bạn xuất hiện, điều đó chứng tỏ webcam trên máy tính đang hoạt động tốt.
Kiểm tra camera laptop online qua các ứng dụng video call
Ngoài việc kiểm tra hoạt động của camera laptop trong cài đặt của thiết bị, người dùng cũng có thể thử test camera laptop online qua các ứng dụng video call.
Zoom
- Bước 1: Mở ứng dụng Zoom và nhấp vào hình avatar của bạn ở góc trên bên phải.
- Bước 2: Chọn Cài đặt (Settings) > Video.
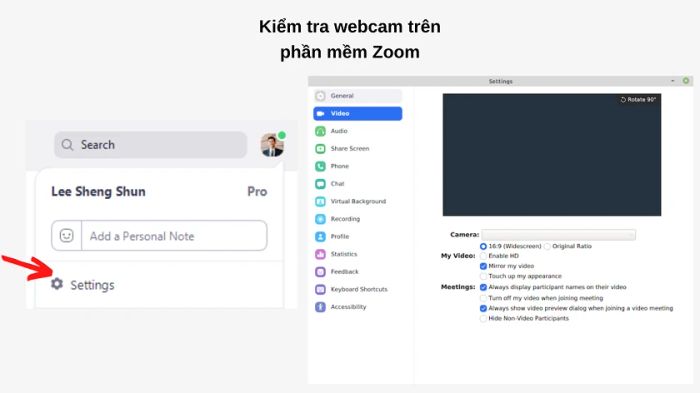
- Bước 3: Nếu webcam hiển thị hình ảnh của bạn, webcam trên máy tính đang hoạt động bình thường. Nếu không thấy hình ảnh nào, bạn hãy chọn một cài đặt phần cứng khác trong mục Camera ngay dưới khung video.
Skype
- Bước 1: Mở Skype trên máy tính, tại giao diện chính của Skype, bạn nhấn biểu tượng ba chấm ngang kế bên tên người dùng để chọn Cài đặt.
- Bước 2: Chọn Audio & Video.
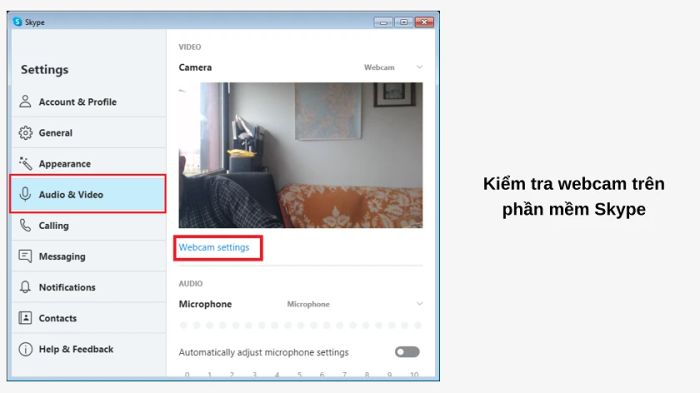
Khi này, bạn sẽ thấy rõ hình ảnh hiển thị qua webcam. Nếu không xuất hiện, bạn có thể chọn một phần cứng webcam chính xác hơn từ danh sách ở góc phải của video.
Microsoft Teams
- Bước 1: Mở Microsoft Teams, và bên cạnh ảnh avatar tài khoản của bạn, hãy nhấp chọn biểu tượng ba chấm ngang để mở Settings and more, sau đó chọn Settings.
- Bước 2: Tiếp tục nhấp chuột chọn Devices và bạn sẽ thấy mục Camera. Chọn phần cứng camera muốn sử dụng trên máy tính, hệ thống sẽ hiển thị bản xem trước của webcam trên Microsoft Teams.
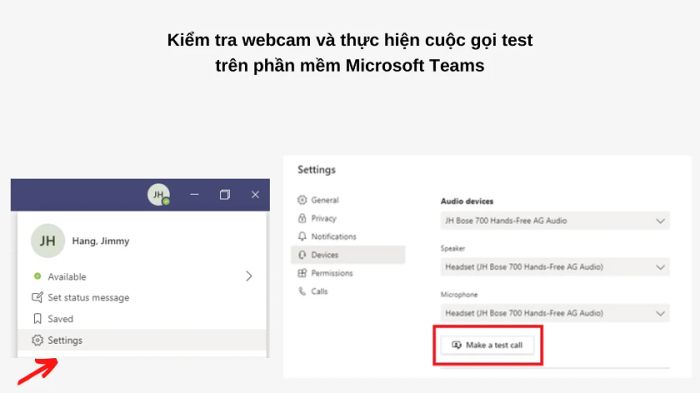
- Bước 3: Bạn cũng có thể thực hiện cuộc gọi thử trên Microsoft Teams để kiểm tra cả webcam và âm thanh hoạt động ra sao. Tại mục Devices, kéo xuống phần Audio devices và chọn Make a test call.
Kết luận:
Bài viết trên đã cung cấp hướng dẫn chi tiết về cách kiểm tra và test camera laptop, máy tính trên các phiên bản Windows 7, 8, 10. Hy vọng qua bài viết này, bạn sẽ biết được camera laptop của mình có hoạt động ổn định hay không. Chúc bạn thực hiện việc kiểm tra camera laptop thành công.
