Lỗi Safari trên MacBook khi bị treo gây gián đoạn việc duyệt web của người dùng. Như bạn đã biết, Safari là ứng dụng tiện ích được tích hợp sẵn trên MacBook, cũng như các thiết bị iOS. Nếu bạn gặp phải tình trạng này, đừng lo, hãy tham khảo 5 cách khắc phục lỗi Safari trên MacBook ngay dưới đây. Đọc tiếp để tìm hiểu nhé!
Nguyên nhân lỗi Safari trên MacBook
Khi bạn sử dụng Safari nhưng gặp phải một số lỗi Safari trên MacBook như tốc độ xử lý chậm, không thể tải các trang web, mở nhiều tab, treo máy, v.v... Những lỗi này có thể bắt nguồn từ một số nguyên nhân sau:
- Mạng internet không ổn định.
- Ứng dụng Safari gặp lỗi.
- Ram của MacBook gần đầy.
- Các tiện ích mở rộng của Safari gặp sự cố.
- Sử dụng quá nhiều CPU.
- Lỗi từ trang web bạn đang tải.
Cách sửa lỗi Safari trên MacBook
Nếu ứng dụng Safari trên MacBook bị treo hoặc đứng yên trong quá trình sử dụng, đừng lo lắng. Bạn có thể tham khảo cách khắc phục lỗi Safari trên MacBook bị treo dưới đây để giải quyết vấn đề nhanh chóng.
Khởi động lại Safari khi gặp lỗi trên MacBook
Để sửa chữa và khắc phục lỗi Safari trên MacBook, bạn cần khởi động lại ứng dụng Safari theo các bước dưới đây:
- Nhấp chuột phải vào biểu tượng Safari trên thanh Taskbar (thanh tác vụ).
- Chọn Thoát.
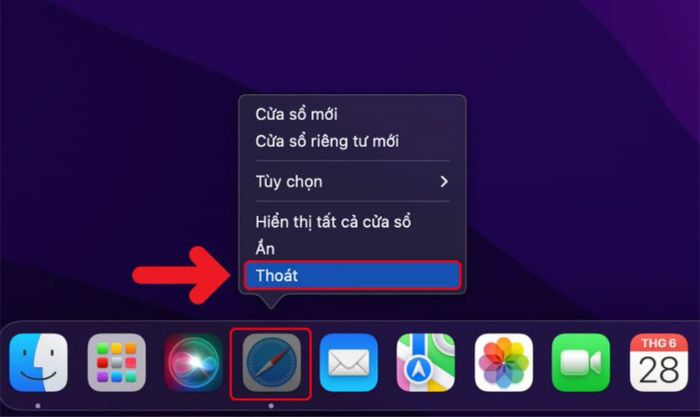
Dưới đây là cách để đóng ứng dụng khi cửa sổ Safari bị đứng. Sau khi thoát khỏi ứng dụng, hãy thử khởi động lại Safari để kiểm tra xem lỗi đã được khắc phục hay chưa. Nếu vẫn không thành công, bạn có thể tham khảo phương pháp tiếp theo.
Sửa lỗi Safari trên MacBook bằng cách cập nhật macOS
Nếu bạn không cập nhật macOS thường xuyên, điều này có thể dẫn đến lỗi một số ứng dụng, trong đó có lỗi Safari trên MacBook khiến máy bị treo khi sử dụng. Mỗi phiên bản macOS mới thường đi kèm với bản cập nhật Safari. Vì vậy, bạn nên thường xuyên cập nhật macOS để tránh gặp phải các lỗi này. Để cập nhật macOS lên phiên bản mới nhất, hãy làm theo các bước dưới đây:
Bước 1: Nhấn vào biểu tượng Apple ở góc trái trên cùng màn hình, sau đó chọn Tùy chọn Hệ thống…
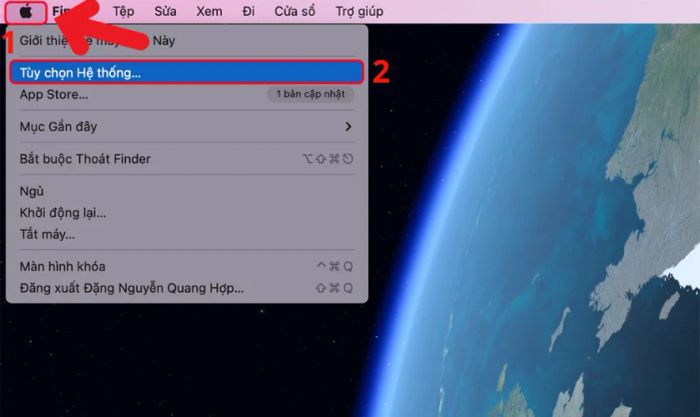
Bước 2: Trong cửa sổ Tùy chọn Hệ thống, bạn hãy chọn Cập nhật phần mềm.
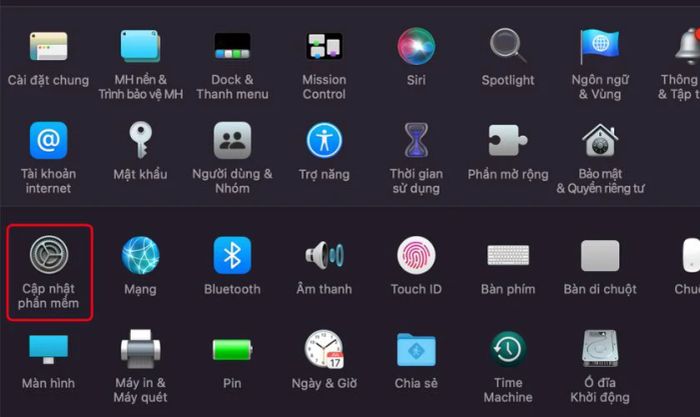
Bước 3: Cuối cùng, bạn nhấn vào Cập nhật phần mềm.
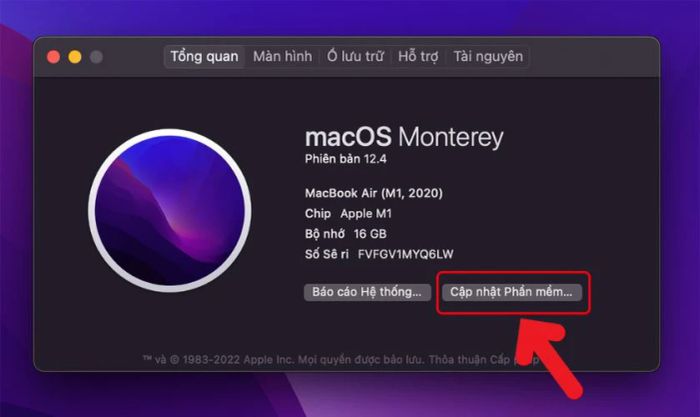
Ngay lập tức, hệ thống Macbook sẽ tiến hành cập nhật macOS lên phiên bản mới nhất. Quá trình này có thể mất khoảng 10-15 phút để hoàn tất. Vì vậy, bạn cần đảm bảo Macbook có đủ pin để không bị gián đoạn trong suốt quá trình cập nhật.
Xoá dữ liệu trang của Safari trên Macbook khi gặp lỗi
Safari sẽ tự động lưu lại nhiều thông tin như lịch sử tìm kiếm, các trang web bạn thường xuyên truy cập. Do đó, nếu dung lượng lưu trữ quá lớn hoặc dữ liệu bị lỗi, điều này có thể là nguyên nhân gây ra lỗi Safari trên Macbook. Để khắc phục vấn đề này, bạn có thể xóa tất cả dữ liệu lịch sử mà trình duyệt đã lưu lại. Cách thực hiện như sau:
Bước 1: Bạn nhấn chuột vào Safari ở góc trên bên trái màn hình, rồi chọn Xoá lịch sử…
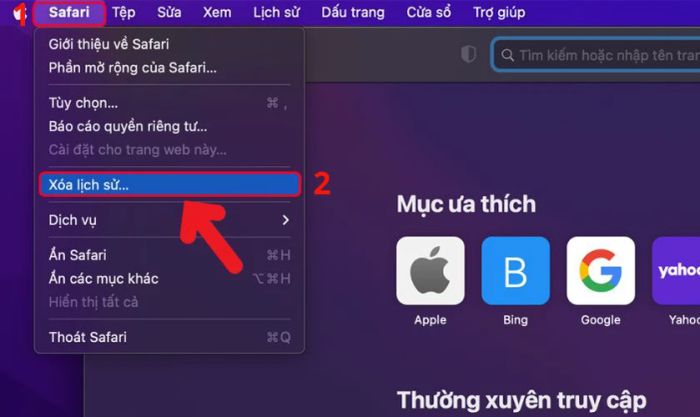
Bước 2: Tiếp theo, bạn nhấn vào Tùy chọn. Ngay sau đó, cửa sổ Quyền riêng tư sẽ xuất hiện, bạn chọn mục Quyền riêng tư và tiếp tục nhấn vào Quản lý dữ liệu trang web…
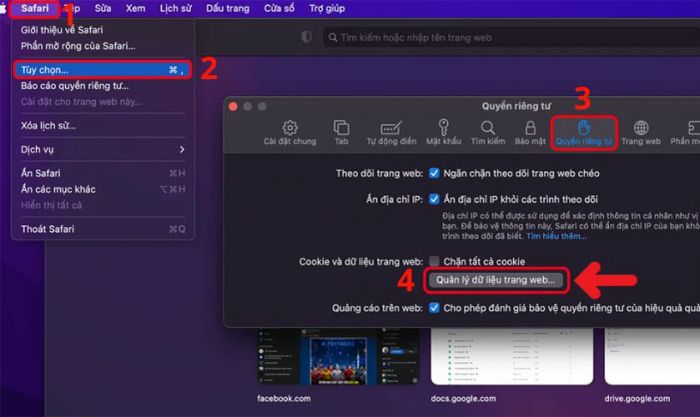
Bước 3: Cuối cùng, để xóa toàn bộ dữ liệu internet trên Safari, bạn chọn Xoá tất cả và nhấn Xong để hoàn tất.
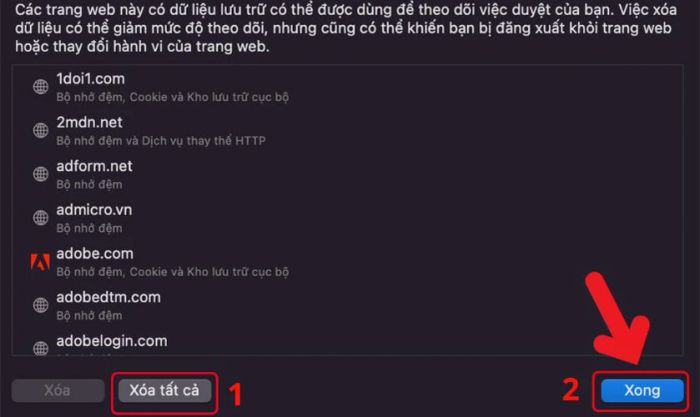
Sau khi xóa toàn bộ dữ liệu lịch sử trên Safari, các lỗi liên quan đến dữ liệu lịch sử sẽ được loại bỏ. Lúc này, ứng dụng sẽ trở lại trạng thái ban đầu và không còn gặp phải lỗi nữa.
Gỡ cài đặt tiện ích mở rộng trên Safari
Nếu Safari trên Macbook của bạn đang hoạt động chậm hơn bình thường, nguyên nhân có thể là do các tiện ích mở rộng không được kiểm soát tốt. Những tiện ích này có thể đang chiếm dụng quá nhiều tài nguyên của Mac. Tuy nhiên, bạn không nên xóa tất cả các tiện ích đó mà chỉ cần xử lý những tiện ích gặp vấn đề.
Bài viết dưới đây sẽ hướng dẫn bạn cách xóa các tiện ích mở rộng gây ra sự cố:
Bước 1: Bạn mở Safari, sau đó nhấn vào Tùy chọn. Cửa sổ Extension sẽ xuất hiện. Bạn chọn tiện ích mà muốn gỡ ở phía bên trái cửa sổ, tiếp theo nhấn vào Uninstall ở khung bên phải.
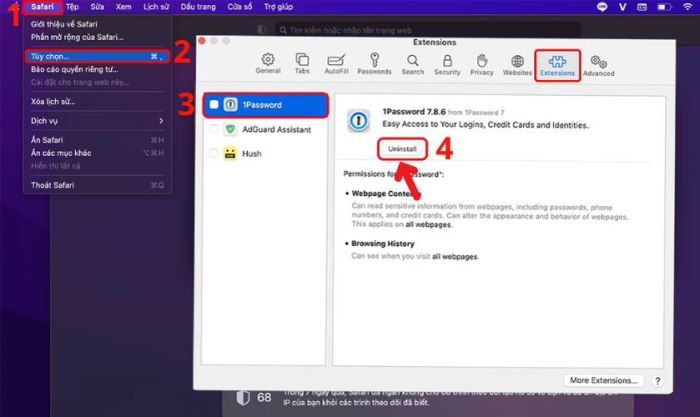
Bước 2: Cuối cùng, chỉ cần nhấn Show in Finder để hoàn tất quá trình.
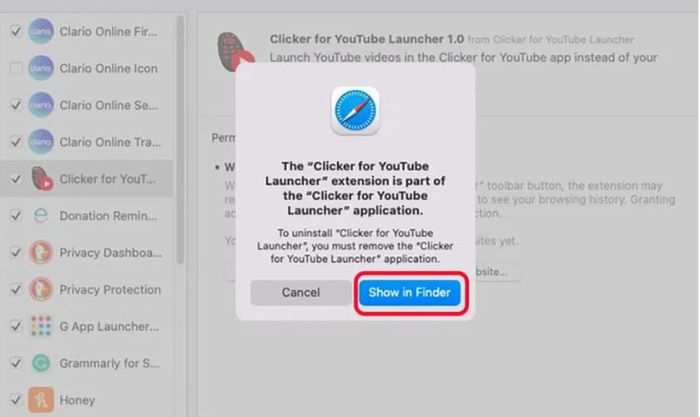
Vậy là bạn đã xóa thành công tiện ích mở rộng gây ra lỗi Safari trên Macbook. Đây là cách khắc phục lỗi trên Safari nhanh chóng và hiệu quả.
Khởi động lại Mac để khắc phục lỗi Safari
Nếu bạn đã thử tất cả các cách sửa lỗi nhưng vẫn không thể khắc phục được lỗi Safari trên Macbook bị treo, hãy thử khởi động lại Mac ở chế độ an toàn. Phương pháp này giúp Mac bỏ qua nhiều quy trình nền không cần thiết và có thể giúp giải quyết vấn đề lỗi khi sử dụng ứng dụng Safari trên Mac.
Để khởi động lại Macbook ở chế độ an toàn, bạn cần thực hiện theo các bước dưới đây:
Bước 1: Nhấn vào biểu tượng logo của Apple, sau đó chọn Khởi động lại…
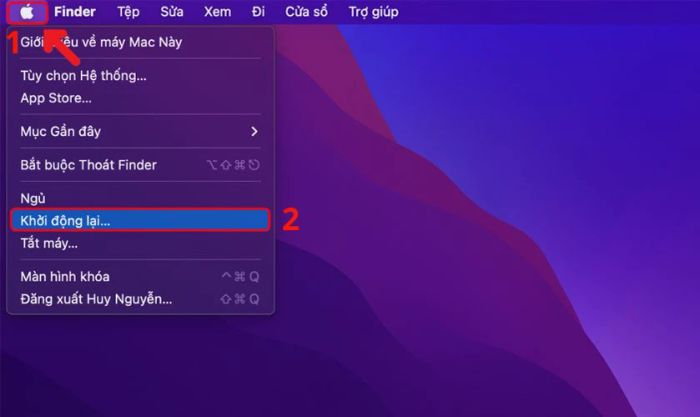
Bước 2: Khi máy tự tắt và khởi động lại, bạn giữ phím Shift cho đến khi màn hình đăng nhập xuất hiện, sau đó thả tay ra.
Chỉ với hai bước đơn giản, bạn đã đưa Mac về chế độ an toàn. Lúc này, lỗi trên Safari cũng đã được khắc phục. Nếu muốn trở lại chế độ bình thường, bạn chỉ cần khởi động lại Mac như thường lệ.
Thông qua bài viết này, chúng tôi đã chia sẻ với bạn những cách sửa lỗi Safari trên Macbook hiệu quả. Hy vọng bạn có thể áp dụng thành công các hướng dẫn trên. Cảm ơn bạn đã dành thời gian theo dõi bài viết, đừng quên chia sẻ để mọi người cùng tham khảo nhé!
