Cách điều chỉnh âm lượng trên MacBook là gì? Tại sao mặc dù đã thử nhiều cách để tăng âm lượng loa MacBook, nhưng vẫn không thành công? Những điểm cần lưu ý khi chỉnh loa MacBook là gì? Đối với những ai mới bắt đầu làm quen với MacBook, việc này có thể gây không ít bối rối. Nếu bạn chưa biết cách chỉnh âm lượng trên MacBook, hãy theo dõi bài viết dưới đây để tìm hiểu chi tiết nhé!
Cách tăng âm lượng trên MacBook nhanh nhất
Có nhiều cách để điều chỉnh âm lượng trên MacBook để âm thanh rõ ràng hơn. Tuy nhiên, những người mới sử dụng MacBook có thể cảm thấy bối rối khi tìm cách điều chỉnh âm lượng loa. Trái ngược với hệ điều hành Windows, macOS cung cấp 3 phương thức để thay đổi âm lượng trên MacBook. Cùng xem chi tiết từng cách trong bài viết dưới đây nhé!
Cách tăng âm lượng loa MacBook qua Touch Bar
Nếu bạn đang sử dụng MacBook Pro với Touch Bar, bạn có thể dễ dàng điều chỉnh âm lượng qua Control Strip. Dưới đây là cách điều chỉnh loa MacBook với Touch Bar:
Bước 1: Nhấn vào biểu tượng âm lượng trên Touch Bar như hình minh họa bên dưới.
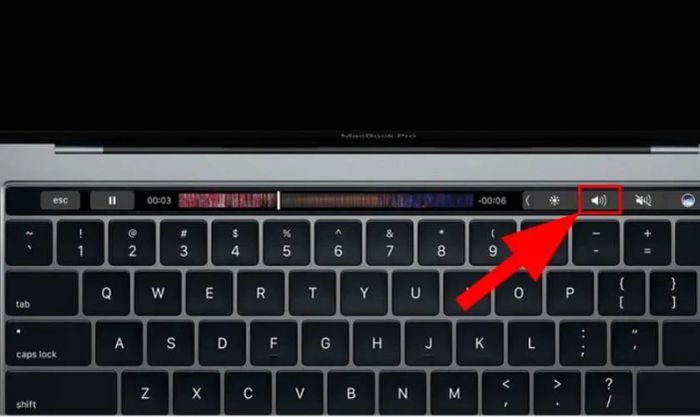
Bước 2: Nếu thanh điều chỉnh âm lượng xuất hiện, bạn vuốt sang bên phải để tăng âm lượng. Ngược lại, vuốt sang trái để giảm âm lượng theo nhu cầu của bạn.
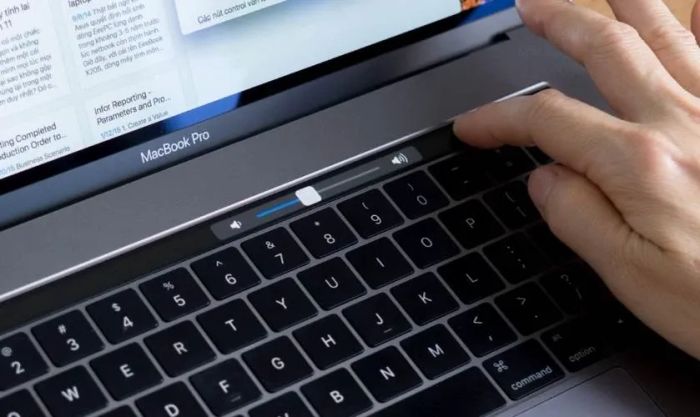
Đây là một phương pháp rất đơn giản để điều chỉnh âm lượng trên MacBook. Tuy nhiên, một số dòng MacBook Pro như MacBook Pro 14 inch và 16 inch không được trang bị Touch Bar. Vì vậy, bạn có thể thử những cách dưới đây!
Điều chỉnh âm lượng bằng phím trên bàn phím MacBook
Trên bàn phím của MacBook, bạn có thể dễ dàng thay đổi âm lượng thông qua các phím chức năng, thường được đặt ở hàng trên cùng và có biểu tượng loa. Cách thực hiện như sau:
Bước 1: Trước tiên, bạn cần nhấn giữ phím Fn.
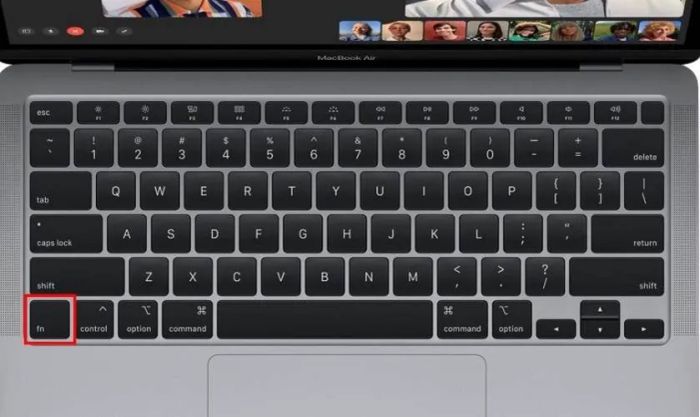
Bước 2: Sử dụng kết hợp với phím F11 để giảm âm lượng, phím F12 để tăng âm lượng hoặc phím F10 để tắt âm thanh hoàn toàn.
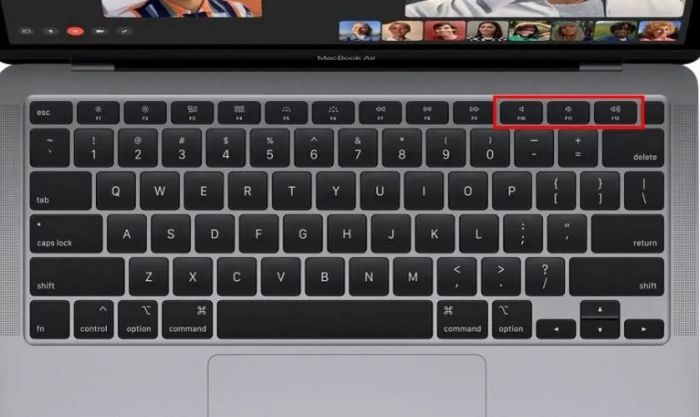
Ngoài ra, bạn có thể điều chỉnh âm lượng một cách chính xác hơn bằng cách nhấn giữ nút Option+Shift khi dùng phím F11 hoặc F12.
Cách thêm thanh âm lượng vào Menu để chỉnh âm lượng trên MacBook
Một cách chỉnh âm lượng trên MacBook khác mà bạn có thể thử là thêm thanh âm lượng vào Menu, giúp việc điều chỉnh âm thanh trên MacBook trở nên thuận tiện hơn. Cùng xem các bước thực hiện chi tiết dưới đây:
Bước 1: Bạn click vào biểu tượng logo Apple
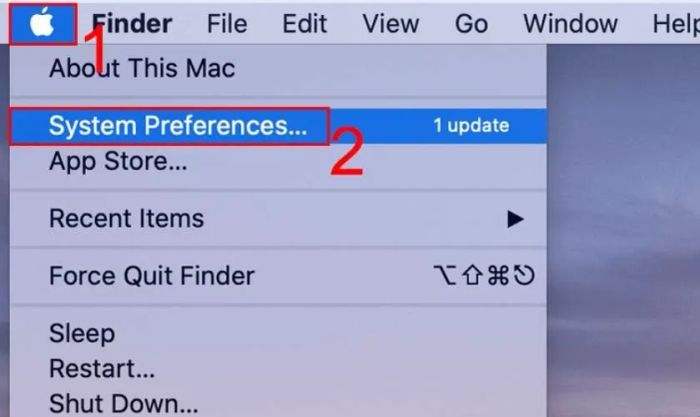
Bước 2: Click vào mục Sound như hình minh họa dưới đây.
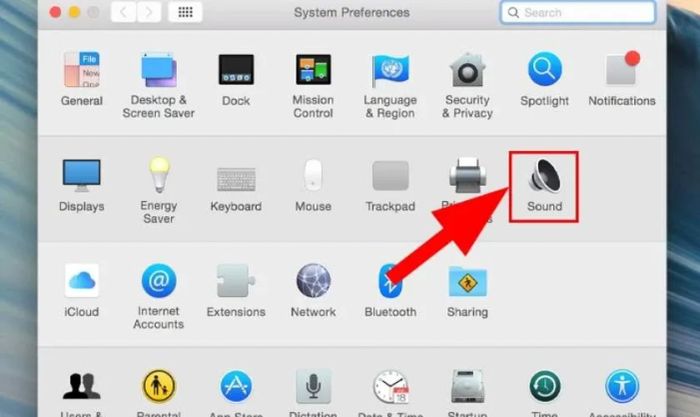
Bước 3: Chọn mục Output, sau đó đánh dấu tích vào Show Volume in Menu Bar.
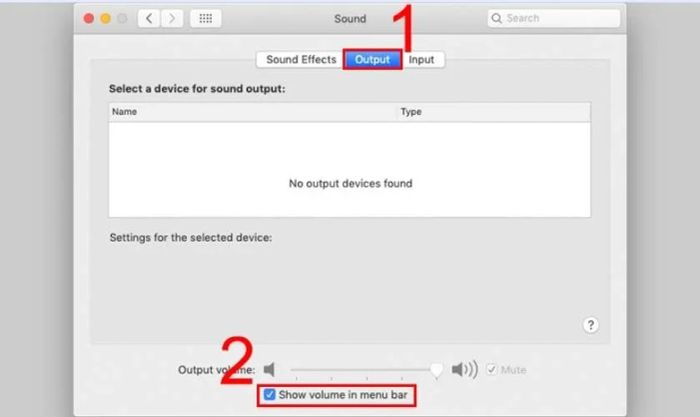
Bước 4: Trên màn hình chính, bạn click vào biểu tượng loa hiển thị trên thanh Menu. Sau đó, kéo sang trái hoặc phải để điều chỉnh âm lượng sao cho phù hợp với nhu cầu của bạn.
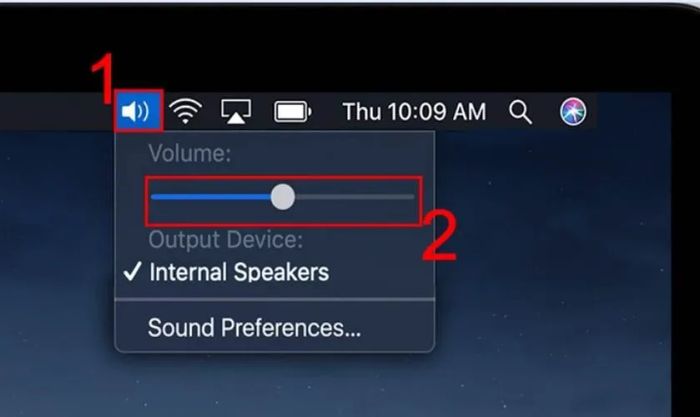
Vậy là chỉ với 4 bước đơn giản, bạn đã hoàn thành việc điều chỉnh âm lượng trên MacBook. Hãy tiếp tục theo dõi bài viết để giải đáp thêm những thắc mắc khác nhé!
Những lưu ý khi điều chỉnh âm lượng trên MacBook
Nếu bạn thường xuyên nghe nhạc hoặc xem phim trên MacBook và muốn điều chỉnh âm lượng để nghe rõ hơn, dưới đây là một số lưu ý quan trọng về cách làm loa MacBook to hơn:
- Điều chỉnh âm lượng hợp lý: Để duy trì chất lượng âm thanh, bạn không nên vặn âm lượng MacBook lên mức tối đa. Chỉ cần điều chỉnh âm lượng ở mức vừa đủ, khoảng 50-80% là tốt nhất.
- Vệ sinh định kỳ: Để âm thanh luôn ổn định và rõ ràng, hãy vệ sinh MacBook thường xuyên. Điều này giúp tránh tình trạng âm thanh bị rè hoặc bị nhiễu.
- Sử dụng tai nghe chất lượng: Trong môi trường ồn ào, tiếng ồn xung quanh có thể làm giảm chất lượng âm thanh. Sử dụng tai nghe tốt sẽ giúp lọc tiếng ồn và mang lại âm thanh rõ ràng hơn.
- Bảo vệ loa khi di chuyển: Khi di chuyển MacBook, hãy sử dụng túi chống sốc để bảo vệ loa khỏi các va đập. Điều này sẽ giúp loa bền lâu hơn và hoạt động tốt hơn.
- Khắc phục âm thanh bị rè: Nếu âm thanh vẫn bị rè sau khi điều chỉnh, bạn có thể thử tắt loa bị lỗi bằng cách kéo thanh Balance (Cân bằng) về phía loa không bị rè.
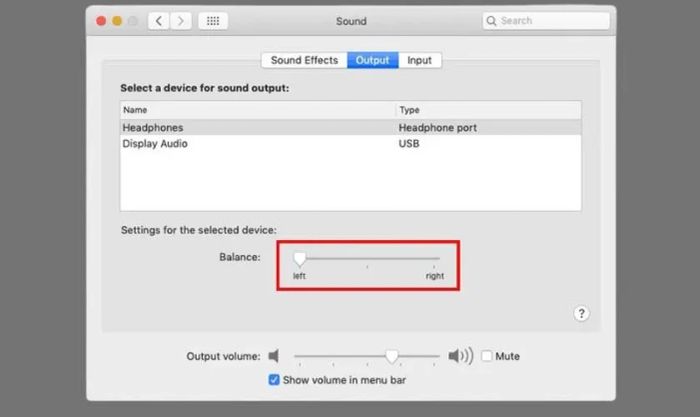
Với những lưu ý trên về cách điều chỉnh âm lượng trên MacBook, bạn sẽ có trải nghiệm âm thanh tốt hơn, đồng thời giúp bảo vệ loa và kéo dài tuổi thọ thiết bị.
Tại sao đã thử các cách nhưng vẫn không thể điều chỉnh âm lượng trên MacBook?
Nếu bạn đã thử các cách điều chỉnh âm lượng trên MacBook như đã hướng dẫn nhưng vẫn không thể điều chỉnh được âm thanh. Điều này có thể là dấu hiệu cho thấy MacBook của bạn đang gặp sự cố. Cùng chúng tôi tìm hiểu và giải đáp nguyên nhân tình trạng này nhé!
Lỗi hệ điều hành
Nếu loa của bạn không phát ra âm thanh hoặc âm thanh bị nhiễu và rè, nguyên nhân có thể là do lỗi phần mềm, đặc biệt là vấn đề liên quan đến hệ điều hành của MacBook. Bạn có thể thử khắc phục lỗi này ngay tại nhà bằng các cách sau:
- Khởi động lại MacBook: Đầu tiên, thử khởi động lại MacBook để xem có giải quyết được sự cố hay không. Để thực hiện, nhấn giữ nút nguồn cho đến khi máy tắt, sau đó bấm nút nguồn để khởi động lại.
- Cài đặt lại hệ điều hành: Nếu khởi động lại không giúp cải thiện tình hình, bạn có thể cài lại hệ điều hành. Việc này sẽ đưa máy về trạng thái ban đầu như khi mới mua.

Trước khi thực hiện cài đặt lại, đừng quên sao lưu các dữ liệu quan trọng để tránh bị mất thông tin. Nếu loa vẫn không thể điều chỉnh, hãy kiểm tra thêm một số lý do dưới đây!
Phím tăng/giảm âm lượng bị kẹt
Nếu phím tăng/giảm âm lượng trên MacBook bị kẹt và không hoạt động đúng cách, bạn có thể thử những cách sau đây để khắc phục:
- Rút phích cắm và gõ nhẹ vào phím: Trước hết, hãy rút cáp sạc ra nếu bạn đang sạc. Sau đó, úp ngược MacBook và dùng ngón tay gõ nhẹ vào các phím tăng/giảm âm lượng để giải quyết lỗi này.
- Vệ sinh bàn phím: Dùng các sản phẩm chuyên dụng để vệ sinh bàn phím MacBook. Vệ sinh đúng cách giúp loại bỏ bụi bẩn kẹt trong các khe phím, từ đó cải thiện tình trạng kẹt phím.

Nếu bạn chưa có kinh nghiệm trong việc sửa chữa hoặc vệ sinh MacBook, tốt nhất là đưa máy đến các trung tâm sửa chữa uy tín để được hỗ trợ kịp thời.
Do lỗi phần cứng gây mất tiếng, hỏng loa
Khi loa MacBook không phát ra âm thanh, bạn có thể thử khởi động lại loa. Nếu vẫn không nghe thấy âm thanh, hãy cắm tai nghe vào máy và kiểm tra xem chế độ loa ngoài có hoạt động không. Kiểm tra liệu tai nghe có nhận âm thanh hay không.

Nếu các biện pháp trên không giải quyết được vấn đề, hãy mang MacBook đến trung tâm sửa chữa uy tín để kiểm tra và sửa chữa kịp thời.
Chưa cấu hình cài đặt âm thanh của máy
Nếu bạn không thể điều chỉnh âm lượng trên MacBook, có thể do âm thanh chưa được thiết lập đúng cách. Hãy kiểm tra cột Volume để đảm bảo rằng máy không bị tắt tiếng (Mute). Sau đó, bạn có thể tham khảo 3 cách điều chỉnh âm lượng trên MacBook đã được hướng dẫn ở trên.
Vấn đề kết nối với thiết bị ngoài
Đôi khi, việc không nghe được âm thanh từ MacBook có thể là do vấn đề kết nối với tai nghe. Hãy kiểm tra lại tai nghe hoặc xác nhận xem Bluetooth trên máy đã được bật chưa. Nếu bạn sử dụng tai nghe có dây, thử rút và cắm lại để kiểm tra âm thanh. Bạn cũng có thể thử kết nối với thiết bị khác để xác định lỗi có phải do loa của MacBook hay tai nghe.

Với tai nghe không dây, bạn hãy thử tắt Bluetooth trên MacBook rồi bật lại và kết nối lại với tai nghe. Cách này giúp xác định nguyên nhân không nghe được âm thanh và sửa chữa ngay lập tức.
Loa bị hỏng do va đập mạnh
Một nguyên nhân phổ biến khác có thể là do va đập mạnh từ bên ngoài làm hỏng loa. Nếu MacBook không được bảo vệ bằng túi chống sốc và bị rơi từ một độ cao lớn, các linh kiện bên trong có thể bị hỏng, ảnh hưởng đến khả năng phát âm thanh của loa.

Trong trường hợp này, bạn nên mang máy đến trung tâm sửa chữa uy tín để kỹ thuật viên kiểm tra và khắc phục sự cố kịp thời. Điều này sẽ giúp MacBook của bạn hoạt động ổn định trở lại.
Địa chỉ sửa chữa loa MacBook không điều chỉnh được âm lượng uy tín
Nếu bạn đang tìm một nơi uy tín để sửa lỗi loa MacBook không điều chỉnh được âm lượng, hãy đến ngay với chuỗi cửa hàng sửa chữa Mytour. Đây là một trong những trung tâm hàng đầu về sửa chữa và thay loa MacBook. Khi đến với Mytour, bạn sẽ được hưởng những dịch vụ chất lượng sau:
- Cam kết sử dụng linh kiện chính hãng, mới 100%, có nguồn gốc xuất xứ rõ ràng, không sử dụng hàng kém chất lượng trong quá trình sửa chữa.
- Dịch vụ với giá cả hợp lý, cùng các chương trình ưu đãi hấp dẫn, khuyến mãi thường xuyên.
- Đội ngũ nhân viên và kỹ thuật viên chuyên nghiệp, được đào tạo bài bản, luôn hỗ trợ bạn nhiệt tình và thân thiện.
- Thời gian sửa chữa nhanh chóng, có thể nhận ngay trong ngày mà không cần chờ đợi lâu.
- Khách hàng có thể trực tiếp quan sát quá trình sửa chữa MacBook của mình.
- Hỗ trợ xuất hóa đơn VAT (eVAT) qua email cho khách hàng.
- Chính sách bảo hành rõ ràng, từ 6-12 tháng tùy vào dịch vụ và sản phẩm.
- Hệ thống với 25 chi nhánh trên toàn quốc, thuận tiện cho khách hàng đến trực tiếp để sửa chữa và kiểm tra.

Nếu bạn cần sửa chữa hoặc thay loa MacBook, hãy liên hệ ngay qua hotline 1800.2064 hoặc đến chi nhánh Mytour gần nhất để được kiểm tra và sửa chữa nhé!
Kết luận
Trên đây là hướng dẫn về cách điều chỉnh âm lượng trên MacBook một cách đơn giản và hiệu quả. Chúng tôi hy vọng những thông tin mà chúng mình cung cấp sẽ giúp bạn điều chỉnh loa MacBook một cách dễ dàng. Nếu bạn gặp khó khăn trong việc điều chỉnh âm lượng hoặc loa MacBook có vấn đề, đừng ngần ngại đến ngay Mytour để được hỗ trợ kiểm tra và sửa chữa nhanh chóng nhé!
