'Can't connect to this network' là lỗi phổ biến khi người dùng gặp vấn đề khi kết nối với mạng. Vậy nguyên nhân chính xác của lỗi này là gì và cách sửa chữa ra sao? Tất cả những câu hỏi này sẽ được Mytour giải đáp trong bài viết dưới đây!
Lỗi 'Can't connect to this network' là gì?
'Can't connect to this network' là lỗi khi máy tính không thể kết nối với mạng Wi-Fi hoặc Internet, thường xuất hiện trên màn hình khi người dùng cố gắng kết nối mạng.
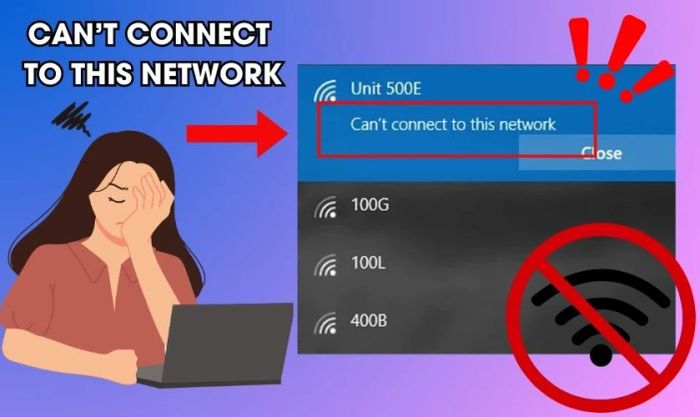
Khi lỗi này xuất hiện, máy tính của bạn không thể kết nối với Wi-Fi hoặc Internet, làm gián đoạn quá trình sử dụng các dịch vụ trực tuyến để làm việc hoặc giải trí.
Nguyên nhân gây ra lỗi 'Can't connect to this network'
Có rất nhiều nguyên nhân khác nhau gây ra lỗi 'Can't connect to this network' trên máy tính của bạn. Một số lý do phổ biến có thể bao gồm:
- Nhập sai mật khẩu Wi-Fi: Đây là lý do thường gặp nhất gây ra sự cố kết nối mạng. Một vài mật khẩu Wi-Fi khá phức tạp với chữ hoa hoặc ký tự đặc biệt. Chỉ cần nhập sai một ký tự là bạn không thể kết nối được mạng.
Mạng Wi-Fi không hoạt động: Nguyên nhân này xảy ra khi router hoặc modem bị hỏng, mất điện. Cũng có thể do đường dây truyền bị cắt hoặc cửa hàng bạn đang ngồi chưa bật tính năng Wi-Fi. Ngoài ra, mạng có thể tạm ngừng nếu bạn quên thanh toán tiền mạng.
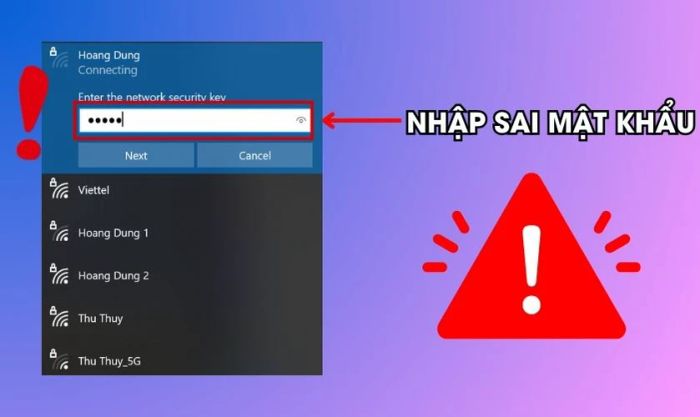
- Cấu hình mạng không chính xác: Nguyên nhân này có thể xuất hiện khi bạn vô tình thay đổi cấu hình mạng, hoặc máy tự động cập nhật cấu hình mạng mới.
- Máy tính nhiễm virus hoặc phần mềm độc hại: Nếu lỗi không đến từ bên ngoài, có thể máy tính của bạn đã bị nhiễm virus hoặc phần mềm độc hại, gây cản trở kết nối Wi-Fi.
- Vấn đề từ nhà cung cấp dịch vụ mạng: Tình trạng này có thể xảy ra trong các trường hợp đặc biệt như thời tiết xấu, bão lũ. Nhà mạng có thể tạm ngừng cung cấp dịch vụ Internet.

Dù nguyên nhân là gì, lỗi 'Can't connect to this network' vẫn gây ra rất nhiều phiền toái cho người dùng, đặc biệt khi hầu hết các hoạt động giải trí và công việc hiện nay đều cần kết nối Internet.
Cách khắc phục lỗi 'Can't connect to this network' hiệu quả
Nếu bạn gặp phải lỗi unable to connect to this network wifi trên laptop, đừng lo lắng quá, bạn hoàn toàn có thể thử khắc phục bằng 8 cách đơn giản dưới đây. Hãy thử áp dụng để khắc phục lỗi kết nối Wi-Fi nhé!
Khởi động lại máy tính
Mặc dù có vẻ đơn giản, nhưng đây lại là cách hiệu quả đầu tiên để sửa lỗi kết nối. Khi khởi động lại máy tính, hệ điều hành sẽ được tải lại và các lỗi nhỏ có thể được khắc phục. Bạn chỉ cần làm theo các bước dưới đây để khởi động lại máy tính hoặc laptop:
Bước 1: Nhấn tổ hợp phím Alt + F4 để mở màn hình Shut Down Windows.
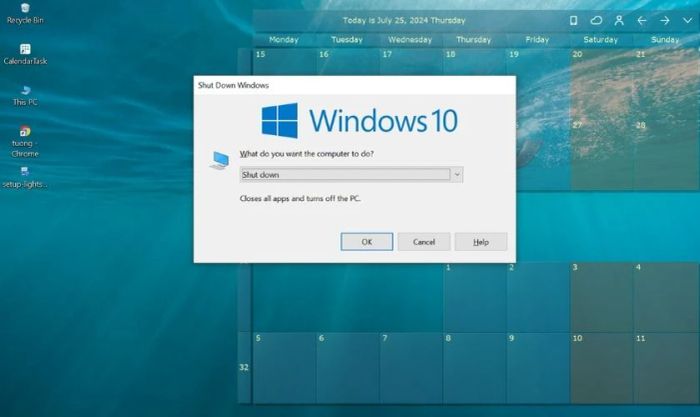
Bước 2: Trong Menu What do you want the computer to do?, chọn Restart để khởi động lại máy tính.
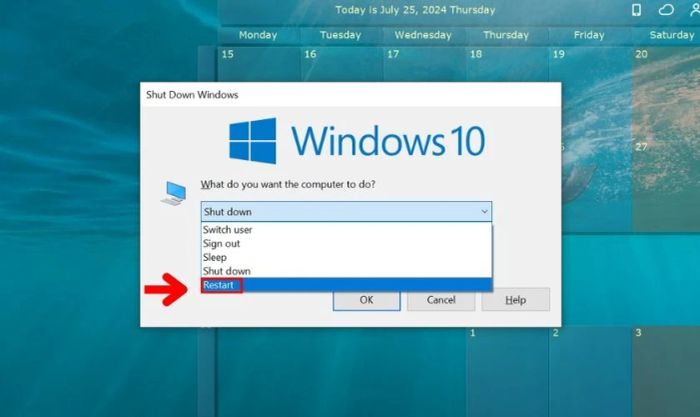
Bước 3: Nhấn OK để xác nhận và máy tính sẽ khởi động lại.
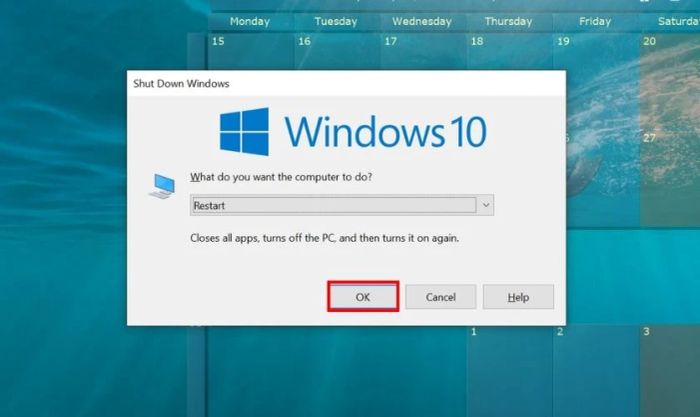
Chỉ với 3 bước đơn giản, bạn đã có thể khởi động lại máy tính. Sau đó, thử kết nối lại với mạng Internet xem có được không.
Vô hiệu hóa VPN
Vô hiệu hóa VPN có nghĩa là bạn tắt lớp bảo mật giúp bảo vệ quyền riêng tư khi truy cập Internet. Đây là một trong các biện pháp mà bạn có thể thử để khắc phục lỗi kết nối mạng. Quy trình vô hiệu hóa VPN sẽ được thực hiện qua 5 bước dưới đây:
Bước 1: Nhấn tổ hợp phím Windows + I để mở ứng dụng Settings.
Bước 2: Trong thanh điều hướng, chọn Network & Internet, sau đó nhấp vào VPN trong màn hình hiển thị bên phải.
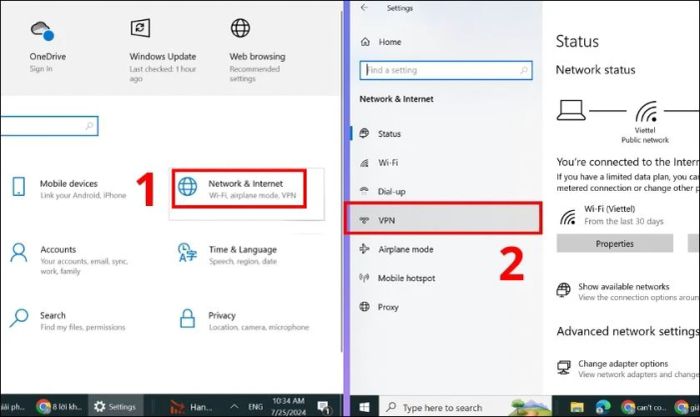
Bước 3: Nhấn vào Windows Report để tiếp tục.
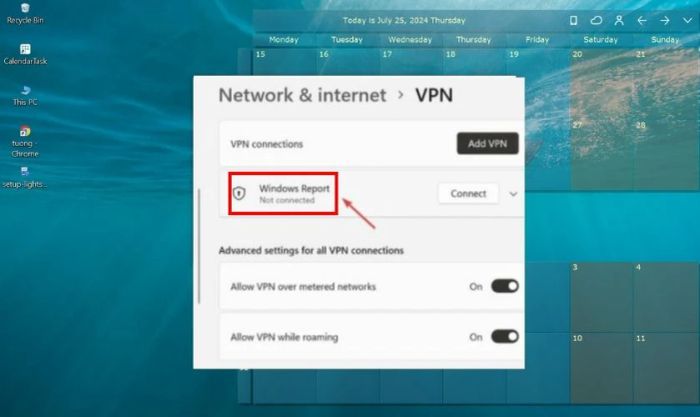
Bước 4: Chọn Remove trong màn hình xuất hiện.
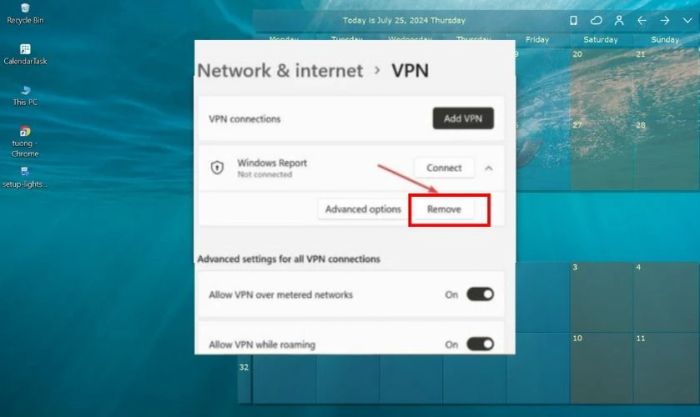
Bước 5: Nhấn Confirm trong bảng thông báo để xác nhận việc vô hiệu hóa VPN.
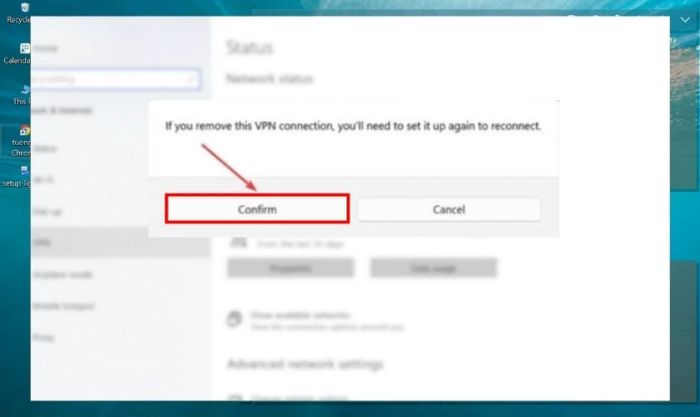
Sau khi hoàn thành đầy đủ 5 bước, VPN đã được vô hiệu hóa thành công.
Cập nhật hệ điều hành Windows
Nếu bạn chưa cài đặt phiên bản Windows mới nhất, hãy thử cập nhật ngay. Các bản cập nhật mới của Microsoft thường nâng cao tính năng bảo mật và cải thiện hiệu suất của thiết bị. Do đó, việc này có thể giúp khắc phục lỗi hiệu quả.
Để cập nhật hệ điều hành Windows, hãy làm theo các bước sau:
Bước 1: Sử dụng tổ hợp phím Windows + I để mở ứng dụng Cài đặt.
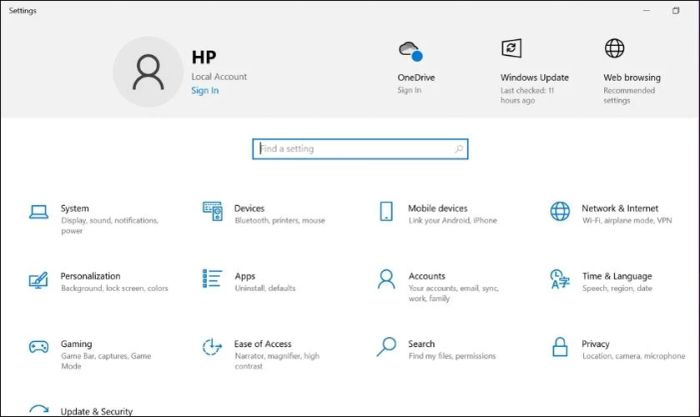
Bước 2: Tìm và chọn mục Windows Update trên thanh điều hướng phía trên bên phải của màn hình.
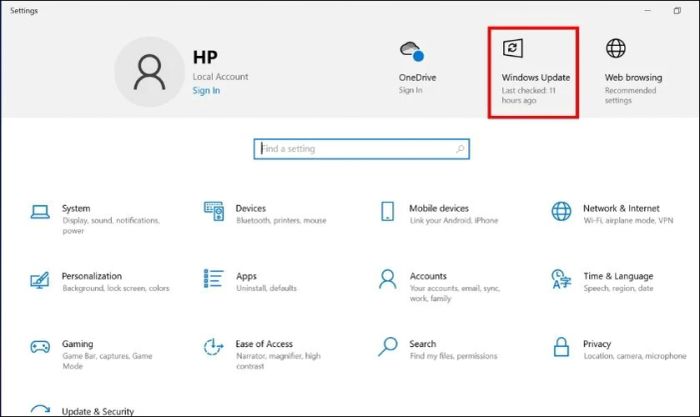
Bước 3: Nhấn vào Check for updates để kiểm tra và tải về các bản cập nhật Windows mới nhất.
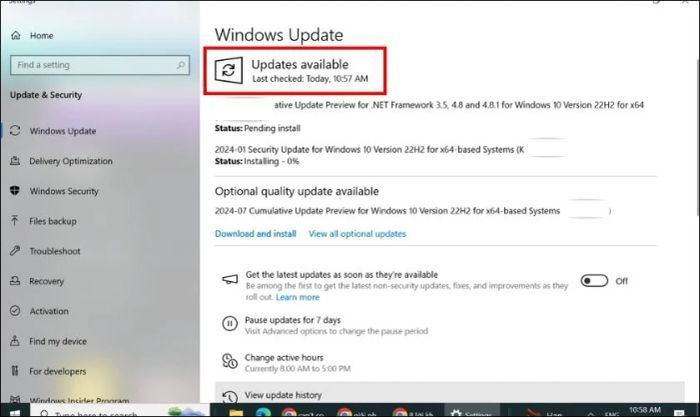
Chỉ cần thực hiện 3 bước đơn giản, bạn đã có thể cập nhật hệ điều hành Windows của mình thành công.
Kiểm tra lại mật khẩu Wi-Fi
Lỗi Can't connect to this network thường xuất phát từ việc người dùng nhập sai mật khẩu Wi-Fi. Vì vậy, hãy kiểm tra kỹ lại mật khẩu mình nhập, đặc biệt là với các mật khẩu phức tạp, cần chú ý đến chữ hoa, số, và ký tự đặc biệt.
Khởi động lại router hoặc modem
Việc khởi động lại router hoặc modem là một phương pháp đơn giản để bạn có thể khắc phục lỗi Can't connect to this network trên máy tính. Bạn chỉ cần tắt nguồn modem hoặc router, đợi một lúc rồi bật lại và thử kết nối mạng lần nữa.

Phương pháp này giúp khắc phục các sự cố liên quan đến kết nối mạng yếu, mất kết nối hoặc đường truyền không ổn định.
Thiết lập cấu hình mạng
Nếu các giải pháp trước đó không giúp khắc phục lỗi Can't connect to this network trên máy tính của bạn, hãy thử thiết lập lại cấu hình mạng. Có hai cách đơn giản để bạn thực hiện việc này trên thiết bị của mình.
Cách 1: Thử kết nối lại mạng Wi-Fi
Bước 1: Nhấn vào biểu tượng Wi-Fi và chọn mạng mà bạn muốn kết nối trong danh sách các mạng khả dụng.
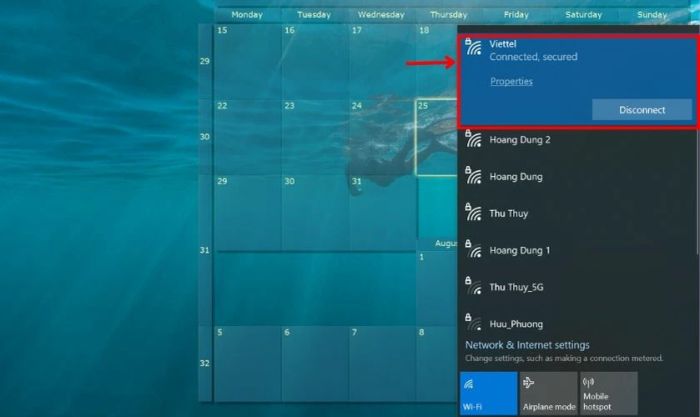
Bước 2: Nhấp chuột phải vào mạng hiện tại và chọn Forget để quên kết nối đó.
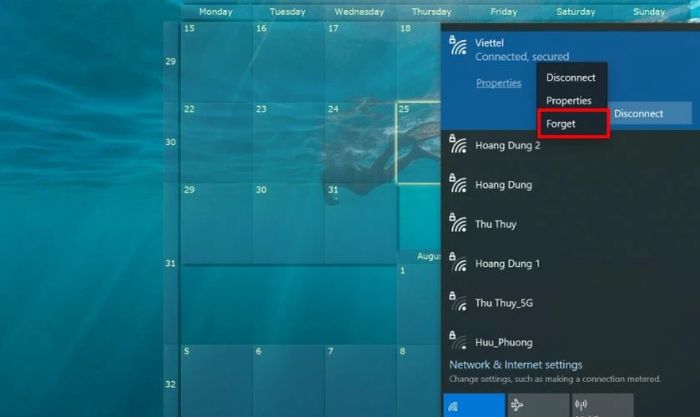
Bước 3: Kết nối lại với mạng Wi-Fi mong muốn bằng cách chọn Connect như ban đầu.

Bước 4: Nhập mật khẩu vào ô yêu cầu và nhấn Next, sau đó đợi thiết bị kết nối lại với mạng.
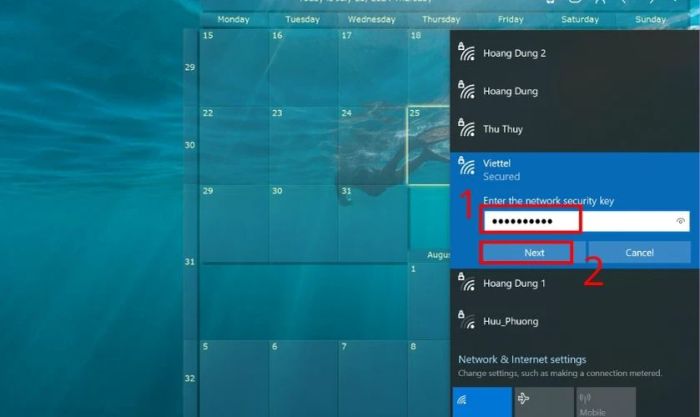
Bước 5: Thử truy cập một ứng dụng trực tuyến để kiểm tra xem lỗi đã được khắc phục chưa.
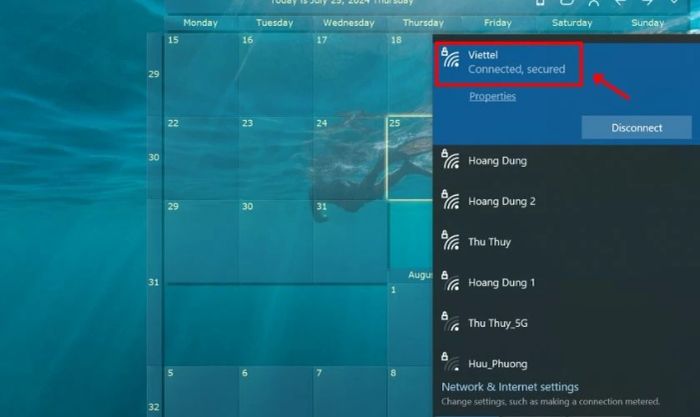
Vậy là bạn đã hoàn tất việc kết nối lại với mạng Wi-Fi.
Cách 2: Sử dụng công cụ TroubleShoot của Windows
Bước 1: Nhấp chuột phải vào biểu tượng Wi-Fi và chọn Troubleshoot problems. Máy tính sẽ tự động quét và sửa các lỗi kết nối Internet.
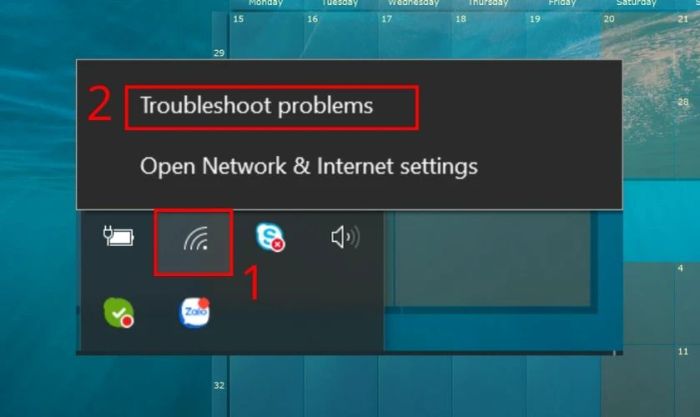
Bước 2: Hãy chờ một chút để máy tính quét và phát hiện các lỗi liên quan đến Wi-Fi. Nếu có vấn đề về hệ thống, bạn nhấn để sửa lỗi. Nếu không có lỗi, bạn chọn Close the troubleshooter để hoàn thành việc kiểm tra lỗi.
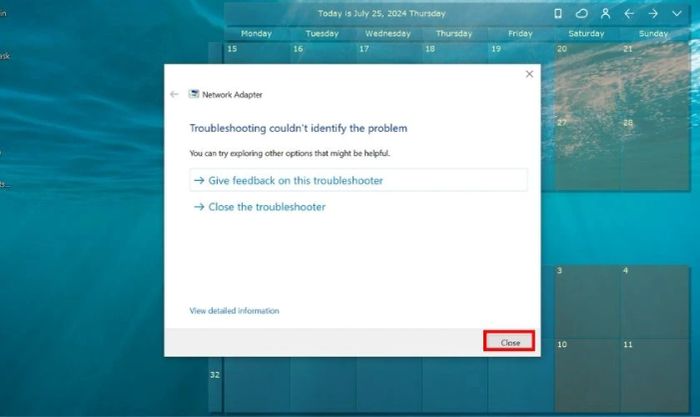
Ngoài ra, nếu bạn đang dùng hệ điều hành Windows, bạn có thể thử khắc phục lỗi Can't connect to this network theo hai phương pháp khác. Cụ thể là: thiết lập lại cài đặt mạng và cập nhật driver cho card mạng.
Thiết lập lại cài đặt mạng
Để thiết lập lại cài đặt mạng, bạn cần thực hiện theo 4 bước đơn giản dưới đây:
Bước 1: Nhấn tổ hợp phím Win + R để mở hộp thoại Run.
Bước 2: Tại cửa sổ Open, nhập cmd rồi nhấn OK.
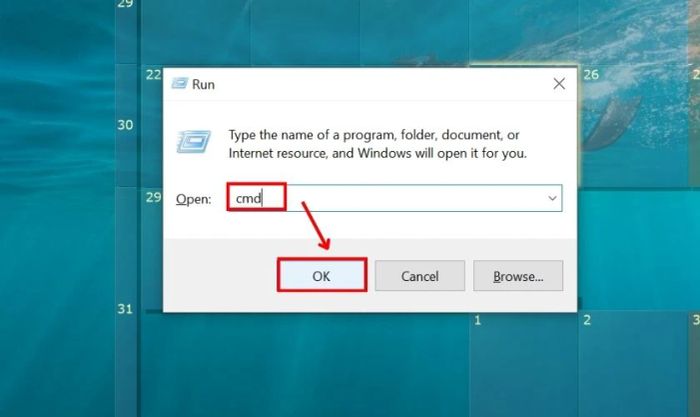
Bước 3: Trong cửa sổ Command Prompt, nhập lệnh netsh winsock reset rồi nhấn Enter để thực hiện.
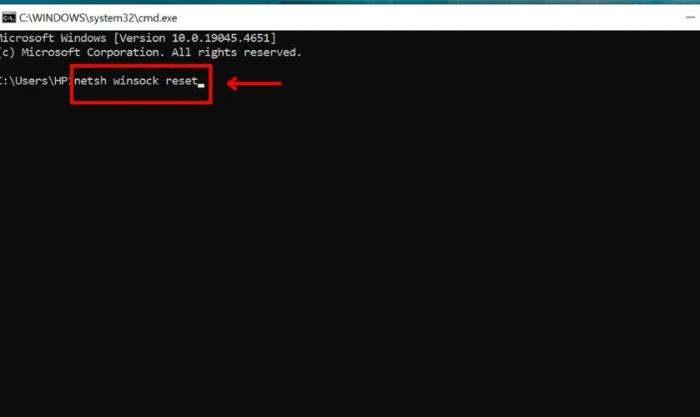
Bước 4: Sau khi hoàn tất quá trình cài đặt mạng, hãy khởi động lại máy tính. Sau đó thử kết nối lại với mạng Wi-Fi để kiểm tra xem lỗi kết nối còn xuất hiện không.
Cách này giúp khắc phục hiệu quả lỗi Can't connect to this network trên các máy tính chạy hệ điều hành Windows.
Cập nhật driver card mạng
Lỗi kết nối mạng có thể do driver card mạng cũ không tương thích với hệ điều hành. Vì vậy, việc cập nhật lại driver card mạng là cách hiệu quả để giải quyết sự cố kết nối trên các máy tính Windows.
Bước 1: Truy cập vào website của nhà sản xuất máy tính hoặc nhà sản xuất card mạng của bạn (ví dụ như Lenovo, HP, ASUS,...).
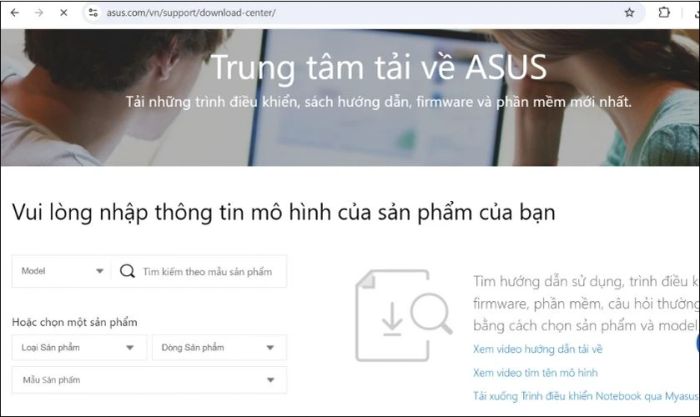
Bước 2: Kiểm tra phiên bản driver card mạng mới nhất, sau đó tải xuống và tiến hành cài đặt phiên bản mới này.
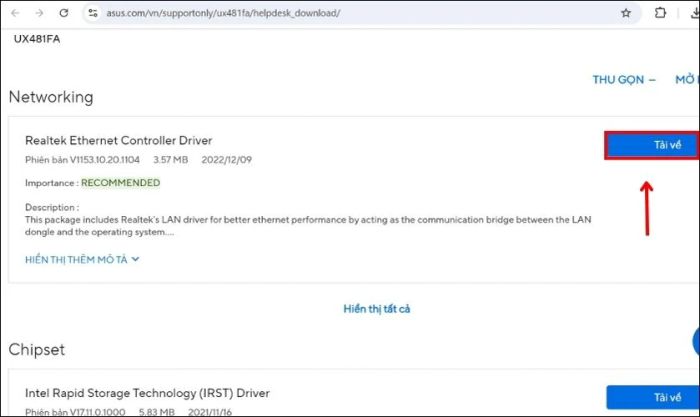
Bước 3: Sau khi cài đặt driver mới, bạn khởi động lại máy tính và kiểm tra xem lỗi kết nối đã được khắc phục chưa.
Dưới đây là 8 phương pháp giúp bạn dễ dàng khắc phục lỗi Can't connect to this network mà bạn có thể áp dụng.
Những lưu ý và cách phòng tránh lỗi Can't connect to this network
Để tránh gặp phải lỗi Can't connect to this network trên thiết bị của bạn, hãy lưu ý một số điều sau khi sử dụng mạng Wi-Fi:
Nhớ chính xác mật khẩu Wi-Fi
Lỗi Can't connect to this network do nhập sai mật khẩu Wi-Fi là nguyên nhân phổ biến nhất. Hãy chắc chắn ghi nhớ chính xác mật khẩu Wi-Fi của mình, hoặc ghi chép lại và lưu giữ cẩn thận để tránh tình trạng quên mật khẩu sau này.
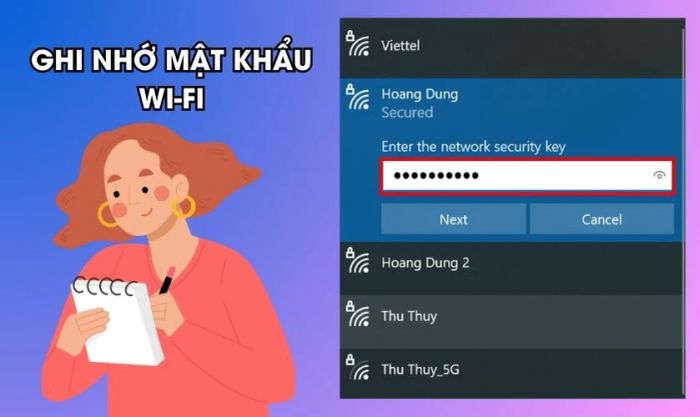
Điều này sẽ giúp bạn tránh được việc nhập sai mật khẩu, từ đó không gặp phải lỗi Can't connect to this network..
Cập nhật các phiên bản firmware và driver mới kịp thời
Để đảm bảo kết nối ổn định và tương thích với Internet, bạn nên thường xuyên cập nhật driver và firmware mới nhất. Điều này sẽ giúp giảm thiểu các lỗi kết nối do driver mạng hoặc router, modem gây ra.
Thử kiểm tra các thiết bị khác khi phát hiện lỗi kết nối mạng
Nếu bạn gặp lỗi Can't connect to this network trên thiết bị của mình, thử sử dụng một thiết bị khác (như điện thoại, máy tính, laptop...) để kiểm tra kết nối mạng. Nếu thiết bị đó không kết nối được, vấn đề có thể không đến từ thiết bị của bạn.
Kết luận
Lỗi Can't connect to this network là một sự cố khá thường gặp trên các thiết bị công nghệ ngày nay. Hy vọng những thông tin trên sẽ giúp bạn sửa lỗi và đảm bảo kết nối mạng ổn định. Hãy nhớ theo dõi Mytour để khám phá thêm nhiều thủ thuật công nghệ thú vị!
