Bạn cảm thấy khó chịu mỗi lần mở Task Manager và thấy thông báo CPU đang vượt quá ngưỡng cho phép. Nếu tình trạng này kéo dài sẽ gây ảnh hưởng nghiêm trọng. Ai cũng muốn tìm cách giải quyết, nhưng để tìm ra phương án hiệu quả, bạn cần hiểu rõ nguyên nhân Chrome sử dụng quá nhiều CPU như thế nào. Hãy tham khảo bài viết dưới đây.
Lý do tại sao Google Chrome lại ngốn CPU
Google Chrome hiện là trình duyệt phổ biến nhất. Nếu bạn sở hữu một chiếc máy tính mới, hầu như ai cũng sẽ mở Internet Explorer và tải Chrome để sử dụng. Tuy nhiên, điều khó tránh là Chrome sẽ tiêu tốn rất nhiều bộ nhớ RAM của máy bạn, làm cho hệ thống chạy chậm rõ rệt.
Không chỉ là công cụ giải trí, duyệt web còn giúp người dùng thu thập thông tin, làm việc và học tập. Chính vì vậy, Chrome trở thành nền tảng hỗ trợ đắc lực cho những nhu cầu này trong cuộc sống hàng ngày.
CPU của máy tính được coi là “bộ não” giúp phân tích, tổng hợp và tính toán các thông số kỹ thuật, dữ liệu, hình ảnh và tín hiệu từ các linh kiện khác của máy.
Mỗi khi bạn mở một tab, Chrome sẽ hiển thị một ô trong Task Manager. Khi bạn mở thêm tab mới, một ô khác sẽ được tạo ra. Điều này có nghĩa là Chrome chia các trang web thành các phần riêng biệt, giúp chúng hoạt động độc lập trên RAM. Mỗi plugin sẽ xử lý một tab riêng biệt, mang đến lợi ích là không làm hỏng toàn bộ trang web nếu có sự cố xảy ra. Tuy nhiên, nhược điểm lớn nhất là việc tiêu tốn rất nhiều bộ nhớ RAM.
Nhiều người thắc mắc rằng dù máy đã được build với cấu hình cao, tại sao Chrome vẫn chiếm dụng quá nhiều RAM.
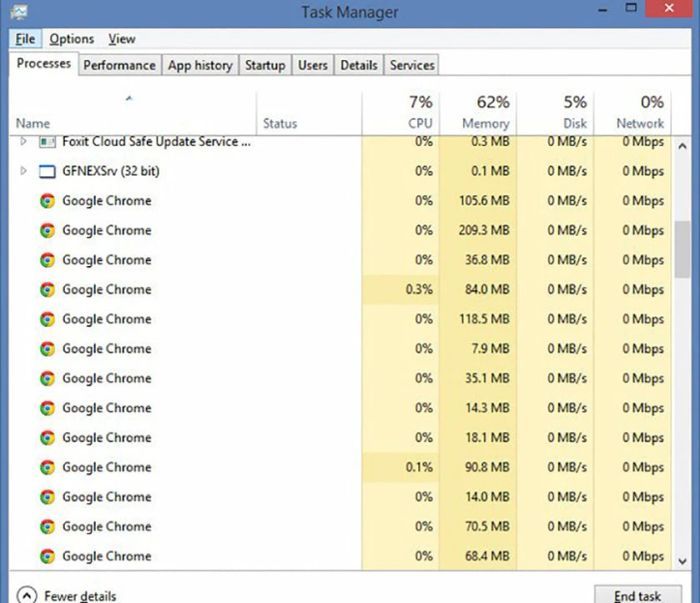
Chrome thường khuyến khích người dùng cài đặt các tiện ích mở rộng để tăng cường trải nghiệm. Mặc dù chúng rất tiện ích và thú vị, nhưng cái giá phải trả chính là tiêu tốn rất nhiều tài nguyên, đặc biệt là RAM.
Cách xử lý khi Chrome ngốn quá nhiều CPU
Nếu tình trạng này làm giảm hiệu suất máy, khiến máy chạy chậm đến mức không thể mở ứng dụng khác, thì đây chính là lúc bạn nên khắc phục Chrome ngốn CPU ngay lập tức.
Vô hiệu hóa tính năng chạy nền của Chrome
Sau khi bạn sử dụng Chrome một thời gian và đóng ứng dụng, thực tế Chrome vẫn còn chạy ngầm trên RAM. Để tắt hoàn toàn ứng dụng, bạn chỉ cần nhấp vào biểu tượng Chrome trên Taskbar và chọn Exit, hoặc bỏ dấu tick ở mục Chrome chạy nền trong cài đặt.
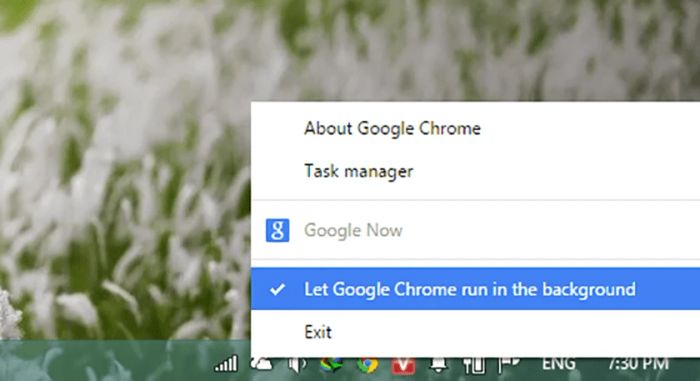
Loại bỏ những tiện ích không cần thiết
Để gỡ bỏ các tiện ích không dùng đến trong Chrome, bạn hãy nhấn vào biểu tượng 3 chấm ở góc phải của trình duyệt. Sau đó chọn Công cụ khác → Tiện ích mở rộng. Tại đây bạn sẽ thấy danh sách các tiện ích, và nếu có tiện ích nào không cần, chỉ cần nhấn Xóa bên cạnh để loại bỏ nó.
Tránh mở quá nhiều tab cùng lúc
Mở quá nhiều tab sẽ khiến Chrome tiêu tốn nhiều bộ nhớ, là một trong những nguyên nhân khiến Chrome ngốn CPU. Vì vậy, giải pháp đơn giản nhất là hạn chế mở quá nhiều tab cùng một lúc, tốt nhất là không nên mở quá 10 tab.
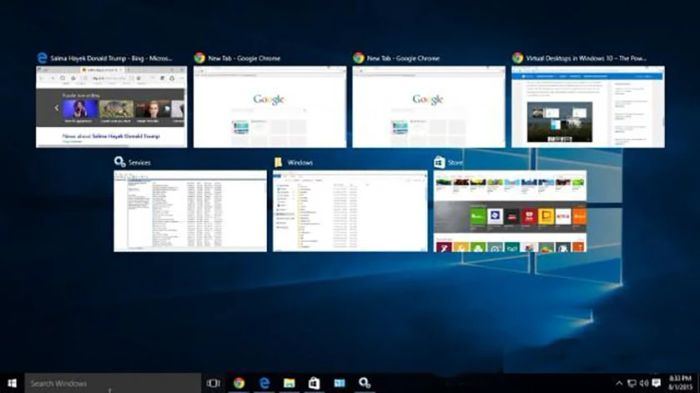
Cập nhật trình duyệt Google Chrome
Sử dụng phiên bản Google Chrome cũ là một trong những lý do gây ra tình trạng Chrome ngốn CPU. Để khắc phục vấn đề này, bạn cần cập nhật trình duyệt lên phiên bản mới nhất.
- Bước 1: Mở trình duyệt Google Chrome và nhấn vào biểu tượng 3 chấm ở góc phải.
- Bước 2: Chọn mục Trợ giúp và sau đó chọn Giới thiệu về Google Chrome.
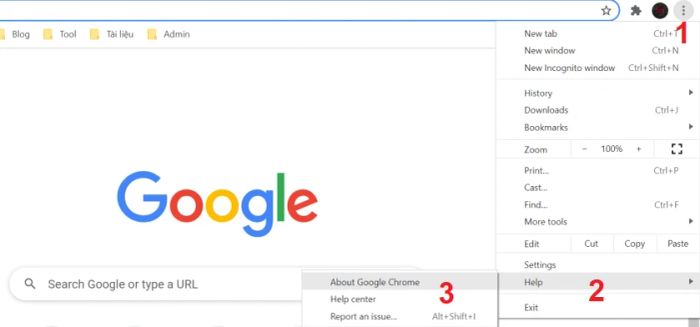
- Bước 3: Chrome sẽ tự động cập nhật và cài đặt phiên bản mới nhất.
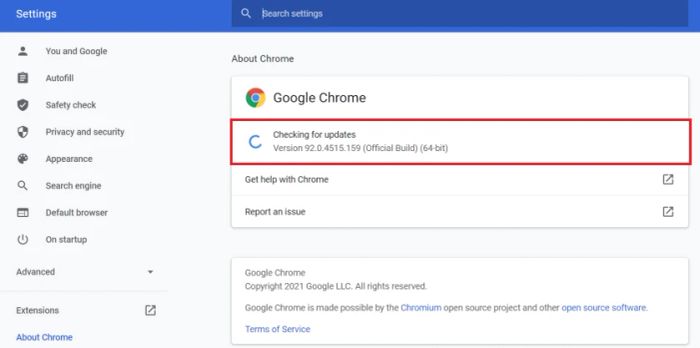
- Bước 4: Khởi động lại trình duyệt và kiểm tra lại tình trạng hoạt động của Chrome.
Tắt các tác vụ đang tiêu tốn CPU
Một số tab mở trên Chrome có thể đang chạy ngầm và gây tiêu tốn CPU. Để khắc phục, hãy tắt các tab không cần thiết qua Chrome Task Manager.
- Bước 1: Nhấn vào biểu tượng 3 chấm ở góc trên bên phải màn hình.
- Bước 2: Chọn Công cụ khác và Trình quản lý tác vụ.
- Bước 3: Kiểm tra xem tab nào chiếm nhiều CPU và bộ nhớ, sau đó nhấn Kết thúc quá trình.
Hướng dẫn sử dụng chế độ tăng tốc của Google Chrome
Khi gặp phải tình trạng Chrome ngốn CPU, bạn có thể kích hoạt chế độ tăng tốc phần cứng trên trình duyệt Google Chrome để cải thiện hiệu suất.
- Bước 1: Mở cài đặt Google Chrome và chọn mục Nâng cao.
- Bước 2: Tìm mục Hệ thống và bật tính năng Sử dụng chế độ tăng tốc phần cứng.
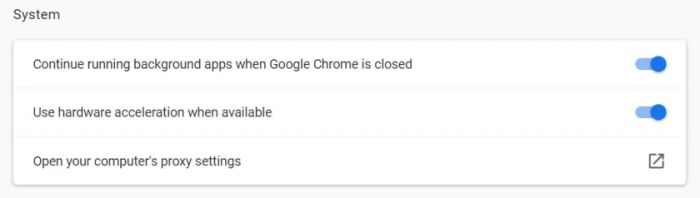
- Bước 3: Nhấn nút Chạy lại để áp dụng thay đổi.
Thử sử dụng một trình duyệt khác
Vì Chrome là trình duyệt mã nguồn mở, nên có nhiều phiên bản khác nhau hoặc ứng dụng thay thế. Bạn có thể thử dùng các trình duyệt khác như Cốc Cốc để thay thế.
Chrome ngốn CPU - Liệu có nên chuyển sang trình duyệt khác?
Chrome sử dụng mã nguồn mở Chromium, nên có rất nhiều trình duyệt khác có giao diện tương tự. Thậm chí, một số trình duyệt này còn nhanh hơn và tối ưu tốt hơn Chrome.
Có thực sự cần thiết phải thay thế Chrome khi ngốn CPU?
Việc lựa chọn có thay thế Chrome hay không phụ thuộc vào nhu cầu của bạn. Nếu bạn thường xuyên phải mở nhiều tab cho các hoạt động như giải trí, học tập, công việc, thì Chrome có thể không phải là lựa chọn tối ưu. Ngược lại, nếu bạn chỉ cần vài tab cho nhu cầu cơ bản, việc tiếp tục dùng Chrome vẫn là lựa chọn hợp lý.
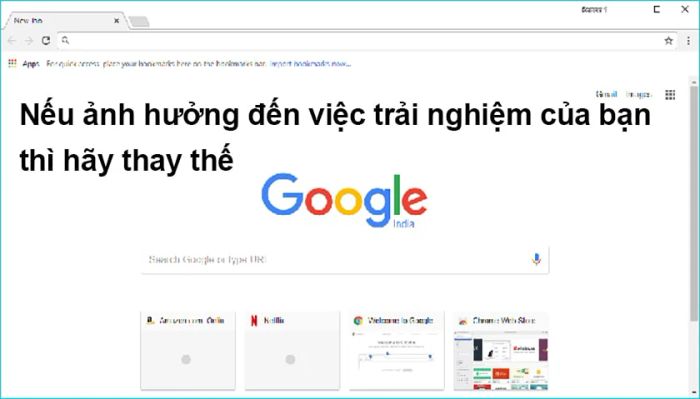
Việc Chrome liên tục được cập nhật giúp nâng cao bảo mật, tránh rủi ro bị tấn công và bảo vệ dữ liệu của người dùng.
Những trình duyệt thay thế Google Chrome bạn có thể thử
Ngoài Chrome, có nhiều trình duyệt khác cũng sử dụng mã nguồn mở, thậm chí một số còn xử lý dữ liệu nhanh và hiệu quả hơn.
- Mozilla Firefox: Trình duyệt mạnh mẽ có thể thay thế tốt các trình duyệt khác. Nó đi kèm với nhiều tính năng hữu ích như quản lý tab nâng cao và trang quản lý tác vụ mới.
- Microsoft Edge: Được cài đặt tự động khi bạn cập nhật lên Windows 10, Edge giúp hoàn thành các tác vụ với tốc độ nhanh chóng và hiệu quả.
- Opera: Trình duyệt lâu đời và thân thuộc với người dùng Java. Được xem là lựa chọn thay thế tuyệt vời cho Firefox.
- Cốc cốc: Trình duyệt được phát triển bởi người Việt, có giao diện giống Chrome nhưng nhẹ hơn và nhanh hơn nhiều.
- UC Browser: Một lựa chọn khác cho trình duyệt nhẹ và nhanh, mặc dù số lượng người dùng đã giảm trong thời gian gần đây.
- Safari: Trình duyệt dành riêng cho các thiết bị Apple, đã được tối ưu hóa nhiều năm để mang lại trải nghiệm tuyệt vời, đặc biệt là trên Macbook và iMac.
Trên đây là toàn bộ thông tin về Google Chrome và cách khắc phục vấn đề Chrome ngốn CPU. Nếu bạn cảm thấy phiền phức, hãy thử chuyển sang một trình duyệt khác để có trải nghiệm mượt mà hơn.
