Cách cắt video trên iPhone cho phép bạn chia nhỏ hoặc loại bỏ các phần không cần thiết trong video một cách dễ dàng. Với thủ thuật này, bạn có thể thực hiện trên các dòng iPhone như Xs max, 11, 12, 13, 14 Pro max. Hãy cùng khám phá chi tiết các bước cắt và ghép video trên iPhone qua bài viết dưới đây!
Tại sao nên biết cách cắt video trên iPhone?
Việc biết cách cắt video trên iPhone mang lại nhiều lợi ích như:
- Bạn có thể chia nhỏ video thành nhiều phần hoặc chỉ lấy một đoạn cụ thể, giúp linh hoạt trong việc sử dụng theo nhu cầu cá nhân.
- Tạo ra những video mới đa dạng và sáng tạo ngay trên iPhone, phù hợp với những người làm nội dung hoặc thiết kế nhờ sự tiện lợi và nhanh chóng.
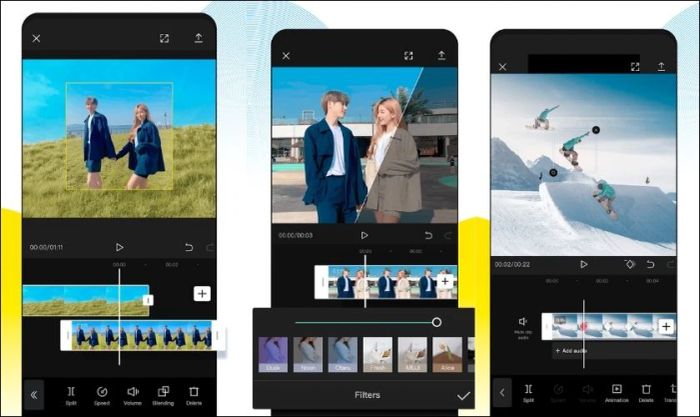
- Việc cắt được hình ảnh từ video giúp bạn lưu lại những khoảnh khắc đẹp mà chụp ảnh thông thường không thể nắm bắt được.
Nhờ những lợi ích này, việc cắt và ghép video ngày càng trở nên phổ biến. Hiện nay, có rất nhiều phương pháp khác nhau giúp bạn cắt video trên iPhone một cách dễ dàng.
Hướng dẫn cắt video trực tiếp trên iPhone 11, 12, 13 không cần phần mềm
Bạn đã biết cách cắt video trên iPhone một cách đơn giản mà không cần sử dụng ứng dụng hay phần mềm chỉnh sửa nào chưa? Hãy thử ngay các bước sau đây:
Bước 1: Đầu tiên, hãy mở ứng dụng Thư viện ảnh trên iPhone, sau đó chọn video bạn muốn chỉnh sửa.
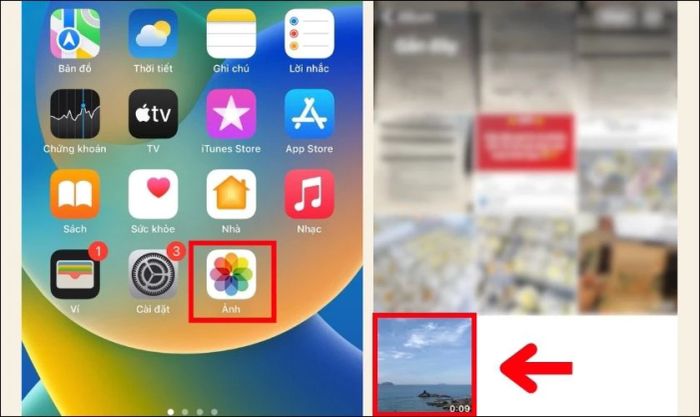
Bước 2: Sau khi chọn video, nhấn vào nút Sửa ở góc phải màn hình để vào chế độ chỉnh sửa video.
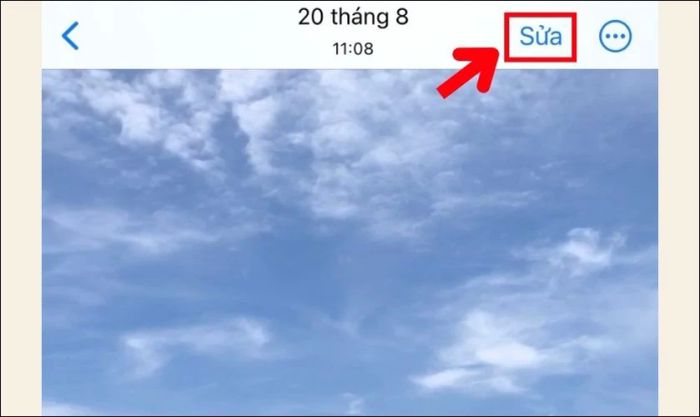
Bước 3: Sử dụng thanh màu vàng để chọn điểm bắt đầu và kết thúc của đoạn video bạn muốn giữ lại.
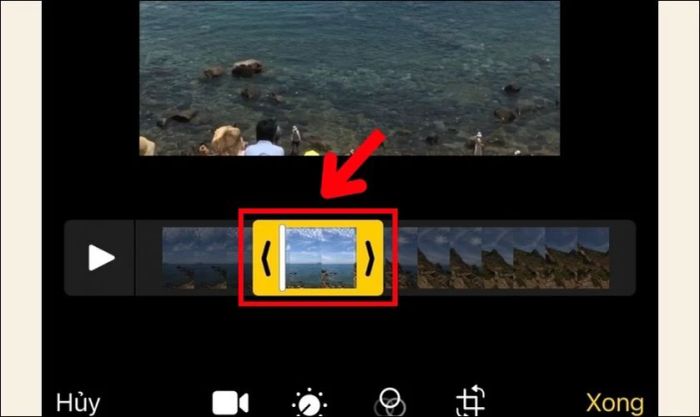
Bước 4: Sau khi hoàn thành việc chỉnh sửa video, nhấn vào Xong và chọn Lưu video thành Clip mới để lưu lại.
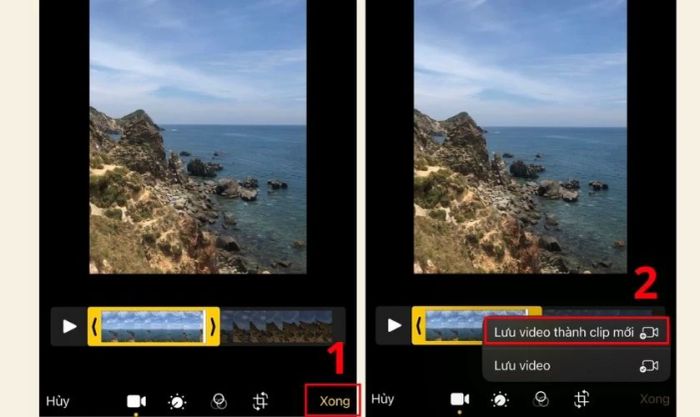
Các bước trên hướng dẫn cách cắt video thành nhiều đoạn nhỏ trên iPhone 11. Các dòng iPhone 12, 13 cũng được thực hiện tương tự.
Hướng dẫn cắt video trên iPhone bằng trang web trực tuyến
Bên cạnh việc cắt video trực tiếp trong Thư viện ảnh, bạn cũng có thể sử dụng các trang web trực tuyến để cắt video trên iPhone. Phương pháp này tiện lợi, giúp tiết kiệm dung lượng vì không cần tải ứng dụng về điện thoại. Dưới đây là hai trang web phổ biến để bạn tham khảo:
Hướng dẫn cắt video bằng clideo.com
Clideo là một trang web trực tuyến hỗ trợ chỉnh sửa video nhanh chóng và hiệu quả. Trang web này cung cấp các tính năng chính như cắt video trực tuyến và chỉnh sửa video đơn giản. Đặc biệt, Clideo còn cho phép xuất video dưới các định dạng AVI, MP4 và MOV.
Để cắt video trên Clideo, bạn chỉ cần thực hiện theo các bước sau:
Bước 1: Truy cập vào trang web https://clideo.com, sau đó chọn mục Cut để bắt đầu cắt video.
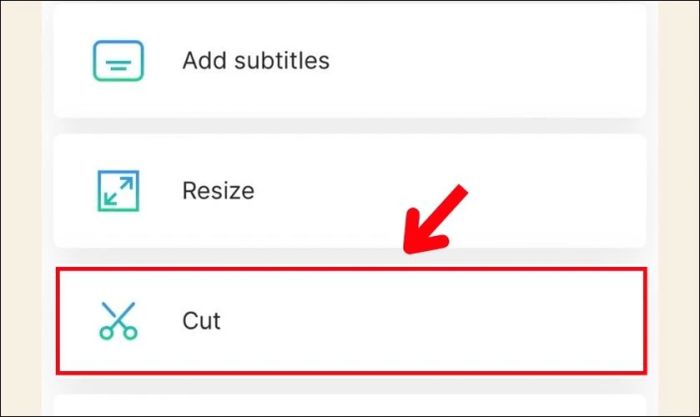
Bước 2:
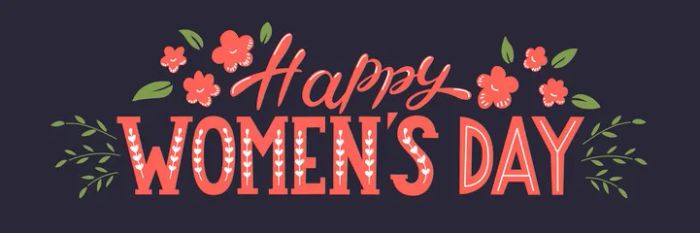
Bước 3: Nhập thời gian bắt đầu và kết thúc vào ô Cut from sec - to, hoặc kéo thanh trượt để chọn đoạn video muốn cắt.
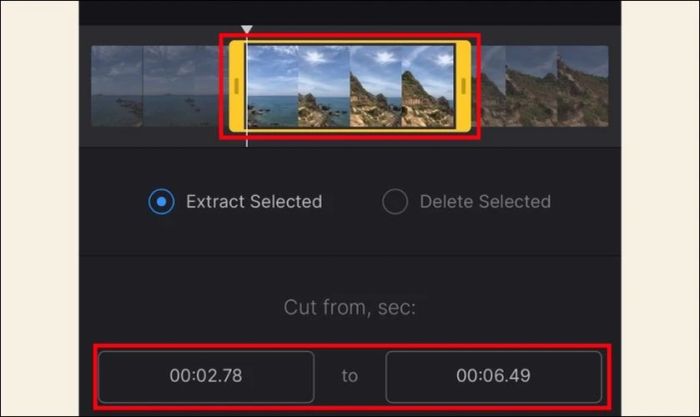
Bước 4: Sau khi hoàn thành việc chỉnh sửa đoạn video, nhấn vào nút Export để bắt đầu quá trình xuất video.
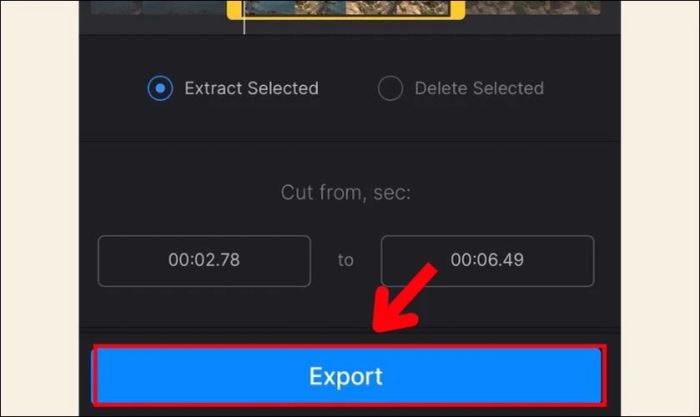
Bước 5: Khi video đã xuất thành công, nhấn vào nút Download để tiếp tục.
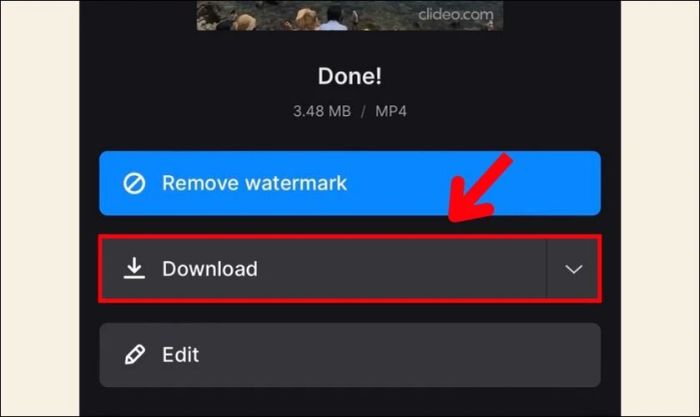
Bước 6: Cuối cùng, nhấn vào Tải về để lưu video về thiết bị của bạn.
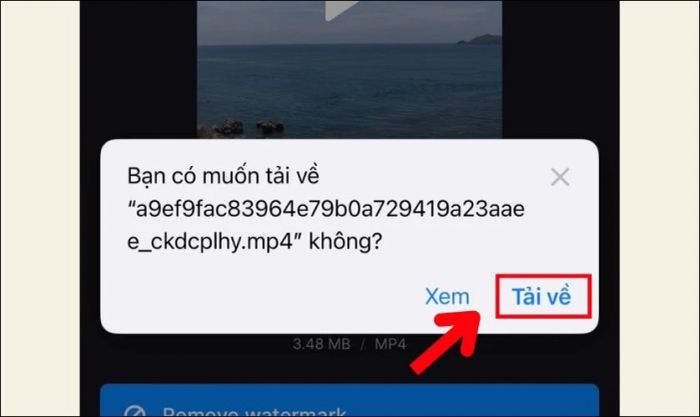
Clideo chỉ hỗ trợ các thao tác cắt ghép video cơ bản mà không bao gồm hiệu ứng hay nhạc nền.
Hướng dẫn cắt ghép video bằng Online Video Cutter
Bên cạnh Clideo, bạn có thể sử dụng Video Cutter để cắt và chỉnh sửa video trực tuyến một cách chuyên nghiệp. Video Cutter cho phép bạn điều chỉnh tỷ lệ khung hình, xóa watermark, crop và xoay video. Ngoài ra, bạn còn có thể lưu video với nhiều định dạng khác nhau.
Dưới đây là các bước để cắt video trên iPhone bằng Video Cutter:
Bước 1: Truy cập vào trang web https://online-video-cutter.com để bắt đầu cắt video.
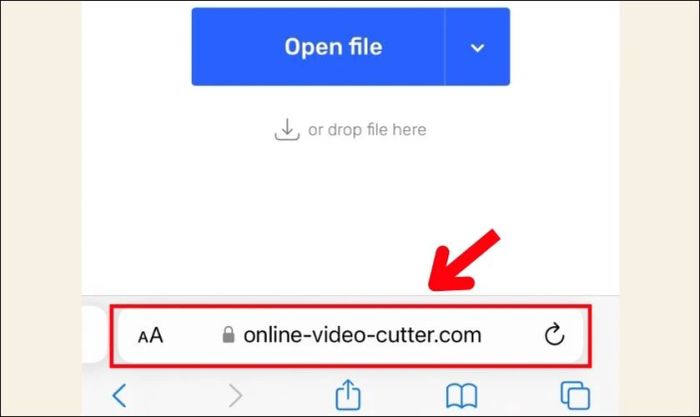
Bước 2: Nhấn vào nút Open file và chọn video bạn muốn chỉnh sửa.
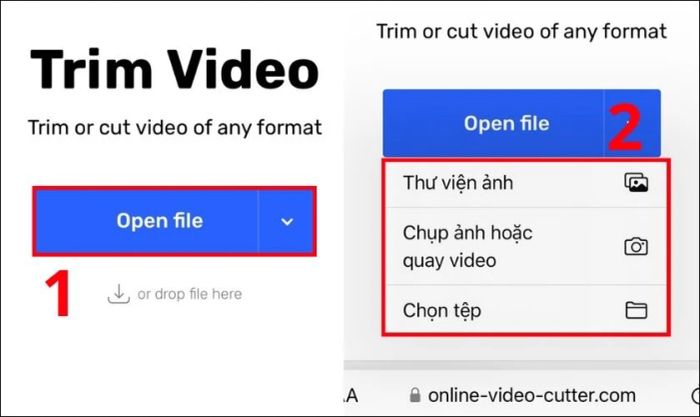
Bước 3: Nhập thời gian bắt đầu và kết thúc cho đoạn video cần cắt, hoặc kéo thanh trượt để chọn đoạn video.
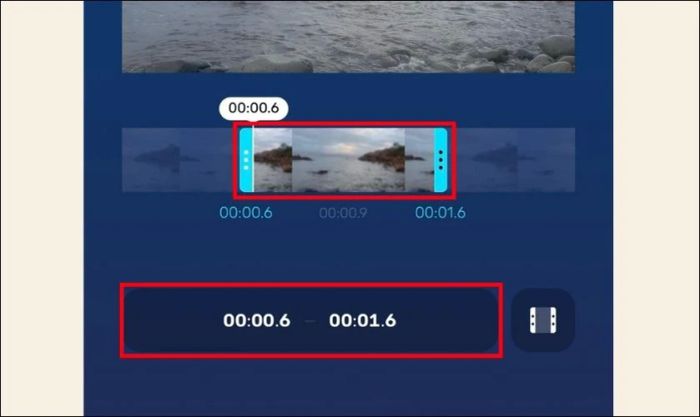
Bước 4: Nhấn vào nút Save để hoàn thành việc cắt video và lưu về thiết bị.
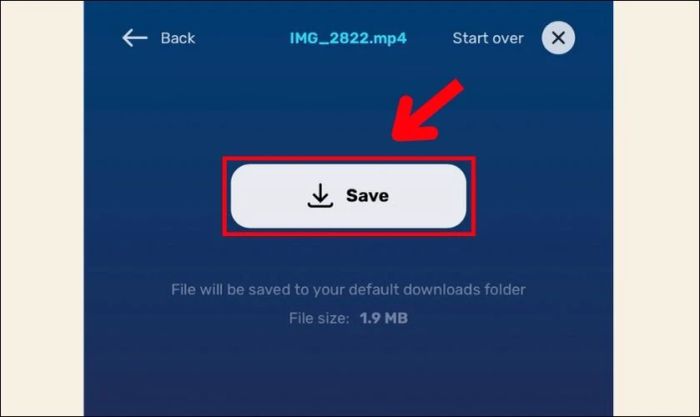
Video Cutter cung cấp các tính năng chỉnh sửa cơ bản như cắt video, thêm nhạc hoặc văn bản một cách đơn giản và hiệu quả.
Hướng dẫn cắt video trên iPhone bằng ứng dụng miễn phí
Nếu bạn muốn cắt hoặc chỉnh sửa video với nhiều tính năng và hiệu ứng chuyên nghiệp, hãy sử dụng các ứng dụng miễn phí trên iPhone. Dưới đây là một số ứng dụng giúp bạn cắt video một cách tiện lợi và hiệu quả.
Hướng dẫn cắt video bằng Capcut
Với Capcut, bạn có thể dễ dàng cắt và ghép video trên iPhone theo các bước sau:
Bước 1: Mở ứng dụng Capcut, chọn Dự án mới, sau đó chọn video cần cắt và nhấn vào nút Tạo video.
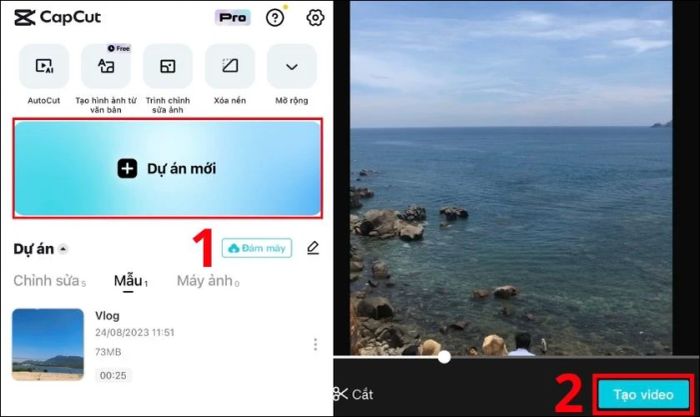
Bước 2: Nhấn và giữ thanh thời gian, sau đó kéo các vạch trắng ở hai đầu video để chọn đoạn cần cắt. Bạn có thể nhấn nút Play để xem trước đoạn video đã chọn.
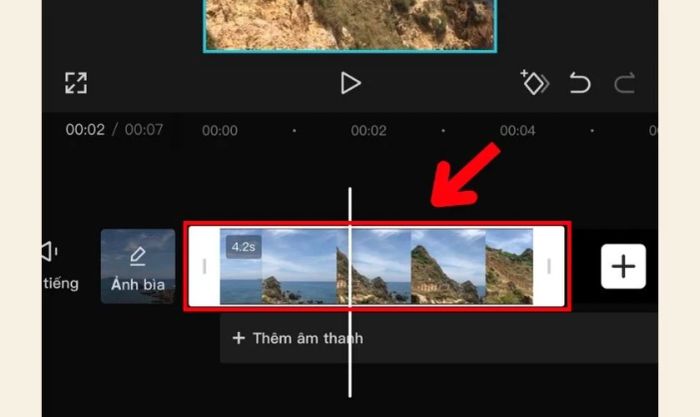
Bước 3: Sau khi hoàn thành việc cắt video, nhấn vào biểu tượng mũi tên ở góc phải màn hình để lưu video.
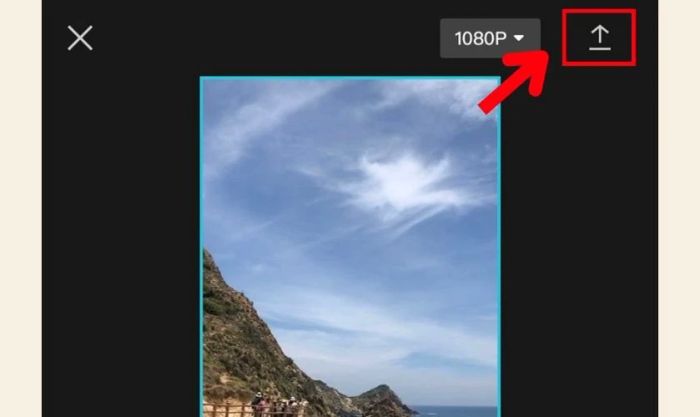
Với Capcut, bạn có thể chia sẻ video trực tiếp lên các nền tảng mạng xã hội như Facebook, Instagram, Tiktok bằng cách nhấn vào các biểu tượng tương ứng.
Hướng dẫn cắt video trên iPhone bằng ứng dụng iMovie
iMovie là ứng dụng chỉnh sửa video độc quyền của Apple, giúp người dùng tạo và chia sẻ những video chất lượng cao. Để cắt và chỉnh sửa video trên iMovie, bạn có thể làm theo các bước sau:
Bước 1: Mở ứng dụng iMovie trên iPhone. Nếu chưa có, hãy tải ứng dụng từ App Store.
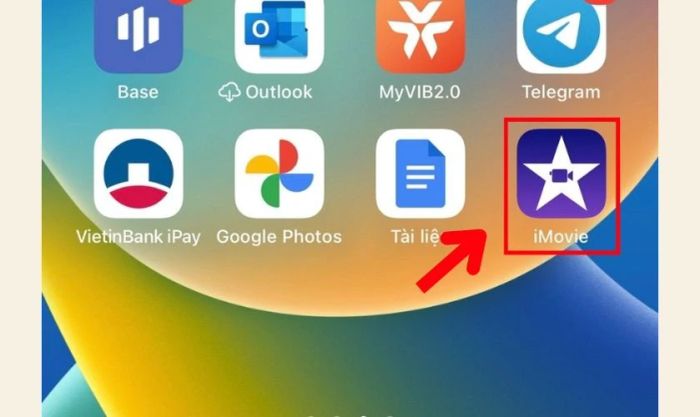
Bước 2: Chọn mục Phim để tạo dự án mới và chọn video bạn muốn cắt.
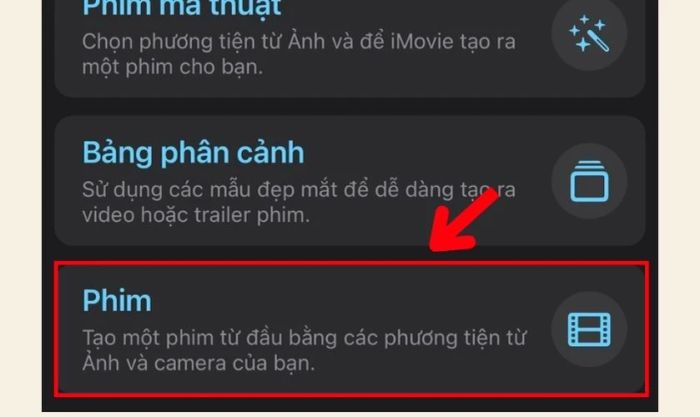
Bước 3: Trong giao diện chỉnh sửa, dùng tay kéo thanh trượt để chọn đoạn video cần cắt. Sau đó, nhấn vào nút Chia để tách đoạn video theo ý muốn.

Bước 4: Sau khi hoàn thành chỉnh sửa, nhấn vào nút Xong ở góc trái phía trên màn hình để lưu lại.
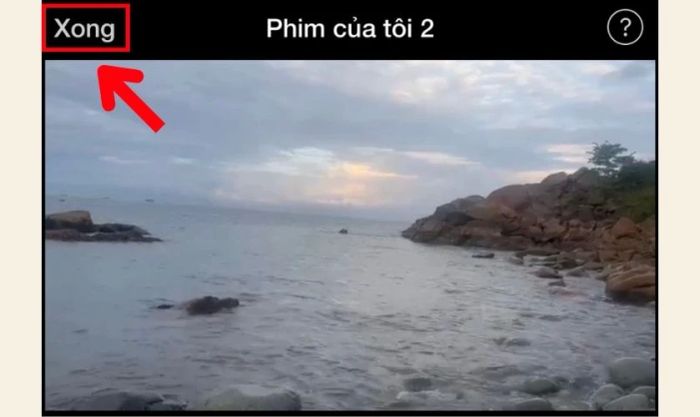
iMovie là ứng dụng lý tưởng dành cho người dùng Apple, cho phép bạn chuyển đổi dự án giữa iPhone và iPad thông qua AirDrop hoặc iCloud Drive một cách dễ dàng.
Nâng cấp ngay với top 4 điện thoại iPhone cũ giá rẻ đáng mua nhất tháng 1/2025 tại Mytour:
Một số ứng dụng chỉnh sửa video khác trên iPhone
Ngoài hai ứng dụng đã đề cập, bạn có thể tham khảo thêm các ứng dụng miễn phí như Tik Tok, Magic Video, Vivavideo,... Những ứng dụng này đều hỗ trợ cắt ghép video một cách đơn giản và nhanh chóng.
- Với TikTok, bạn có thể sử dụng các công cụ chỉnh sửa tích hợp để tạo ra những video mới lạ. Ứng dụng này rất phổ biến hiện nay, đặc biệt phù hợp với những người sáng tạo nội dung để thu hút người xem. Link tải TikTok: https://apps.apple.com/vn/app/tiktok/id1235601864?l=vi
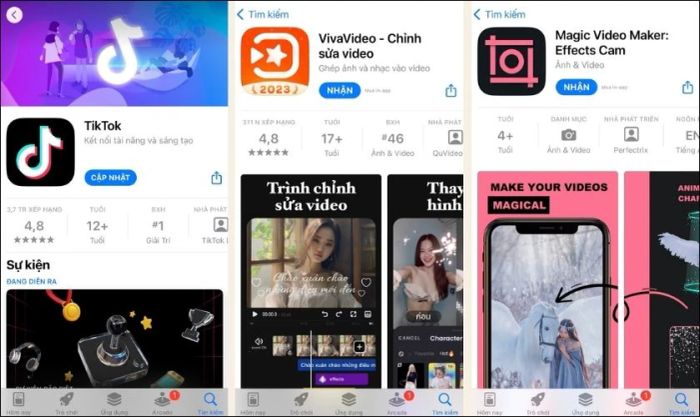
- VivaVideo là một ứng dụng chỉnh sửa video trên điện thoại, hỗ trợ cắt video đơn giản và thêm hiệu ứng, âm thanh, theme vào video. Đây là công cụ đa năng và dễ sử dụng. Tải ngay tại: https://apps.apple.com/vn/app/vivavideo-ch%E1%BB%89nh-s%E1%BB%ADa-video/id738897668?l=vi
- Magic Video Effect cũng là một ứng dụng chỉnh sửa video với nhiều nhãn dán và hiệu ứng đa dạng. Bạn có thể tạo ra những video ấn tượng. Hãy tải về và trải nghiệm: https://apps.apple.com/vn/app/magic-fx-video-effect-master/id1512758709?l=vi
Hướng dẫn chụp ảnh màn hình từ video trên iPhone
Video thường được quay để lưu giữ kỷ niệm hoặc phục vụ công việc. Không chỉ ghi lại khoảnh khắc, video còn giúp bạn có được những bức ảnh chất lượng. Do đó, việc cắt ảnh từ video là cách hiệu quả để có được những bức ảnh đẹp.
Để cắt ảnh từ video trên iPhone, bạn có thể sử dụng các ứng dụng sau:
- Grab Picture: là ứng dụng đơn giản giúp bạn trích xuất ảnh từ video. Bạn có thể chỉnh sửa video theo từng khung hình, kéo đến khung cần lấy và nhấn Lưu ảnh. Link tải: https://apps.apple.com/vn/app/grab-picture-video-converter/id1366916768?l=vi .
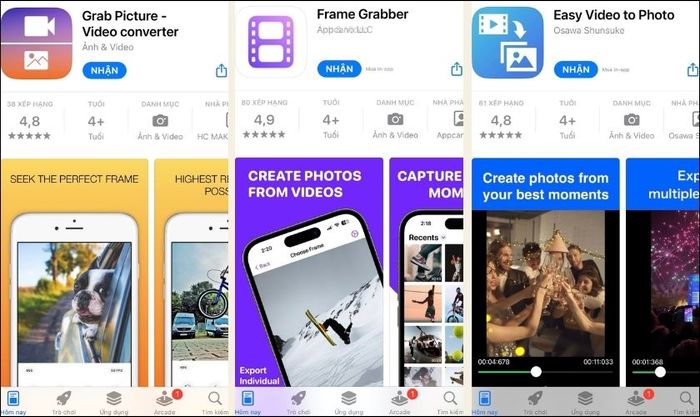
- Frame Grabber: là ứng dụng miễn phí giúp trích xuất ảnh chất lượng cao từ video. Ưu điểm là cho phép xuất ảnh với độ phân giải bằng video gốc. Tải ứng dụng tại: https://apps.apple.com/vn/app/frame-grabber/id1434703541?l=vi
- Easy Video to Photo: hỗ trợ trích xuất tối đa 7 khung hình cùng lúc và cho phép điều chỉnh chất lượng, định dạng ảnh. Link tải: https://apps.apple.com/vn/app/easy-video-to-photo/id1558299469?l=vi
Có nhiều cách để trích xuất ảnh từ video trên iPhone, nhưng sử dụng các ứng dụng hỗ trợ sẽ giúp bạn có được hình ảnh chất lượng cao một cách nhanh chóng và tiện lợi.
Kết luận
Bài viết đã chia sẻ các phương pháp cắt video trên iPhone một cách nhanh chóng và dễ dàng, phù hợp với mọi người dùng. Với nhiều ứng dụng và cách thực hiện khác nhau, bạn có thể dễ dàng cắt ghép video theo ý muốn. Hãy chọn phương pháp phù hợp nhất để chỉnh sửa video của mình!
