Bạn muốn nghe nhạc ngay cả khi gập laptop mà không tắt máy trên Win 10 hoặc Win 7? Cách làm cực kỳ dễ dàng, chỉ cần thay đổi vài cài đặt trên máy tính mà không cần cài phần mềm gì thêm. Mặc định, khi gập màn hình laptop, máy tính của bạn sẽ vào chế độ Sleep, Shutdown hoặc Hibernate tùy theo thiết lập mặc định của hệ thống.
Ở các chế độ này, máy tính sẽ bị tắt hoặc chỉ tắt tạm thời, tất cả các phần mềm đang chạy sẽ ngừng hoạt động, vì vậy dù bạn có bật nhạc thì cũng không thể nghe được. Cùng Mytour - Trung tâm sửa chữa laptop uy tín khám phá cách khắc phục!
Hướng dẫn gập màn hình laptop không làm tắt máy trên Win 7
Để gập laptop không tắt máy trên Win 7, bạn cần làm theo các bước sau:
- Bước 1: Nhấn chuột phải vào biểu tượng pin trên thanh Taskbar như hình dưới đây và chọn Power Options.
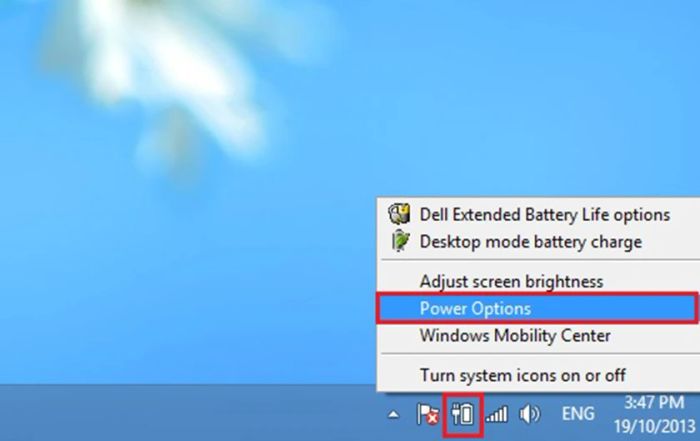
- Bước 2: Tiếp theo, nhấp chọn 'Choose what closing the lid does' như hướng dẫn trong hình dưới.
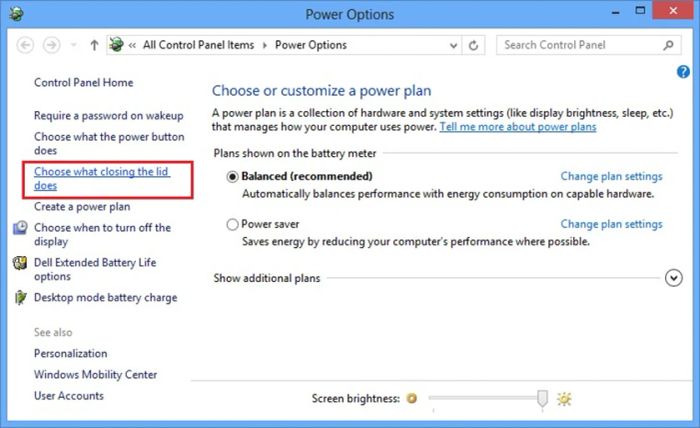
- Bước 3: Khi cửa sổ thiết lập hiển thị, chọn 'do nothing': Khi gập máy, nó sẽ tiếp tục hoạt động như bình thường.
- Bước 4: Hibernate: Chuyển máy sang chế độ Hibernate, máy sẽ vào trạng thái ngủ.
- Bước 5: Shut down: Tắt máy hoàn toàn.
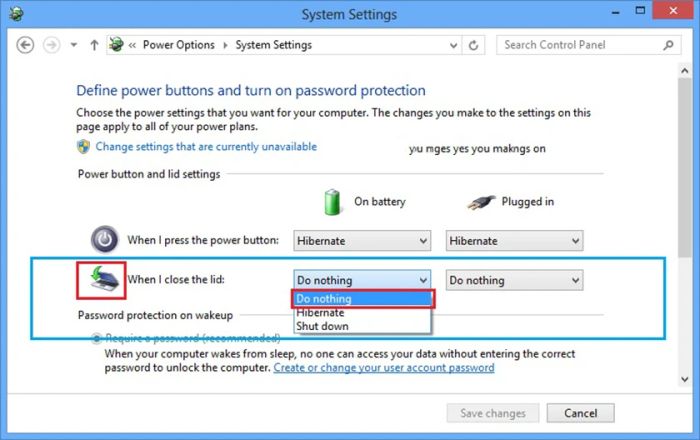
Cách gập laptop không làm tắt máy trên Win 10
Để thực hiện việc gập laptop mà không tắt máy trên Win 10, cùng tham khảo các bước thủ thuật máy tính dưới đây và làm theo nhé:
- Bước 1: Đầu tiên, bạn vào Control Panel.
- Trên Windows XP và Windows 7, vào Start rồi chọn Control Panel.
- Trên Windows 8 và 10, có nhiều cách để mở Control Panel.
- Nhấn tổ hợp phím Windows + X rồi chọn Control Panel từ danh sách, hoặc tìm kiếm Control Panel trên thanh tìm kiếm của Windows.
- Bước 2: Vào Power Options để chuyển sang giao diện tiếp theo.
- Bước 3: Ở đây, đổi chế độ View by thành Large icons.
- Bước 4: Sau đó, trong danh sách hiện ra, nhấp chuột vào Power Options.
- Bước 5: Thiết lập phần choose what closing the lid does.
- Bước 6: Trong giao diện mới, chọn tiếp mục Choose what closing the lid does từ danh sách bên trái.
- Bước 7: Tiến hành chỉnh sửa trong system settings.
- Bước 8: Trong giao diện System Settings, tìm mục When I close the lid, chọn “Do nothing” trong các tùy chọn On battery và Plugged như hình.
- Bước 9: Cuối cùng, nhấn Save changes để lưu thay đổi.
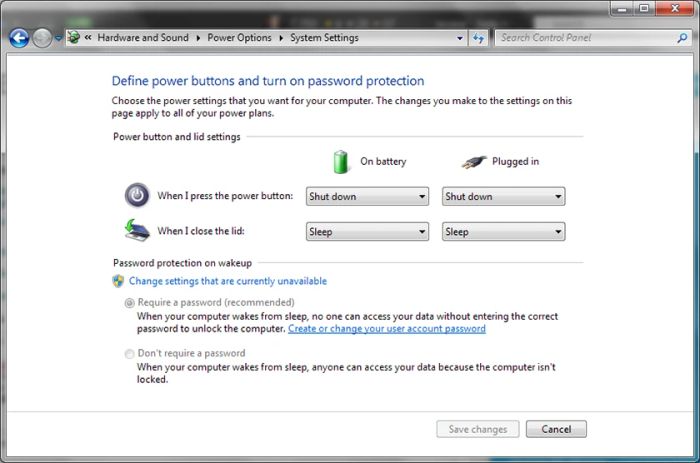
- Bước 10: Khởi động lại máy để hoàn tất quá trình. Bạn cần restart máy tính để những thay đổi có hiệu lực.
- Bước 11: Giờ bạn thử bật một bài nhạc và gập màn hình laptop mà không tắt máy để thưởng thức nhé.
Chỉ cần vài thao tác đơn giản trong Control Panel, bạn có thể tiếp tục nghe nhạc khi gập laptop không tắt máy. Nếu muốn khôi phục lại cài đặt ban đầu, chỉ cần làm theo các bước như trước và thay đổi “Do nothing” về chế độ Sleep hoặc Hibernate.
Cách thiết lập chế độ “shutdown” khi gập màn hình laptop
Mẹo này giúp bạn tiết kiệm thời gian tắt máy. Khi cần, bạn có thể tắt laptop ngay lập tức bằng cách gập máy mà không phải đợi laptop tự tắt. Các bước thực hiện giống hệt như hướng dẫn thiết lập ở trên.
Trên win 7:
Lưu ý ở bước 3: Trong mục choose what closing the lid does, chọn Shutdown thay vì do nothing như ở phần trên.
Trên win 10:
Ở bước 4: Trong giao diện System Settings, tìm đến mục When I close the lid, chọn “Shutdown” trong menu xổ xuống ở cột On battery và Plugged. Sau cùng, nhấn Save changes dưới cùng để lưu lại thay đổi.
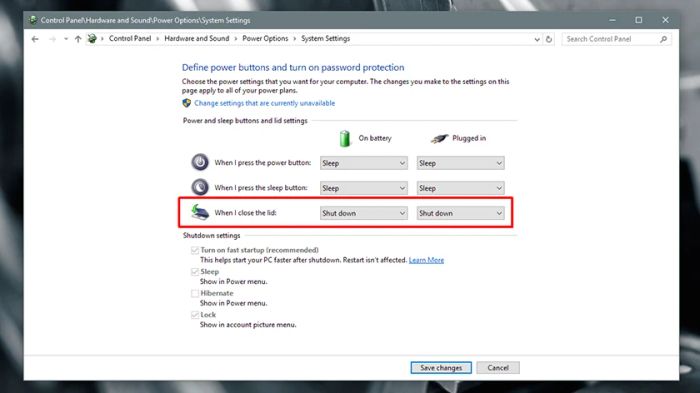
Không phải ai cũng biết cách sử dụng laptop đúng cách.
Chúng ta thường sử dụng laptop mọi lúc, mọi nơi mà không nhận ra rằng những thói quen này đang gây hại cho chiếc laptop đáng tin cậy của mình.
Vấn đề đặt ra là liệu có nên gập laptop mà không tắt máy, hay tắt hẳn máy khi gập lại?

Các nhà sản xuất luôn khuyến nghị người dùng nên tắt máy đúng cách bằng chức năng 'Shut down' của hệ điều hành để đảm bảo các chương trình lưu trữ dữ liệu và máy tắt an toàn. Việc gập laptop mà không tắt máy có thể dẫn đến việc mất điện đột ngột, gây hỏng hóc các linh kiện quan trọng như CPU, HDD…
Với những mẹo nhỏ về laptop như trên, Mytour hy vọng bạn sẽ biết cách sử dụng laptop sao cho máy vẫn hoạt động ổn định hoặc tắt hoàn toàn khi gập máy. Tuy nhiên, bạn không nên lạm dụng việc gập máy mà không tắt nguồn vì điều này có thể gây quá nhiệt cho máy, đặc biệt khi để trong balo và di chuyển lâu, khiến máy bị xuống cấp nhanh chóng và có thể gặp phải sự cố nghiêm trọng.
Nếu laptop của bạn gặp phải các sự cố về bàn phím, màn hình, ổ cứng,... bạn có thể mang đến hệ thống sửa chữa Mytour. Tại đây, bạn sẽ được trải nghiệm dịch vụ thay màn hình laptop uy tín hàng đầu hiện nay. Ngoài ra, còn rất nhiều chính sách ưu đãi và chế độ bảo hành hấp dẫn đang chờ đón bạn.
