Biết cách tạo Google Sheets trên máy tính hay điện thoại sẽ giúp bạn quản lý dữ liệu một cách hiệu quả và tiện lợi. Khám phá cách tạo Google Sheets từ Excel trong bài viết này để tạo bảng tính thông minh và tiện ích nhé.
Lợi ích khi sử dụng Google Sheets
Google Sheets là một công cụ quan trọng giúp tổ chức và quản lý dữ liệu một cách linh hoạt. Dưới đây là các lợi ích bạn có thể nhận được khi sử dụng Google Sheets:
- Nhập liệu và quản lý dữ liệu:Google Sheets có giao diện dễ sử dụng, giúp bạn nhập liệu và quản lý dữ liệu một cách hiệu quả và đơn giản.
- Hỗ trợ tính toán tự động với hàm và công thức:Google Sheets tích hợp các hàm và công thức để giúp bạn tính toán dữ liệu một cách nhanh chóng và chính xác.
- Hỗ trợ nhiều ngôn ngữ:Google Sheets hỗ trợ nhiều ngôn ngữ khác nhau, giúp bạn làm việc thuận tiện với ngôn ngữ mà bạn yêu thích.
- Dễ dàng chia sẻ dữ liệu trực tuyến:Việc chia sẻ và cộng tác dữ liệu với đồng nghiệp hay bạn bè trở nên dễ dàng hơn bao giờ hết qua Google Sheets.
- Đồng bộ và tích hợp tốt với các công cụ của Google:Google Sheets hoạt động tốt với các công cụ khác của Google như Gmail, Google Drive, và Google Forms, giúp bạn tối ưu hóa công việc của mình.
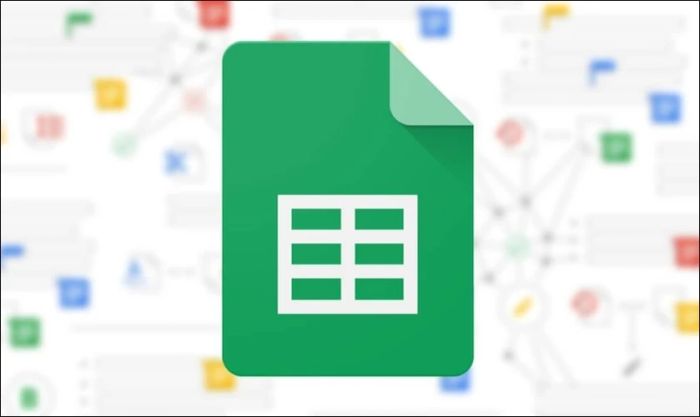
Với nhiều tính năng nổi bật, Google Sheets là công cụ lý tưởng giúp bạn quản lý dữ liệu trong các dự án và công việc hàng ngày. Hãy khám phá cách tạo file Google Sheets ngay để khai thác tối đa các tiện ích của ứng dụng!
Hướng dẫn tạo Google Sheets nhanh chóng và đơn giản
Dưới đây là các bước hướng dẫn để tạo Google Sheets một cách nhanh chóng. Cùng khám phá cách thực hiện để bắt đầu sử dụng Google Sheets ngay lập tức!
Cách tạo Google Sheets qua Google
Tạo Google Sheets trên Google là phương pháp dễ dàng và được nhiều người sử dụng. Đây là cách nhanh chóng để tạo bảng tính trực tuyến. Để tạo Google Sheets trên Google, bạn chỉ cần làm theo các bước dưới đây:
Bước 1: Truy cập vào trang chủ Google. Tại góc trên cùng bên phải của màn hình, nhấn vào biểu tượng hình vuông.
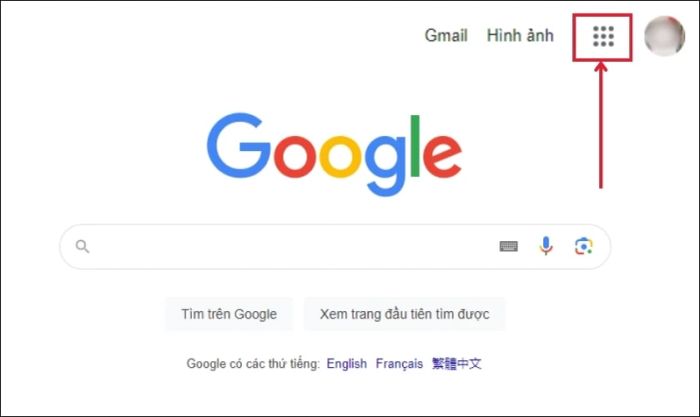
Bước 3: Từ danh sách các ứng dụng, bạn kéo xuống và chọn Google Sheets (hoặc Bảng tính) để mở ứng dụng.
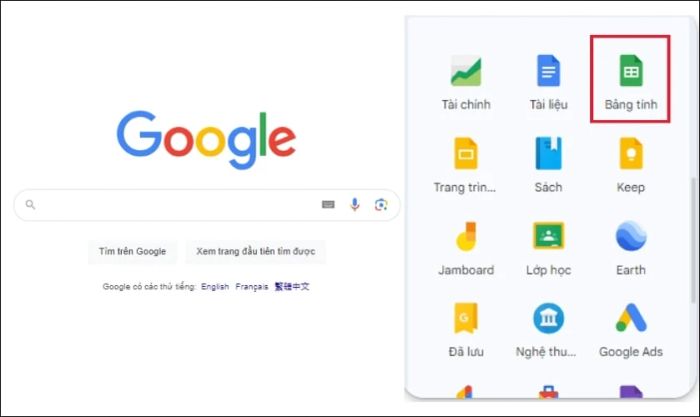
Sau khi hoàn thành, một trang tính mới sẽ tự động mở ra trong một cửa sổ trình duyệt mới. Giờ đây, bạn có thể sử dụng công cụ này để nhập liệu, sắp xếp dữ liệu, và thực hiện các phép tính dễ dàng.
Cách tạo Google Sheets từ Google Drive
Khi bạn muốn tạo một trang tính mới từ Google Drive, quy trình dưới đây sẽ hướng dẫn bạn từng bước một cách đơn giản và dễ hiểu.
Bước 1: Truy cập vào tài khoản Google của bạn và mở Google Drive.
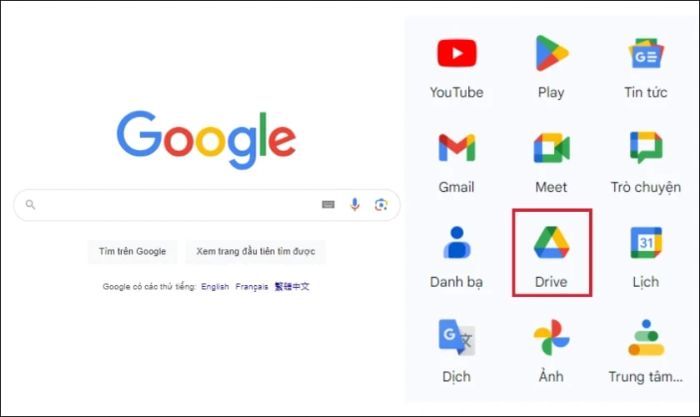
Bước 2: Tiếp theo, bạn nhấn vào mục Mới ở góc trên cùng bên trái của màn hình.
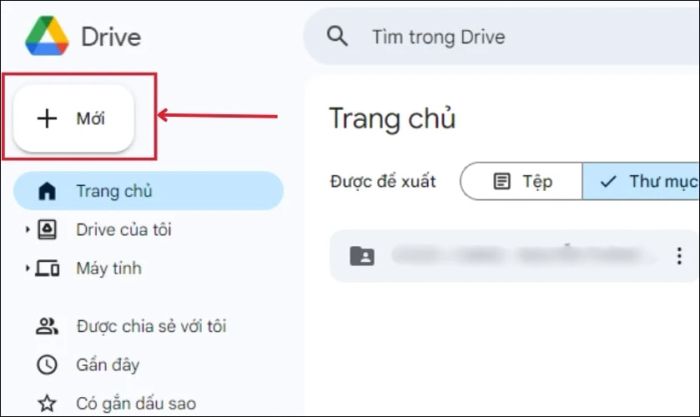
Bước 3: Trong danh sách các tùy chọn, chọn Google Trang tính (hoặc Google Sheets).
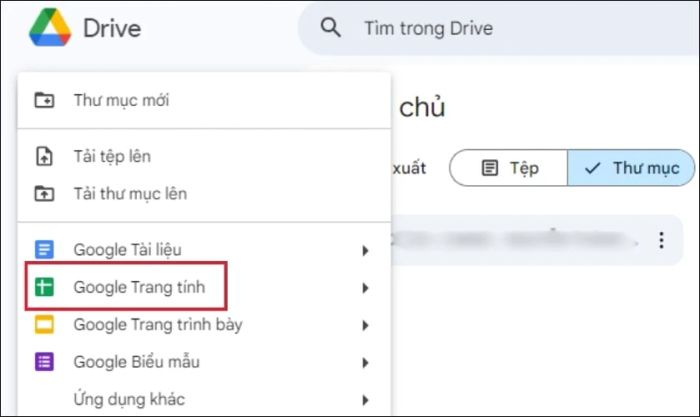
Bước 4: Một trang Google Trang tính trắng sẽ được mở. Bạn có thể bắt đầu thực hiện công việc trên đó ngay lập tức.
Hy vọng các bước hướng dẫn trên sẽ giúp bạn tạo Google Sheets từ Google Drive một cách nhanh chóng và dễ dàng.
Hướng dẫn tải file có sẵn lên Google Sheets
Khi bạn đã có sẵn một file trên máy tính và muốn chỉnh sửa nó trực tiếp trên Google Sheets mà không phải tạo mới, bạn có thể làm theo các bước dưới đây:
Bước 1: Truy cập vào trang chủ Google Sheets và tạo mới một bảng tính bất kỳ trong Google Sheets.
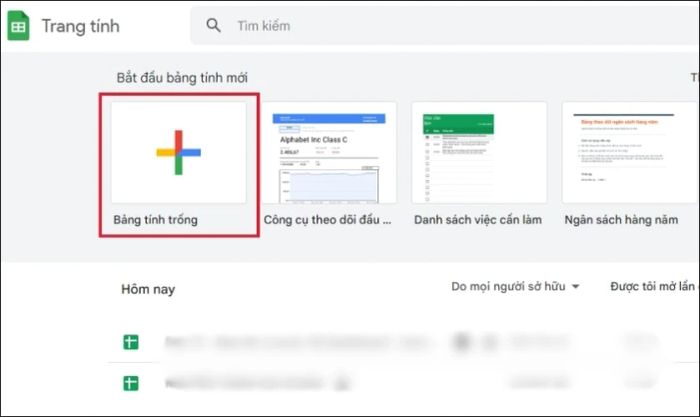
Bước 2: Trên thanh công cụ, bạn chọn mục Tệp và nhấn vào Mở.
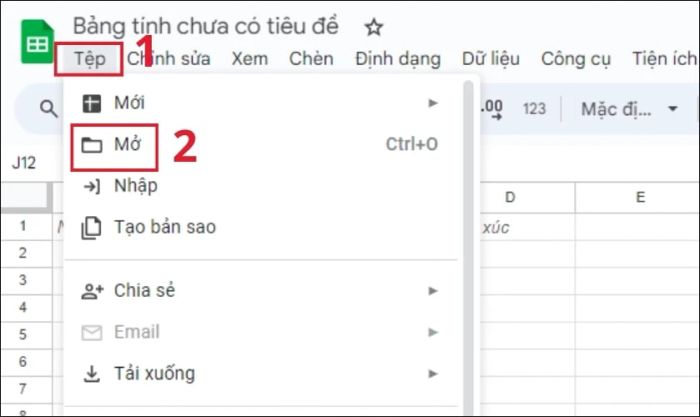
Bước 3: Khi cửa sổ mới hiện ra, bạn chọn mục Tải lên và nhấn vào Duyệt qua.
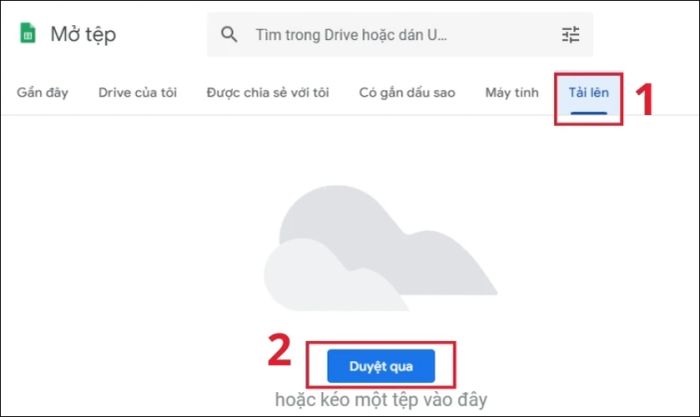
Bước 4: Lúc này, bạn chọn tệp Excel từ máy tính mà bạn muốn chuyển đổi thành Google Sheets. Sau đó nhấn Open để mở file.
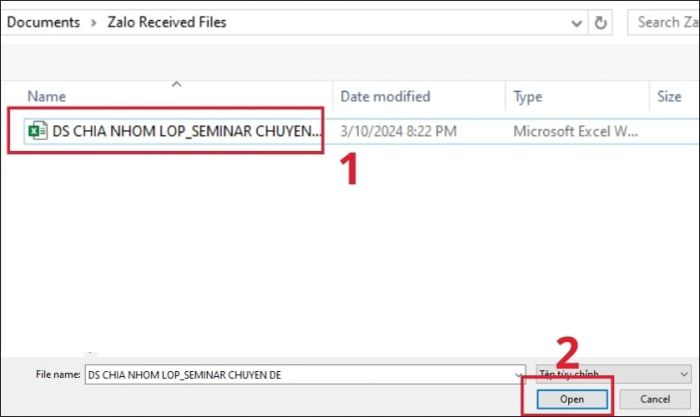
Bước 4: Cuối cùng, bạn quay lại trang chủ Google Sheets. Tệp Excel đã được tải lên và bạn có thể chỉnh sửa từ lúc này.
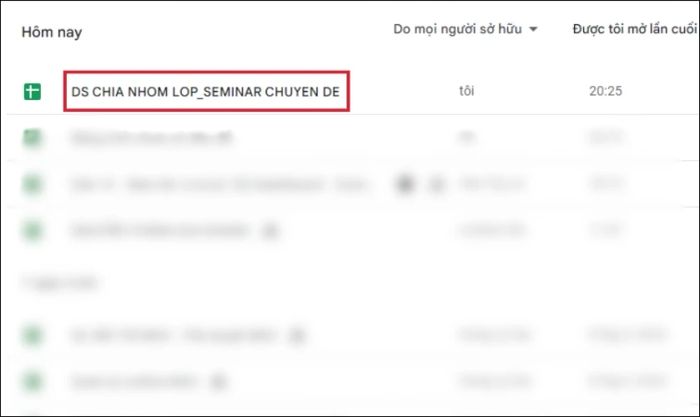
Lưu ý: Quá trình chuyển đổi từ Excel sang Google Sheets có thể gây mất một số định dạng hoặc tính năng đặc biệt của tệp gốc. Trước khi thực hiện chuyển đổi, hãy chắc chắn rằng tệp Excel của bạn không chứa các định dạng không tương thích với Google Sheets.
Cách tạo Google Sheets trên điện thoại
Nếu bạn không có máy tính và muốn sử dụng Google Sheets, bạn vẫn có thể tạo file mới ngay trên điện thoại. Dưới đây là các bước thực hiện:
Trước khi tạo trang tính trên điện thoại, bạn cần chắc chắn rằng ứng dụng Google Sheets đã được cài đặt. Nếu chưa, bạn có thể tải ứng dụng từ App Store hoặc CH Play.
Link tải từ App Store: https://apps.apple.com/vn/app/google-trang-t%C3%ADnh/id842849113?l=vi
Link tải từ CH Play: https://play.google.com/store/search?q=google+trang+t%C3%ADnh&c=apps&hl=vi-VN
Bước 1: Khởi động ứng dụng Google Sheets trên điện thoại. Nhấn vào biểu tượng + ở góc phải màn hình để bắt đầu tạo một bảng tính mới.
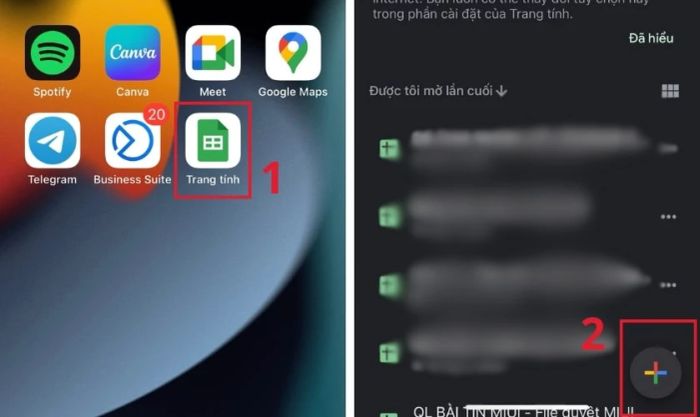
Bước 2: Bạn có thể chọn một mẫu có sẵn hoặc bắt đầu với bảng tính trống. Nếu chọn tạo mới, bạn cần đặt tên cho bảng tính và nhấn Tạo để hoàn tất.
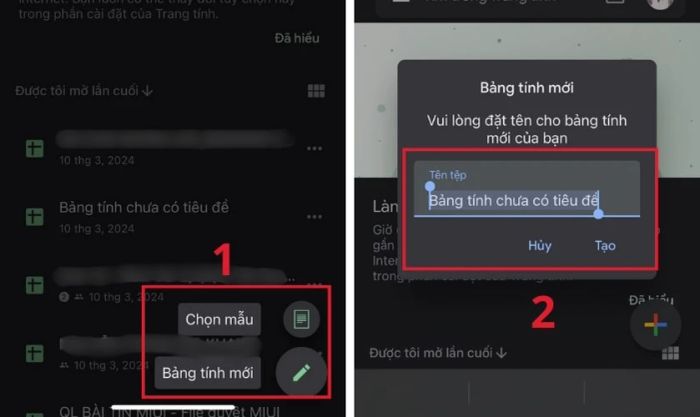
Lưu ý: Một số tính năng và công cụ có thể không có mặt hoặc khác biệt so với phiên bản trên máy tính.
Vậy là bạn đã hoàn thành việc tạo Google Sheets online trên điện thoại một cách nhanh gọn và đơn giản.
Những tùy chỉnh quan trọng trên Google Sheets
Để làm việc trên Google Sheets trở nên thuận tiện hơn, bạn hãy ghi nhớ các tùy chỉnh sau đây:
Chia sẻ bảng tính với mọi người
Chia sẻ file Google Sheets giữa người dùng là một bước quan trọng trong quá trình hợp tác. Dưới đây là cách thực hiện thao tác này trên ứng dụng một cách dễ dàng:
Bước 1: Mở file Google Sheets mà bạn muốn chia sẻ, ở góc trên bên phải của cửa sổ. Nhấn vào nút Chia sẻ.
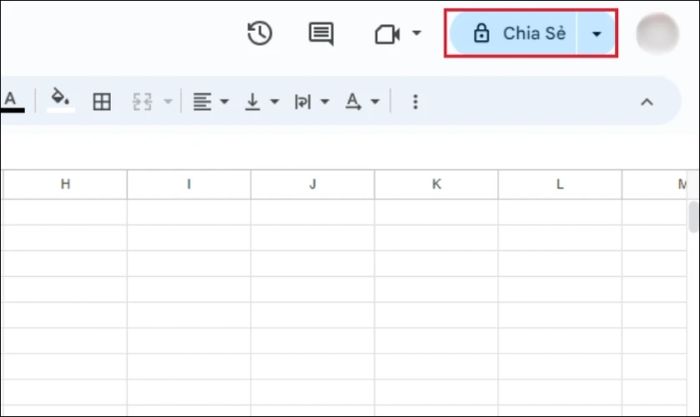
Bước 2: Khi bạn nhấn vào Chia sẻ, một cửa sổ sẽ hiện ra. Bạn cần nhập địa chỉ email của người mà bạn muốn chia sẻ vào ô Thêm và sau đó nhấn Xong để hoàn thành.
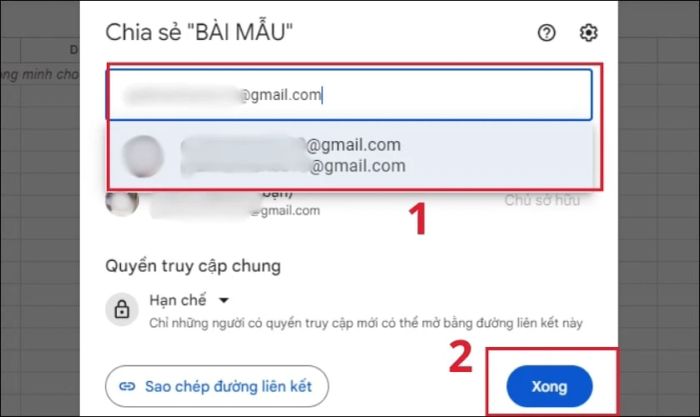
Bước 3: Chọn quyền truy cập mà bạn muốn người nhận có (ví dụ: chỉ xem, chỉnh sửa, hoặc để lại nhận xét). Sau đó, nhấn nút Gửi để hoàn tất việc chia sẻ.
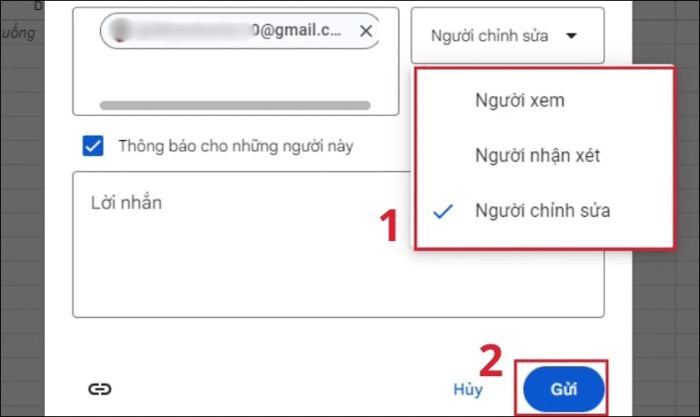
Lưu ý: Bạn có thể chia sẻ file Sheets với nhiều người bằng cách nhập nhiều địa chỉ email. Hãy chắc chắn nhập đúng địa chỉ để tránh rủi ro lộ thông tin nhạy cảm!
Cách sao chép link từ Google Sheets nhanh chóng
Khi bạn muốn chia sẻ file với bạn bè, hãy thực hiện một vài bước đơn giản như sau:
Mở file Sheets bạn muốn chia sẻ, nhấn vào mũi tên ở mục Chia sẻ ở góc trên bên phải. Chọn Sao chép liên kết và gửi đường liên kết cho người mà bạn muốn chia sẻ.
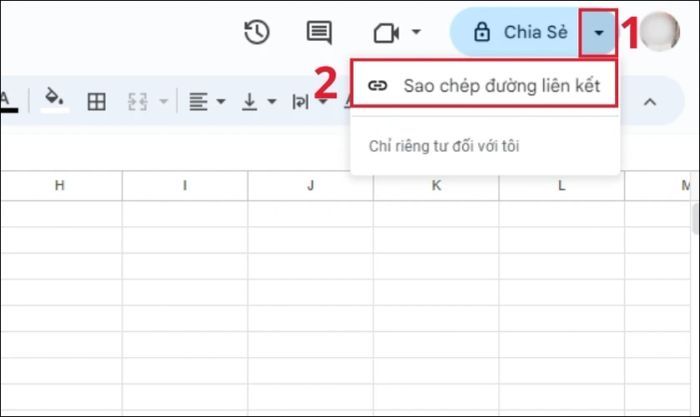
Lưu ý: Hãy nhớ bật quyền chia sẻ khi gửi để mọi người có thể truy cập và xem file của bạn.
Kết luận
Bài viết này đã giới thiệu về cách tạo Google Sheets trực tuyến, giúp bạn quản lý dữ liệu hiệu quả hơn. Bằng việc áp dụng các phương pháp này, bạn sẽ khai thác được hết tiềm năng của Google Sheets trong công việc hàng ngày. Hãy tiếp tục theo dõi các bài viết khác trên website Mytour để học hỏi thêm nhiều kỹ năng hữu ích!
