Có nhiều cách tắt camera laptop hoặc vô hiệu hóa webcam trên laptop mà bạn nên tìm hiểu ngay để bảo vệ thông tin cá nhân. Điều này sẽ giúp ngăn ngừa các tình huống rò rỉ hình ảnh và video riêng tư trên máy tính. Mytour sẽ hướng dẫn bạn chi tiết cách thực hiện qua bài viết này.
Vô hiệu hoá (Disable) camera laptop là gì?
Vô hiệu hoá camera laptop hay còn được gọi là cách tắt camera laptop, giúp bạn ngừng hoạt động ghi hình và thu âm của camera trên thiết bị. Nhờ đó, bạn có thể tránh được việc bị rò rỉ hình ảnh, video hoặc âm thanh đã ghi lại từ camera laptop của mình.
Cách tắt camera laptop để ngăn ngừa bị theo dõi
Camera có thể là một phần tích hợp sẵn trong laptop hoặc là thiết bị ngoài bạn lắp thêm để thuận tiện cho các cuộc gọi video. Vì vậy, để bảo vệ sự riêng tư và tránh bị theo dõi, bạn có thể áp dụng một số phương pháp tắt camera laptop như dưới đây:
Tháo webcam ra ngoài
Đối với một số dòng laptop cũ không có camera, đặc biệt là máy tính PC, người dùng thường phải kết nối webcam rời qua cổng USB. Để ngăn chặn việc bị theo dõi, bạn chỉ cần tháo webcam ra khi không sử dụng.
Vô hiệu hoá webcam trong BIOS
Nhiều dòng laptop hiện nay, kể cả máy tính All-in-one, đều được trang bị webcam. Bạn có thể vô hiệu hoá camera laptop nếu BIOS của máy tính hỗ trợ tính năng này. Cách thực hiện khá đơn giản:
Bước 1: Đầu tiên, bạn cần khởi động lại máy tính xách tay của mình.
Bước 2: Nhấn phím F2, phím Del hoặc bất kỳ phím tắt nào, tùy thuộc vào dòng laptop bạn sử dụng, để truy cập vào BIOS.
Bước 3: Tìm kiếm các mục có tên như Webcam, CMOS camera hoặc Integrated Camera. Sau đó, chỉ cần nhấp vào nút để vô hiệu hóa camera, ví dụ như lock/unlock hoặc enable/disable là xong.
Lưu ý: Khi bạn tắt webcam trong BIOS, điều này cũng có nghĩa là micro sẽ bị vô hiệu hóa vì cả hai thường nằm trên cùng một bo mạch.
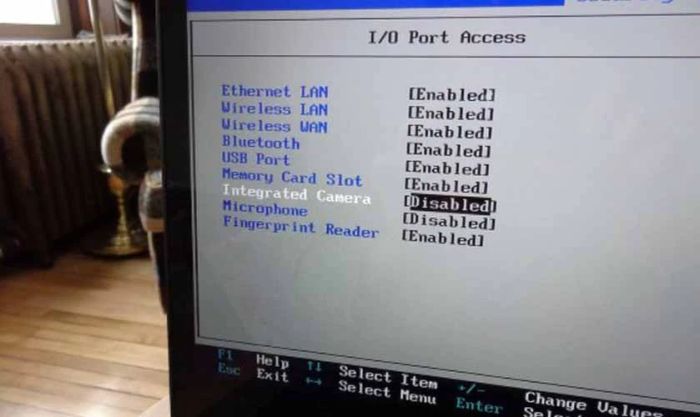
Cách tắt camera trên laptop thông qua chương trình BIOS khá ít khi được áp dụng, vì chỉ một số mẫu máy, như laptop Lenovo và laptop Dell, mới hỗ trợ tính năng này.
Đóng webcam bằng hệ điều hành
Nếu việc tắt webcam thông qua BIOS gặp khó khăn, bạn có thể thử gỡ bỏ driver webcam trực tiếp trong hệ điều hành. Đối với laptop sử dụng Windows, bạn làm theo các bước sau:
Bước 1: Nhấn vào biểu tượng cửa sổ Windows trên thanh taskbar để mở hộp thoại Run. Tiếp theo, nhập lệnh devmgmt.msc và nhấn phím Enter để mở Device Manager.
Bước 2: Trong cửa sổ hiện ra, tìm mục webcam trong danh mục Imaging Devices. Bạn chỉ cần nhấn chuột phải và chọn Disable (để vô hiệu hóa) hoặc Uninstall (để gỡ bỏ driver) webcam.
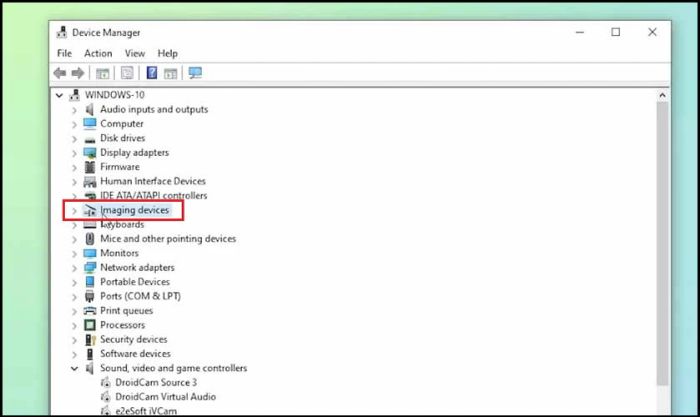
Hầu hết các dòng laptop hiện nay đều cho phép bạn tắt webcam qua hệ điều hành, điều này giúp bảo vệ hình ảnh cá nhân của bạn khỏi các nguy cơ bị hacker xâm nhập và đánh cắp dữ liệu.
Đậy webcam lại
Một số mẫu laptop được trang bị nút gạt để tắt camera trực tiếp trên màn hình. Tuy nhiên, nhiều dòng máy lại không có tính năng này. Nếu vậy, bạn có thể tìm mua phụ kiện nắp che webcam với giá thành hợp lý, giúp bảo vệ sự riêng tư mà không làm mất thẩm mỹ của laptop.
Giới hạn quyền truy cập vào webcam của laptop
Tùy theo dòng laptop sử dụng hệ điều hành nào mà bạn có thể kiểm tra và hạn chế quyền truy cập các ứng dụng vào camera của laptop.
Đối với laptop Windows
Bước 1: Nhấn biểu tượng Windows trên bàn phím, hoặc nhấp chọn biểu tượng Windows hay Start nằm trên thanh taskbar. Sau đó, bạn chọn Cài đặt (Settings).
Bước 2: Di chuyển và nhấp chọn Quyền riêng tư (Privacy) được hiển thị trong cửa sổ Windows Settings.
Bước 3: Tìm chọn Camera. Lúc này, bạn có thể kiểm tra và tắt các ứng dụng đang có quyền truy cập vào camera laptop.
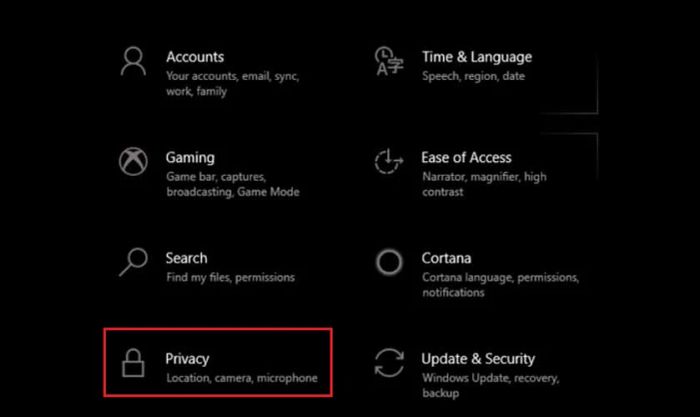
Đối với laptop sử dụng macOS
Bước 1: Mở Tùy chọn hệ thống (System Preferences) trên máy macOS, rồi tìm và chọn mục Bảo mật & Quyền riêng tư (Security & Privacy).
Bước 2: Chuyển sang tab Quyền riêng tư (Privacy). Tìm đến mục Camera, kiểm tra và tắt các ứng dụng đang sử dụng webcam của laptop.
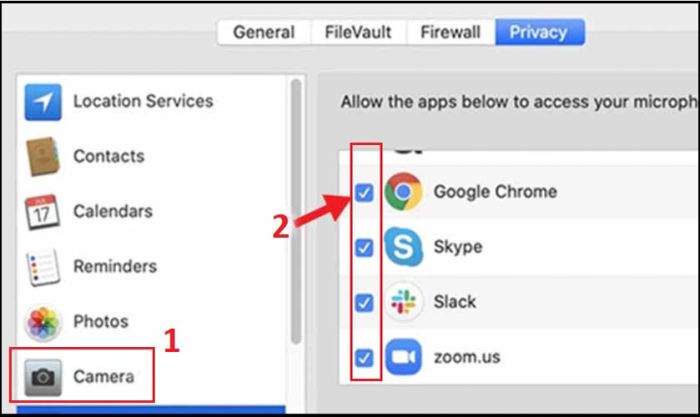
Khi cài đặt bất kỳ ứng dụng nào, bạn cần xem xét quyền truy cập mà ứng dụng đó yêu cầu đối với kho ảnh hoặc webcam của laptop.
Hướng dẫn kích hoạt lại camera laptop trên hệ điều hành Windows
Khi tắt camera laptop, bạn sẽ không thể thực hiện các cuộc gọi video. Dưới đây là hướng dẫn kích hoạt lại tính năng này nếu bạn cần sử dụng:
Đối với hệ điều hành Windows 7
Laptop sử dụng Windows 7 thường đã cài đặt sẵn ứng dụng camera. Bạn chỉ cần tìm mục camera trong ô Start của Windows để mở nó.
Khi cửa sổ xuất hiện, chọn Computer và kiểm tra xem có mục USB Video Device hay không. Nếu có, bạn chỉ cần nhấp vào đó để kích hoạt lại camera trên laptop.
Đối với hệ điều hành Windows 8
Để bật lại camera trên laptop Windows 8, bạn chỉ cần nhập từ khóa camera vào ô Search trên thanh taskbar. Sau đó, nếu hệ thống tìm thấy ứng dụng camera, bạn chỉ cần chọn và bật lại tính năng này.
Nếu không tìm thấy ứng dụng camera, điều đó có nghĩa là laptop của bạn chưa được cài đặt driver camera.
Đối với hệ điều hành Windows 10
Đối với hệ điều hành Windows 10, các bước kích hoạt lại camera trên laptop được thực hiện như sau:
Bước 1: Chọn thanh Start menu và gõ từ khóa camera vào ô tìm kiếm. Kết quả sẽ được hiển thị ngay sau đó.
Bước 2: Mở ứng dụng Camera và bật camera bằng cách nhấn vào nút tương ứng.
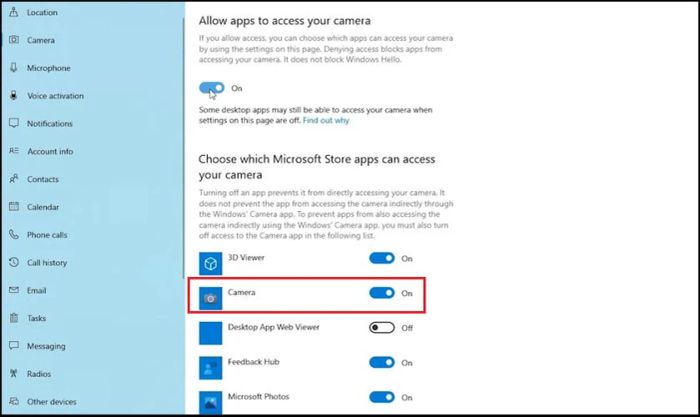
Nhìn chung, cách bật lại camera trên laptop cho các phiên bản Windows 7, Windows 8 và Windows 10 là tương tự nhau.
Các câu hỏi phổ biến về cách tắt camera laptop
Camera là một tính năng hữu ích trên laptop, giúp bạn dễ dàng kết nối và giao tiếp qua video call. Tuy nhiên, đôi khi bạn cần phải biết cách tắt camera laptop để có thể tắt nó đi khi không cần sử dụng, tùy theo nhu cầu của mình.
Vì sao bạn nên học cách tắt camera laptop?
Webcam giúp bạn ghi lại hình ảnh, âm thanh và chụp ảnh trong nhiều tình huống. Việc nắm rõ cách tắt camera laptop sẽ mang lại cho bạn khả năng chủ động trong việc kiểm soát hoạt động của camera khi cần thiết.
Làm thế nào để biết laptop của bạn có camera không?
Để xác định xem laptop của bạn có camera hay không, bạn có thể nhìn vào viền màn hình. Bên cạnh đó, bạn cũng có thể kiểm tra thông qua việc truy cập vào hệ thống máy tính, như vào Device Manager > chọn Camera.
Hướng dẫn kiểm tra các ứng dụng đang sử dụng camera laptop, webcam
Bạn hoàn toàn có thể kiểm soát và điều chỉnh quyền truy cập của những ứng dụng đang sử dụng camera trên laptop. Hãy tham khảo lại phần 2 mà Mytour đã chỉ dẫn ở trên.
Chốt lại
Việc thực hiện các cách vô hiệu hóa camera laptop và webcam trên máy tính thực sự không quá khó khăn. Bạn nên kiểm soát hoạt động của camera để bảo vệ thông tin cá nhân khỏi những rủi ro không mong muốn. Mytour luôn đồng hành cùng bạn, cung cấp nhiều mẹo hữu ích khi sử dụng laptop, tại chuyên mục Tin công nghệ trên website.
