Windows 7 là một hệ điều hành phổ biến với nhiều người dùng. Giống như các hệ điều hành khác, bạn có thể cài đặt Win 7 thông qua USB, ổ cứng hoặc file ISO để tăng cường hiệu suất cho máy tính của mình. Nếu bạn đang tìm kiếm cách cài Win 7 từ USB, đừng bỏ qua bài viết này! Hãy cùng Mytour - chuyên gia trong lĩnh vực sửa laptop, khám phá nhé.
Hướng dẫn cài Win 7 từ đĩa DVD
Bạn có thể mua đĩa Windows 7 tại các cửa hàng bán đĩa hoặc các cửa hàng cung cấp linh kiện máy tính. Nếu cài Win 7 qua đĩa DVD cho laptop, hãy chắc chắn rằng máy tính của bạn có ổ đĩa DVD. Nếu không, bạn có thể tham khảo cách cài Win 7 bằng USB trong phần sau. Các bước cài Win 7 qua đĩa DVD như sau:
- Bước 1: Khởi động lại máy tính, ngay khi máy khởi động, bạn sẽ thấy phím Del hoặc F2 xuất hiện ở góc màn hình. Nhấn phím đó để vào Bios và chọn để truy cập vào cài đặt Bios của máy.
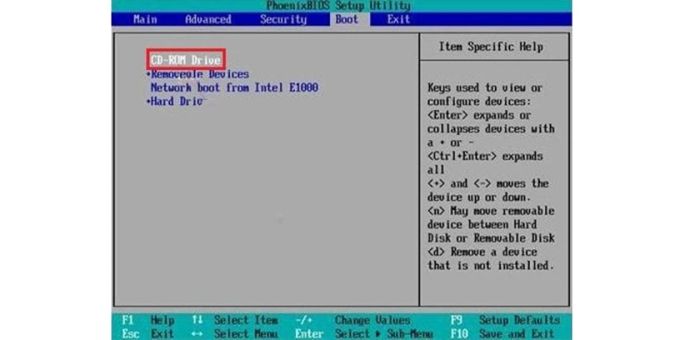
- Bước 2: Chọn driver CD-ROM để boot từ đĩa.
- Bước 3: Nhấn F10 để lưu và thoát khỏi Bios.
- Bước 4: Đặt đĩa Windows 7 vào máy và khởi động lại máy tính.

- Bước 5: Chọn các cài đặt mong muốn.
Khi máy tính đã khởi động, trên màn hình cài Windows 7, bạn chọn các tùy chọn cần thiết:
- Ngôn ngữ cài đặt: lựa chọn ngôn ngữ cho quá trình cài đặt.
- Định dạng thời gian và tiền tệ: chọn định dạng thời gian phù hợp.
- Phương thức nhập liệu hoặc bàn phím: chọn kiểu bàn phím sử dụng.
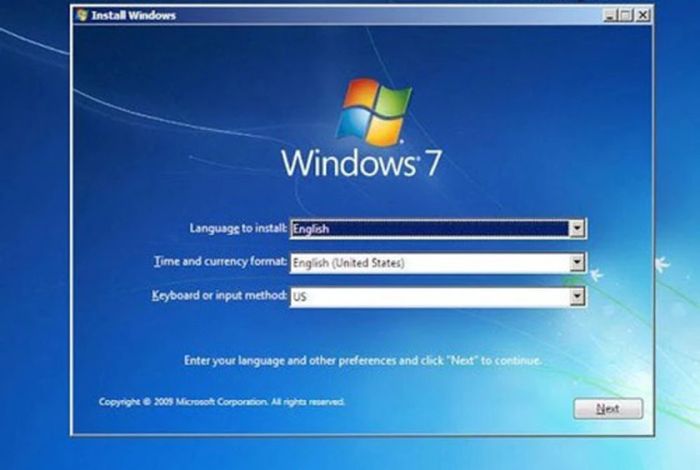
- Bước 6: Tiếp theo, chọn Next và nhấn Install Now để bắt đầu quá trình cài đặt.
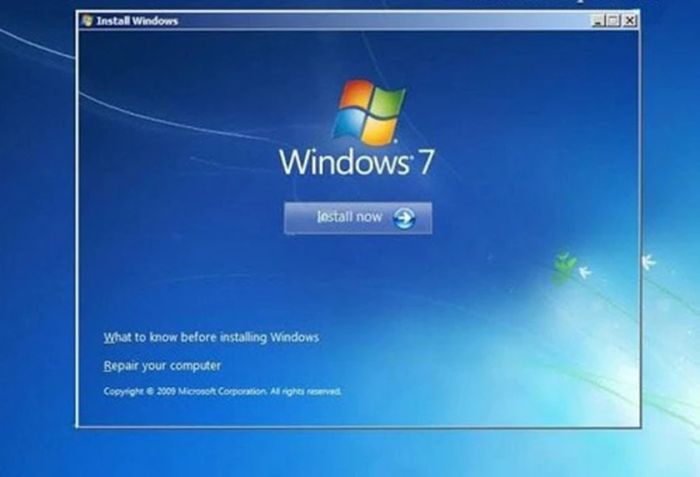
- Bước 7: Chọn phiên bản Windows 7 cần cài → Next → chọn I accept… → Next.
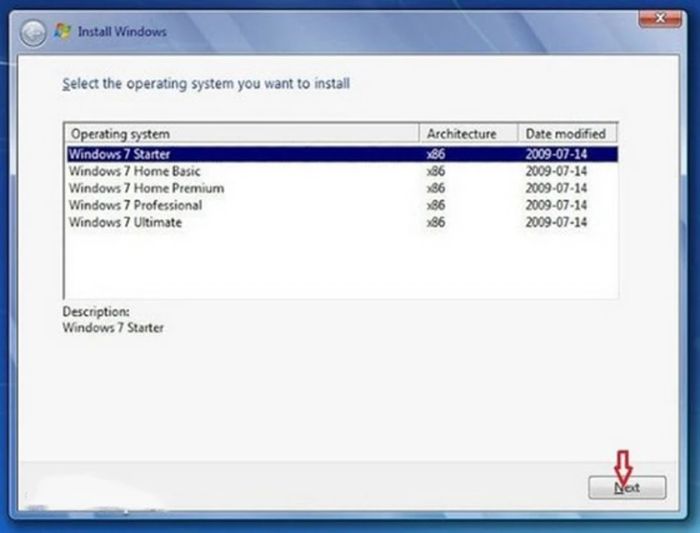
- Bước 8: Chọn Custom (advanced) và xác định ổ đĩa để cài Windows.
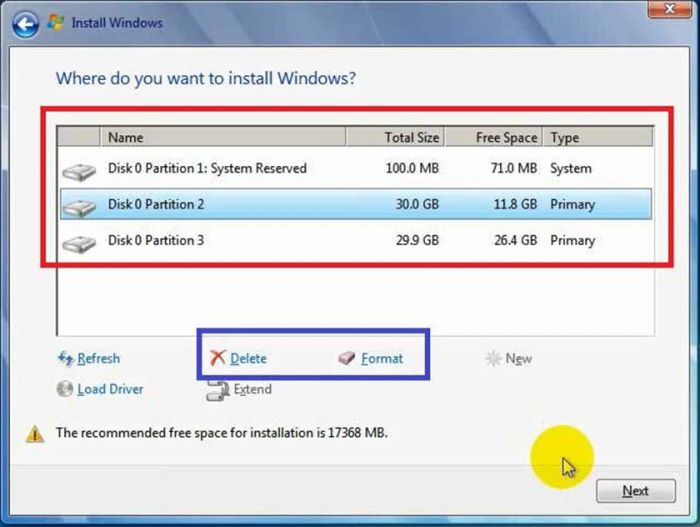
- Bước 9: Sau khi máy tính khởi động lại, nhập tên người dùng vào mục Type a User name, nhấn Next, đặt mật khẩu nếu muốn → Next. Tại phần nhập Key, bỏ chọn ô Automatically…→ Next.
- Bước 10: Chọn Ask Me Later, sau đó thiết lập ngày giờ, các tùy chọn cá nhân, mạng sử dụng cho Windows 7, và bạn đã hoàn tất cài đặt Windows 7 bằng đĩa.
Chi tiết cách cài Windows 7 qua USB cho máy tính
Nếu máy tính của bạn không có ổ DVD, bạn có thể cài đặt Windows 7 từ file ISO bằng cách thực hiện theo các bước cài Win 7 qua USB dưới đây:
- Bước 1: Kiểm tra cấu hình máy và tải file ISO. Đầu tiên, xác định cấu hình máy tính của bạn và tải về file .ISO của Windows 7 mà bạn muốn cài đặt. Hai phiên bản phổ biến của Windows 7 là 32bit và 64bit.
- Bước 2: Tạo USB cài Windows. Sử dụng phần mềm như Windows 7 USB DVD Download Tool hoặc Rufus để tạo USB cài Windows.
Dưới đây là hướng dẫn sử dụng phần mềm Rufus:
- Cắm USB vào máy tính → mở công cụ Rufus
- Trong mục Device → Chọn USB bạn muốn tạo boot (chú ý chọn đúng phiên bản: x86 cho Windows 32bit và x64 cho Windows 64bit)
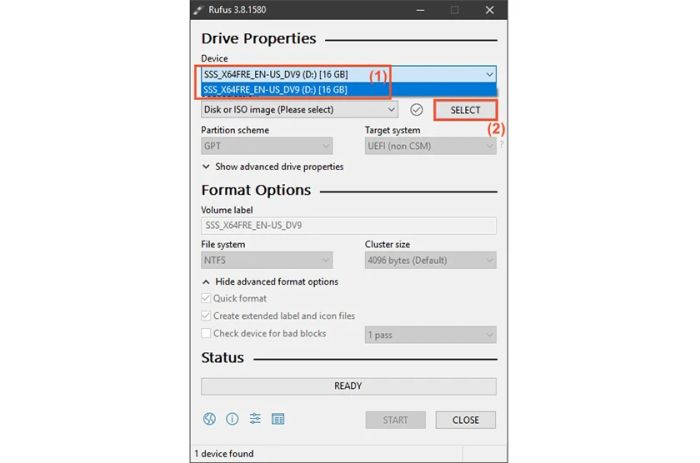
- Chọn Open để thêm file ISO vào Rufus
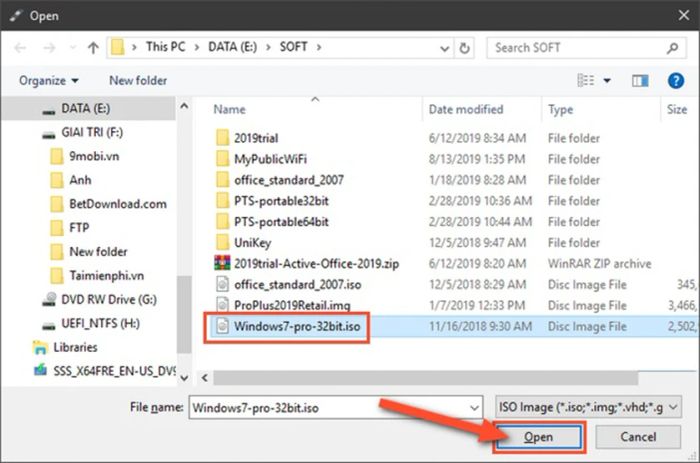
- Chọn “Partition scheme and target system type” để thiết lập chuẩn USB boot → Nhấn Start → Chọn OK.
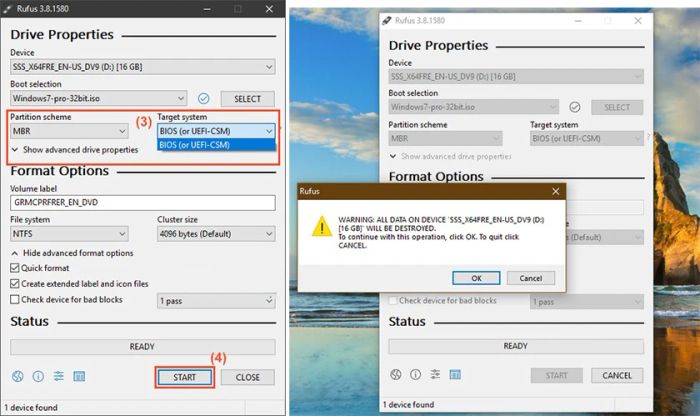
- Nhấn Close khi quá trình cài đặt hoàn tất.
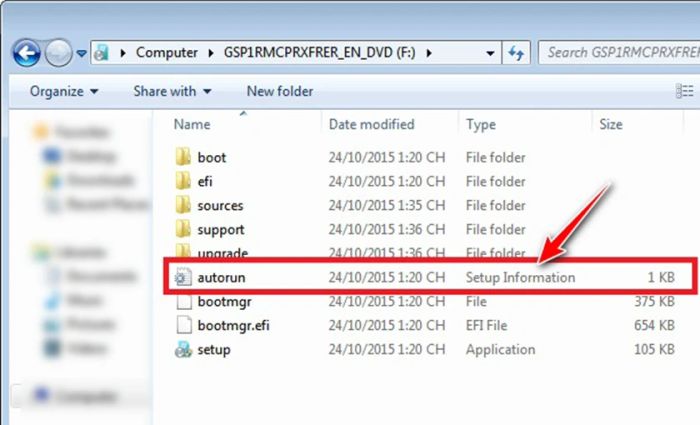
- Bước 3: Truy cập vào BIOS của máy tính
Sau khi hoàn thành 2 bước trên, bạn cần truy cập vào BIOS và thiết lập khởi động hệ điều hành từ USB. Bạn có thể tham khảo thêm các hướng dẫn thiết lập BIOS trên mạng để hiểu rõ hơn về cách cấu hình.
- Bước 4: Cấu hình các tùy chọn hệ thống
Khi đã hoàn tất thiết lập BIOS, bạn sẽ được chuyển đến giao diện cài đặt hệ thống, ở đó bạn cần chọn các cài đặt như sau và nhấn Next:
- Ngôn ngữ cài đặt: English.
- Định dạng thời gian và tiền tệ: English (United States).
- Phương thức nhập liệu hoặc bàn phím: US.
- Bước 5: Chọn Install Now và chờ đợi cho đến khi quá trình cài đặt hoàn tất.
Khi quá trình cài đặt kết thúc, bạn sẽ thực hiện các bước còn lại giống như khi cài đặt Windows 7 từ đĩa, và như vậy bạn đã hoàn thành việc cài đặt Windows 7 qua USB.
Hướng dẫn cài đặt Windows 7 từ ổ cứng
Bên cạnh việc cài đặt Windows 7 từ đĩa hoặc USB, bạn còn có thể cài đặt từ ổ cứng theo các bước dưới đây:
- Bước 1: Tải file cài đặt Windows 7. Tải về file cài đặt Windows 7 (32bit hoặc 64bit tùy vào cấu hình máy tính của bạn), sau đó đóng tất cả chương trình đang chạy trên hệ thống, chuyển file đã tải sang phân vùng ổ đĩa khác với phân vùng cài đặt hệ điều hành và giải nén.
- Bước 2: Chạy file setup.exe trong thư mục và khi khởi động, giao diện cài đặt Windows 7 sẽ xuất hiện. Chọn Install Now.
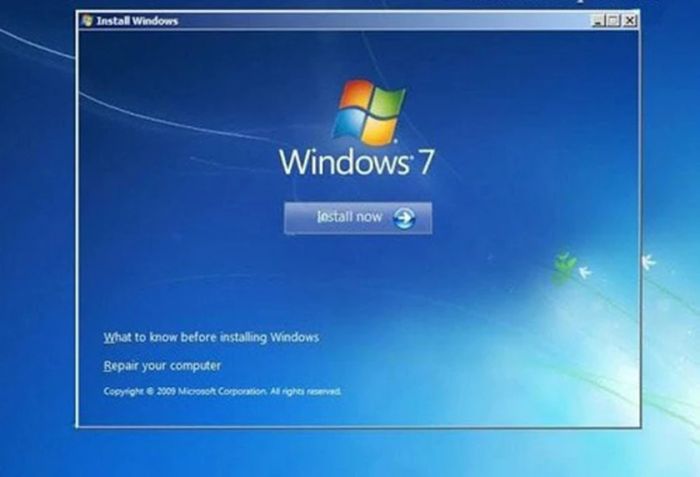
- Bước 3: Chờ đợi quá trình cài đặt kết thúc, sau đó sẽ có hai tùy chọn: Go online to get the latest updates for installation và Do not get the latest updates for installation → Chọn Do not get….
Các bước cài đặt tiếp theo tương tự như khi cài đặt Windows 7 bằng đĩa hoặc USB.
Cấu hình yêu cầu để cài đặt Windows 7
Cấu hình tối thiểu yêu cầu: RAM 2GB, bộ vi xử lý 1GHz, 20GB dung lượng trống trên ổ cứng, và DirectX 9. Để cài Windows 7 từ USB, cần có một USB với dung lượng ít nhất 4GB, định dạng NTFS. Lưu ý rằng trong quá trình cài đặt, USB sẽ bị format lại, do đó bạn nên sao lưu dữ liệu từ USB vào thiết bị khác để tránh mất mát thông tin quan trọng. Nếu bạn cài Windows 7 bằng file ISO, cần phải có file .ISO Windows để bắt đầu cài đặt. Ngoài ra, bạn cần công cụ để tạo USB cài Win 7, hoặc có thể cài bằng đĩa nếu có sẵn. Sau khi hoàn thành quá trình cài đặt, nhớ kiểm tra thư mục windows.old để xóa các dữ liệu cũ đã được ghi đè, tránh mất dữ liệu quan trọng. Hy vọng bài viết đã cung cấp đầy đủ thông tin để bạn cài đặt Windows 7 từ đĩa, USB hoặc ổ cứng. Nếu không tự tin thực hiện, bạn có thể mang máy đến các cửa hàng của Mytour, nơi chuyên sửa chữa máy tính và laptop với giá cả hợp lý.
