Cách tách âm thanh khỏi video giúp bạn dễ dàng sử dụng âm thanh đã tách để ghép vào những video yêu thích. Thường thì bạn sẽ cần phải chuyển đổi định dạng video trước, điều này khá phức tạp. Tuy nhiên, với bài viết này, bạn chỉ cần thực hiện vài bước đơn giản để tách âm thanh khỏi video trên điện thoại Android, iPhone và máy tính, cùng tìm hiểu ngay nhé!
Hướng dẫn tách âm thanh từ video cho người sử dụng hệ điều hành Windows
Dành cho những bạn đang dùng máy tính hoặc laptop chạy Windows 10 hoặc 11, có 2 cách để tách âm thanh từ video. Cùng tham khảo chi tiết dưới đây:
Audio Extractor
Cách tách âm thanh từ video bằng công cụ Audio Extractor yêu cầu thiết bị của bạn có kết nối internet, vì tất cả các thao tác đều được thực hiện trực tuyến:
- Bước 1: Truy cập vào trang web Audio Extractor tại địa chỉ: https://audio-extractor.net/vi/
- Bước 2: Nhấn vào nút Mở video để tải video từ thiết bị lên, rồi chọn định dạng âm thanh bạn muốn xuất;
- Bước 3: Nhấn vào nút Xuất âm thanh và sau đó chọn Tải về để hoàn tất.
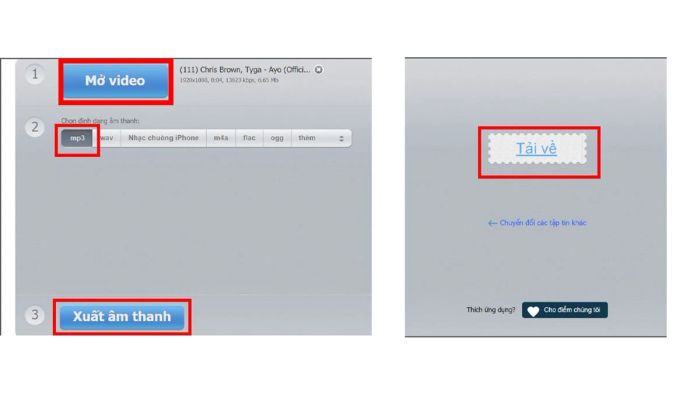
Audacity
Audacity cho phép bạn xử lý âm thanh với chất lượng tuyệt vời và đặc biệt là miễn phí. Tuy nhiên, công cụ này không phải là công cụ trực tuyến, vì vậy bạn cần cài đặt phần mềm trước khi sử dụng:
- Bước 1: Truy cập vào đường link dưới đây để tải Audacity về máy: https://www.audacityteam.org/download/
- Bước 2: Trong giao diện phần mềm, chọn Files, sau đó chọn Open và tìm file cần tách âm, rồi mở tệp đó ra;
- Bước 3: Để xác định phần âm thanh muốn tách, bạn chỉ cần nhấn và kéo chuột trên vùng sóng âm từ điểm bắt đầu đến điểm kết thúc;
- Bước 4: Tiếp theo, nhấn vào biểu tượng cây kéo trên thanh công cụ hoặc nhấn tổ hợp Ctrl + X để cắt âm;
- Bước 5: Tiếp theo, vào Files, chọn Export và nhấn Export Audio (hoặc bạn có thể nhấn tổ hợp Ctrl + Shift + E).
- Bước 6: Cuối cùng, bạn chỉ cần đặt tên File, chọn định dạng âm thanh mong muốn và nhấn Save.

Hướng dẫn tách âm thanh từ video cho người dùng MacOS
Để tách âm thanh khỏi video trên Macbook, bạn có thể sử dụng công cụ trực tuyến Audio Extractor và làm theo hướng dẫn trên. Hoặc bạn cũng có thể sử dụng iMovie theo các bước sau:
- Bước 1: Mở ứng dụng iMovie trên Macbook, nhấn vào dấu cộng và chọn Movie để tải video lên;
- Bước 2: Kéo video vừa tải xuống dòng Timeline phía dưới, nhấn chuột phải vào video trong Timeline và chọn Detach Audio để tách âm;
- Bước 3: Xóa video đã tải lên ở trên và xuất file âm thanh đã cắt với định dạng bạn chọn.
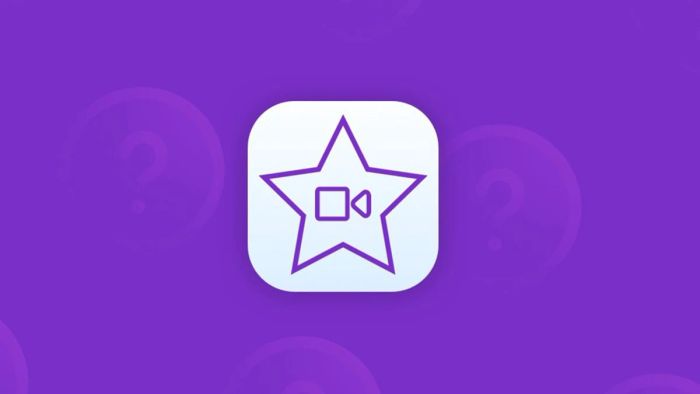
Hướng dẫn tách âm thanh từ video bằng điện thoại Android
Bạn có thể sử dụng ứng dụng Timbre để tách âm thanh khỏi video trên Android. Để bắt đầu, hãy truy cập CH Play và tải Timbre về điện thoại của bạn:
- Bước 1: Mở ứng dụng Timbre và chọn Video to audio từ màn hình chính;
- Bước 2: Tiếp theo, chọn file video bạn muốn tách âm thanh;
- Bước 3: Chọn định dạng file âm thanh, chọn nơi lưu và nhấn vào biểu tượng camera, sau đó chọn Save để lưu lại file nhạc vừa tách.
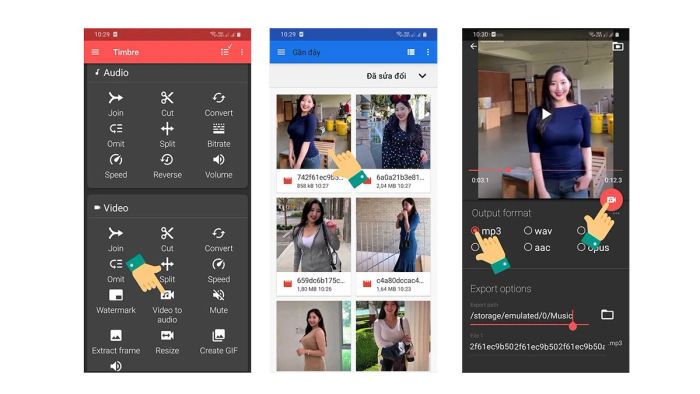
Cách tách âm thanh từ video trên iPhone dễ dàng và nhanh chóng
Để tách âm thanh khỏi video trên iPhone, bạn chỉ cần sử dụng ứng dụng Phím tắt ngay trên điện thoại của mình. Nếu ứng dụng này chưa có sẵn, bạn có thể tải về từ App Store bằng cách tìm kiếm 'Phím tắt'. Sau khi cài đặt, bạn có thể sử dụng Phím tắt để tách âm thanh một cách nhanh chóng trên iPhone.
- Bước 1: Đầu tiên, bạn cần truy cập vào đường link https://www.icloud.com/shortcuts/5d16691e868e44b3b496ca73f71e53f1 và nhấn vào Get Shortcut để cài đặt phím tắt Seperate Audio vào iPhone của bạn;
- Bước 2: Tiếp theo, vào Thư viện ảnh trên điện thoại, chọn video bạn muốn tách âm, nhấn biểu tượng chia sẻ và chọn Seperate Audio;
- Bước 3: Sau đó, file âm thanh mp4 sẽ được tách khỏi video, bạn chỉ cần chọn nơi lưu trữ và nhấn Lưu.
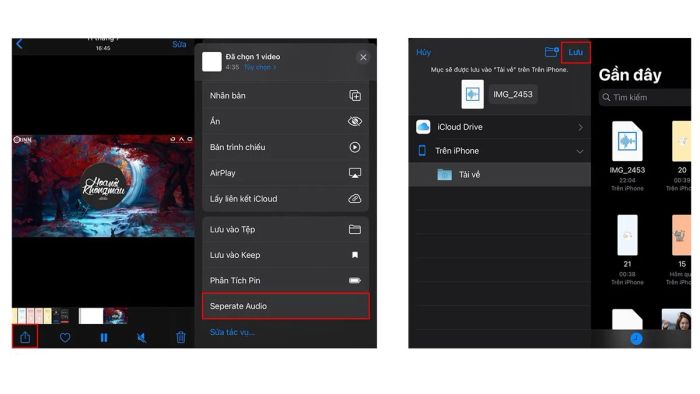
Vậy là bạn đã biết cách tách âm thanh khỏi video trên điện thoại và máy tính qua bài viết trên. Hy vọng những thủ thuật điện thoại này sẽ giúp bạn thành công trong việc tách âm thanh và sử dụng chúng để cắt ghép video, nhạc theo ý muốn.
