Việc tải Zalo cho MacBook nhanh chóng luôn là vấn đề được nhiều người quan tâm. Zalo không chỉ là ứng dụng mạng xã hội phổ biến tại Việt Nam mà còn hỗ trợ công việc và giao tiếp cá nhân hiệu quả. Điểm đặc biệt của Zalo là khả năng gửi file lên đến 1GB, điều mà ít ứng dụng khác có thể làm được. Ngoài việc cài trên điện thoại iPhone, Zalo cũng dễ dàng cài đặt và sử dụng trên MacBook với những bước đơn giản.
Dưới đây là 4 bước đơn giản để tải Zalo cho MacBook, có thể áp dụng cho cả MacBook Pro và MacBook Air. Hãy tham khảo hướng dẫn từ Mytour ngay nhé!
Chỉ với 4 bước, bạn sẽ cài đặt Zalo cho MacBook một cách dễ dàng
Để cài đặt Zalo trên MacBook, bạn chỉ cần làm theo các bước sau đây:
- Bước 1: Truy cập vào đường link https://zalo.me/pc để tải Zalo cho MacBook của bạn.
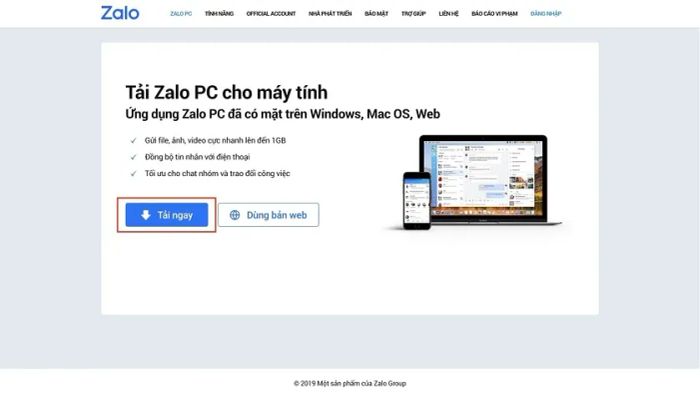
- Bước 2: Sau khi tải về, một hộp thoại sẽ xuất hiện yêu cầu bạn chọn vị trí lưu file Zalo cho MacBook. Hãy chọn vị trí và bấm vào nút Save để tiếp tục.
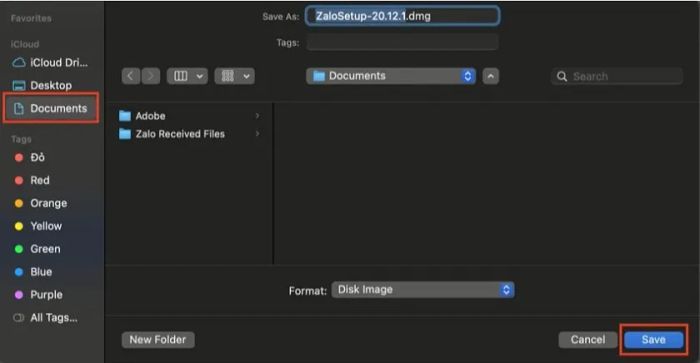
- Bước 3: Tại góc phải màn hình, bạn nhấn vào biểu tượng mũi tên xuống để mở Zalo vừa tải về cho MacBook.
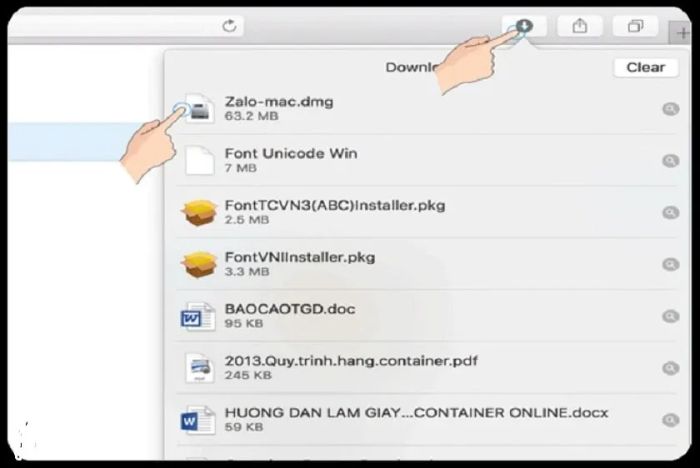
- Bước 4: Sau khi chọn, giao diện của MacBook sẽ hiển thị như trong hình 3. Tiếp theo, bạn chỉ cần kéo và thả biểu tượng Zalo vào mục “Applications”.
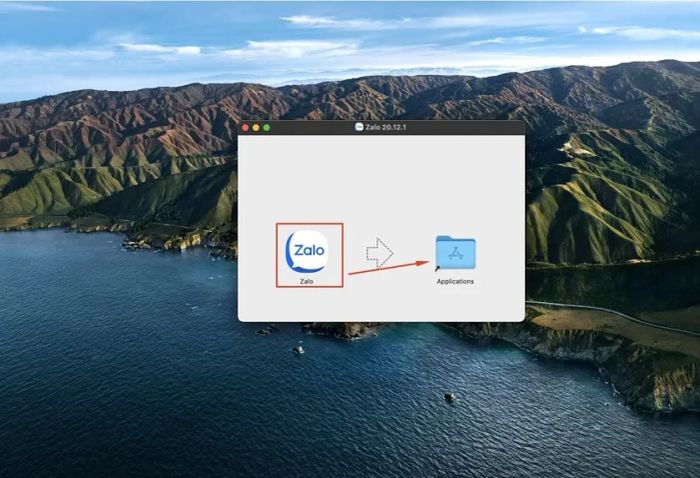
- Bước 5: Nhấp đúp chuột vào biểu tượng Zalo (hoặc bạn có thể nhấn chuột phải và chọn Open).
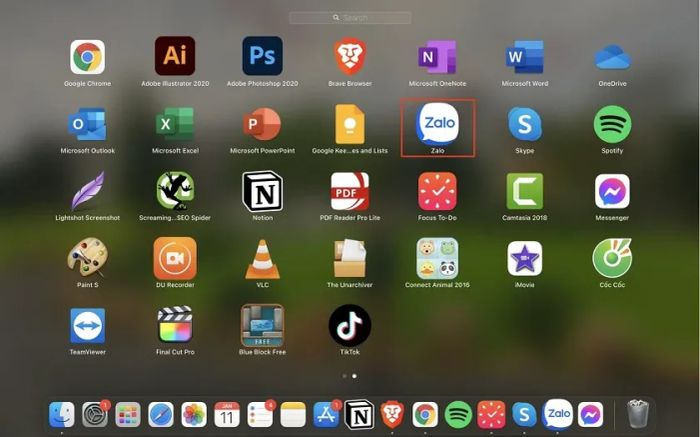
- Bước 7: Một cửa sổ mới sẽ xuất hiện, bạn chọn Open. Zalo sẽ được cài đặt trên MacBook ngay lập tức.
Chỉ trong vòng chưa đầy 5 phút, bạn đã hoàn thành gần như toàn bộ quá trình tải Zalo cho MacBook. Ngoài việc sử dụng ứng dụng Zalo, bạn cũng có thể đăng nhập qua cách đăng nhập Zalo trên máy tính từ trình duyệt. Bạn có thể chọn phương pháp phù hợp với mục đích và thiết bị của mình để trải nghiệm Zalo thuận tiện hơn!
Hướng dẫn cách sử dụng Zalo sau khi tải về cho Mac
Sử dụng Zalo trên MacBook không khác biệt nhiều so với trên hệ điều hành Windows. Tuy nhiên, nếu bạn chưa quen, dưới đây là một số hướng dẫn hữu ích để sử dụng Zalo trên MacBook.
Để bắt đầu sử dụng Zalo trên MacBook, bạn cần có một tài khoản Zalo:
- Nếu bạn chưa có tài khoản Zalo, hãy nhấn vào ô đăng ký trên giao diện và làm theo hướng dẫn để tạo tài khoản bằng số điện thoại của mình.
- Đối với những bạn đã có tài khoản, chỉ cần đăng nhập bằng số điện thoại và sử dụng Zalo như bình thường trên điện thoại hoặc máy tính.
Dành cho những ai đã có tài khoản Zalo, có hai cách để bạn truy cập vào Zalo Web hoặc sử dụng ứng dụng trên MacBook sau khi tải về. Cụ thể như sau:
- Cách 1: Sau khi cài đặt thành công Zalo trên MacBook, bạn mở ứng dụng, nhập số điện thoại, mật khẩu và mã xác nhận để kích hoạt tài khoản trên MacBook của mình.
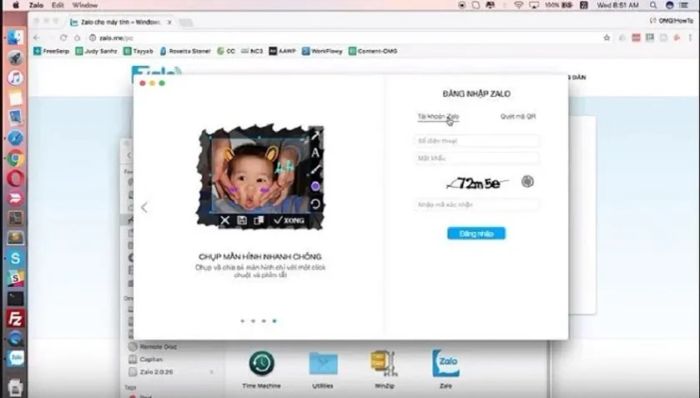
- Cách 2: Bạn có thể đăng nhập Zalo bằng cách quét mã QR.
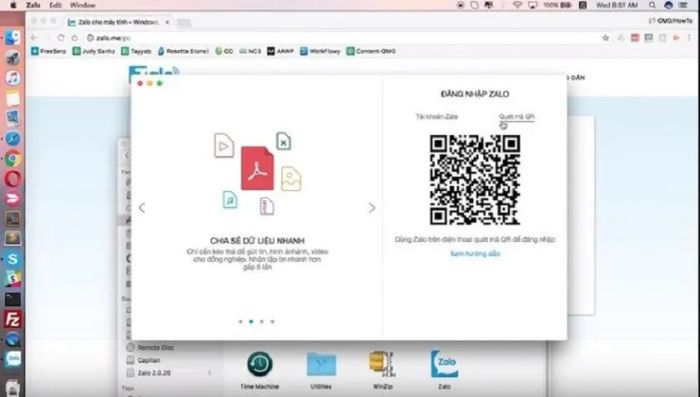
Sau khi cài đặt Zalo trên MacBook và đăng nhập thành công, điện thoại của bạn sẽ hiển thị thông báo: 'Bạn có muốn đăng nhập vào Zalo trên thiết bị này không?'. Lúc này, bạn chỉ cần chọn 'Có' để Zalo trên MacBook đồng bộ tin nhắn và danh bạ giống như trên điện thoại. Bên cạnh MacBook, bạn cũng có thể cài Zalo cho Apple Watch để thuận tiện hơn trong việc giao tiếp.
Mẹo sử dụng Zalo sau khi cài đặt trên MacBook mà bạn có thể chưa biết
Sau khi tải về và cài đặt Zalo cho Mac thành công, để sử dụng Zalo một cách hiệu quả và không bị gián đoạn trong các cuộc trò chuyện, bạn cần lưu ý một số điều sau:
- Đảm bảo sử dụng đúng đường link tải Zalo: Địa chỉ tải Zalo an toàn đã được Mytour giới thiệu trước đó. Điều này giúp bảo vệ MacBook của bạn khỏi các trang web không đáng tin cậy.
- Đảm bảo bảo mật tài khoản Zalo: Hãy thiết lập mật khẩu mạnh và bảo mật tài khoản của mình thật chặt chẽ.
- Đừng quên đăng xuất: Khi không cần sử dụng Zalo, nếu có ai đó mượn máy, hãy nhớ đăng xuất để tránh các tình huống không mong muốn.
- Sử dụng Zalo ở nơi có kết nối Wifi mạnh: Điều này giúp bạn trải nghiệm Zalo mượt mà hơn trên MacBook.
- Tuân thủ quy định khi gỡ cài đặt Zalo: Nếu muốn gỡ bỏ Zalo, bạn nên tuân thủ đúng các nguyên tắc, thay vì tự động xóa như trên một số thiết bị khác.

Kết luận
Việc tải về và cài đặt Zalo cho MacBook hiện nay đã trở nên dễ dàng hơn bao giờ hết. Tuy nhiên, hãy luôn cẩn thận và là người dùng thông minh khi chọn lựa ứng dụng cho thiết bị của mình. Chúng tôi hy vọng những chia sẻ về cách cài Zalo trên MacBook sẽ giúp bạn có thêm những thông tin hữu ích.
