Cách tạo USB Boot Win 10 hay còn gọi là Windows Boot USB, không phải là một công việc phức tạp nếu bạn thực hiện theo đúng quy trình. Trong bài viết này, Mytour sẽ chỉ dẫn bạn từng bước để tạo USB Boot Win 10 một cách nhanh chóng và dễ dàng ngay từ lần đầu tiên.
USB Boot Win 10 là gì?
Cách tạo USB Boot Win 10 giúp bạn tạo ra một USB có thể chứa bộ cài đặt hệ điều hành, công cụ hỗ trợ sửa lỗi, tập lệnh khôi phục. USB này dùng để cài đặt Windows, hoặc khắc phục các sự cố như treo máy, không khởi động được,...
USB Boot Win 10 là công cụ hữu ích cho việc cài đặt Windows 10 từ một chiếc USB.
Khi bạn tạo USB Boot Win 10, nó sẽ bao gồm tất cả các tệp cần thiết để tiến hành cài đặt hệ điều hành Windows 10. Bạn chỉ cần cắm USB vào máy tính, khởi động lại và làm theo hướng dẫn trên màn hình. Quá trình này giúp việc cài đặt Windows 10 trở nên dễ dàng và nhanh chóng.
Cài Win 10 bằng cách tạo USB Boot Win 10 có ưu điểm gì?
Việc tạo USB cài Win 10 mang đến nhiều lợi ích vượt trội so với phương pháp cài đặt truyền thống. Nó không chỉ giúp bạn cài đặt hệ điều hành nhanh chóng mà còn mang lại sự tiện lợi và linh hoạt hơn nhiều.
Cài đặt Windows 10 từ USB Boot mang lại những ưu điểm đáng chú ý như:
- Tốc độ cài đặt nhanh: USB có tốc độ truyền tải dữ liệu vượt trội so với đĩa DVD.
- Tiện lợi: Dễ dàng mang theo và sử dụng trên nhiều thiết bị khác nhau.
- Đa năng: USB Boot có thể lưu trữ các công cụ sửa lỗi và các tập tin cài đặt khác.
Tóm lại, việc tạo USB Boot Win 10 mang lại rất nhiều tiện ích và hiệu quả. Chính vì thế, USB Boot đã trở thành sự lựa chọn phổ biến của nhiều người khi muốn cài đặt hệ điều hành Windows 10.
Cách tạo USB Boot Win 10 bằng phần mềm Rufus
Để cài đặt Windows 10 qua USB Boot, hoặc tạo Boot USB Win 10, bạn cần thực hiện phương pháp cài đặt từ USB.
Yêu cầu cấu hình
Để tạo USB Boot Win 10 thành công, máy tính của bạn cần đáp ứng các yêu cầu cấu hình sau:
- Bộ vi xử lý (CPU) phải có tốc độ ít nhất 1 GHz và hỗ trợ các tập lệnh PAE, NX, SSE2.
- Dung lượng RAM tối thiểu yêu cầu là 1 GB cho phiên bản 32 bit hoặc 2 GB cho phiên bản 64 bit.
- Dung lượng bộ nhớ trong tối thiểu là 16 GB cho phiên bản 32 bit hoặc 20 GB cho phiên bản 64 bit.
- Card đồ họa phải tương thích với Microsoft DirectX 9 và có trình điều khiển WDDM.
- USB cần có dung lượng tối thiểu 8GB, đã được format và hỗ trợ UEFI.
Nếu mọi yêu cầu đều đã được đáp ứng, bước tiếp theo là tạo file cài đặt Windows 10 từ USB (file ISO).
Cài Win 10 (File ISO)
Để tạo file ISO cài Win 10, bạn cần thực hiện các bước sau:
Bước 1: Tải phần mềm ISO Windows 10, mở phần mềm và chọn Accept để tiếp tục.
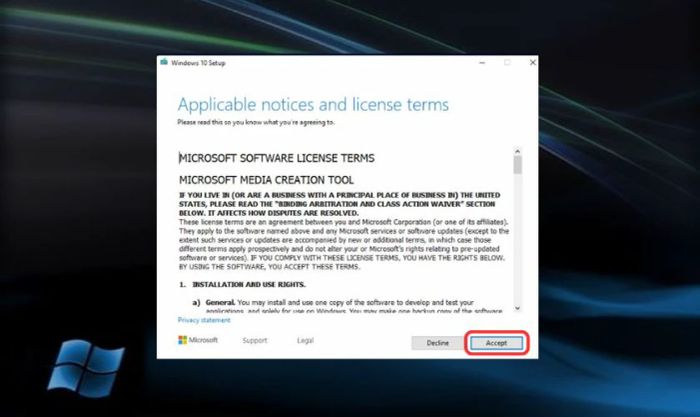
Bước 2: Chọn Create installation media và nhấn Next.
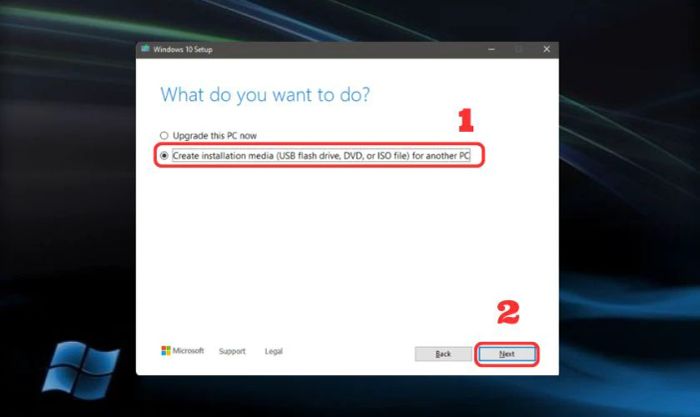
Bước 3: Chọn phiên bản Windows mà bạn muốn cài (32 bit hoặc 64 bit) và nhấn Next.
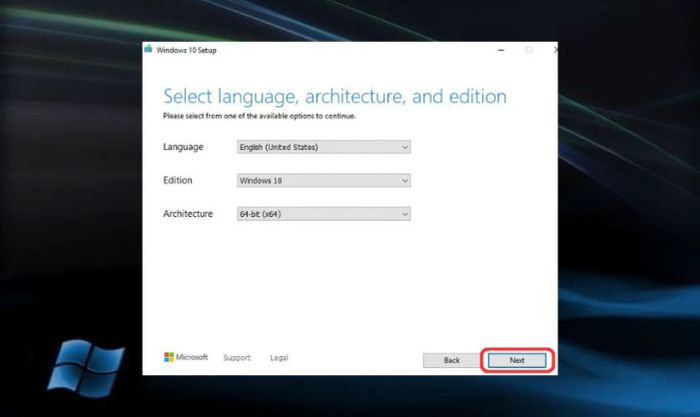
Bước 4: Đánh dấu vào ô ISO file, nhấn Next và chọn ổ đĩa bạn muốn lưu bộ cài đặt Windows 10.
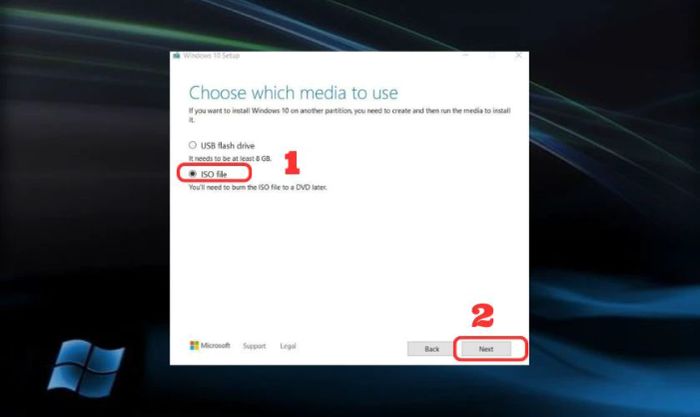
Sau khi đã có file ISO của Windows 10, bạn tiếp tục thực hiện các bước tạo USB Boot Win 10 bằng Rufus. Quá trình này sẽ giúp bạn dễ dàng cài đặt Windows 10 trên bất kỳ máy tính nào.
Tạo USB Boot Win 10
Tiếp theo, bạn thực hiện cách tạo USB Boot Win 10 bằng Rufus theo các bước dưới đây:
Bước 1: Tải và cài đặt Rufus trên máy tính của bạn. Sau đó, kết nối USB bạn muốn dùng làm USB Boot vào máy và mở Rufus lên.
Trên giao diện chính của Rufus, thực hiện các thao tác sau:
- Trong mục Device, chọn USB của bạn từ danh sách thả xuống.
- Tại mục Boot selection chọn Disk or ISO image và nhấn SELECT để chọn file ISO của Windows 10 bạn đã tải về.
- Tại mục Partition scheme chọn MBR nếu máy tính của bạn sử dụng BIOS hoặc GPT nếu máy sử dụngUEFI.
- Điền tên cho USB Boot trong mục Volume label.
Các mục còn lại giữ nguyên mặc định.
Khi mọi thiết lập đã hoàn tất, nhấn Start để bắt đầu tạo USB Boot.
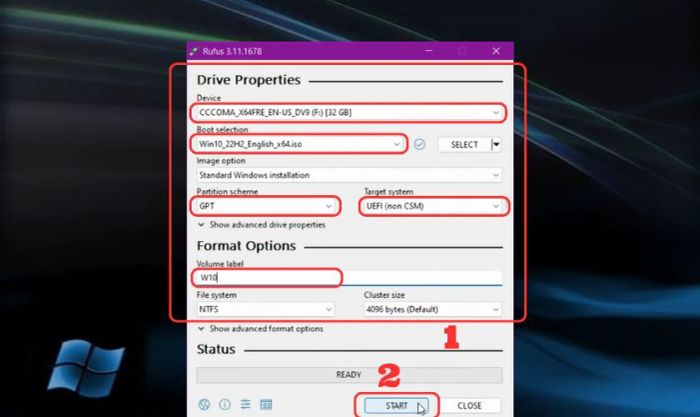
Nếu xuất hiện cửa sổ Windows User Experience, bạn hãy chọn tất cả các mục và nhấn OK
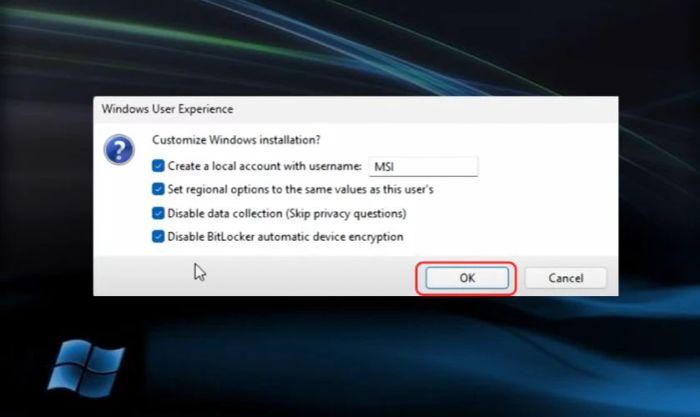
Bước 2: Rufus sẽ thông báo rằng tất cả dữ liệu trên USB sẽ bị xóa. Nếu bạn đã sẵn sàng, nhấn OK để tiếp tục.
Bước 3: Quá trình tạo USB Boot sẽ diễn ra tự động. Bạn chỉ cần chờ đợi trong vài phút để hoàn tất.
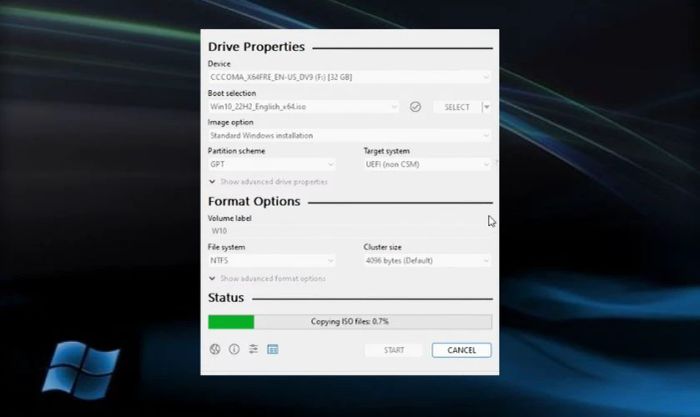
Bước 4: Khi Rufus hiển thị nút Ready, điều đó chứng tỏ quá trình tạo USB Boot đã hoàn thành. Bạn có thể nhấn Close để kết thúc và tháo USB ra khỏi máy tính.
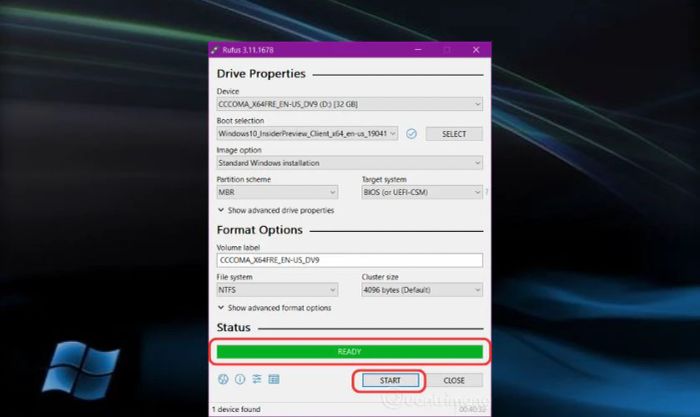
USB Boot của bạn giờ đã sẵn sàng để sử dụng. Bạn có thể dùng nó để cài đặt Windows 10 trên bất kỳ máy tính nào bằng cách khởi động từ USB này.
Hướng dẫn cài đặt Windows 10 qua USB Boot
Sau khi tạo USB Boot từ ổ cứng, bạn có thể bắt đầu quá trình cài Windows 10 cho máy tính từ USB Boot này:
Bước 1: Cắm USB Boot vào máy tính hoặc laptop cần cài Windows 10 và khởi động lại máy tính.
Một số máy tính sẽ tự động nhận USB Boot khi cắm vào. Tuy nhiên, nếu máy tính không tự nhận, bạn có thể khởi động lại máy và truy cập vào Boot Options Setup bằng cách nhấn phím chức năng tương ứng.
Mỗi hãng máy tính có thể sử dụng các phím tắt khác nhau để vào Boot Options. Bạn có thể tìm kiếm trên Google với từ khóa 'Phím tắt Boot + tên hãng laptop' để biết hướng dẫn cụ thể.
Bước 2: Trong giao diện BIOS, dùng các phím mũi tên trên bàn phím để chuyển đến tab Boot.
Tiến hành các bước sau:
- Chọn Removable Devices (USB Storage Device hoặc External Drive, tùy thuộc vào loại máy bạn sử dụng).
- Sau khi chọn, nhấn Enter để xác nhận.
- Tiếp theo, chọn Save and Exit để lưu lại các thay đổi và thoát khỏi BIOS. Máy tính sẽ tự động khởi động lại và bạn đã sẵn sàng cài đặt Windows 10 từ USB.
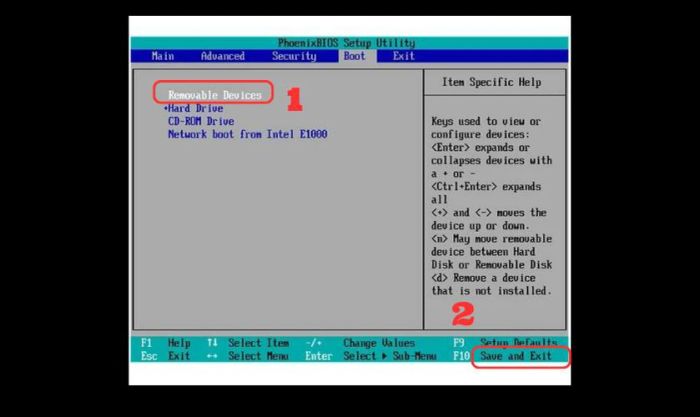
Bước 3: Tiến hành điền các thông tin như Language to install (Ngôn ngữ), Time and currency format (Định dạng thời gian), Keyboard or input method (Bàn phím). Bạn có thể chọn các thiết lập mặc định.
Nhấn Next để tiếp tục quá trình cài đặt.
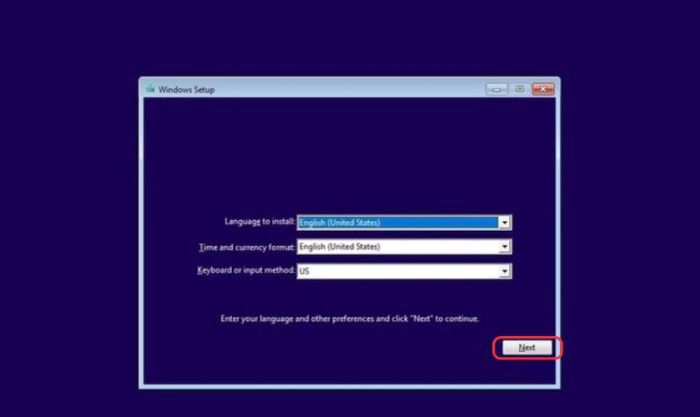
Bước 4: Click vào nút Install now để bắt đầu quá trình cài đặt Windows 10. Lúc này, một cửa sổ yêu cầu bạn nhập mã sản phẩm sẽ xuất hiện.
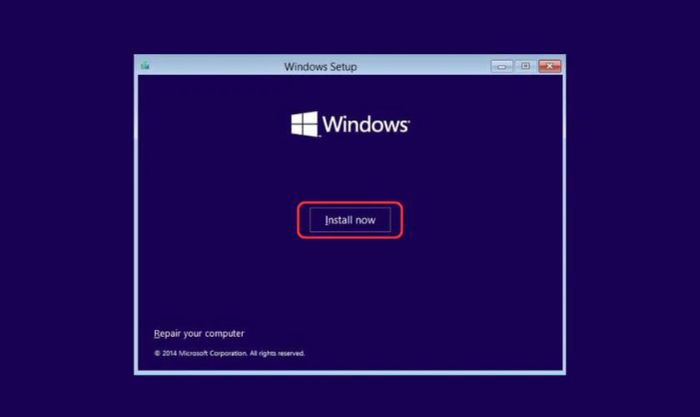
Nếu bạn có mã key bản quyền, hãy nhập vào. Nếu không, chọn I don’t have a product key để bỏ qua bước này.
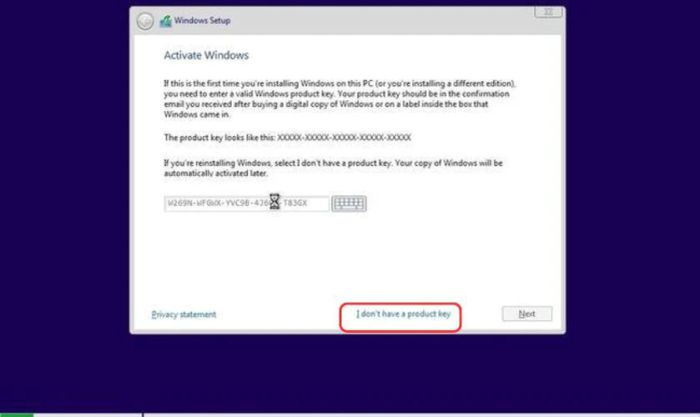
Bước 5: Khi bạn đã chọn xong phiên bản Windows 10 từ giao diện, hãy nhấn vào nút Next để tiếp tục.
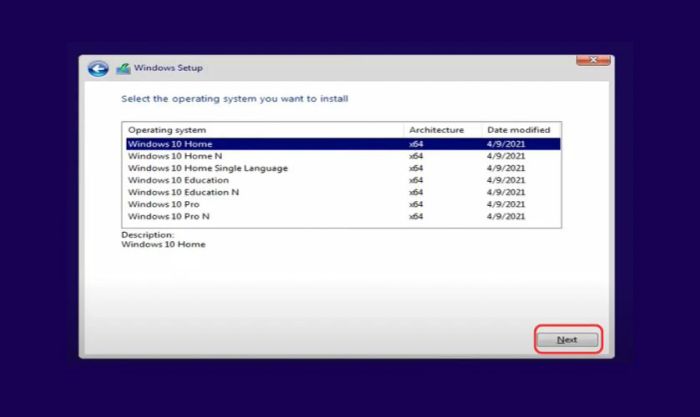
Một thông báo về các điều khoản của Microsoft sẽ xuất hiện, bạn cần tích vào ô I accept the license terms để đồng ý. Sau đó nhấn Next để tiếp tục.
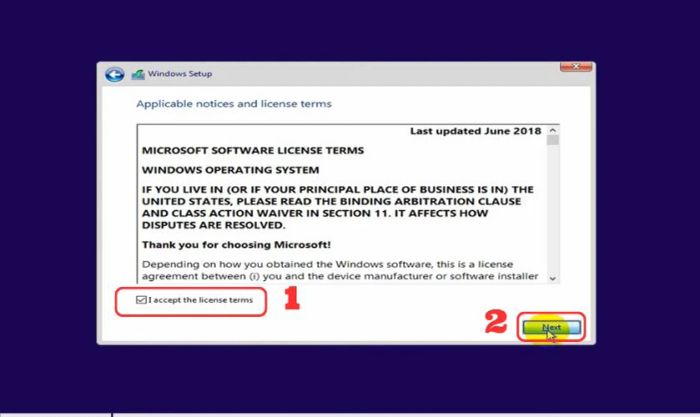
Bước 6: Chọn Custom: Install Windows only (advanced) nếu bạn muốn cài đặt Windows 10 mới hoàn toàn, xóa bỏ hệ điều hành cũ và bắt đầu lại từ đầu.
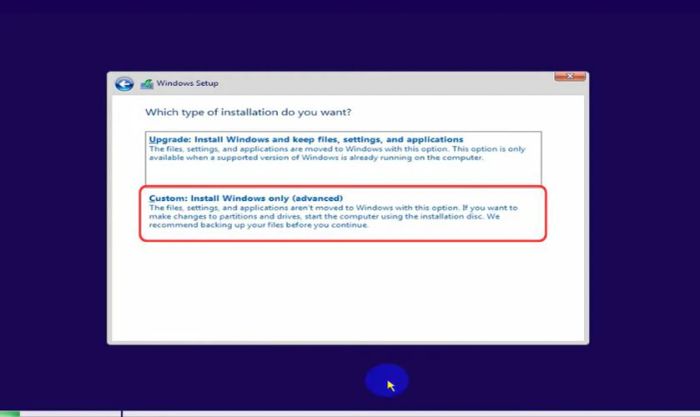
Nếu bạn muốn nâng cấp từ một phiên bản Windows cũ (như Windows 7, 8,...) lên Windows 10 nhưng vẫn giữ lại các tập tin và ứng dụng, chọn Upgrade.
Bước 7: Chọn ổ đĩa nơi bạn muốn cài đặt Windows 10, hệ thống sẽ cảnh báo rằng dữ liệu trên ổ này sẽ bị xóa khi tạo ổ cài mới. Sau đó, nhấn Next để tiếp tục.
Hãy chắc chắn chọn đúng ổ đĩa để tránh việc mất dữ liệu quan trọng ở các ổ đĩa khác.
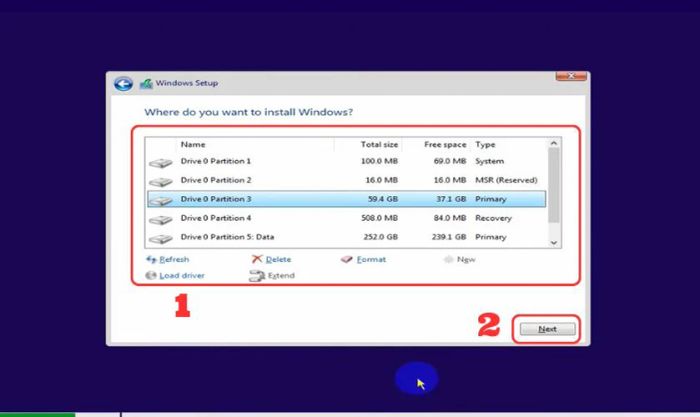
Sau khi bạn đã chọn ổ đĩa cài đặt, quá trình cài đặt Windows 10 sẽ được tự động khởi động. Thời gian cài đặt thường kéo dài từ 10 đến 15 phút.
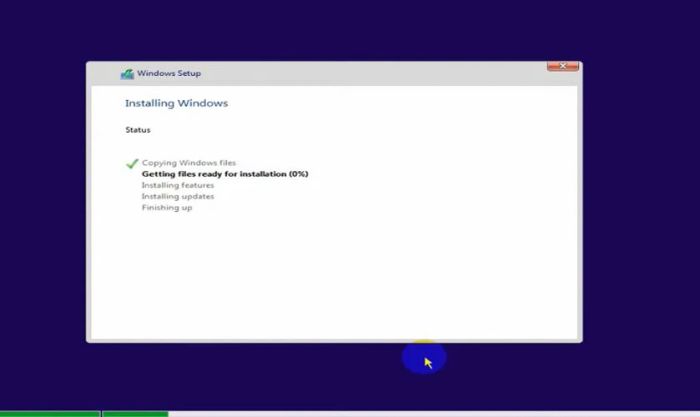
Bước 8: Khi quá trình cài đặt hoàn tất, máy tính sẽ tự động khởi động lại. Lúc này, giao diện Windows mới sẽ xuất hiện và yêu cầu bạn thiết lập lại ngôn ngữ và bàn phím.
Ở bước này bạn có thể tháo USB ra, nếu có kết nối mạng thì cũng nên rút dây kết nối.
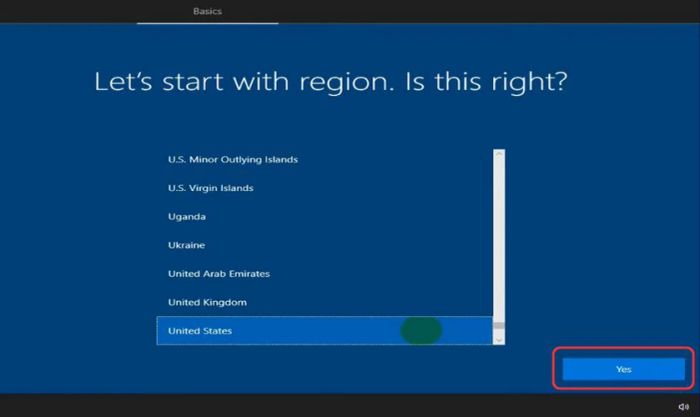
Windows sẽ yêu cầu bạn kết nối tài khoản, nhưng bạn có thể chọn continue with limited setup để bỏ qua bước này.
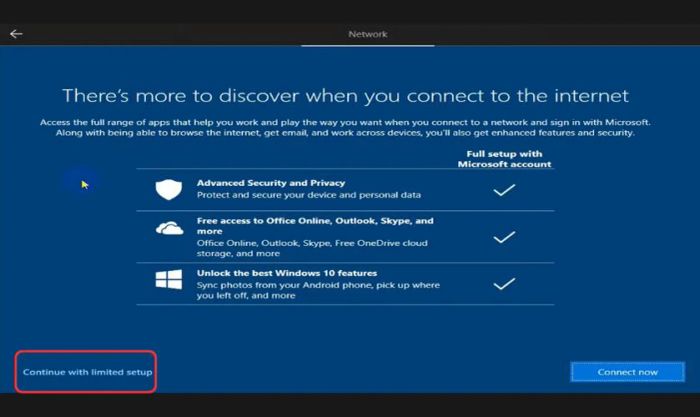
Tiếp theo, bạn sẽ thiết lập tên đăng nhập và mật khẩu cho máy tính. Hãy chọn Next để tiếp tục.
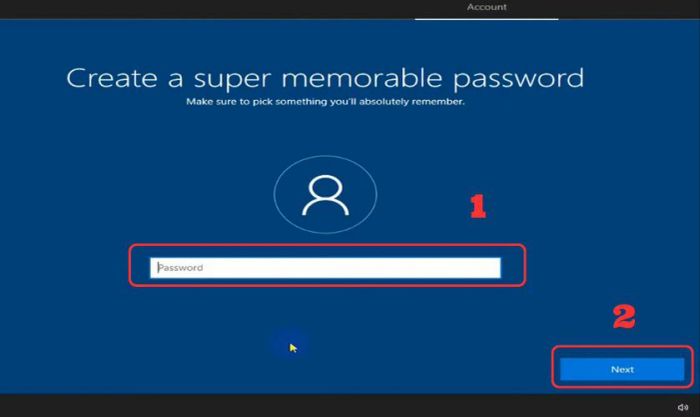
Cuối cùng, bạn chỉ cần nhấn Accept để hoàn thành quá trình cài đặt!
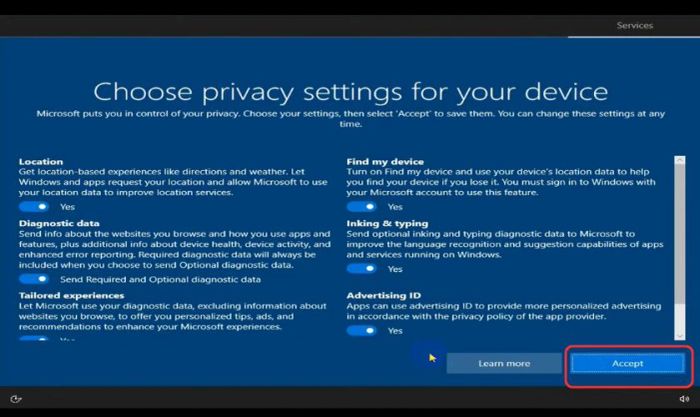
Sau khi hoàn thành tất cả các bước mà không gặp bất kỳ sự cố nào, bạn đã thành công trong việc cài đặt Win 10 qua USB Boot.
Làm thế nào để kiểm tra xem USB Boot Win 10 có hoạt động hay không?
Khi đã tạo xong USB Boot, một trong những điều quan trọng cần làm là kiểm tra xem quá trình tạo USB Boot Win 10 có thành công không. Dưới đây, Mytour sẽ hướng dẫn bạn cách thực hiện với công cụ MobaliveCD:
Bước 1: Tải MobaliveCD và chạy ứng dụng với quyền quản trị viên, chọn Run as Administrator
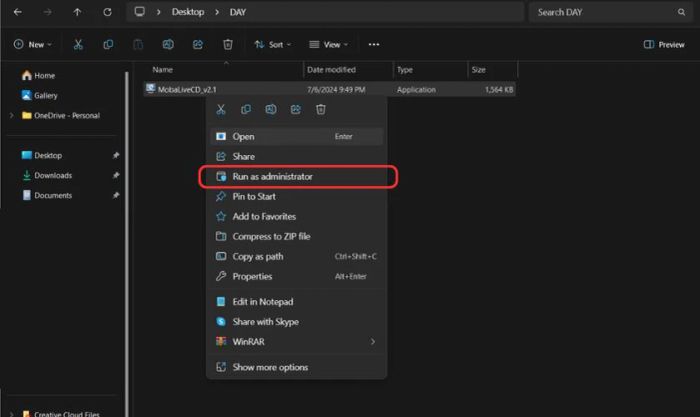
Bước 2: Chọn Run the LiveUSB từ cửa sổ hiện lên.
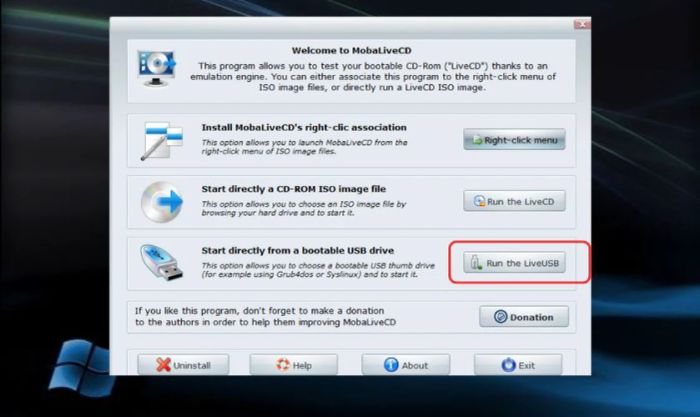
Bước 3: Lựa chọn USB mà bạn muốn kiểm tra, sau đó nhấn OK.
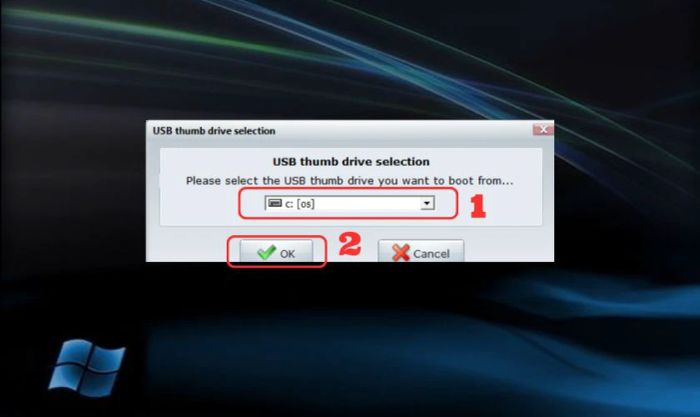
Khi cửa sổ yêu cầu tạo ổ đĩa ảo, hãy chọn No để bỏ qua.
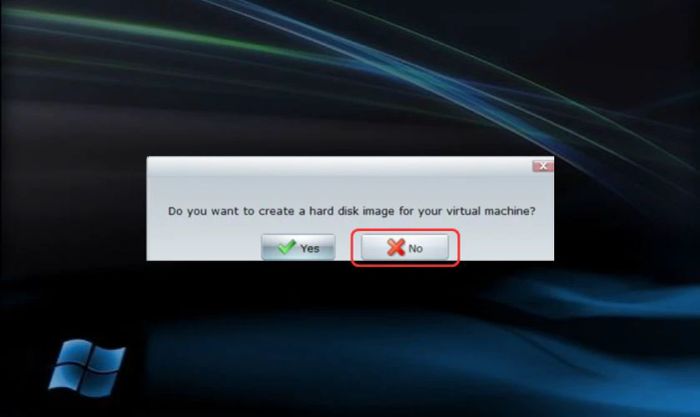
Tiếp theo, một cửa sổ CMS sẽ hiện lên với thông báo Booting from Hard Dick, nghĩa là ứng dụng đang khởi động ổ đĩa của bạn.
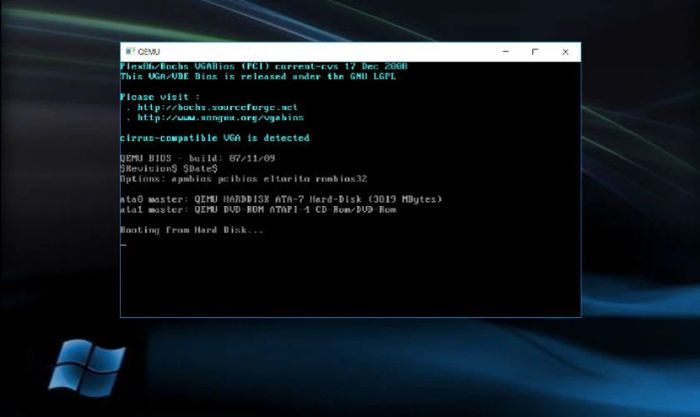
Nếu sau đó logo Windows xuất hiện, có nghĩa là quá trình khởi động đã thành công.
Nếu máy bị đơ hoặc treo, có nghĩa là việc kiểm tra đã thất bại.
Một số câu hỏi thường gặp về cách tạo USB Boot Win 10
Dưới đây là một số câu hỏi phổ biến liên quan đến việc tạo USB Boot Win 10:
USB Boot là gì?
USB Boot là một thiết bị USB chứa các tệp hệ thống và công cụ cần thiết để máy tính có thể khởi động và sử dụng hệ điều hành từ USB thay vì ổ cứng. Điều này rất hữu ích khi cài đặt hệ điều hành mới, sửa chữa sự cố hệ thống, hoặc truy cập vào máy tính khi hệ điều hành chính gặp vấn đề.
Rufus là phần mềm gì?
Rufus là một công cụ miễn phí giúp bạn tạo USB Boot một cách nhanh chóng và dễ dàng từ các tệp ISO. Rufus nổi bật nhờ tốc độ tạo USB Boot rất nhanh và khả năng hỗ trợ nhiều hệ điều hành khác nhau.
Cần lưu ý gì khi tạo USB Boot?
Để quá trình tạo USB Boot diễn ra thuận lợi và USB Boot hoạt động đúng cách, bạn cần lưu ý một số điểm quan trọng.
- Chọn USB phù hợp.
- Tải tệp ISO từ nguồn đáng tin cậy.
- Kiểm tra USB trước khi tạo Boot.
- Chỉ sử dụng phần mềm uy tín.
- Kiểm tra USB Boot sau khi tạo xong.
Chú ý đến những yếu tố này sẽ giúp bạn tạo USB Boot hiệu quả, tránh được các sự cố không mong muốn trong quá trình cài đặt hệ điều hành.
