Việc xóa file trên Mac hay MacBook Air/Pro là cần thiết để giải phóng dung lượng bộ nhớ và giúp Mac hoạt động mượt mà hơn. Để việc xóa file trên Macbook trở nên nhanh chóng và dễ dàng, bạn không thể bỏ qua hướng dẫn chi tiết dưới đây.
Hướng dẫn xóa file trên MacBook bằng CleanMyMac
Dọn dẹp các file rác không cần thiết trên MacBook bằng phần mềm CleanMyMac đang được rất nhiều người dùng tin tưởng. Phần mềm này miễn phí và giúp bạn dễ dàng xóa file trên MacBook hoặc gỡ bỏ các ứng dụng không sử dụng đến.
Việc sử dụng CleanMyMac để xóa file trên Mac giúp bạn loại bỏ các file tạm, dọn dẹp các file ngôn ngữ không cần thiết, gỡ bỏ các ứng dụng thừa, xóa các file rác của những ứng dụng đã gỡ cài đặt, dọn dẹp các file đính kèm trong Mail, và rất nhiều tiện ích khác.
Nếu không cẩn thận, bạn có thể vô tình xóa mất những file quan trọng mà chưa kịp sao lưu.
Để thực hiện thủ thuật Macbook xóa file, bạn hãy làm theo các bước dưới đây:
- Bước 1: Nhấn vào nút Scan, phần mềm CleanMyMac sẽ tự động quét Macbook của bạn.
Bây giờ, bạn chỉ cần đợi cho phần mềm quét xong hoàn toàn.
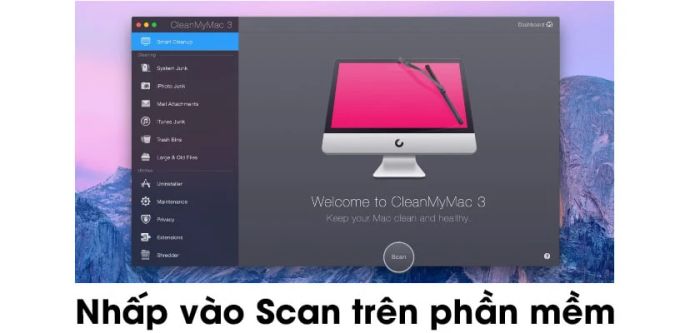
- Bước 2: Sau khi quét xong, bạn nhấn vào Clean để phần mềm dọn dẹp các file không cần thiết.
- Bước 3: Khi quá trình “Clean” hoàn tất, bạn sẽ nhận được thông báo “Complete”.
Lúc này, bạn chỉ cần đóng CleanMyMac và cảm nhận sự cải thiện đáng kể về tốc độ hoạt động của Macbook.
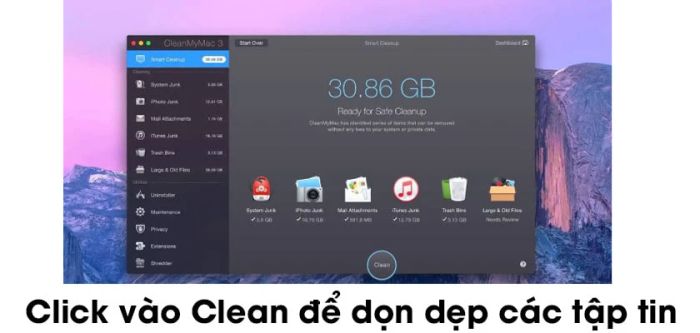
Cách xóa file trên MacBook một cách đơn giản
Cách xóa một file trên MacBook nhanh chóng và dễ dàng, hãy tham khảo ba cách đơn giản dưới đây.
- Cách 1: Kéo và thả file cần xóa vào biểu tượng thùng rác trên thanh Dock.
- Cách 2: Nhấp chuột phải vào file hoặc ứng dụng cần xóa, chọn Move to trash.

Cách 3: Chọn file muốn xóa và nhấn tổ hợp phím Command (⌘) + Delete.

Lưu ý: Cả ba cách trên đều giúp bạn xóa file nhanh chóng, nhưng chúng chỉ chuyển file vào thùng rác và vẫn chiếm dung lượng. Để hoàn toàn xóa file, hãy nhớ xóa luôn chúng trong thùng rác.
Hướng dẫn xóa các file dung lượng lớn trên Mac OS
Các file có dung lượng lớn nhưng không sử dụng sẽ chiếm nhiều tài nguyên trên MacBook. Để xóa chúng, bạn thực hiện theo các bước sau:
- Bước 1: Chọn logo Apple và nhấn vào 'About This Mac'
- Bước 2: Vào mục 'Storage' và chọn 'Manage'
- Bước 3: Nhấn vào 'Documents' ở thanh sidebar.
- Bước 4: Chọn 'Large Files' và tìm những file lớn không cần thiết.
- Bước 5: Xóa các file dung lượng lớn không còn dùng đến.

Cách xóa file iOS cũ trên MacBook
Việc sao lưu dữ liệu giữa các thiết bị như iPhone và MacBook giúp bảo vệ dữ liệu quan trọng. Tuy nhiên, những bản sao lưu cũ không sử dụng sẽ chiếm dụng dung lượng trên Mac OS. Trong trường hợp này, bạn nên xóa các file iOS và bản sao lưu cũ theo các bước sau:
- Bước 1: Nhấn vào biểu tượng Apple, sau đó chọn 'About This Mac'
- Bước 2: Chọn mục 'Storage' và nhấn 'Manage'
- Bước 3: Trên thanh sidebar, chọn mục iOS
- Bước 4: Tìm và xóa các bản sao lưu không còn cần thiết.

Cách xóa file trên MacBook bằng phương pháp thủ công
Xóa file trên MacBook thủ công là phương pháp được khá nhiều người dùng lựa chọn. Mặc dù cách này có thể tốn thời gian do cần thực hiện nhiều thao tác, nhưng hiệu quả mà nó mang lại rất đáng kể.
Xóa file cache của trình duyệt và ứng dụng
– Bạn nên sao lưu dữ liệu thông qua Time Machine: Đây là bước quan trọng khi bạn thực hiện việc dọn dẹp MacBook bằng cách xóa các file cache của trình duyệt và ứng dụng, giúp bảo vệ dữ liệu hệ thống một cách an toàn.
– Đóng tất cả các ứng dụng đang mở: Truy cập Finder nếu bạn đang sử dụng Mac OS. Nếu bạn dùng Mac OS Sierra, nhấn và giữ phím shift, rồi chọn Library.
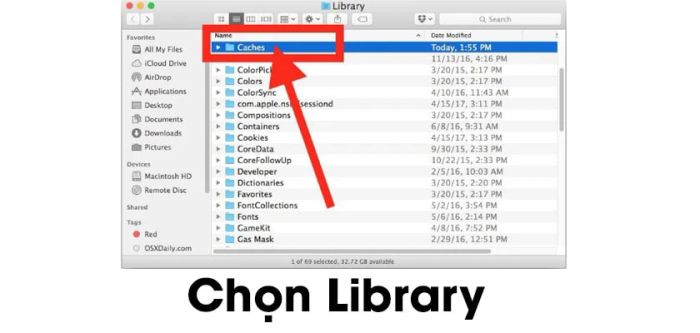
Mở thư mục “Caches”, chọn những file cần xóa và nhấn “Empty Trash” để dọn dẹp.
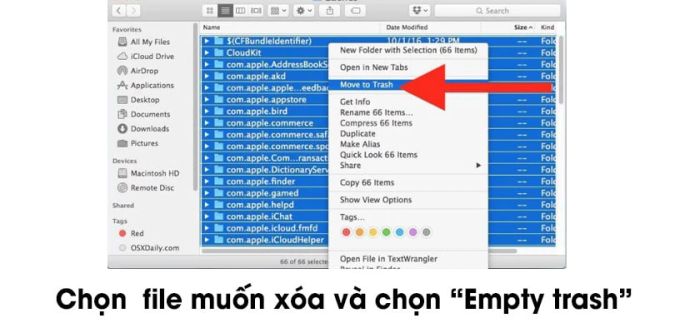
Vệ sinh Thùng rác
Sử dụng phần mềm để xóa file trên MacBook Pro mang lại hiệu quả cao trong việc dọn rác. Tuy nhiên, để xóa bỏ hoàn toàn các file, việc dọn sạch thùng rác lại là một phương án đơn giản và rất hiệu quả.
Để thực hiện, bạn chỉ cần nhấn tổ hợp phím Ctrl + Shift hoặc nhấp chuột phải vào biểu tượng thùng rác và chọn “Empty Trash” là xong.
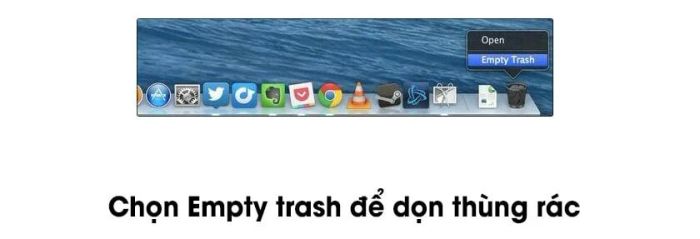
Gỡ cài đặt các ứng dụng không cần thiết
Việc gỡ cài đặt các ứng dụng không sử dụng là cách đơn giản giúp giải phóng không gian lưu trữ cho Mac, giống như khi bạn sử dụng phần mềm CleanMyMac để xóa file trên MacBook Air, mang lại nhiều không gian hơn cho Mac của bạn.
- Bước 1: Mở cửa sổ Finder và chọn mục Applications.

- Bước 2: Chọn ứng dụng bạn muốn xóa, kéo thả vào Trash hoặc nhấp chuột phải và chọn “Move to Trash”.
Nếu MacBook của bạn gặp phải sự cố và không thể sử dụng được, bạn nên đến các trung tâm sửa MacBook uy tín để được hỗ trợ sửa chữa.
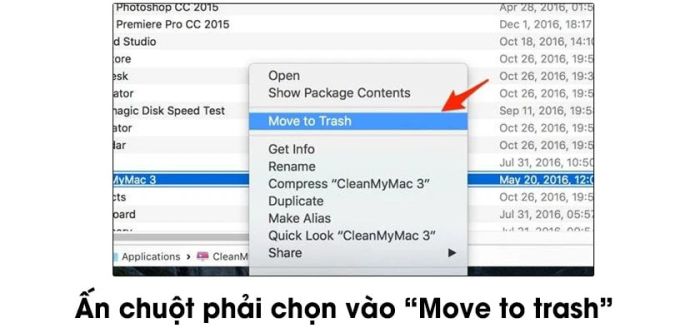
Đối với các file tạm thời
Việc dọn rác MacBook bằng cách xóa các file tạm thời là rất quan trọng. Những file này chiếm nhiều dung lượng và làm giảm hiệu suất của máy. Mặc dù MacBook có tính năng tự động xóa các file không sử dụng, nhưng việc sử dụng phần mềm như CleanMyMac giúp loại bỏ chúng hiệu quả hơn.
Hiện nay, Ccleaner for Mac là một trong những phần mềm được nhiều người sử dụng để xóa file tạm thời trên MacBook, giúp việc xử lý các file này nhanh chóng và sạch sẽ.
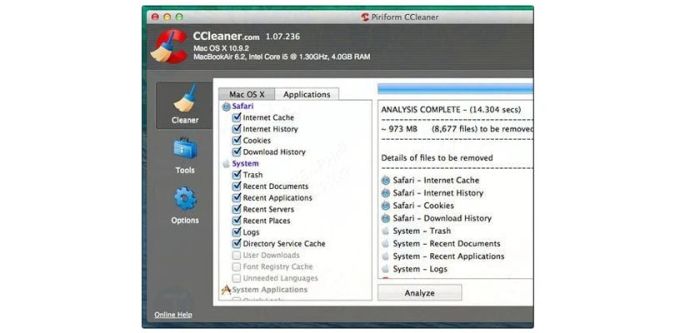
Cách xóa file trên MacBook Pro / Air thật đơn giản và nhanh chóng. Chúc các bạn thành công trong việc giải phóng dung lượng cho MacBook của mình, đồng thời giúp máy chạy mượt mà hơn khi sử dụng.
