Cách chia sẻ 4G là một kỹ năng vô cùng hữu ích khi bạn cần kết nối internet cho các thiết bị khác. Dưới đây, Mytour sẽ chỉ dẫn chi tiết cách chia sẻ mạng 4G trên các dòng iPhone, Samsung, OPPO và nhiều dòng điện thoại Android khác. Bài viết này sẽ giúp bạn thực hiện việc chia sẻ mạng 4G nhanh chóng và dễ dàng.
Vì sao bạn nên biết cách chia sẻ mạng 4G?
Việc nắm vững cách chia sẻ 4G sẽ mang đến cho bạn nhiều lợi ích thiết thực trong công việc và cuộc sống. Bạn có thể dễ dàng chia sẻ kết nối internet cho các thiết bị khác khi không có Wi-Fi, giúp tiết kiệm chi phí và thời gian, đặc biệt là khi bạn làm việc từ xa hay đang trong các chuyến công tác.

Việc chia sẻ mạng 4G với các thiết bị khác không chỉ giúp duy trì kết nối ổn định hơn so với các mạng công cộng, mà còn gia tăng bảo mật và bảo vệ thông tin cá nhân. Đồng thời, bạn sẽ có sự linh hoạt trong việc sử dụng và quản lý internet, dễ dàng chia sẻ dữ liệu khi cần thiết, giúp tối ưu hóa dung lượng dữ liệu.
Hướng dẫn chia sẻ kết nối 4G trên iPhone
Để chia sẻ mạng 4G trên iPhone, bạn có thể thực hiện theo các bước đơn giản sau đây.
Bước 1: Vào Cài đặt và chọn Điểm truy cập cá nhân để cho phép các thiết bị khác kết nối qua Wi-Fi, Bluetooth hoặc cáp USB.
Bước 2: Bạn có thể thay đổi mật khẩu của điểm truy cập để dễ dàng kiểm soát các thiết bị kết nối bằng cách nhấn vào Mật khẩu Wi-Fi.
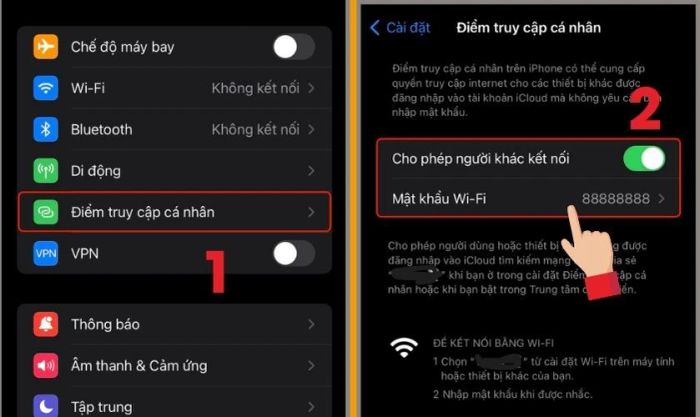
Trước khi chia sẻ mạng 4G, bạn cần đảm bảo rằng gói dữ liệu 4G của mình còn đủ dung lượng để tránh bị gián đoạn kết nối khi chia sẻ Wi-Fi cho người khác.
Hướng dẫn chia sẻ kết nối 4G trên Android
Chia sẻ 4G trên Android cho phép bạn tạo một điểm truy cập internet từ điện thoại của mình. Mặc dù mỗi thương hiệu điện thoại có giao diện cài đặt khác nhau, quy trình chia sẻ 4G nhìn chung vẫn khá giống nhau. Dưới đây là các bước cụ thể để phát Wi-Fi cho các dòng máy Android phổ biến:
Cách chia sẻ kết nối 4G trên Samsung
Dưới đây là hướng dẫn chi tiết cách chia sẻ 4G trên điện thoại Samsung:
Bước 1: Mở Cài đặt trên điện thoại Samsung, chọn Kết nối và tiếp theo chọn Chia sẻ kết nối internet (Mobile Hotspot and Tethering)
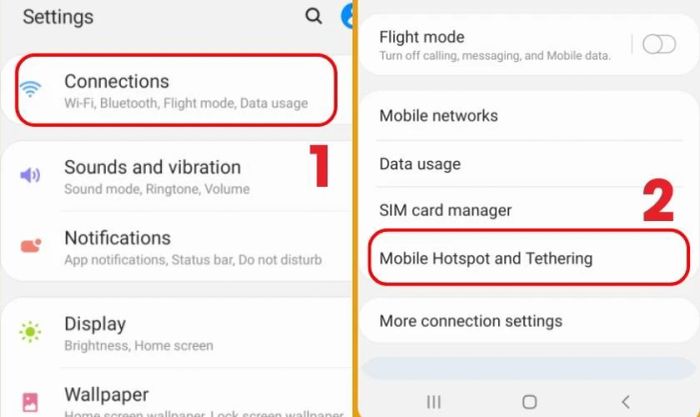
Bước 2: Kích hoạt Điểm truy cập di động (Mobile Hotspot) để bắt đầu chia sẻ mạng. Sau khi điểm truy cập di động được bật, bạn có thể chỉnh sửa tên mạng (Network name) và mật khẩu (Password).
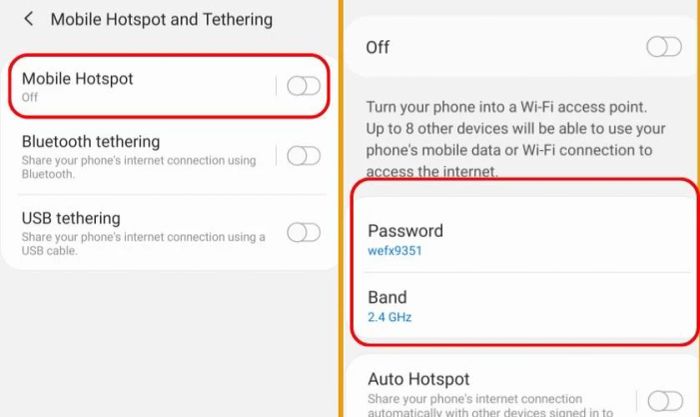
Chỉ cần làm vậy, các thiết bị khác sẽ có thể kết nối với mạng 4G trên máy Samsung thông qua tên và mật khẩu bạn vừa thiết lập.
Hướng dẫn chia sẻ kết nối 4G trên OPPO
Dưới đây là các bước để bạn có thể chia sẻ 4G trên điện thoại OPPO:
Bước 1: Vào Cài đặt trên điện thoại OPPO. Tiếp theo, chọn Các kết nối không dây khác.
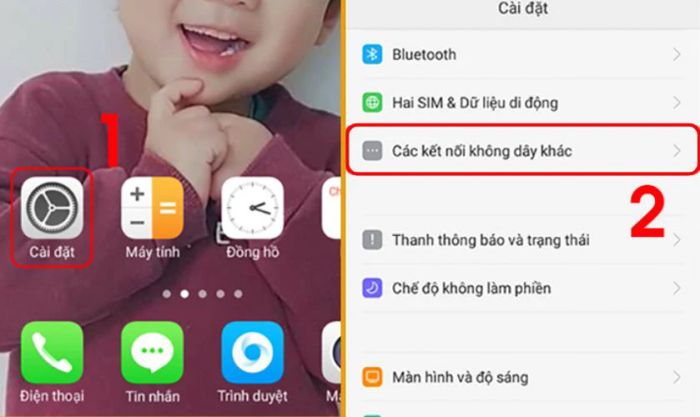
Bước 2: Chọn Điểm truy cập cá nhân và bật tính năng điểm truy cập cá nhân trên thiết bị của bạn. Bạn có thể tùy chỉnh Cài đặt tên và mật khẩu để thiết lập cấu hình SSID (tên mạng) và mật khẩu.
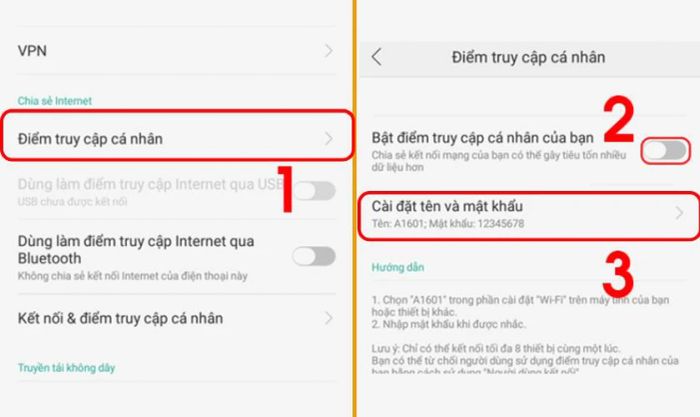
Sau khi thực hiện xong, thiết bị khác chỉ cần kết nối vào mạng Wi-Fi mà bạn đã thiết lập, là có thể sử dụng mạng 4G.
Hướng dẫn chia sẻ kết nối 4G trên Redmi và Xiaomi
Dưới đây là các bước hướng dẫn chia sẻ mạng 4G trên điện thoại Redmi và Xiaomi:
Bước 1: Truy cập vào Cài đặt và chọn Kết nối & chia sẻ (Connection & Sharing).
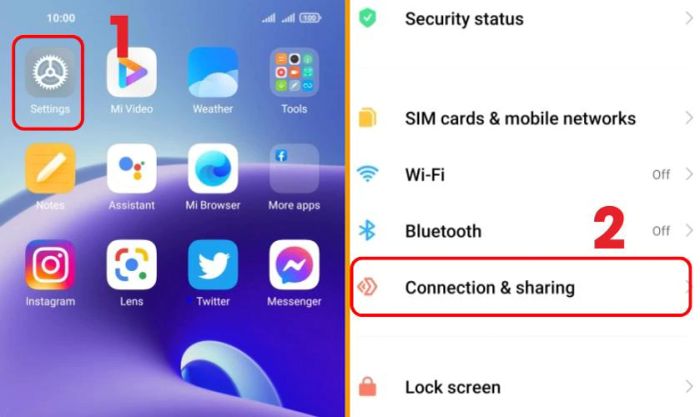
Bước 2: Chọn Điểm phát sóng di động (Portable Hotspot) và kích hoạt Điểm phát sóng.
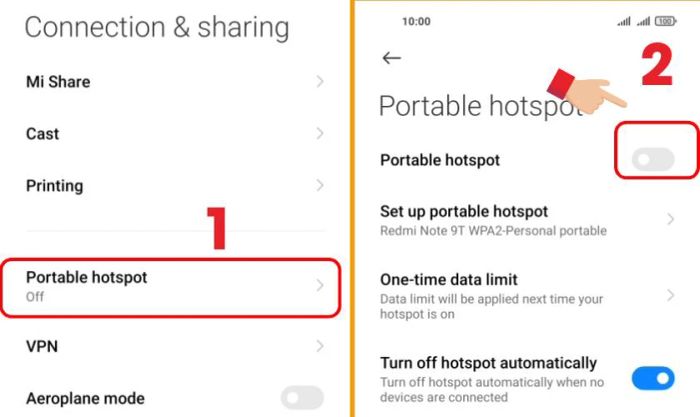
Vì các dòng máy Redmi và Xiaomi đều sử dụng giao diện MIUI của Xiaomi, bạn có thể áp dụng cách trên để mở điểm truy cập internet cho cả hai dòng máy này.
Hướng dẫn chia sẻ kết nối 4G trên điện thoại HTC
Để chia sẻ Wi-Fi trên điện thoại HTC, bạn chỉ cần làm theo các bước dưới đây:
Bước 1: Mở Cài đặt trên điện thoại HTC, và bạn sẽ thấy các mục tùy chọn dành cho Không dây và mạng (Wireless & networks). Sau đó, nhấn vào More để mở rộng các tùy chọn ẩn.
Bước 2: Chọn Chia sẻ kết nối (Mobile network sharing) và bật tính năng Portable Wi-Fi Hotspot.
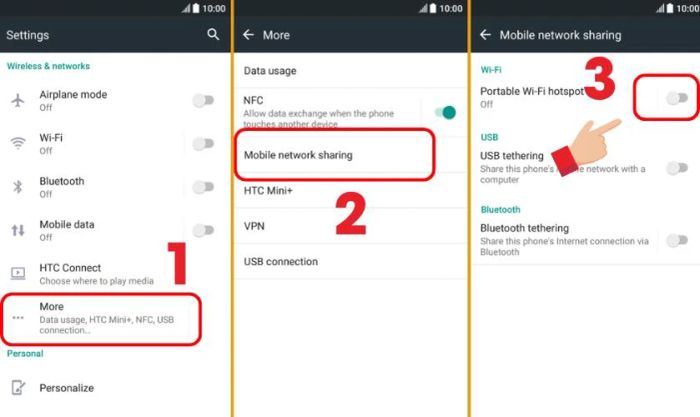
Chỉ cần thực hiện như vậy, các thiết bị khác chỉ cần tìm và kết nối vào mạng Wi-Fi từ điện thoại HTC của bạn.
Hướng dẫn chia sẻ kết nối 4G trên điện thoại Vivo
Cách chia sẻ kết nối internet trên các dòng điện thoại Vivo khá giống với các máy Android khác. Bạn cần làm theo các bước: Vào Cài đặt - Kết nối - Chia sẻ kết nối internet - Bật điểm truy cập di động.
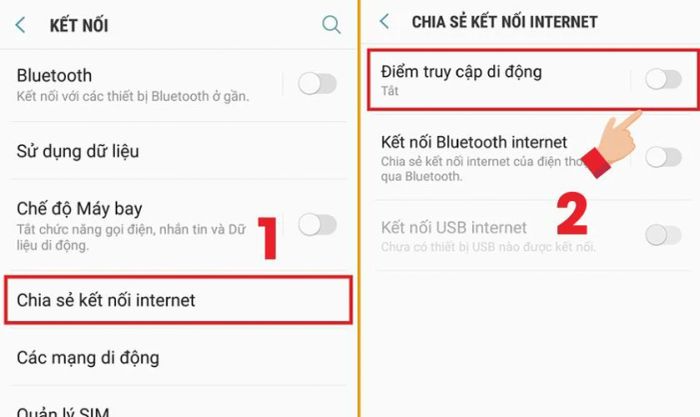
Sau khi bật điểm truy cập di động, bạn có thể thay đổi Tên truy cập và mật khẩu cho điểm phát sóng. Sau đó, các thiết bị khác sẽ kết nối với Wi-Fi từ điện thoại Vivo của bạn.
Hướng dẫn chia sẻ kết nối 4G trên điện thoại Huawei
Dưới đây là các bước để bạn có thể chia sẻ kết nối internet trên điện thoại Huawei:
Bước 1: Truy cập vào Cài đặt trên điện thoại Huawei, sau đó chọn Không dây & mạng (Wireless & Networks). Bước 2: Tiếp theo, chọn Chia sẻ kết nối (Tethering & portable hotspot) và Bật điểm phát sóng di động.
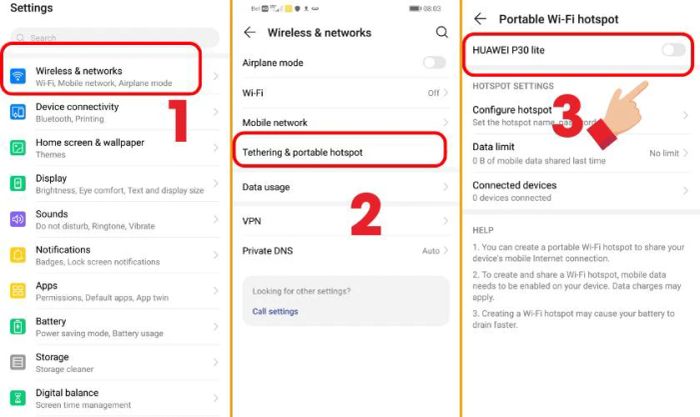
Sau khi thực hiện các bước trên, các thiết bị khác chỉ cần tìm và kết nối internet qua điểm phát sóng trên điện thoại Huawei của bạn.
Hướng dẫn chia sẻ kết nối 4G từ điện thoại sang máy tính
Khi điện thoại của bạn có kết nối 4G, bạn có thể sử dụng nó như một điểm phát sóng internet để chia sẻ với máy tính. Dưới đây là cách thức chia sẻ kết nối 4G từ điện thoại sang máy tính cùng một số lưu ý quan trọng.
Cách chia sẻ kết nối 4G từ iPhone sang máy tính
Để sử dụng Wi-Fi từ iPhone trên máy tính, bạn chỉ cần thực hiện các bước chia sẻ 4G trên iPhone như đã hướng dẫn. Sau khi máy Mac kết nối với Wi-Fi của iPhone, máy sẽ hiển thị một điểm truy cập cá nhân. Bạn chỉ cần tìm đúng tên Wi-Fi cần kết nối và chọn connect để hoàn tất.
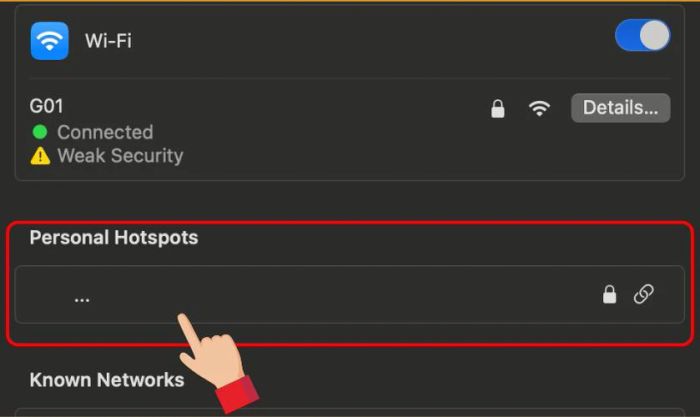
Các máy tính không chạy trên hệ điều hành MacOS cũng có thể kết nối với Wi-Fi phát từ iPhone một cách dễ dàng.
Cách chia sẻ kết nối 4G từ Android sang máy tính
Với các thiết bị Android, bạn có thể chia sẻ kết nối 4G với máy tính qua các phương pháp sau:
- Wi-Fi: Để kết nối qua Wi-Fi, bạn cần bật tính năng chia sẻ mạng trên điện thoại và kết nối máy tính của mình bằng cách chọn tên mạng và nhập mật khẩu.
- Bluetooth: Truy cập vào Cài đặt - Kết nối & chia sẻ - Chia sẻ qua Bluetooth. Sau khi ghép đôi với máy tính, bạn có thể sử dụng kết nối 4G qua Bluetooth.
- Cáp USB: Kết nối điện thoại với máy tính thông qua cáp USB. Sau đó, vào Cài đặt - Kết nối & chia sẻ - Chia sẻ qua USB (hoặc Tethering USB). Máy tính sẽ tự động sử dụng kết nối 4G từ điện thoại.
 Không phải tất cả các dòng điện thoại Android đều hỗ trợ các phương thức chia sẻ mạng như Bluetooth hay USB. Hãy kiểm tra cài đặt của thiết bị để xác định phương thức nào được hỗ trợ.
Không phải tất cả các dòng điện thoại Android đều hỗ trợ các phương thức chia sẻ mạng như Bluetooth hay USB. Hãy kiểm tra cài đặt của thiết bị để xác định phương thức nào được hỗ trợ.Cách chia sẻ kết nối 4G từ laptop sang các thiết bị khác
Ngoài việc nhận internet từ điện thoại, bạn cũng có thể sử dụng laptop làm điểm phát sóng di động. Dưới đây là cách chia sẻ 4G từ laptop với các thiết bị khác:
Chia sẻ kết nối 4G từ laptop Windows
Bạn có thể click vào biểu tượng Windows hoặc nhấn tổ hợp phím Windows + S để mở thanh tìm kiếm nhanh. Sau đó, gõ từ khóa Mobile hotspot, cuối cùng chỉ cần kích hoạt chia sẻ kết nối Internet là xong.
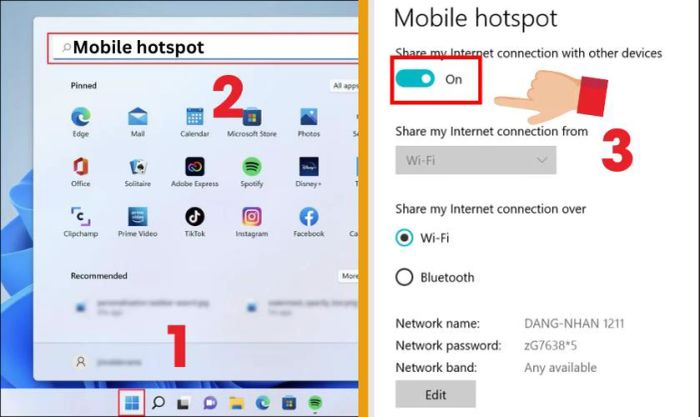
Các thiết bị khác sẽ tự động kết nối với Wi-Fi phát từ điểm phát sóng laptop Windows của bạn sau khi bạn thực hiện các bước trên.
Chia sẻ mạng 4G từ laptop MacOS
Để chia sẻ mạng 4G từ laptop MacOS sang các thiết bị khác, bạn cần cấp thêm quyền so với máy Windows. Tuy nhiên, bạn có thể làm theo các bước đơn giản dưới đây:
Bước 1: Mở System Preferences và tìm kiếm từ khóa Internet Sharing.
Bước 2: Chọn nguồn kết nối internet (Wi-Fi hoặc Ethernet), sau đó kích hoạt tất cả các phương thức chia sẻ (Wi-Fi, Bluetooth, hoặc USB) và chọn Done.
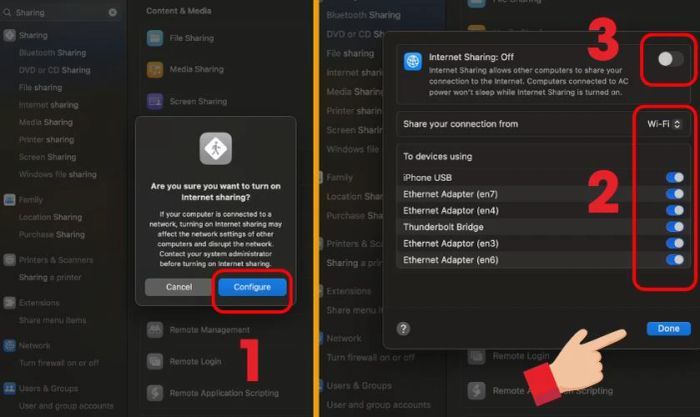
Chia sẻ 4G từ Macbook giúp bạn dễ dàng kết nối nhiều thiết bị khi không có router hay điểm phát Wi-Fi. Tuy nhiên, cần lưu ý rằng việc chia sẻ này có thể làm giảm tốc độ kết nối của các thiết bị khác.
Tác hại của cách mạng chia sẻ 4G
Việc chia sẻ kết nối 4G từ điện thoại mang lại rất nhiều lợi ích, tuy nhiên nếu sử dụng không đúng cách, bạn cũng có thể gặp phải những vấn đề không mong muốn. Dưới đây là một số tác hại chính khi chia sẻ 4G.
- Gây nóng máy: Việc xử lý liên tục nhiều tác vụ sẽ khiến thiết bị trở nên nóng. Nếu bạn vừa sạc vừa chia sẻ mạng 4G, nhiệt độ sẽ tăng cao. Để hạn chế, hãy tránh vừa sạc vừa phát 4G để giảm nhiệt độ và bảo vệ pin lâu dài.
- Tiêu tốn pin nhanh: Khi nhiều thiết bị kết nối cùng lúc, thiết bị phát 4G sẽ tiêu thụ năng lượng nhanh chóng, khiến pin cạn kiệt nhanh hơn.
- Tốn dung lượng: Chia sẻ 4G sẽ khiến dung lượng dữ liệu của bạn cạn nhanh chóng, đặc biệt nếu các thiết bị kết nối thực hiện các tác vụ nặng như xem video hay tải tệp lớn.
Mặc dù việc chia sẻ 4G rất hữu ích, nhưng nếu không sử dụng hợp lý hoặc lạm dụng, sẽ ảnh hưởng đến hiệu suất của thiết bị. Vì vậy, hãy nhớ sử dụng tính năng này đúng lúc và có kế hoạch bạn nhé!.
Lưu ý khi chia sẻ mạng 4G
Khi chia sẻ 4G từ điện thoại hay máy tính, bạn cần lưu ý một số điều để bảo vệ thiết bị và đảm bảo an toàn khi sử dụng:
Nên chọn gói data lớn
Khi chia sẻ 4G, lượng dữ liệu sử dụng sẽ nhiều hơn bình thường, vì vậy bạn nên chọn gói data có dung lượng lớn để tránh bị hết dung lượng giữa chừng, gây gián đoạn kết nối. Đồng thời, hãy kiểm tra kỹ dung lượng khả dụng trước khi bắt đầu chia sẻ để tránh bị tính phí ngoài ý muốn.
Tắt chia sẻ khi không sử dụng
Việc để chế độ chia sẻ 4G luôn mở, ngay cả khi không cần thiết, sẽ khiến pin và dung lượng tiêu hao nhanh chóng. Vì vậy, hãy nhớ tắt ngay tính năng chia sẻ khi không còn sử dụng để tiết kiệm pin, dung lượng data và hạn chế tình trạng nóng máy.
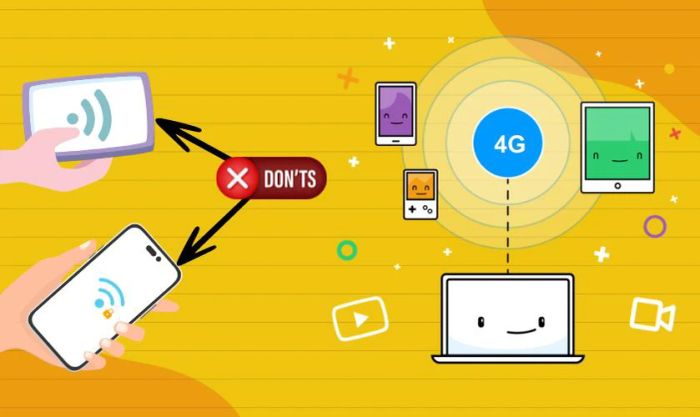
Nếu không tắt tính năng chia sẻ, các thiết bị không xác định có thể tự động kết nối với mạng của bạn, điều này không chỉ gây rủi ro về an toàn dữ liệu mà còn làm tiêu tốn dữ liệu không cần thiết.
Một số câu hỏi thường gặp về chia sẻ mạng 4G
Khi người dùng tìm hiểu về cách chia sẻ 4G, có nhiều câu hỏi phổ biến dưới đây:
Chia sẻ mạng 4G có làm giảm tốc độ internet của tôi không?
Có, khi bạn chia sẻ mạng 4G, tốc độ mạng sẽ được phân bổ giữa các thiết bị kết nối, dẫn đến việc tốc độ truy cập mạng sẽ giảm. Số lượng thiết bị càng nhiều, tốc độ sẽ càng bị ảnh hưởng mạnh hơn.
Chia sẻ mạng 4G có làm tốn nhiều dung lượng hơn không?
Chắc chắn rồi, việc chia sẻ mạng 4G sẽ khiến dung lượng dữ liệu được tiêu thụ nhanh chóng hơn, đặc biệt khi các thiết bị kết nối thực hiện các tác vụ đòi hỏi nhiều băng thông như xem video hoặc tải tệp dung lượng lớn. Vì vậy, trước khi chia sẻ mạng, bạn nên kiểm tra kỹ dung lượng còn lại của gói cước.
Điện thoại 3G nhưng sử dụng SIM 4G có thể chia sẻ mạng 4G không?
Không, chỉ khi điện thoại của bạn hỗ trợ mạng 4G, dù có dùng SIM 4G cũng không thể chia sẻ mạng 4G. Để thực hiện chia sẻ 4G, điện thoại cần có khả năng kết nối với mạng 4G.
Kết luận
Chia sẻ mạng 4G mang lại nhiều lợi ích trong cuộc sống hàng ngày. Tuy nhiên, bạn cần chú ý khi sử dụng tính năng này để không làm ảnh hưởng đến hiệu suất của thiết bị cũng như dữ liệu mạng. Hãy theo dõi Mytour để khám phá thêm nhiều thông tin thú vị về công nghệ, chúc các bạn thành công!
