Bạn đang muốn tìm hiểu cách thay đổi ngôn ngữ iPhone để sử dụng thuận tiện hơn? Trong bài viết này, Mytour sẽ chia sẻ chi tiết các bước chuyển đổi ngôn ngữ trên iPhone, từ việc thay đổi ngôn ngữ hệ thống đến chuyển sang tiếng Việt. Đừng bỏ lỡ những hướng dẫn đơn giản và thiết thực để tùy chỉnh ngôn ngữ trên thiết bị iPhone của bạn!
Tại sao nên chuyển đổi ngôn ngữ trên iPhone?
Trong quá trình sử dụng, việc thay đổi ngôn ngữ trên iPhone có thể giúp bạn học tập và làm việc hiệu quả hơn. Bên cạnh đó, việc chuyển đổi ngôn ngữ
còn mang lại những lợi ích sau:
- Tùy chỉnh điện thoại theo ý muốn: Tính năng này giúp bạn thiết lập iPhone phù hợp với nhu cầu và sở thích cá nhân. Chẳng hạn, nếu bạn đang học tiếng Nhật, việc chuyển ngôn ngữ iPhone sang tiếng Nhật sẽ hỗ trợ đắc lực cho quá trình học tập.
- Nắm bắt cách sử dụng điện thoại dễ dàng hơn: Đôi khi, việc sử dụng ngôn ngữ không phải tiếng Việt trên iPhone có thể gây khó khăn. Chuyển đổi sang ngôn ngữ quen thuộc giúp bạn tiết kiệm thời gian tìm hiểu các tính năng trên thiết bị.
- Tăng khả năng tương thích với ứng dụng: Ngôn ngữ mặc định trên iPhone thường là tiếng Anh. Việc thay đổi ngôn ngữ giúp các ứng dụng và tính năng hoạt động tốt hơn, đặc biệt khi chúng không hỗ trợ ngôn ngữ khác.
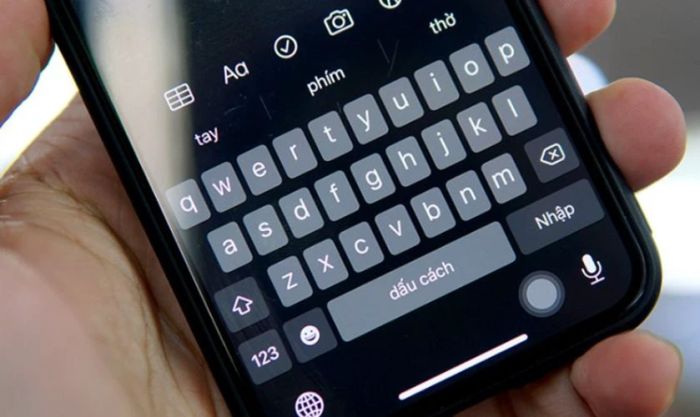
Tóm lại, việc biết cách thay đổi ngôn ngữ trên iPhone giúp bạn linh hoạt hơn trong việc sử dụng thiết bị của mình một cách hiệu quả.
Hướng dẫn thay đổi ngôn ngữ trên iPhone, iPad
Thay đổi ngôn ngữ trên iPhone không chỉ giúp bạn hiểu rõ hơn về hệ thống mà còn mang lại trải nghiệm cá nhân hóa. Để chuyển đổi ngôn ngữ trên iPhone, iPad sang tiếng Việt, hãy làm theo các bước sau:
Bước 1: Từ màn hình chính, bạn hãy nhấn vào ứng dụng Cài đặt. Tiếp theo, cuộn xuống và chọn mục Cài đặt chung.
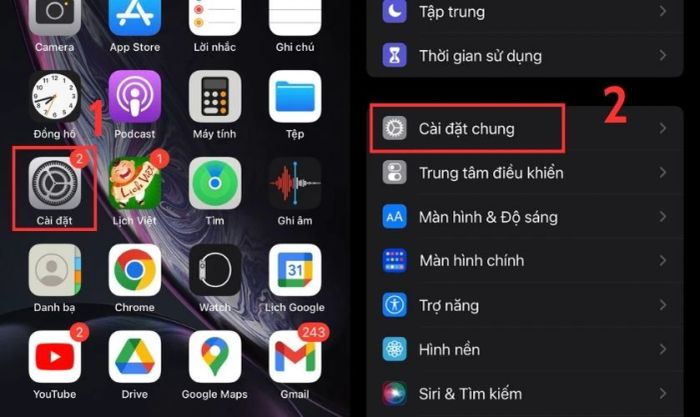
Bước 2: Trong phần này, bạn tìm và nhấn vào Ngôn ngữ & vùng. Sau đó, chọn Sửa để tiếp tục.
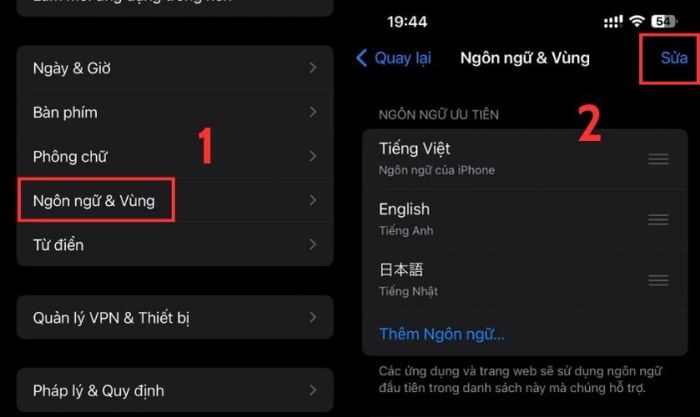
Bước 3: Tiếp theo, bạn nhấn và giữ biểu tượng ba gạch ngang bên cạnh ngôn ngữ tiếng Việt. Kéo và di chuyển tiếng Việt lên vị trí đầu tiên. Điều này sẽ đặt tiếng Việt làm ngôn ngữ chính trên thiết bị của bạn.
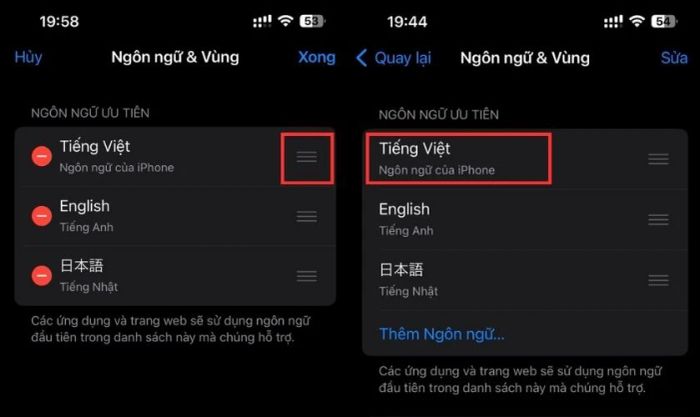
Bước 4: Cuối cùng, bạn nhấn vào
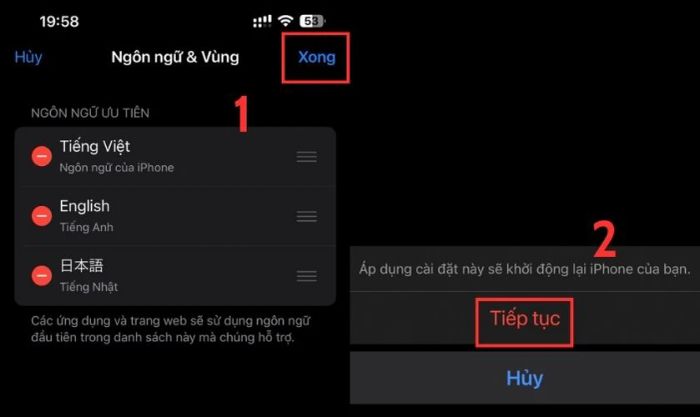
iPhone và iPad sẽ tự động khởi động lại để áp dụng ngôn ngữ mới, quá trình này chỉ mất vài giây.
Nếu bạn muốn chuyển sang ngôn ngữ khác để phù hợp với nhu cầu sử dụng, chỉ cần thực hiện các bước tương tự.
Hướng dẫn chuyển đổi ngôn ngữ trên ứng dụng iPhone, iPad
Nếu bạn chỉ muốn thay đổi ngôn ngữ cho một ứng dụng cụ thể, bạn có thể thực hiện theo các bước đơn giản sau:
Bước 1: Đầu tiên, hãy mở ứng dụng Cài đặt. Sau đó, cuộn xuống và chọn ứng dụng bạn muốn thay đổi ngôn ngữ. Ví dụ, ở đây mình chọn ứng dụng Google.
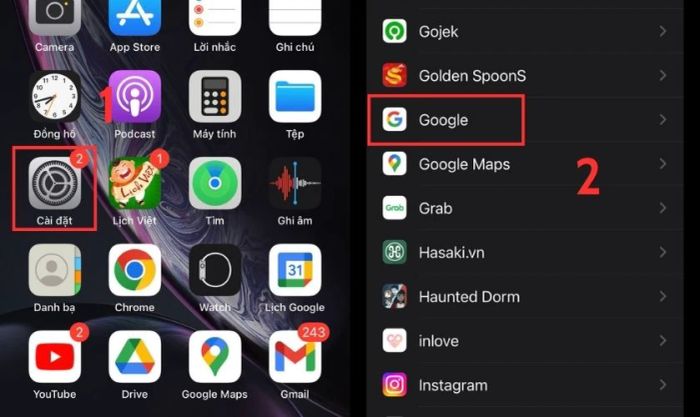
Bước 2: Tiếp theo, nhấn vào mục Ngôn ngữ trong phần Ngôn ngữ ưu tiên. Sau đó, chọn ngôn ngữ bạn muốn chuyển đổi, ví dụ như English.
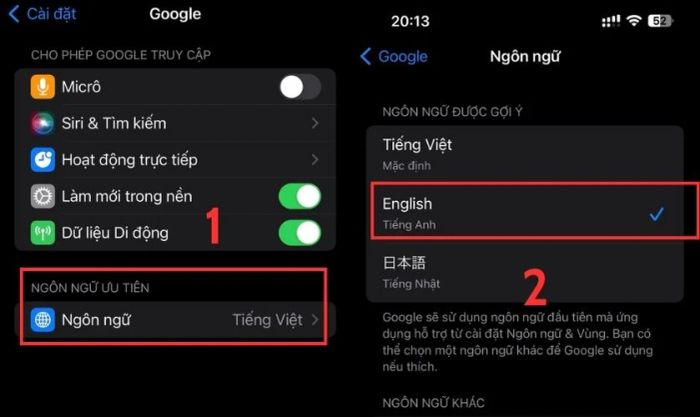
Cuối cùng, bạn chỉ cần mở ứng dụng và kiểm tra xem ngôn ngữ đã được thay đổi thành công hay chưa.
Phương pháp này cũng có thể áp dụng cho mọi ứng dụng trên iPhone. Tương tự, nếu bạn muốn thay đổi ngôn ngữ cho các ứng dụng khác, chỉ cần làm theo các bước tương tự như trên.
Hướng dẫn thêm ngôn ngữ mới trên bàn phím iPhone, iPad
Không phải tất cả ngôn ngữ đều được cài đặt sẵn trên iPhone. Nếu bạn muốn sử dụng một ngôn ngữ khác, bạn cần thêm ngôn ngữ đó vào thiết bị. Dưới đây là các bước đơn giản để thêm ngôn ngữ mới:
Bước 1: Đầu tiên, bạn hãy mở ứng dụng Cài đặt và chọn mục Cài đặt chung.
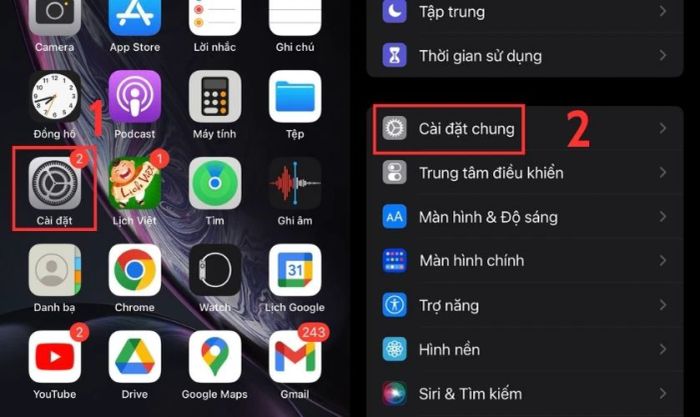
Bước 2: Tiếp theo, bạn tìm và nhấn vào mục Bàn phím. Sau đó, chọn Bàn phím ở phần đầu danh sách.
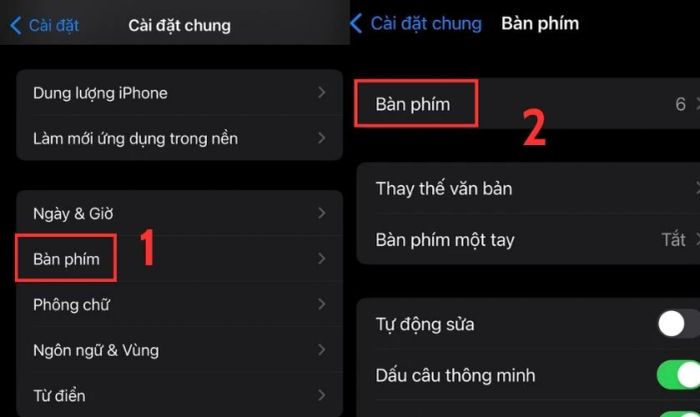
Bước 3: Tiếp theo, bạn chọn Thêm bàn phím mới… và lựa chọn ngôn ngữ bạn muốn thêm từ danh sách hiển thị.
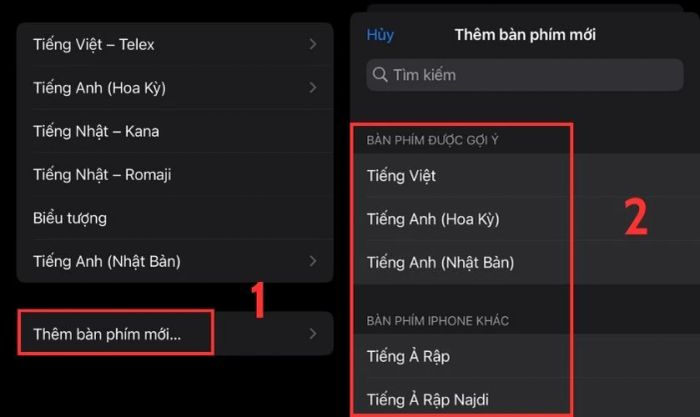
Hãy tiếp tục theo dõi bài viết để khám phá thêm những thông tin hữu ích liên quan đến việc thay đổi ngôn ngữ trên iPhone nhé!
Tham khảo thêm các mẫu iPhone cũ giá rẻ đáng mua nhất tháng 1/2025 tại Mytour:
Giải đáp thắc mắc về việc chuyển đổi ngôn ngữ trên iPhone
Dưới đây là 3 câu hỏi thường gặp khi thiết lập thay đổi ngôn ngữ trên iPhone:
- Nếu cài đặt ngôn ngữ tiếng Anh, kết quả tìm kiếm trên Safari có thay đổi không?
Khi bạn đặt ngôn ngữ trên iPhone là tiếng Anh, giao diện và thông báo hệ thống của Safari sẽ hiển thị bằng tiếng Anh. Tuy nhiên, kết quả tìm kiếm trên ứng dụng vẫn sẽ là tiếng Việt do dựa trên vùng địa lý. Vì cài đặt vùng trên điện thoại vẫn là Việt Nam, kết quả tìm kiếm sẽ được hiển thị bằng tiếng Việt.
- Làm cách nào để đồng bộ ngôn ngữ trên tất cả thiết bị Apple của tôi?
Để thiết lập ngôn ngữ chung cho tất cả thiết bị, bạn có thể sử dụng iCloud. Chọn đồng bộ hóa thông tin trên các thiết bị, và ngôn ngữ sẽ tự động được đồng bộ theo.
- Làm thế nào để cài đặt bàn phím tiếng Việt trên iPhone?
Để cài đặt bàn phím tiếng Việt trên iPhone, bạn có thể thực hiện theo các bước đơn giản sau:
Bước 1: Mở ứng dụng Cài đặt trên iPhone, sau đó chọn mục Cài đặt chung.
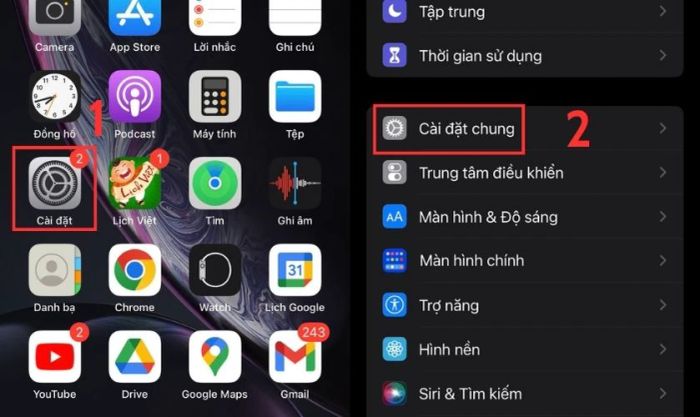
Bước 2: Tiếp theo, chọn mục Bàn phím, sau đó nhấn vào Bàn phím.
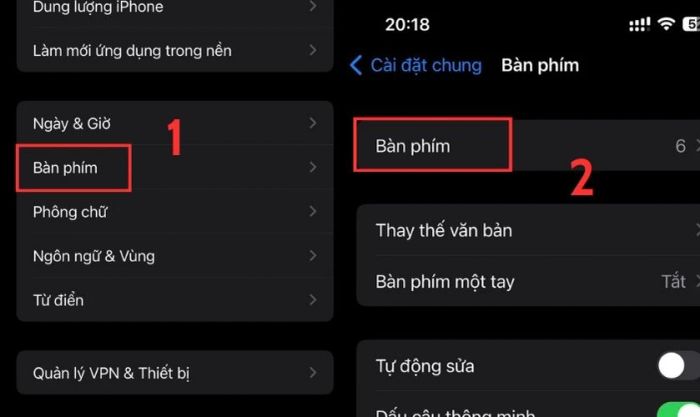
Bước 3: Tiếp theo, nhấn vào Thêm bàn phím mới… Tại đây, bạn chọn ngôn ngữ tiếng Việt và lựa chọn kiểu bàn phím phù hợp với nhu cầu của mình.
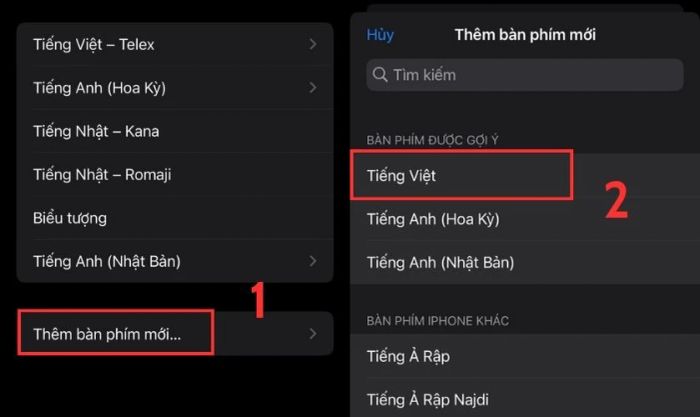
Như vậy, bàn phím trên iPhone của bạn đã được thêm ngôn ngữ mới. Nếu bạn muốn cài đặt thêm nhiều ngôn ngữ khác, chỉ cần thực hiện các bước tương tự.
Kết luận
Thay đổi ngôn ngữ trên iPhone là một thủ thuật đơn giản giúp bạn sử dụng thiết bị một cách linh hoạt hơn. Với những hướng dẫn chi tiết trên, hy vọng Mytour đã mang đến cho bạn những mẹo sử dụng điện thoại hữu ích. Nếu có bất kỳ câu hỏi nào, đừng ngần ngại để lại bình luận để được hỗ trợ giải đáp.
