Việc kết nối điện thoại với tivi giúp nâng cao trải nghiệm giải trí của bạn. Nếu bạn chưa biết cách kết nối điện thoại với tivi mà không cần dây cáp, chỉ cần sử dụng wifi hoặc bluetooth, hãy cùng chúng tôi tìm hiểu qua bài viết dưới đây nhé!
Lợi ích của việc kết nối điện thoại với tivi
Hiện nay, điện thoại là công cụ giải trí không thể thiếu với nhiều người. Tuy nhiên, nếu bạn biết cách kết nối điện thoại với tivi, trải nghiệm giải trí sẽ tuyệt vời hơn rất nhiều.
Khi kết nối điện thoại với tivi, bạn sẽ nhận được nhiều lợi ích, chẳng hạn như:
- Nhờ vào độ phân giải cao của màn hình tivi thông minh, bạn sẽ có thể thưởng thức hình ảnh sắc nét, sống động hơn thay vì chỉ giới hạn trong một màn hình nhỏ như trước đây.
- Ngoài ra, bạn có thể hoàn toàn đắm chìm trong những âm thanh mạnh mẽ, rõ ràng nhờ vào loa ngoài tivi. Những giây phút thư giãn khi nghe nhạc hay xem phim sẽ không còn là vấn đề khiến bạn phải lo lắng.
- Hơn nữa, với cấu hình và tính năng sẵn có của tivi, bạn sẽ dễ dàng lướt web mà không cần thực hiện quá nhiều thao tác, giúp giảm bớt sự mệt mỏi do phải giữ tay hoặc cổ quá lâu.
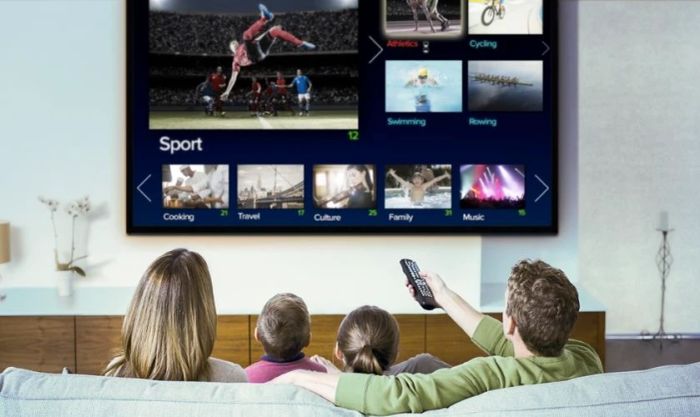
Việc kết nối điện thoại với tivi có thể giải quyết vấn đề về góc nhìn, đồng thời nâng cao trải nghiệm người dùng. Chỉ với vài thao tác đơn giản, bạn sẽ mang đến một trải nghiệm giải trí tuyệt vời hơn bao giờ hết.
Dòng điện thoại nào kết nối được với tivi
Hầu hết các dòng điện thoại thông minh hiện nay đều có thể kết nối với tivi, trừ những thiết bị cũ như iPhone 4 trở về trước, vì hệ điều hành của chúng không hỗ trợ tính năng này.
Tùy vào từng dòng điện thoại, cách kết nối với tivi sẽ có sự khác biệt. Bạn đã biết điện thoại của mình có thể kết nối với tivi như thế nào chưa? Nếu vẫn chưa, hãy cùng khám phá những cách phổ biến dưới đây để tìm câu trả lời cho mình.
Kết nối điện thoại với tivi qua cổng vật lý
Kết nối điện thoại với tivi là một khái niệm khá quen thuộc đối với các dòng Smart tivi. Tuy nhiên, đối với những chiếc tivi không có kết nối Internet, việc kết nối qua dây cáp chính là giải pháp tối ưu nhất cho điện thoại.
Kết nối điện thoại với tivi qua dây cáp MHL
MHL là một chuẩn kết nối thông minh, cho phép người dùng truyền tải hình ảnh và âm thanh từ chiếc smartphone của mình ra màn hình lớn như tivi hay laptop một cách dễ dàng.

Để có thể kết nối điện thoại với bất kỳ tivi nào qua cáp MHL, bạn cần chuẩn bị một chiếc smartphone hỗ trợ MHL, một sợi cáp MHL và một chiếc tivi có ít nhất một cổng HDMI hỗ trợ MHL.
Lưu ý: Phương pháp này thường dễ thực hiện hơn với điện thoại Android. Nếu bạn sử dụng iPhone, bạn sẽ cần một bộ chuyển đổi MHL để kết nối.
Bước 1: Trước tiên, bạn hãy cắm đầu HDMI (đầu lớn nhất) của cáp vào cổng HDMI (MHL) trên tivi.
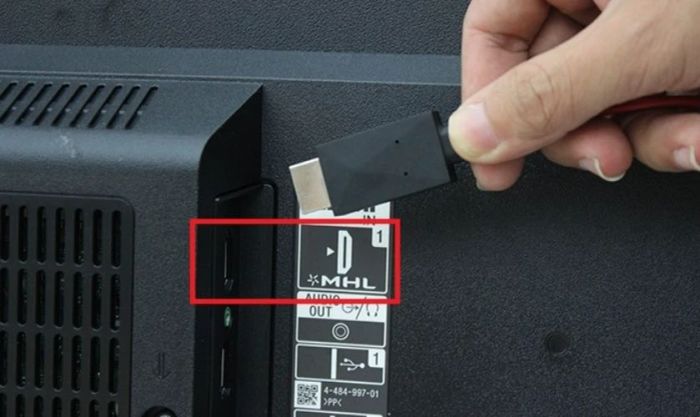
Bước 2:Sau đó, tại vị trí kết nối trên tivi, bạn tiếp tục gắn đầu USB của sợi cáp vào cổng USB tivi.

Bước 3: Cuối cùng, bạn cắm MHL (đầu nhỏ nhất) vào cổng sạc trên điện thoại của mình.

Bước 4: Nhấn nút Source, Input hoặc biểu tượng giống hình dưới đây để chọn đầu vào dữ liệu cho tivi.
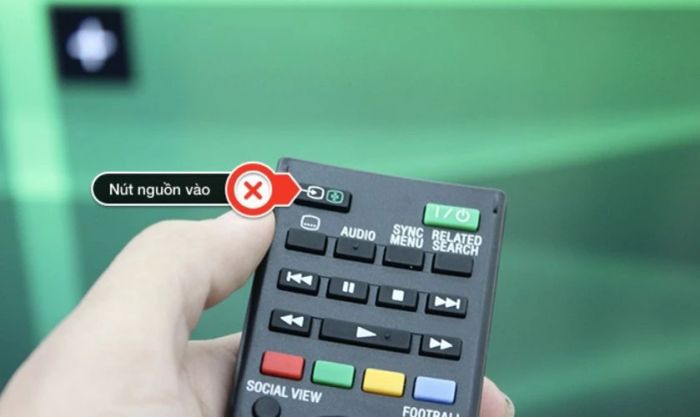
Sau đó, bạn chọn mục HDMI / MHL trên màn hình tivi và nhấn vào đó.
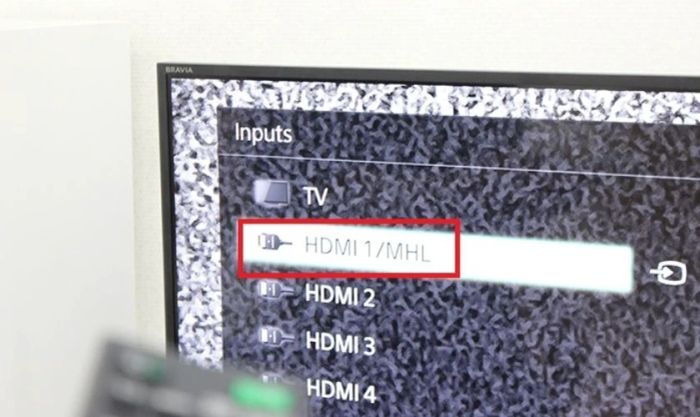
Lúc này, hình ảnh và nội dung trên điện thoại sẽ được chiếu lên màn hình tivi lớn mà bạn vừa kết nối.

Với các bước đơn giản, bạn đã dễ dàng kết nối thành công điện thoại Android với tivi thông qua cổng MHL.
Kết nối điện thoại với tivi qua cáp XML
Nếu bạn chưa biết, XML là một chuẩn kết nối thông minh, cho phép người dùng truyền tải hình ảnh và âm thanh từ điện thoại lên màn hình lớn hơn như tivi hay laptop một cách dễ dàng.

Để kết nối điện thoại với tivi Samsung qua XML, bạn cần chuẩn bị một chiếc smartphone hỗ trợ kết nối MHL, dây cáp MHL, và tivi có cổng HDMI hỗ trợ MHL. Sau đó, chỉ cần làm theo các bước như hình minh họa dưới đây để kết nối điện thoại với tivi LG qua cổng AV, XML… Thao tác cực kỳ đơn giản và nhanh chóng chỉ với vài bước nhỏ là hoàn thành.
Kết nối điện thoại với tivi qua cáp HDMI
Trong một số trường hợp đặc biệt, khi điện thoại của bạn không hỗ trợ MHL, bạn có thể thay thế bằng cáp HDMI đa năng để kết nối điện thoại với tivi.

Cả cáp HDMI và MHL đều có chức năng tương tự trong việc xuất và truyền tải dữ liệu từ các thiết bị điện tử ra màn hình lớn. Tuy nhiên, cáp HDMI đa năng chỉ có thể sử dụng với điện thoại chạy Android 6.0 hoặc iOS 9.0 trở lên.
Tùy theo cấu hình của điện thoại và tivi, bạn sẽ cần chọn lựa phương án kết nối phù hợp nhất để đảm bảo hiệu quả sử dụng.
Kết nối điện thoại với TV qua cổng VGA
Nếu cả cáp HDMI và MHL đều không thể sử dụng với điện thoại của bạn, bạn có thể thử kết nối qua cổng AV hoặc VGA. Tuy nhiên, đây chỉ là giải pháp tạm thời khi các phương pháp kết nối thông thường không khả thi.

Cổng AV và VGA không hỗ trợ truyền tải hình ảnh, video chất lượng cao cho tivi. Đặc biệt, VGA chỉ truyền tải hình ảnh, nếu muốn có âm thanh, bạn sẽ phải đầu tư thêm loa ngoài. Vì vậy, phương pháp này không phù hợp cho những ai muốn có trải nghiệm giải trí tức thời.
Kết nối điện thoại với tivi qua cổng USB
Bạn không nghe lầm đâu, bạn hoàn toàn có thể kết nối điện thoại với tivi thông qua cổng USB của tivi. Bạn chỉ cần cắm một đầu cáp vào cổng USB của tivi và đầu còn lại vào điện thoại là xong. Việc truyền tải tệp lên màn hình tivi thật sự đơn giản và nhanh chóng.
Tuy nhiên, cách này chỉ cho phép bạn chia sẻ tệp, còn hình ảnh hay video sẽ không thể được truyền tải qua cổng USB đâu nhé. Hãy lưu ý điều này.

Lưu ý: Để quá trình kết nối diễn ra suôn sẻ, bạn nên sử dụng cáp chính hãng hoặc cáp từ các thương hiệu uy tín.
Kết nối với tivi bằng công nghệ DLNA
DLNA là công nghệ sử dụng mạng nội bộ để kết nối các thiết bị với nhau, cho phép bạn dễ dàng chia sẻ nội dung giữa chúng. Chỉ cần các thiết bị cùng kết nối với một mạng là có thể truyền tải hình ảnh, video, âm thanh... Hiện nay, nhiều sản phẩm trên thế giới đã được chứng nhận DLNA, đặc biệt là các thiết bị điện tử tiêu dùng như điện thoại, laptop, tivi...
Để kết nối điện thoại với tivi bằng công nghệ DLNA mà không cần dây cáp, bạn cần đảm bảo cả hai thiết bị đều hỗ trợ DLNA. Sau đó, kết nối chúng vào một mạng wifi và thực hiện theo các bước hướng dẫn sau:
Bước 1: Mở hình ảnh hoặc video mà bạn muốn chia sẻ từ điện thoại lên màn hình tivi. Tiếp theo, bạn tìm biểu tượng chia sẻ để kích hoạt tính năng DLNA. Lưu ý rằng biểu tượng chia sẻ có thể khác nhau tùy theo dòng điện thoại, ví dụ như:
Điện thoại Sony sẽ có biểu tượng chia sẻ hình dưới dạng ô vuông.
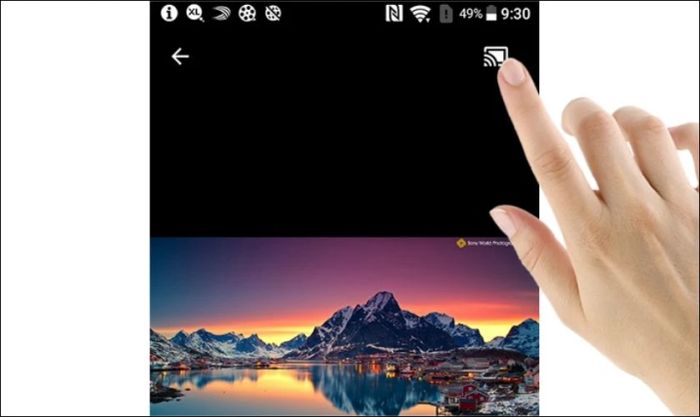
Điện thoại Samsung sở hữu biểu tượng Smart View, cho phép kết nối dễ dàng với tivi.
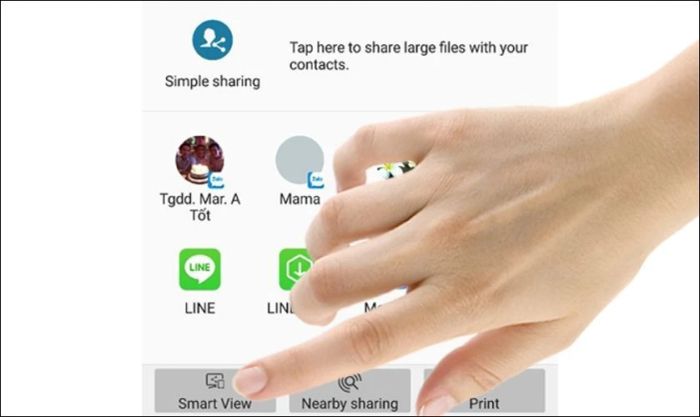
Điện thoại HTC cung cấp tính năng HTC Connect giúp chia sẻ nội dung với tivi.
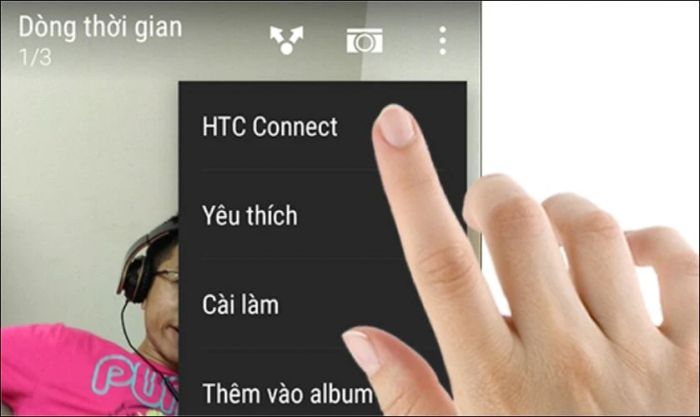
Điện thoại OPPO hỗ trợ kết nối trực tiếp qua tính năng DLNA, giúp chiếu hình ảnh lên tivi.
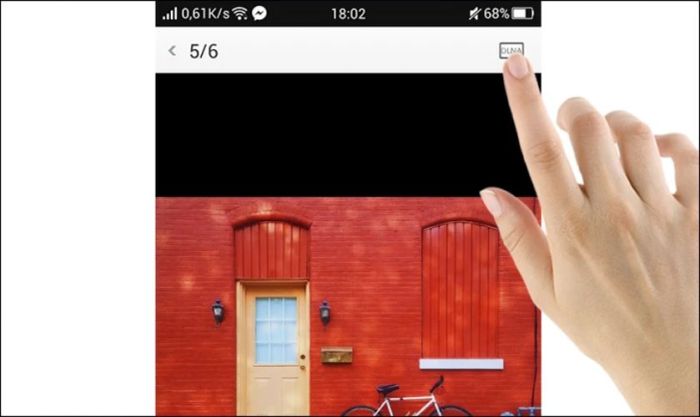
Bước 2: Sau khi bạn chọn biểu tượng DLNA, điện thoại sẽ tự động tìm kiếm và hiển thị các thiết bị có cùng kết nối mạng. Bạn chỉ cần chọn tivi muốn kết nối để truyền tải hình ảnh lên màn hình lớn.
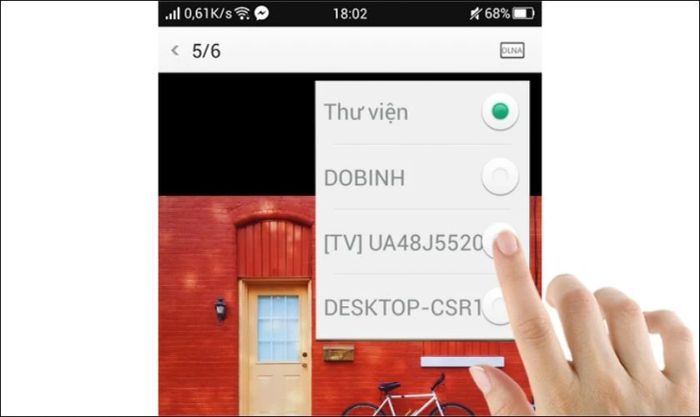
Khi bạn chọn tivi, một thông báo kết nối sẽ hiện lên trên tivi. Nhấn vào nút xác nhận, và ngay lập tức hình ảnh từ điện thoại sẽ được trình chiếu lên màn hình tivi.
Lưu ý: Công nghệ DLNA chỉ có thể hoạt động trên điện thoại Android và tivi có kết nối mạng ổn định.
Kết nối điện thoại với tivi qua công nghệ Wifi Direct
Wifi Direct là một công nghệ kết nối chuẩn Wifi, cho phép các thiết bị như điện thoại và tivi kết nối trực tiếp mà không cần sử dụng mạng internet hay bộ định tuyến. Quá trình kết nối rất đơn giản, không cần thao tác phức tạp.
Về cơ bản, Wifi Direct hoạt động theo nguyên lý khi một thiết bị có hỗ trợ, nó sẽ phát ra một mạng Wifi riêng. Các thiết bị khác khi bắt được mạng này sẽ tự động kết nối mà không cần thêm bước nào khác.
Phương pháp này có thể áp dụng để kết nối điện thoại với tivi trên cả hai hệ điều hành iPhone và Android. Dưới đây là các bước hướng dẫn cụ thể:
Bước 1: Sau khi chắc chắn rằng điện thoại và tivi của bạn đều hỗ trợ công nghệ Wi-Fi Direct, bạn chỉ cần vuốt từ trên xuống để mở menu nhanh. Nhấn và giữ biểu tượng Wi-Fi và chọn Cài đặt Wifi trên điện thoại của bạn.
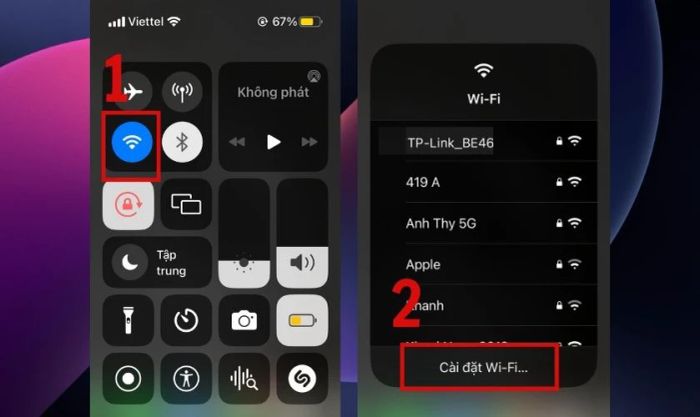
Bước 2: Bạn cần bật Wifi ở chế độ ON (hiển thị màu xanh). Sau đó, trên màn hình điện thoại sẽ xuất hiện các thiết bị hỗ trợ tính năng này. Bạn chỉ cần chọn mã Tivi mà bạn muốn kết nối.
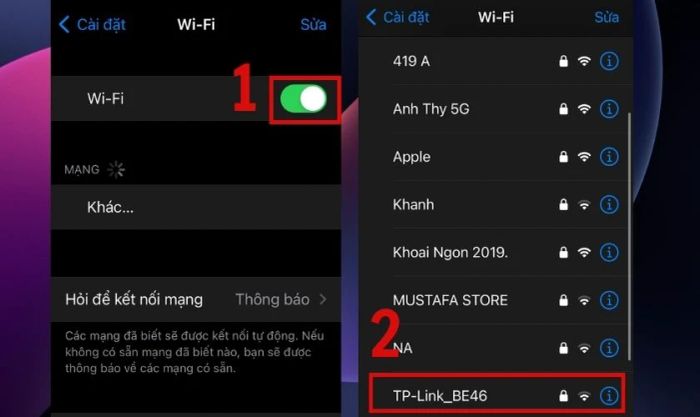
Trên điện thoại sẽ hiển thị một ô nhập mật khẩu, bạn chỉ cần điền các ký tự WPA của tivi vào và nhấn Join để hoàn tất kết nối.
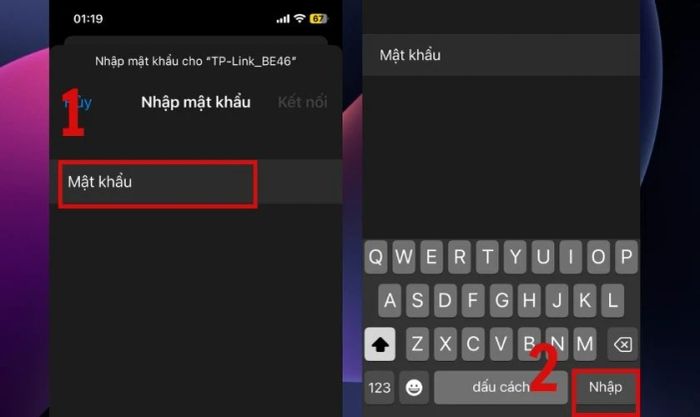
Lưu ý: Bạn có thể tìm thấy thông tin WPA trong phần Wifi Direct settings
Bước 3: Bạn cần chờ một vài phút để kết nối giữa hai thiết bị được hoàn tất. Nếu việc kết nối điện thoại với tivi thành công, giao diện sau sẽ xuất hiện:
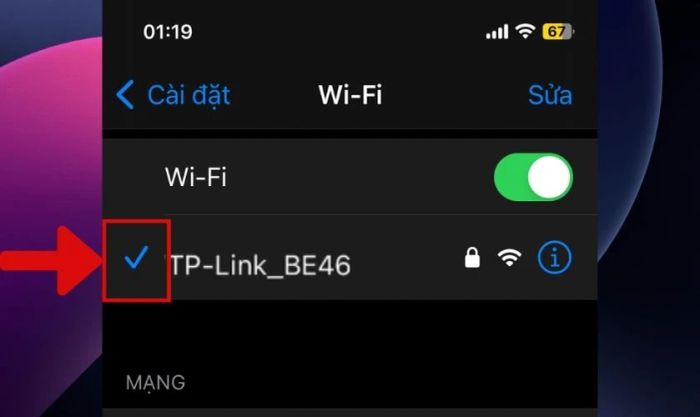
Nếu kết nối qua wifi không thành công trong lần thử đầu tiên, bạn có thể thử lại các bước trên và đảm bảo đã nhập chính xác mật khẩu.
Kết nối với tivi qua Miracast
Miracast là một trong những phương thức truyền tải nội dung từ thiết bị này sang thiết bị khác trong thời gian thực. Không giống như Wifi Direct, công nghệ này không yêu cầu kết nối Internet. Tuy nhiên, người dùng cần đảm bảo mạng ổn định, không bị gián đoạn trong quá trình kết nối.
Nếu bạn muốn kết nối điện thoại với tivi qua Miracast, hãy chắc chắn rằng cả hai thiết bị đều hỗ trợ công nghệ này. Nếu không, bạn sẽ cần phải mua bộ chuyển đổi Miracast cho tivi hoặc nâng cấp hệ điều hành điện thoại của mình.

Các bước thực hiện gồm:
- Đảm bảo cả điện thoại và tivi đều kết nối cùng một mạng WiFi.
- Kích hoạt tính năng Miracast trên điện thoại. Sau đó, điện thoại sẽ tìm kiếm tivi muốn kết nối. Chọn tivi và đợi vài giây.
- Khi kết nối thành công, toàn bộ nội dung trên điện thoại sẽ được chiếu lên tivi.
Lưu ý: Hiện tại, công nghệ Miracast chỉ hỗ trợ trên điện thoại Android và Windows Phone. Apple chưa cung cấp tính năng này trên các dòng iPhone.
Kết nối điện thoại với TV qua ứng dụng Screen Mirroring
Screen Mirroring là tính năng cho phép người dùng chiếu màn hình từ điện thoại lên tivi. Thông thường, tính năng này được tích hợp sẵn trên các dòng Smart TV từ các hãng khác nhau. Mỗi hãng sẽ có tên gọi riêng cho tính năng này:
- Samsung sử dụng ứng dụng Screen Mirroring
- Sony có Video & TV SideView
- LG cung cấp Screen Mirroring.
Với cách thức hoạt động tương tự, bạn có thể thực hiện các bước sau:
Bước 1: Trước tiên, bạn cần bật tivi và chọn ứng dụng Screen Mirroring có sẵn trong kho ứng dụng của tivi.
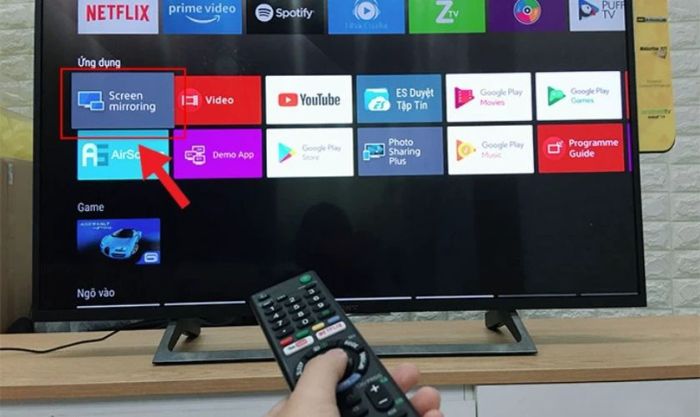
Bước 2: Bạn chuyển sang thao tác trên điện thoại, vào mục Cài đặt, sau đó chọn Màn hình, tìm đến mục Phản chiếu màn hình và nhấn vào đó.
Bước 3: Khi giao diện hiển thị, bạn chọn mục Bắt đầu. Sau đó, bạn cần đợi một chút để điện thoại tìm kiếm thiết bị tivi.
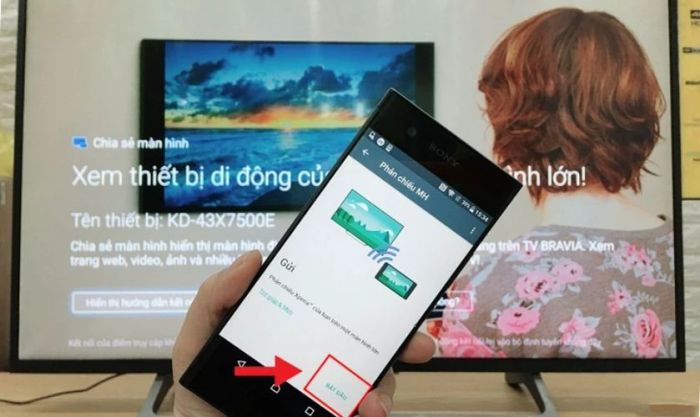
Bước 4: Sau khi bạn chọn tên tivi muốn kết nối, màn hình tivi sẽ hiển thị tên của điện thoại bạn đang kết nối.
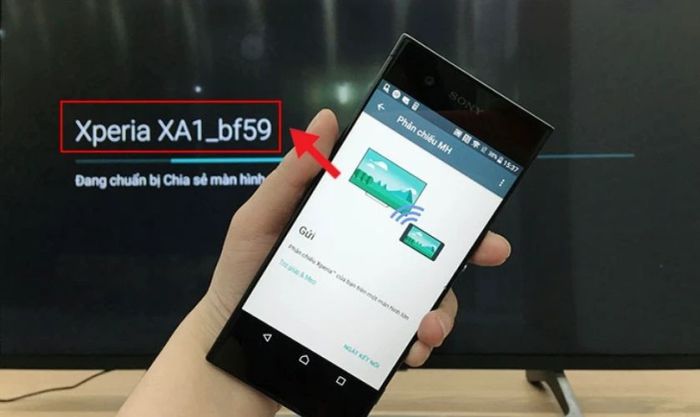
Bước 5: Sau khi hoàn tất kết nối, mọi nội dung trên điện thoại của bạn sẽ được hiển thị trực tiếp trên màn hình tivi lớn.
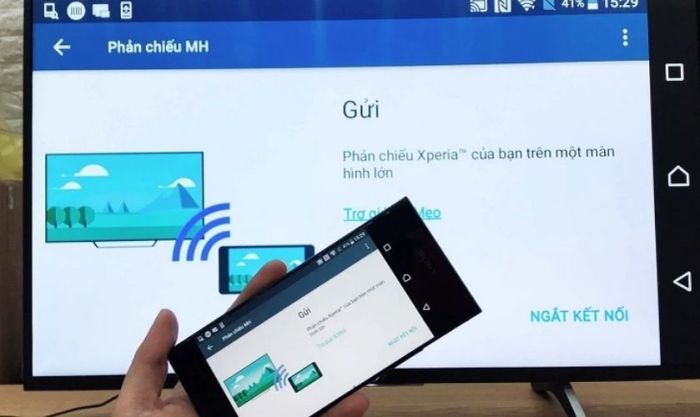
Lưu ý: Bạn vẫn có thể kết nối thiết bị từ các thương hiệu khác nhau, nhưng khi sử dụng cùng một nhà sản xuất, chất lượng hiển thị sẽ mượt mà hơn.
Hướng dẫn kết nối điện thoại với tivi qua các ứng dụng của nhà sản xuất
Ngoài các tính năng có sẵn trên điện thoại, bạn cũng có thể chia sẻ hình ảnh, video và nhiều nội dung khác qua các ứng dụng riêng biệt của từng hãng điện thoại.
Các ứng dụng từ các nhà sản xuất điện thoại phổ biến
Dưới đây là danh sách một số ứng dụng dành riêng cho từng hãng mà bạn có thể tham khảo:
- Samsung: Sử dụng ứng dụng Samsung Smart View.
- TCL: Dành cho TCL nScreen hoặc T-Cast.
- LG: Sử dụng ứng dụng TV Plus của LG.
- Sony: Dành cho TV SideView, Sony Video.
- Panasonic: Sử dụng ứng dụng Panasonic TV Remote 2.
Để dễ dàng hiểu hơn, chúng ta sẽ cùng khám phá ứng dụng Smart View trên điện thoại Samsung.
Hướng dẫn kết nối điện thoại Samsung với tivi qua ứng dụng Smartview
Chắc hẳn bạn đã quen với Smart View như một công cụ điều khiển Tivi thay cho remote, nhưng tính năng của nó không chỉ có vậy. Bạn hoàn toàn có thể chia sẻ nội dung từ laptop, máy tính bảng hoặc thậm chí điều khiển Tivi của mình trực tiếp từ điện thoại.
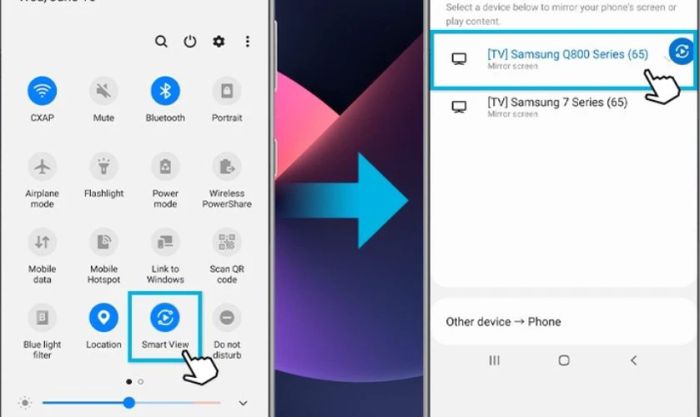
Để sử dụng ứng dụng này, bạn chỉ cần lưu ý một số điểm sau:
- Truy cập kho ứng dụng trên hệ điều hành và tải về ứng dụng Samsung Smart View cho điện thoại của bạn.
- Đảm bảo rằng điện thoại và Tivi thông minh mà bạn muốn trình chiếu phải kết nối cùng một mạng Wifi.
- Cuối cùng, chỉ cần mở ứng dụng và thực hiện các thiết lập cho thiết bị của bạn.
Lưu ý:
- Với các dòng Smart Tivi từ năm 2011 - 2013: Bạn cần nhấn chọn chữ 'Cho phép' khi cửa sổ bật lên.
- Với các dòng Smart Tivi từ năm 2014 trở đi: Chỉ cần nhập 4 chữ số hiển thị trên màn hình là sẽ kết nối được.
Kết nối với tivi bằng AirPlay chỉ có trên iPhone
AirPlay là một công nghệ truyền tải không dây độc quyền được phát triển bởi Apple. Phương pháp này giúp người dùng kết nối iPhone, iPad, hoặc Macbook với tivi thông qua mạng WiFi mà không cần dùng dây cáp. Bạn có thể thực hiện kết nối với tivi LG qua AirPlay bằng các bước sau:
Bước 1: Trước tiên, bạn cần mở thẻ Home Dashboard trên tivi.
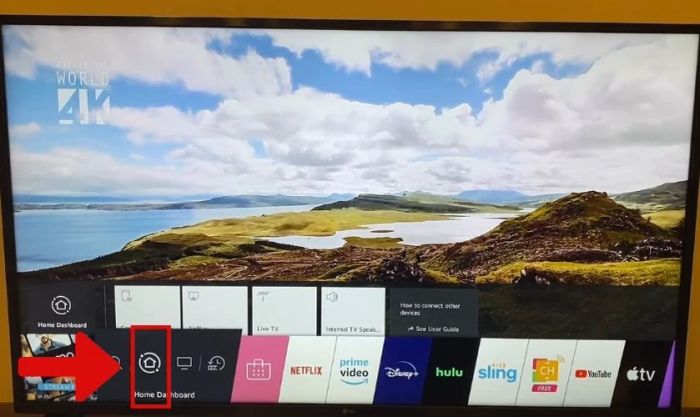
Bước 2: Tiếp theo, bạn di chuyển đến biểu tượng AirPlay và chọn vào đó.
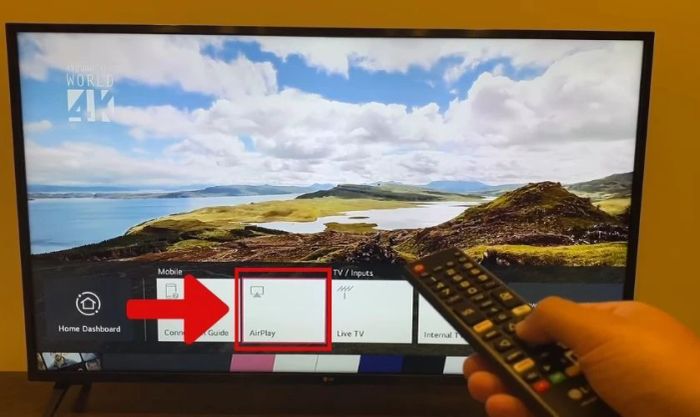
Bước 3: Hệ thống sẽ yêu cầu bạn kiểm tra xem tivi đã kết nối với cùng một mạng wifi mà thiết bị di động của bạn đang sử dụng chưa.
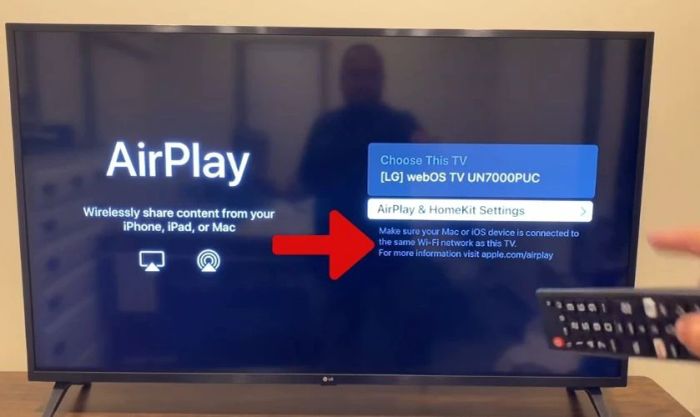
Bước 4: Trên iPhone, bạn kéo thanh điều khiển xuống và chọn vào mục Phản chiếu màn hình, hay còn gọi là AirPlay.
Bước 5: Điện thoại sẽ hiển thị một danh sách các tivi khả dụng để kết nối. Hãy chọn thiết bị mà bạn muốn kết nối.
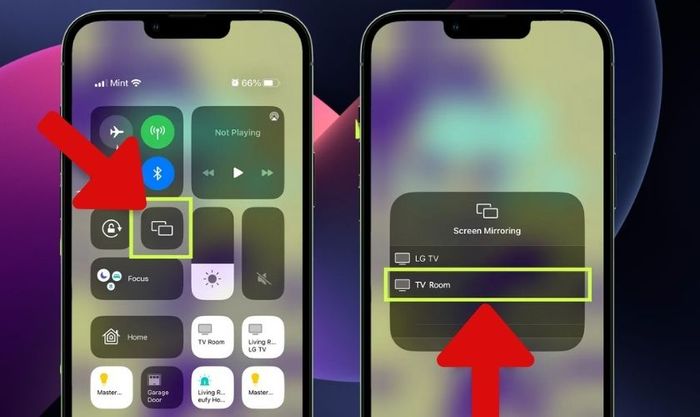
Bước 6: Sau khi kết nối, màn hình tivi sẽ hiển thị một mã AirPlay gồm 4 chữ số.
Bước 7: Bạn sẽ nhập mã AirPlay vừa xuất hiện trên tivi vào điện thoại và chờ đợi để quá trình kết nối hoàn tất.
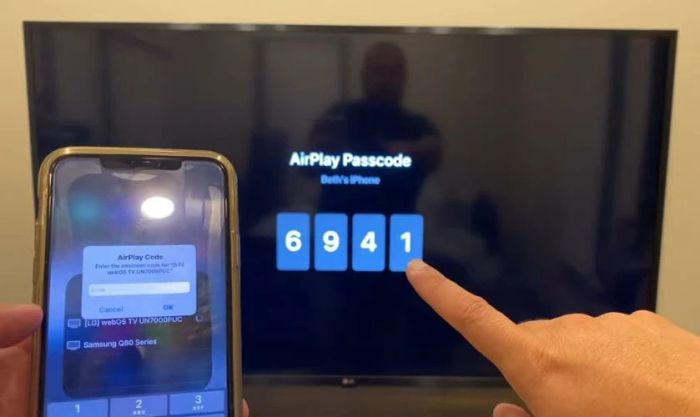
Bước 8: Sau khi hoàn thành các bước, iPhone của bạn sẽ tự động đồng bộ với tivi.
Lưu ý: Tính năng này chỉ áp dụng cho một số mẫu tivi nhất định, không phải tất cả các dòng tivi đều hỗ trợ.
Kết nối với tivi qua nền tảng giải trí Youtube
Hầu hết các mẫu tivi mới từ năm 2015 trở đi đều hỗ trợ kết nối với điện thoại qua ứng dụng Youtube. Bạn có thể truyền tải hình ảnh và âm thanh từ Youtube lên tivi, giúp trải nghiệm trở nên tuyệt vời hơn.
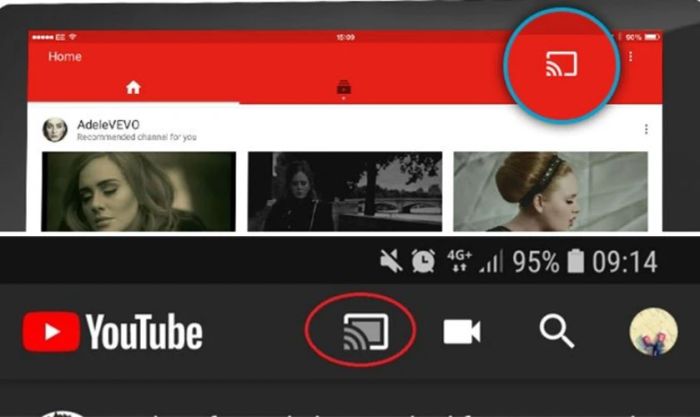
Quá trình kết nối cực kỳ đơn giản: chỉ cần mở Youtube và chọn video bạn yêu thích, sau đó nhấn vào biểu tượng kết nối và chọn tivi của bạn. Chỉ vài bước đơn giản vậy thôi!
Nếu gặp phải tình trạng không thể kết nối, nguyên nhân có thể do lỗ cắm hoặc cổng kết nối không đạt chất lượng. Trong trường hợp này, bạn có thể đến các trung tâm sửa điện thoại để được trợ giúp khắc phục vấn đề này.
Kết luận
Với những hướng dẫn trên, việc kết nối điện thoại với tivi đã trở nên vô cùng dễ dàng. Hy vọng rằng với các phương thức kết nối qua wifi hay bluetooth, bạn sẽ thao tác một cách thuận tiện. Nếu bài viết hữu ích, đừng quên chia sẻ để nhiều người cùng biết nhé!
