Trong quá trình sử dụng, máy tính của bạn có thể gặp phải các vấn đề như hoạt động bất thường hoặc nhiễm virus. Nếu bạn muốn đưa laptop Win 10 về trạng thái ban đầu để khắc phục sự cố nhưng chưa rõ cách thực hiện, hãy tham khảo bài viết hướng dẫn cách reset máy tính Win 10 này. Cùng Mytour - dịch vụ sửa laptop lấy ngay, khám phá chi tiết nhé!
Phương pháp reset máy tính Win 10 khi bị đơ bằng tổ hợp phím

Hướng dẫn reset laptop Win 10 về trạng thái ban đầu sử dụng Recovery
Nếu bạn đang sử dụng máy tính Windows 10 và muốn khôi phục hệ thống về trạng thái ban đầu, hãy tham khảo cách reset laptop - máy tính Win 10 cho các dòng Dell, Asus, HP dưới đây:
- Bước 1: Truy cập Settings → Update & Security và nhấp vào mục Recovery ở cột bên trái.
- Bước 2: Sau khi chọn Recovery, nhấn Get Started trong phần Reset this PC để mở cửa sổ Choose an option.
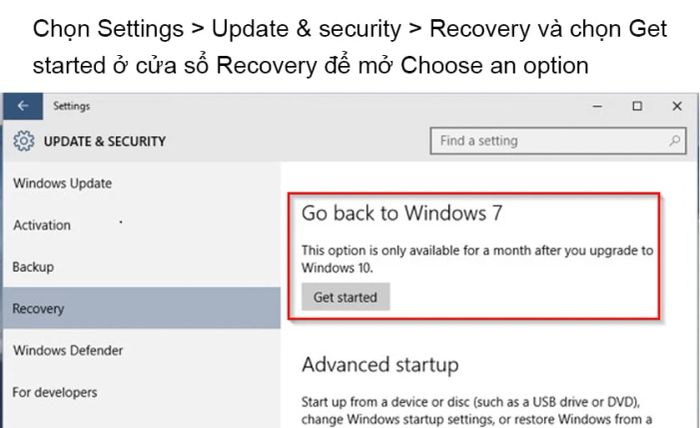
- Bước 3: Trong cửa sổ hiện ra, bạn sẽ thấy 2 lựa chọn: Keep my files và Remove everything.
Dưới đây là một số lưu ý quan trọng về 2 tùy chọn này:
- Keep my files: Loại bỏ các ứng dụng và cài đặt trên máy tính, đưa hệ thống về trạng thái ban đầu nhưng vẫn giữ nguyên dữ liệu cá nhân.
- Remove everything: Khôi phục máy về trạng thái ban đầu và xóa toàn bộ dữ liệu cá nhân.
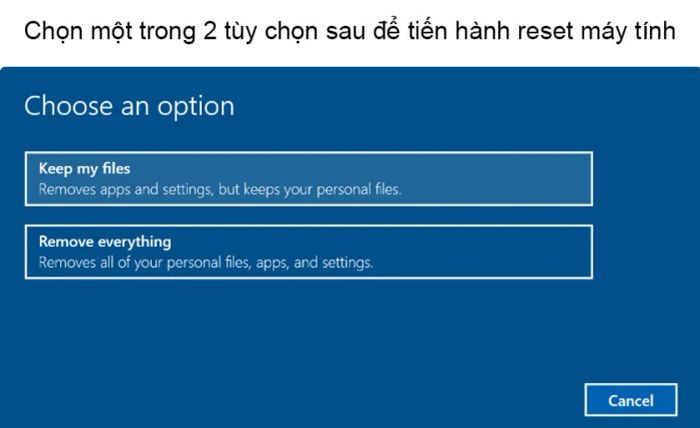
- Bước 4: Bạn có thể chọn một trong hai tùy chọn. Nếu muốn giữ lại file, hãy chọn Keep my files. Trường hợp bạn muốn bán máy hoặc không sử dụng nữa, hãy chọn Remove everything.
Sau khi chọn tùy chọn, máy tính sẽ xử lý theo hai trường hợp và bạn cần tiếp tục thiết lập như sau:
Đối với tùy chọn Keep my files:
- Bước 5: Sau khi chọn Keep my files, một cửa sổ hiển thị danh sách các ứng dụng sẽ bị gỡ bỏ sẽ xuất hiện. Nhấn Next để tiếp tục.
- Bước 6: Tiếp tục nhấn Next tại cửa sổ cảnh báo.
- Bước 7: Cuối cùng, màn hình sẽ hiển thị Ready to reset this PC → Reset để bắt đầu quá trình khôi phục.
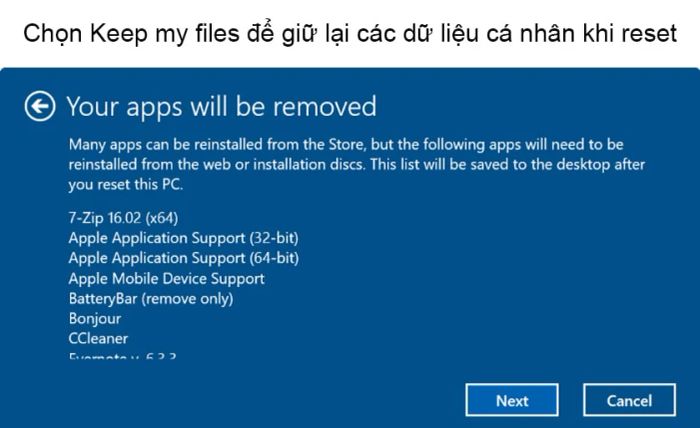
Đối với tùy chọn Remove everything:
- Bước 5: Trong tùy chọn Remove everything, bạn sẽ thấy hai lựa chọn: Only the drive where Windows is installed (chỉ ổ cài đặt Windows) và All drives (tất cả ổ đĩa).
- Bước 6: Nếu chọn All drives, hãy sao lưu dữ liệu quan trọng để tránh mất mát.
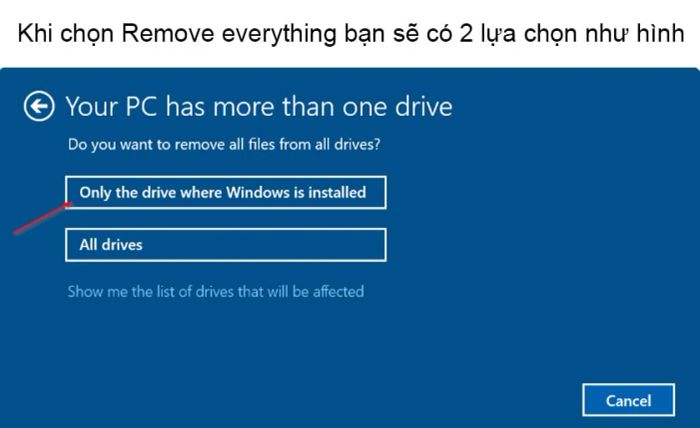
- Bước 7: Bạn có thể chọn All drives và nhấp vào Show me the list of drives that will be affected để kiểm tra các ổ đĩa sẽ bị ảnh hưởng.
- Bước 8: Nếu chọn Only the drive where Windows is installed, bạn có thể tiếp tục thực hiện các bước sau:
Trên màn hình Do you want to clean the drives, too? sẽ xuất hiện hai tùy chọn:
- Just remove my files: Reset máy tính nhanh bằng cách xóa các tập tin.
- Remove files and clean the drive: Xóa toàn bộ dữ liệu (lưu ý rằng các file sẽ bị xóa và khó khôi phục, vì vậy hãy cân nhắc kỹ trước khi chọn).
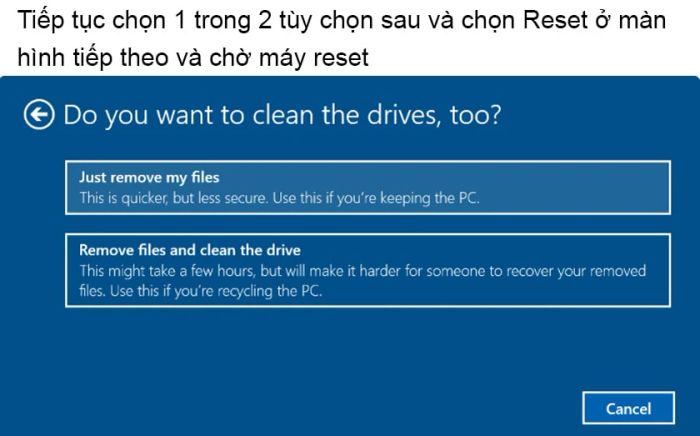
- Bước 9: Nhấn Next tại màn hình cảnh báo tiếp theo và trên màn hình Ready to reset this PC.
- Bước 10: Chọn Reset và chờ quá trình khôi phục hoàn tất.
Lưu ý: Quá trình reset laptop hoặc máy tính sẽ mất khoảng 20 phút đến 1-2 giờ. Sau khi reset, màn hình Lock Screen sẽ hiển thị, và bạn có thể thiết lập lại màn hình khóa để hoàn thành thủ thuật laptop cách reset máy tính Win 10 về trạng thái ban đầu.
Hướng dẫn reset máy tính laptop Win 7 về trạng thái ban đầu sử dụng Control Panel
Nếu bạn đang dùng máy tính Windows 7, bạn có thể tham khảo cách reset máy tính Win 7 về trạng thái ban đầu như sau:
- Bước 1: Để reset máy tính Win 7, đầu tiên hãy truy cập Control Panel.
- Bước 2: Chọn Backup and Restore.
- Bước 3: Tại cửa sổ Backup and Restore, chọn Recover system settings or your computer.
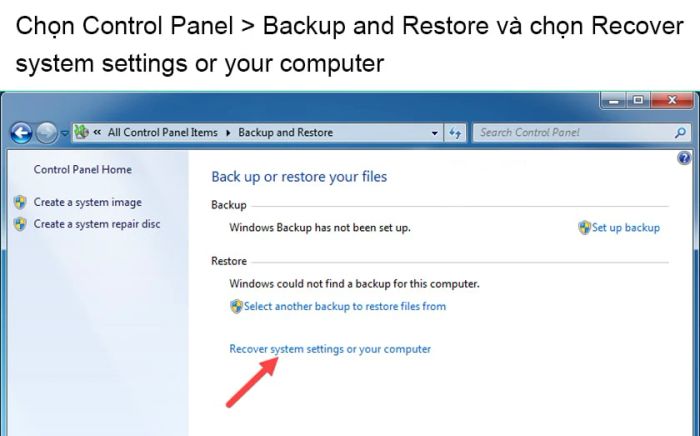
- Bước 4: Tiếp theo, chọn Advanced recovery methods. Tại cửa sổ tiếp theo, bạn sẽ thấy hai lựa chọn:
- Use a system image you created earlier to recover your computer: Khôi phục máy tính bằng file backup đã tạo trước đó. Bạn có thể dùng tùy chọn này để reset máy từ phân vùng phục hồi ẩn (nếu có).
- Reinstall Windows: Cài đặt lại Windows (yêu cầu đĩa cài hoặc USB cài đặt Windows).
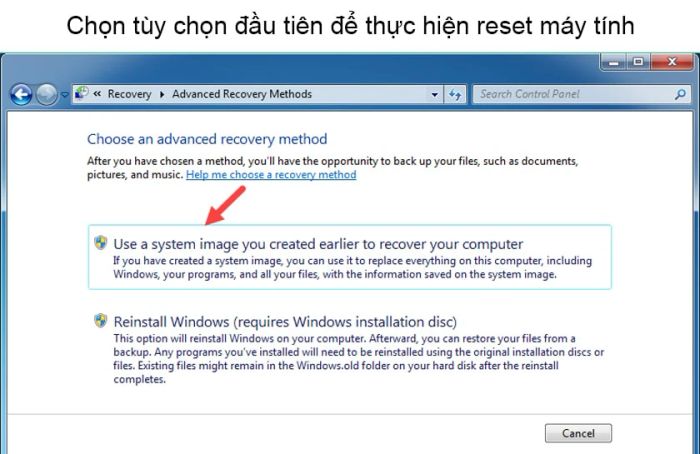
- Bước 5: Chọn tùy chọn đầu tiên, sau đó nhấn Skip tại cửa sổ Do you want to back up your files.
- Bước 6: Cuối cùng, chọn Restart để bắt đầu quá trình reset máy.
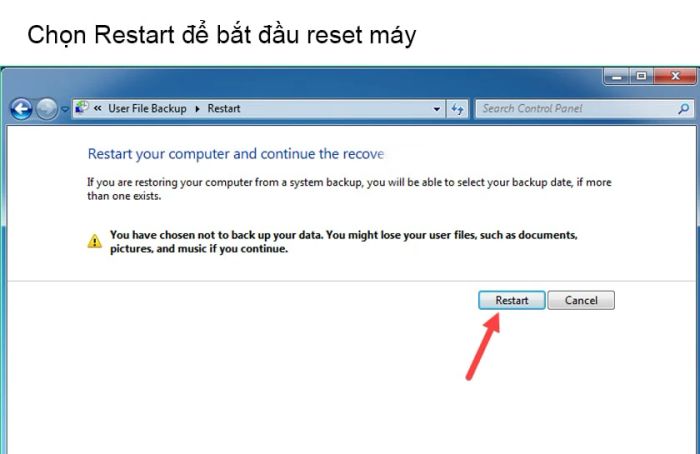
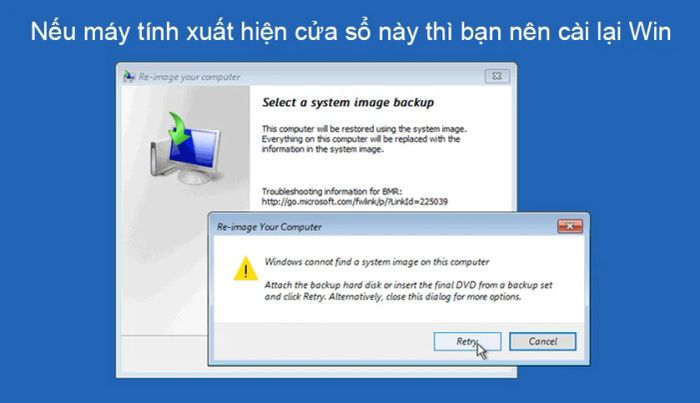 hướng dẫn khôi phục máy tính
hướng dẫn khôi phục máy tínhHướng dẫn reset máy tính về trạng thái cài đặt gốc
Đây là phương pháp reset máy tính, đưa thiết bị về trạng thái ban đầu. Cách Recovery này rất dễ thực hiện, phù hợp ngay cả với người dùng ít kinh nghiệm về kỹ thuật. Tuy nhiên, phương pháp này chỉ áp dụng được cho các thiết bị chạy Windows bản quyền.
Hướng dẫn Recovery nhanh trong phần cài đặt
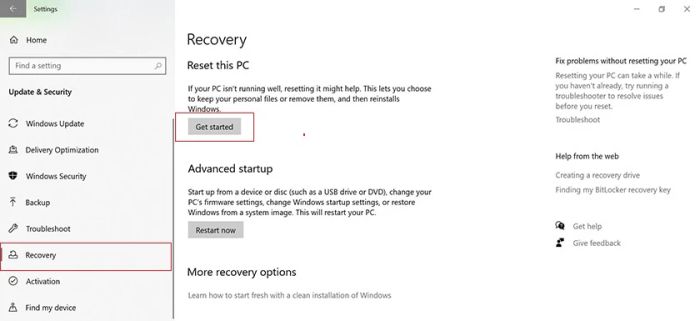
Hướng dẫn Recovery khi laptop không hiển thị tính năng Recovery Partition
Tuy nhiên, một số nhà sản xuất sẽ ẩn tính năng này trong phần cài đặt, và bạn cần nhấn tổ hợp phím trong quá trình khởi động. Cụ thể như sau:
- Acer: Alt + F10
- Asus: F9
- Lenovo: F11
- HP: F11
- Dell/Alienware: F8
- MSI: F3
- Samsung: F4
- Sony: F10
Dưới đây là hướng dẫn chi tiết cách thực hiện Recovery trên dòng máy Acer:
- Bước 1: Trong quá trình khởi động, nhấn tổ hợp phím Alt + F10.
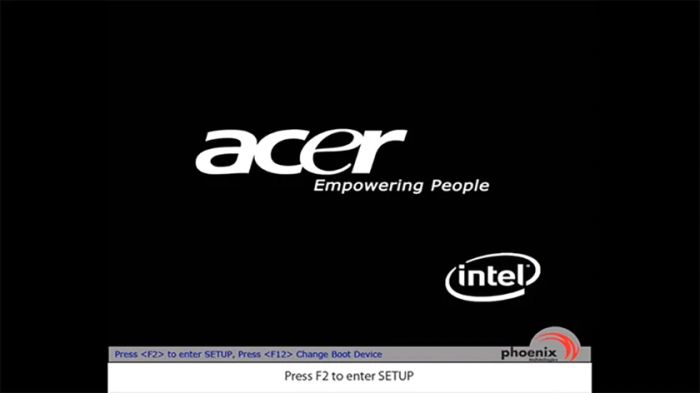
- Bước 2: Sử dụng bàn phím để di chuyển đến mục Main.
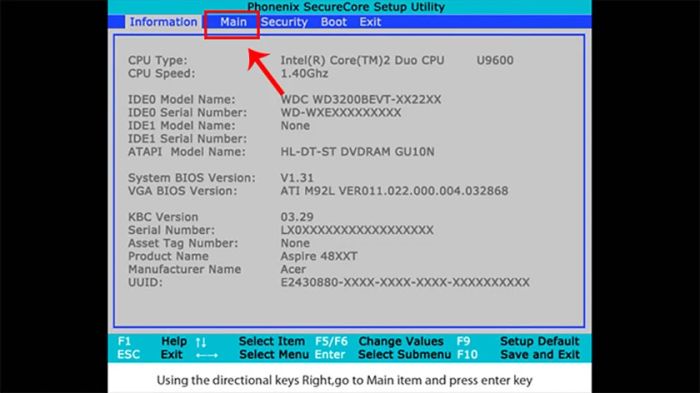
- Bước 3: Chuyển mục D2D Recovery sang chế độ Enabled.
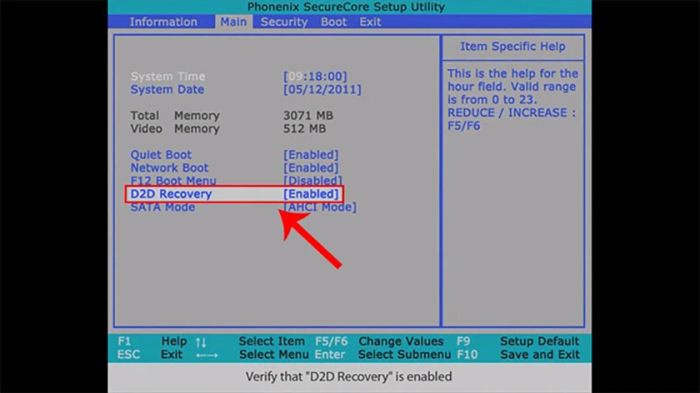
- Bước 4: Nhấn F10 để lưu thay đổi và thoát, sau đó chọn Yes khi thông báo hiện ra.
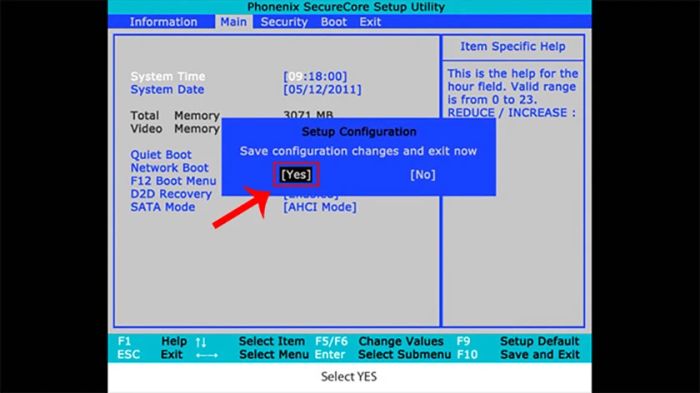
- Bước 5: Chọn Completely Restore System to Factory Defaults và nhấn Next.
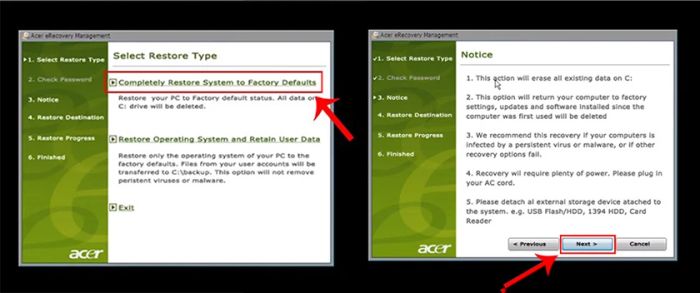
- Bước 6: Tiếp tục nhấn Next và sau đó chọn OK.
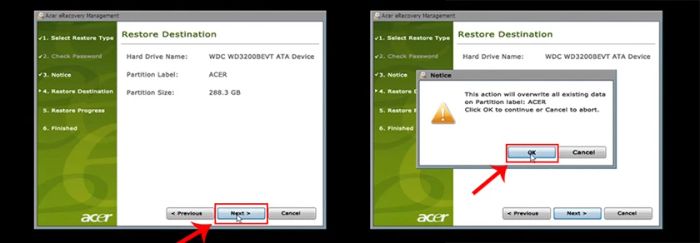
Phương pháp reset máy tính bằng cách cài lại Windows
Một phương pháp phổ biến để reset máy tính Dell, Asus, HP,... là cài đặt lại Windows. Việc này giúp máy tính trở nên sạch sẽ hoàn toàn, loại bỏ cả những virus nguy hiểm. Tuy nhiên, trước đó hãy sao lưu dữ liệu sang ổ cứng khác và định dạng lại toàn bộ ổ đĩa trong quá trình cài đặt. Hy vọng rằng hướng dẫn cách reset máy tính trên sẽ hữu ích cho bạn trong những tình huống cần thiết. Chúc bạn thành công! Nếu không tự tin, bạn có thể mang máy đến các cửa hàng của Mytour để được tư vấn và sửa chữa máy tính một cách chuyên nghiệp và hiệu quả nhất.
