Phân vùng ổ đĩa Win 11 là một kỹ thuật hữu ích giúp bạn tổ chức và quản lý dữ liệu trên máy tính một cách khoa học, dễ dàng truy xuất khi cần. Bên cạnh đó, việc nắm vững cách phân chia lại ổ cứng Win 11 còn giúp tối ưu hóa dung lượng lưu trữ, đáp ứng nhu cầu sử dụng đa dạng của người dùng. Nếu bạn chưa biết cách thực hiện việc này mà không làm mất dữ liệu, hãy tham khảo ngay bài viết dưới đây.
Khi nào nên phân chia ổ cứng Win 11?
Quản lý dữ liệu một cách khoa học luôn là yếu tố quan trọng đối với mọi thiết bị, đặc biệt là khi xử lý các tệp tin có dung lượng lớn, khó nhớ bằng phương pháp thông thường. Một trong những giải pháp tối ưu được nhiều người lựa chọn để giải quyết vấn đề này chính là phân chia ổ cứng trên thiết bị.
Cụ thể, bạn nên tìm hiểu cách phân vùng ổ đĩa Win 11 trong các trường hợp sau:
- Tăng thêm phân vùng lưu trữ: Việc phân chia ổ cứng Win 11 giúp bạn tạo thêm nhiều phân vùng lưu trữ mới. Điều này giúp việc sắp xếp và sử dụng bộ nhớ để lưu trữ dữ liệu trên thiết bị trở nên hiệu quả hơn.
- Dễ dàng quản lý dữ liệu: Dữ liệu sau khi tải về thường ở dạng chưa được phân loại, gây khó khăn khi tìm kiếm. Bằng cách chia ổ cứng, bạn có thể phân loại dữ liệu vào các thư mục riêng biệt, giúp quản lý thuận tiện hơn.

- Đảm bảo an toàn dữ liệu: Việc chia ổ cứng thành nhiều phân vùng giúp bạn xử lý dữ liệu một cách độc lập. Điều này giảm thiểu nguy cơ mất dữ liệu ở các phân vùng khác nếu xảy ra sự cố do virus hoặc phần mềm độc hại.
- Cài đặt hệ điều hành thứ hai: Trước khi cài đặt một hệ điều hành mới cho mục đích thử nghiệm hoặc phát triển phần mềm, bạn cần đảm bảo hệ điều hành này được lưu trữ trong một ổ riêng biệt để tránh ảnh hưởng đến dữ liệu hiện có.
Tóm lại, việc phân chia hoặc gộp ổ cứng Win 11 đều nhằm đáp ứng nhu cầu đa dạng của người dùng. Đồng thời, nó cũng mang lại không gian lưu trữ linh hoạt và hiệu quả hơn cho thiết bị.
Hướng dẫn chi tiết cách phân vùng ổ cứng trên máy tính Win 11
Trước khi phân vùng ổ cứng trên Win 11, bạn nên sao lưu dữ liệu vào USB hoặc các dịch vụ lưu trữ đám mây để tránh mất dữ liệu. Dưới đây là các bước chi tiết hướng dẫn cách chia ổ cứng Win 11:
Hướng dẫn nhanh:
- Chọn This PC, nhấp chuột phải và chọn Manage.
- Trong cửa sổ Computer Management, chọn Disk Management.
- Nhấp chuột phải vào ổ đĩa muốn chia, chọn Shrink Volume.
- Nhập dung lượng cần chia tại Enter the amount of space to shrink in MB và nhấn chọn Shrink.
- Nhấp chuột phải và chọn New Simple Volume.
- Nhấn Next ở các bước tiếp theo, đặt tên ổ đĩa tại “ Volume label ”.
- Chọn Finish để hoàn tất quá trình phân vùng ổ cứng trên Win 11.
Hướng dẫn chi tiết:
Bước 1: Nhấn vào This PC trên màn hình, nhấp chuột phải và chọn Manage.
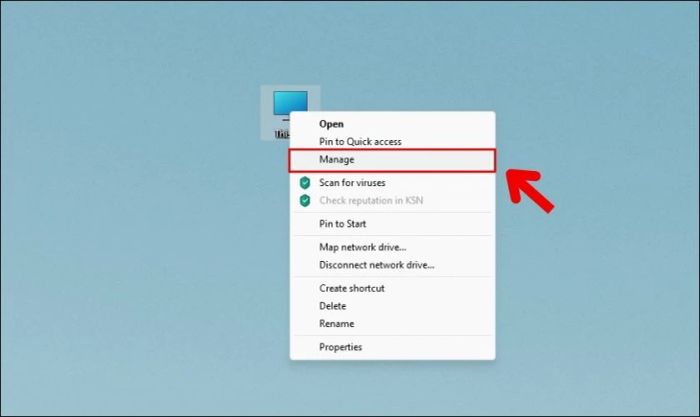
Bước 2: Trong cửa sổ Computer Management, nhấn chọn Disk Management.
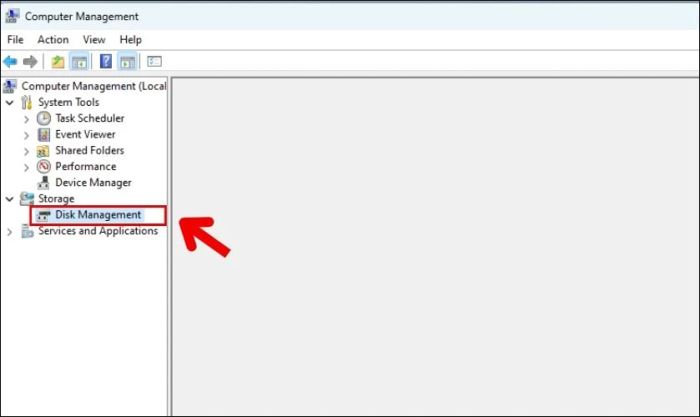
Bước 3: Di chuyển chuột đến ổ đĩa cần chia, nhấp chuột phải và chọn Shrink Volume.
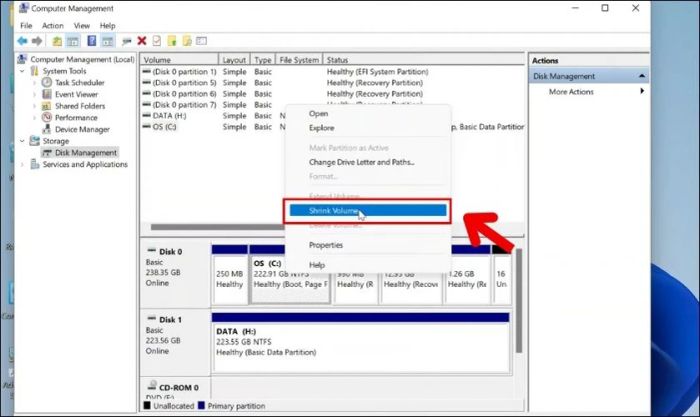
Bước 4: Nhập dung lượng cần chia vào ô Enter the amount of space to shrink in MB, sau đó nhấn chọn Shrink.

Lưu ý: Đơn vị tính trong ô này là MB, vì vậy bạn cần quy đổi từ GB sang MB. Ví dụ: 1GB = 1024MB, nếu bạn muốn chia một phân vùng 30GB, hãy nhập 30*1024MB = 30720.
Bước 5: Sau khi quá trình chia ổ đĩa kết thúc, kết quả sẽ được hiển thị như hình dưới.
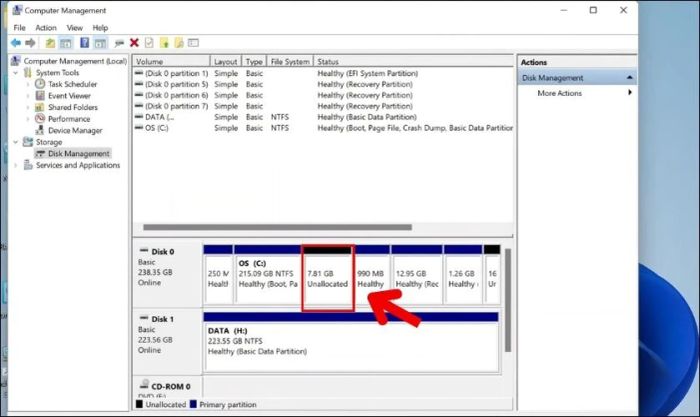
Bước 6: Di chuyển chuột đến phân vùng vừa tạo, nhấp chuột phải và chọn New Simple Volume.
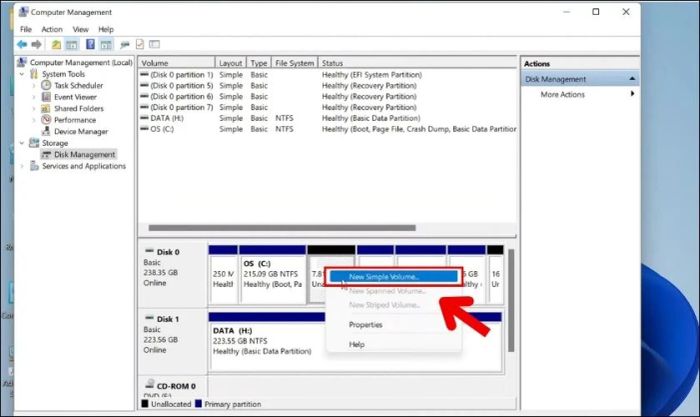
Bước 7: Khi cửa sổ pop-up hiện lên, nhấn Next ở các bước tiếp theo và đặt tên ổ đĩa tại mục “ Volume label ”.
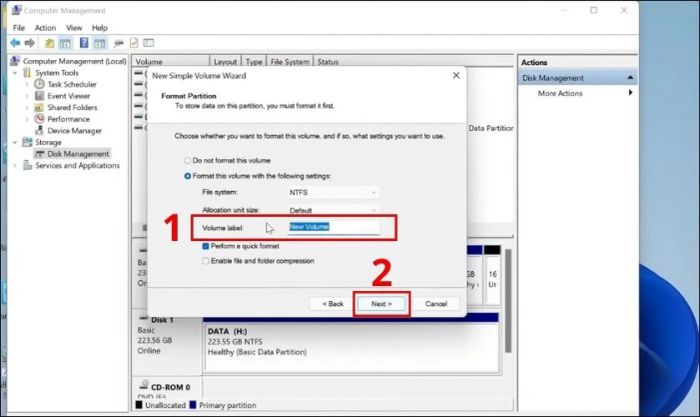
Bước 8: Nhấn chọn Finish để hoàn tất. Hệ thống sẽ tự động xử lý và tạo phân vùng mới theo cài đặt của bạn.
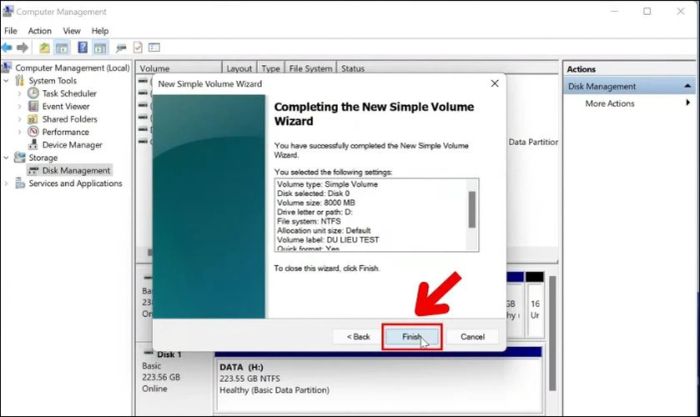
Như vậy, bạn đã hoàn thành việc phân chia ổ cứng Win 11 thành công mà không cần sử dụng phần mềm bên ngoài, chỉ với công cụ tích hợp sẵn trên hệ thống.
Hướng dẫn phân vùng ổ cứng trên máy tính Win 11 bằng phần mềm
Bên cạnh việc sử dụng công cụ có sẵn, bạn cũng có thể dùng các phần mềm từ bên thứ ba để hỗ trợ phân vùng ổ cứng. Dưới đây là một số phần mềm bạn có thể tải và sử dụng để thực hiện việc này trên Win 11.
Phần mềm Minitool Partition Wizard
Đây là phần mềm quản lý phân vùng ổ đĩa miễn phí, có giao diện thân thiện và nhiều tính năng chuyên sâu. Minitool Partition Wizard giúp bạn tối ưu hóa không gian lưu trữ và nâng cao khả năng bảo mật dữ liệu.
Bạn có thể tải phần mềm miễn phí tại: https://download.com.vn/minitool-partition-wizard-home-edition-70266. Nhấn vào nút “Tải về” màu xanh lá và chọn thư mục để lưu file tải xuống.
Hướng dẫn cài đặt Minitool Partition Wizard qua các bước đơn giản:
Hướng dẫn nhanh:
- Cài đặt phần mềm Minitool Partition Wizard.
- Nhấp chuột phải vào ổ E, chọn Move/Resize.
- Nhập giá trị vào ô Unallocated Space After để xác định dung lượng phân vùng.
- Nhấn OK để tạo vùng trống bên phải ổ đĩa đã chọn.
- Thực hiện tương tự với ổ đĩa D.
- Nhấn Apply trên thanh công cụ để hợp nhất ổ cứng.
- Chọn Yes để xác nhận thay đổi. Nhấn OK để hoàn tất quá trình phân vùng.
Hướng dẫn chi tiết:
Bước 1: Khởi chạy phần mềm bằng cách nhấp đúp vào biểu tượng Minitool Partition Wizard đã tải về. Tại đây, bạn có thể xem trạng thái của các ổ đĩa hiện có trên thiết bị.
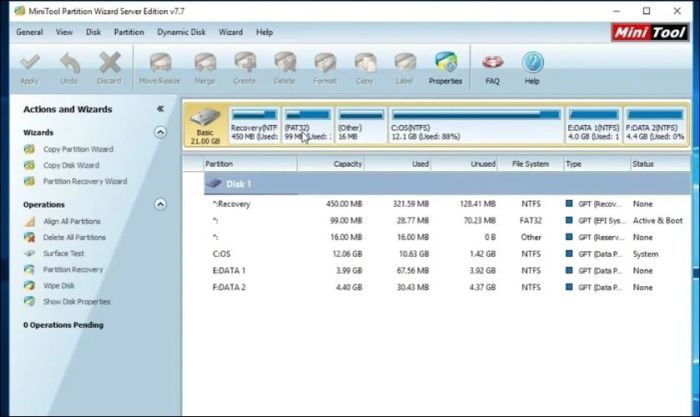
Bước 2: Nhấp chuột phải vào ổ E (hoặc ổ bạn muốn thay đổi), chọn Move/Resize.
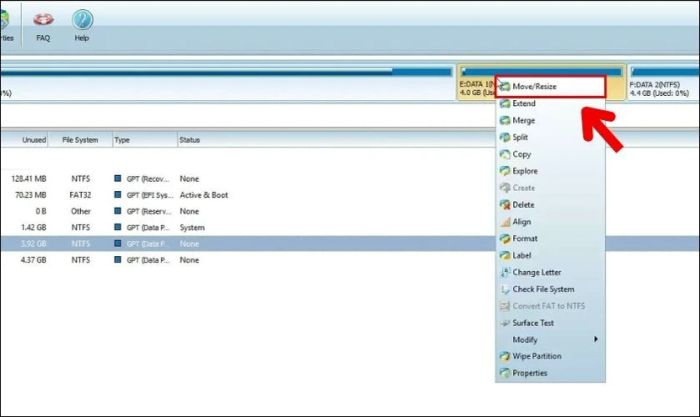
Bước 3: Cửa sổ Move/Resize hiện ra. Bạn có thể kéo thanh màu xanh để điều chỉnh kích thước ổ đĩa hoặc nhập giá trị chính xác vào ô Unallocated Space After để xác định dung lượng phân vùng.
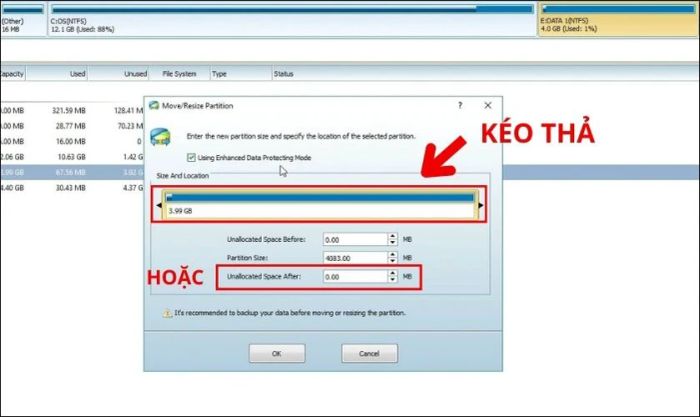
Bước 4: Nhấn OK để tạo vùng trống bên phải ổ đĩa đã chọn.
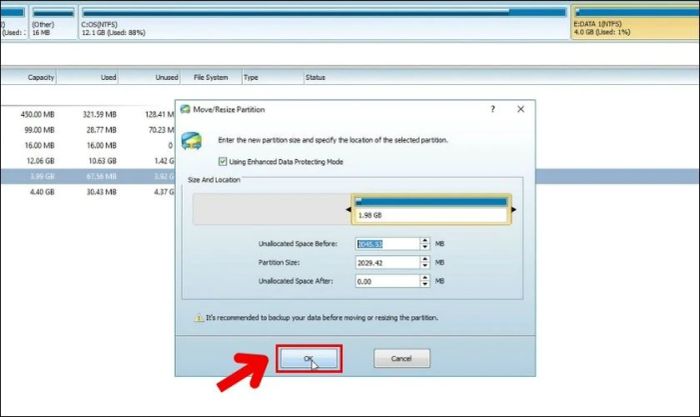
Bước 5: Chọn ổ đĩa D, nhấp chuột phải và chọn Move/Resize tương tự như với ổ E. Kéo chuột để mở rộng ổ D đến hết vùng trống đã tạo từ ổ E. Sau đó, nhấn OK để tiếp tục.
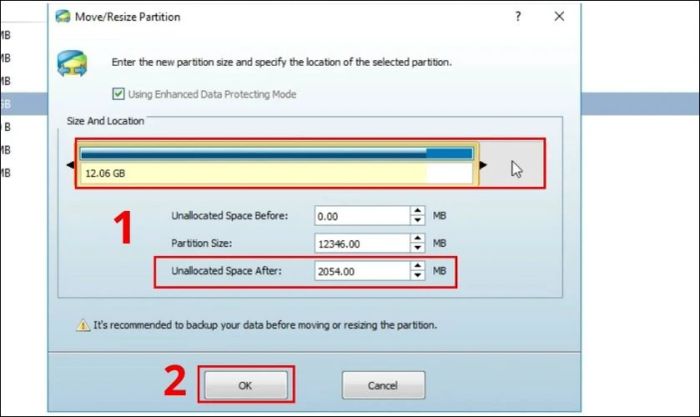
Bước 7: Nhấn Apply trên thanh công cụ để hợp nhất ổ cứng.
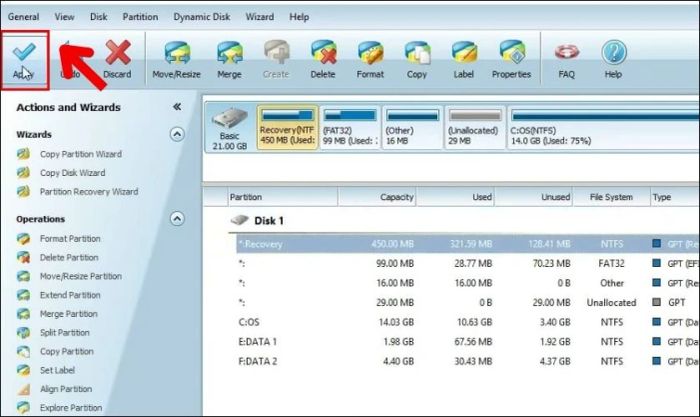
Bước 8: Khi hộp thoại thông báo xuất hiện, chọn Yes để xác nhận việc phân vùng lại ổ đĩa.
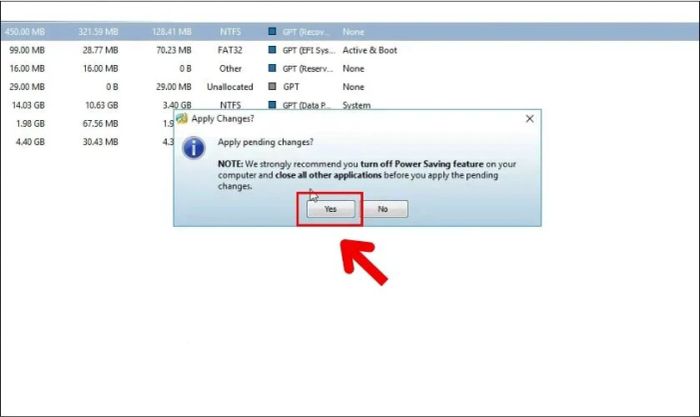
Bước 9: Phần mềm sẽ thực hiện các tác vụ để phân vùng lại ổ cứng Win 11. Nhấn OK để kết thúc quá trình phân chia ổ đĩa.
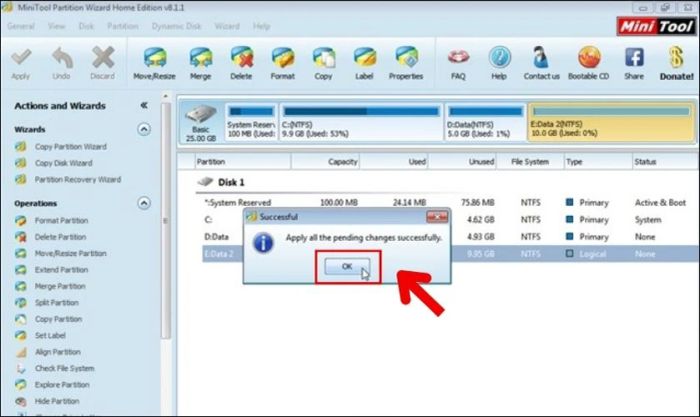
Sau khi hoàn tất, bạn có thể kiểm tra lại bằng cách vào This PC để xem dung lượng các ổ đĩa đã được điều chỉnh theo ý muốn.
Phần mềm EaseUS Partition Master
EaseUS Partition Master là công cụ quản lý phân vùng ổ đĩa dành cho hệ điều hành Windows. Đây là phần mềm miễn phí giúp người dùng mở rộng và quản lý các phân vùng ổ cứng một cách hiệu quả.
Tải EaseUS Partition Master cho Windows miễn phí tại đây: https://download.com.vn/easeus-partition-master-home-edition-10801.
Cách phân vùng lại ổ cứng trên Win 11 bằng EaseUS Partition Master gồm các bước sau:
Hướng dẫn nhanh:
- Tải và cài đặt phần mềm EaseUS Partition Master, sau đó khởi chạy phần mềm.
- Chọn ổ đĩa cần chia, nhấp chuột phải và chọn Resize/ Move để bắt đầu phân vùng.
- Nhập giá trị vào ô Partition Size để xác định dung lượng phân vùng.
- Nhấp chuột phải vào phân vùng mới, chọn Create Partition.
- Nhập tên ổ đĩa vào mục Partition Label và nhấn OK.
- Nhấn Apply và chọn Yes để hệ thống thực hiện phân vùng lại ổ cứng.
Hướng dẫn chi tiết:
Bước 1: Đầu tiên, tải và cài đặt phần mềm EaseUS Partition Master. Sau khi hoàn tất, nhấp đúp vào biểu tượng để khởi chạy phần mềm.
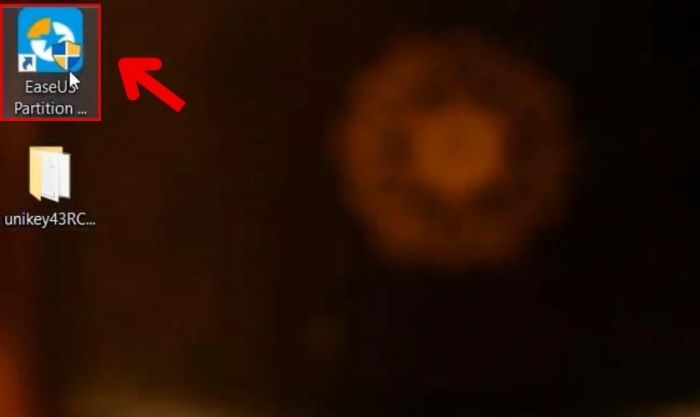
Bước 2: Chọn ổ đĩa cần phân vùng, nhấp chuột phải và chọn Resize/ Move để bắt đầu quá trình chia ổ cứng. Cửa sổ Resize/ Move sẽ hiện ra.
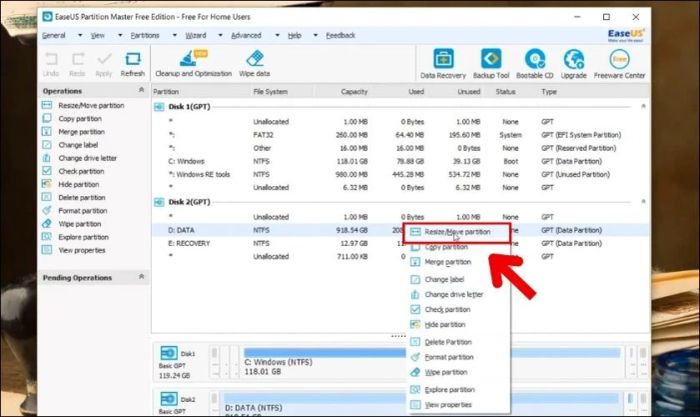
Bước 3: Kéo thanh màu xanh để điều chỉnh dung lượng ổ đĩa hoặc nhập giá trị chính xác vào ô Partition Size để xác định dung lượng phân vùng.
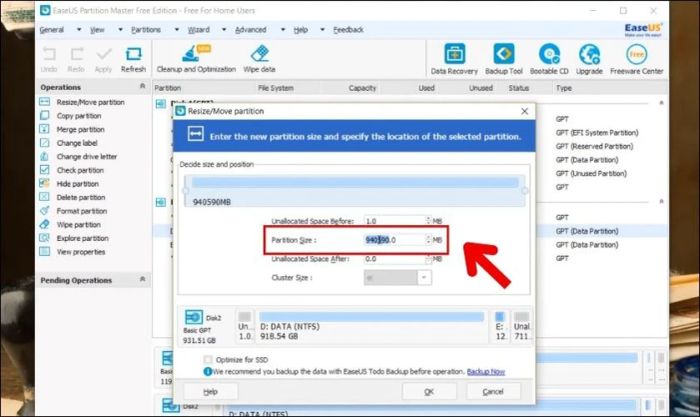
Bước 4: Sau khi hoàn thành việc chia ổ, nhấp chuột phải vào phân vùng mới tạo và chọn Create Partition.
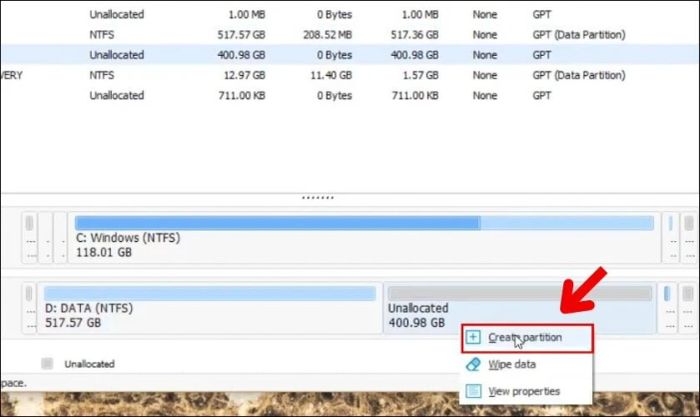
Bước 5: Tại bước này, bạn hãy nhập tên ổ đĩa vào mục Partition Label theo ý muốn. Sau đó, nhấn chọn OK.
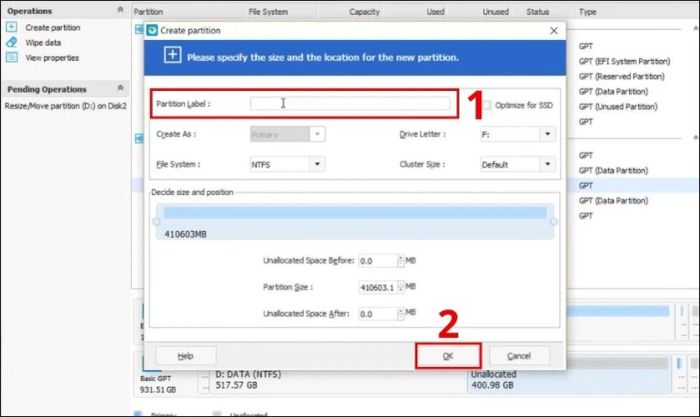
Bước 6: Cuối cùng, nhấn chọn Apply và chọn Yes để hệ thống thực hiện phân vùng lại ổ cứng.
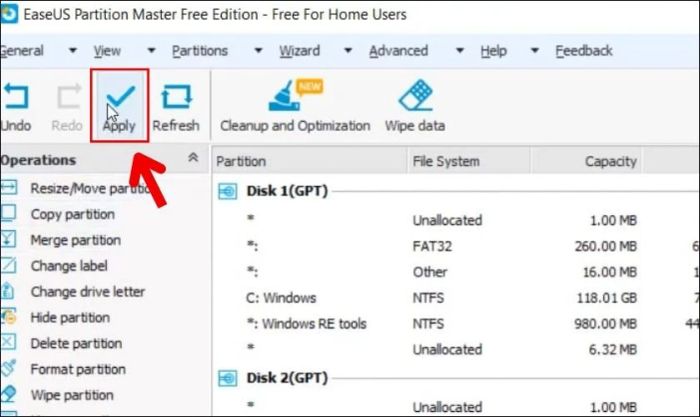
Ngoài hai phần mềm trên, bạn có thể tham khảo thêm các công cụ phân vùng ổ cứng miễn phí khác như: AOMEI Partition Assistant, Paragon Partition Manager, Macrorit Disk Partition Expert,... Những phần mềm này giúp quản lý phân vùng ổ đĩa hiệu quả và giải quyết các vấn đề về không gian lưu trữ trên thiết bị.
Lưu ý khi phân vùng ổ cứng Win 11
Để thực hiện thành công hướng dẫn phân vùng ổ cứng Win 11 mà không gặp trở ngại, bạn cần lưu ý một số điểm sau:
- Đầu tiên, để đảm bảo dữ liệu quan trọng không bị mất do sự cố bất ngờ, bạn nên sao lưu dữ liệu vào USB, SSD hoặc các thiết bị lưu trữ ngoài. Việc sao lưu này tuy đơn giản nhưng giúp hạn chế rủi ro mất dữ liệu trong quá trình thay đổi phân vùng ổ cứng.
- Bạn cũng có thể sử dụng phần mềm của bên thứ ba để hỗ trợ. Quá trình này khá an toàn nhưng tốn thời gian do dữ liệu không được lưu sẵn. Vì vậy, hãy ưu tiên cách chia ổ cứng Win 11 như trên trước khi thử phương pháp này.
Không chỉ khi chia ổ cứng, bạn cũng cần lưu ý những yếu tố này khi gộp ổ cứng Win 11. Điều này giúp quá trình thực hiện diễn ra thuận lợi và hiệu quả hơn.
Giải đáp một số câu hỏi thường gặp khi phân vùng ổ đĩa trên Win 11
Quá trình phân vùng ổ cứng trên Win 11 có thể thực hiện dễ dàng bằng công cụ tích hợp sẵn hoặc phần mềm bên thứ ba. Tuy nhiên, vẫn có một số thắc mắc phổ biến mà người dùng thường gặp như:
Có thể chia hoặc gộp ổ đĩa Recovery không?
Câu trả lời là không. Bạn không thể chia hoặc gộp ổ đĩa Recovery với bất kỳ ổ đĩa nào khác.
Khi chia ổ đĩa C có làm mất dữ liệu không?
Có hai trường hợp xảy ra: Nếu bạn thao tác trên phần bộ nhớ chưa được sử dụng của ổ đĩa C, dữ liệu hiện có sẽ không bị mất. Ngược lại, nếu phần được chia là bộ nhớ đang sử dụng, dữ liệu sẽ bị mất. Vì vậy, hãy sao lưu dữ liệu trước khi thực hiện để đảm bảo an toàn.
Việc chuyển dữ liệu sang ổ C có ảnh hưởng đến máy tính không?
Ổ đĩa C là phân vùng mặc định chứa hệ điều hành và các tệp hệ thống. Nếu ổ C bị đầy, nó có thể ảnh hưởng đến hiệu suất hoạt động của máy tính.
Vì vậy, nếu dung lượng ổ C đã đầy, bạn nên hạn chế chuyển thêm dữ liệu từ các ổ khác sang. Điều này có thể khiến máy tính bị giật, lag, ảnh hưởng đến trải nghiệm sử dụng.
Tại sao ổ C lại chuyển sang màu đỏ sau khi phân vùng?
Việc ổ C chuyển sang màu đỏ sau khi phân vùng là dấu hiệu cho thấy ổ cứng đang quá tải dữ liệu. Bạn chỉ cần xóa bỏ các phần mềm hoặc dữ liệu không cần thiết để khắc phục tình trạng này.
Lưu ý: Để nhận báo giá chính xác cho các sản phẩm, vui lòng liên hệ số 1800.2064 (tổng đài miễn phí).
Kết luận
Bài viết trên đã hướng dẫn chi tiết cách phân chia ổ cứng trên Windows 11 một cách dễ dàng ngay tại nhà dành cho độc giả. Mong rằng những thông tin mà Mytour cung cấp sẽ giúp bạn tối ưu hóa việc sử dụng máy tính một cách hiệu quả. Nếu thấy bài viết hữu ích, hãy tiếp tục theo dõi website để cập nhật thêm nhiều tin tức công nghệ mới nhất từ chúng tôi trong tương lai!
