Việc nắm được cách phóng to màn hình máy tính sẽ giúp bạn quan sát rõ ràng hơn khi nội dung hiển thị quá nhỏ. Đây cũng là giải pháp tối ưu dành cho những người bị cận thị. Đừng bỏ lỡ bài viết này, mình sẽ hướng dẫn chi tiết cách phóng to màn hình trên máy tính Windows 7, 10, 11 và Macbook. Cùng khám phá ngay nhé!
Lợi ích của việc phóng to màn hình máy tính là gì?
Hiểu rõ cách phóng to màn hình sẽ mang đến nhiều lợi ích thiết thực. Cụ thể như sau:
- Cải thiện khả năng đọc và hiển thị: Phóng to màn hình giúp tăng kích thước chữ, biểu tượng và các yếu tố trên màn hình, giúp bạn dễ dàng đọc và quan sát hơn. Đặc biệt hữu ích cho người có vấn đề về thị lực hoặc cần tập trung vào chi tiết nhỏ.
- Nâng cao trải nghiệm xem phim và chơi game: Phóng to màn hình giúp bạn nhìn rõ các chi tiết nhỏ và tận hưởng trải nghiệm tốt hơn. Hình ảnh, văn bản và hiệu ứng đồ họa cũng hiển thị sắc nét hơn.
- Tăng hiệu suất làm việc: Khi làm việc trên máy tính, việc phóng to màn hình giúp hiển thị nhiều thông tin hơn cùng lúc, từ đó nâng cao năng suất và hiệu quả công việc.
- Tùy chỉnh theo nhu cầu cá nhân: Bạn có thể điều chỉnh kích thước, độ phân giải và tỷ lệ màn hình phù hợp với sở thích và thị lực của mình.
Những lợi ích kể trên chứng minh rằng việc phóng to màn hình máy tính đóng vai trò quan trọng trong quá trình sử dụng máy tính của bạn. Hãy cùng khám phá các phương pháp và công cụ hữu ích để điều chỉnh kích thước màn hình trên hệ điều hành Windows ngay sau đây.
Hướng dẫn phóng to màn hình trên máy tính Windows
Nếu bạn đang dùng máy tính chạy hệ điều hành Windows nhưng chưa biết cách phóng to màn hình, đừng lo lắng. Mình sẽ chia sẻ nhiều phương pháp khác nhau, từ đơn giản đến nâng cao, giúp bạn thực hiện điều này dễ dàng. Cùng tìm hiểu ngay nhé!
Cách sử dụng bàn phím để phóng to màn hình máy tính
Việc sử dụng bàn phím để phóng to hoặc thu nhỏ nội dung trên màn hình rất đơn giản. Bạn chỉ cần nhấn tổ hợp phím Ctrl + Dấu “+” để phóng to.
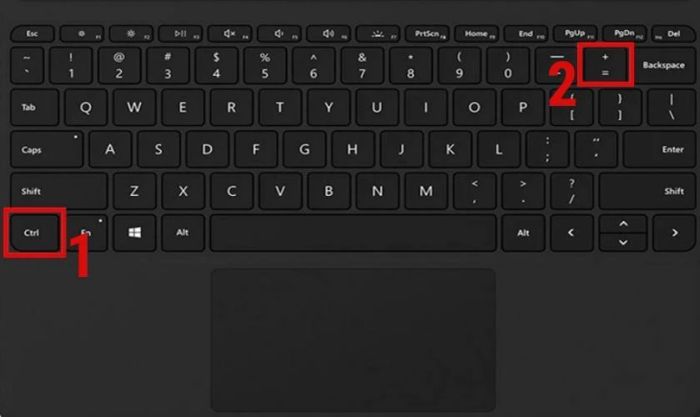
Hoặc sử dụng tổ hợp phím Ctrl + Dấu “-” để thu nhỏ màn hình.

Lưu ý: Phương pháp này chỉ áp dụng được trên trình duyệt Chrome và không thể thực hiện trên màn hình chính Desktop.
Bạn cũng có thể phóng to hoặc thu nhỏ màn hình bằng cách sử dụng con lăn chuột.
Phóng to màn hình máy tính bằng con lăn chuột
Bên cạnh cách sử dụng bàn phím, bạn cũng có thể dùng chuột để phóng to màn hình. Hãy nhấn giữ phím Ctrl và lăn con chuột lên trên để phóng to màn hình máy tính.
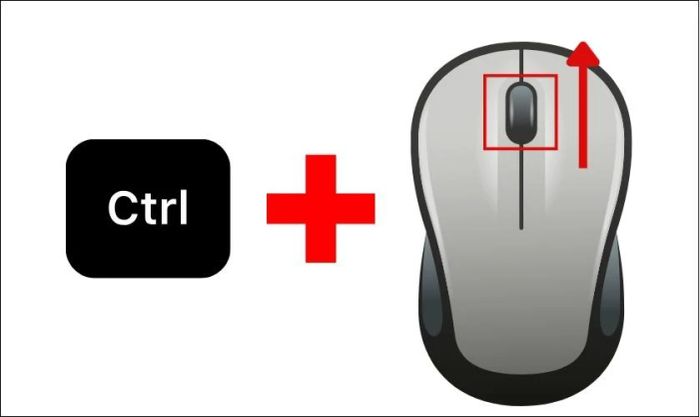
Để thu nhỏ, bạn vẫn giữ phím Ctrl và lăn con chuột xuống dưới.
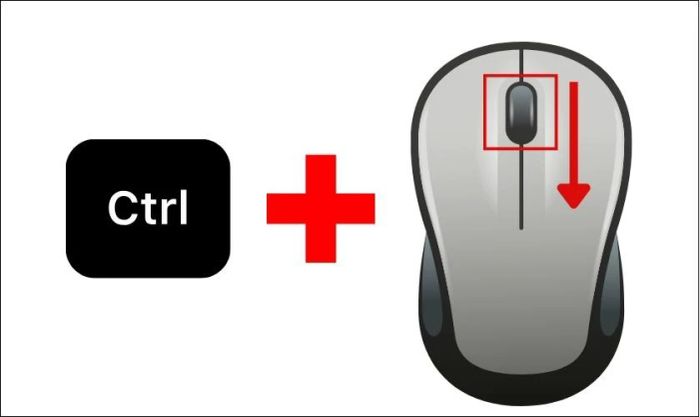
Bạn cũng có thể sử dụng công cụ Magnifier để phóng to màn hình máy tính. Đây là tính năng được tích hợp sẵn trên hệ điều hành Windows, giúp người dùng có trải nghiệm tốt hơn.
Cách phóng to màn hình máy tính bằng Magnifier
Magnifier là một công cụ hỗ trợ tích hợp sẵn trên các máy tính chạy hệ điều hành Windows. Nó giúp phóng đại màn hình, hỗ trợ những người có thị lực yếu dễ dàng sử dụng máy tính. Ngoài ra, công cụ này còn cung cấp nhiều tùy chọn cài đặt linh hoạt. Dưới đây là hướng dẫn chi tiết cách sử dụng Magnifier để phóng to màn hình:
Bước 1: Đầu tiên, hãy mở Menu Start bằng cách nhấn phím Windows trên bàn phím. Sau đó, nhập từ khóa Magnifier
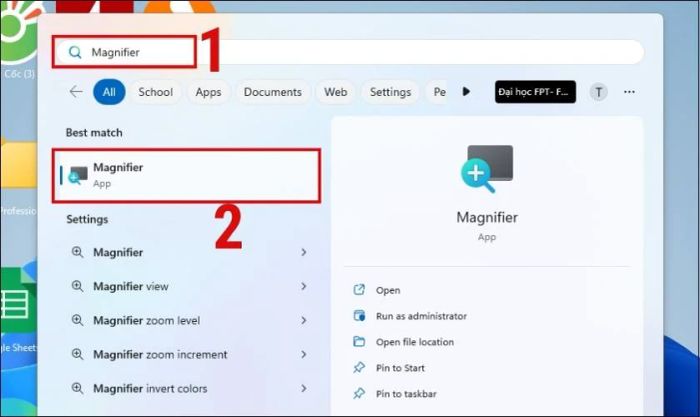
Bước 2: Khi bạn nhấp vào ứng dụng, một cửa sổ mới sẽ hiện lên trên màn hình máy tính của bạn.
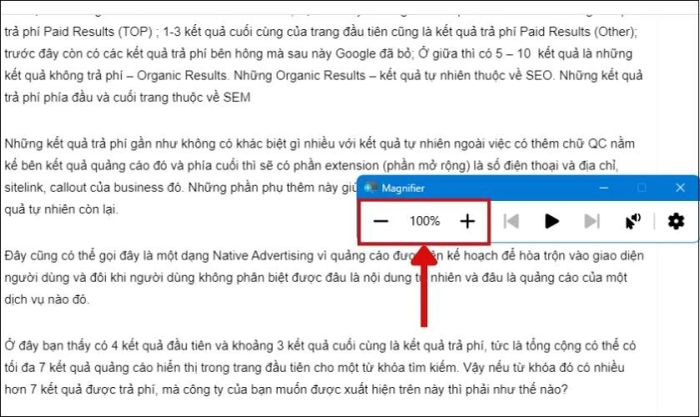
Bạn có thể nhấn vào dấu '+' để phóng to màn hình hoặc dấu '-' để thu nhỏ màn hình lại.
Hướng dẫn phóng to toàn bộ màn hình máy tính
Để thực hiện cách phóng to màn hình máy tính này, bạn cần truy cập vào phần cài đặt và làm theo các bước sau:
Bước 1: Bạn hãy nhấn chuột phải vào màn hình Desktop. Sau đó, chọn mục Display settings từ menu hiện ra.
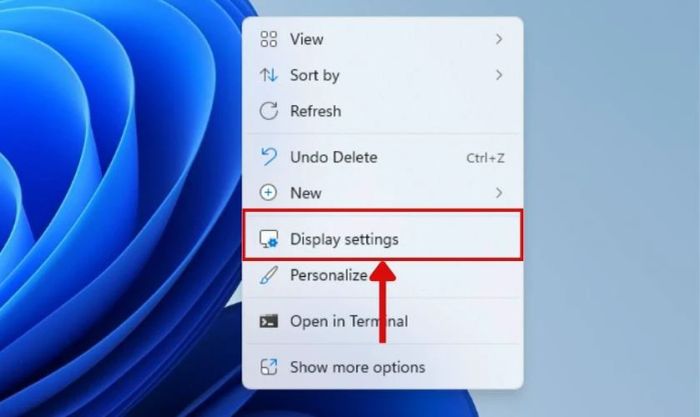
Bước 2: Tìm đến phần Scale, nhấn vào mũi tên hướng xuống và chọn tỷ lệ phóng to màn hình phù hợp với nhu cầu của bạn.
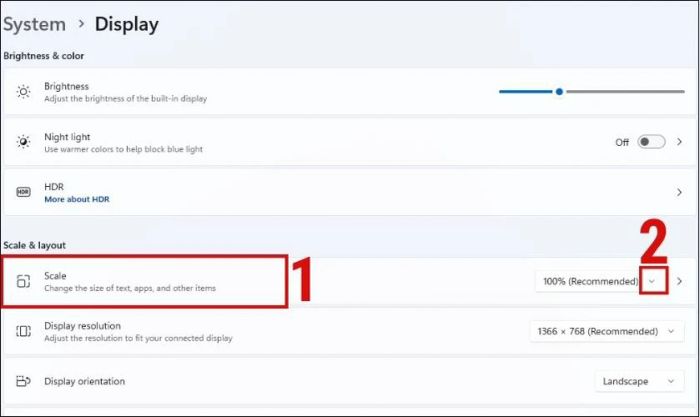
Trong phần Scale, bạn cũng có thể điều chỉnh kích thước chữ hiển thị trên màn hình. Hãy vào mục Text size và kéo thanh trượt để tăng hoặc giảm kích thước chữ theo ý muốn.
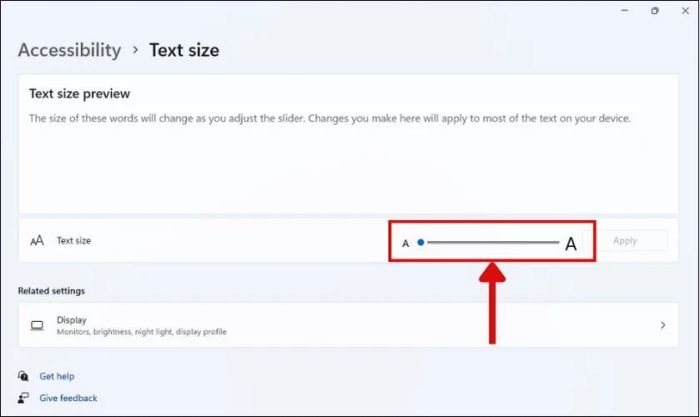
Các phương pháp trên chỉ áp dụng cho hệ điều hành Windows. Nếu bạn đang sử dụng Macbook, hãy tham khảo một số cách thức dưới đây.
Hướng dẫn phóng to màn hình trên MacBook
Giống như trên Windows, việc phóng to màn hình MacBook cũng có nhiều cách thực hiện khác nhau. Bạn có thể lựa chọn phương pháp phù hợp nhất với nhu cầu của mình.
Sử dụng bàn phím để phóng to màn hình
Trước khi sử dụng các phím tắt, bạn cần kích hoạt tính năng phóng to/thu nhỏ bằng cách nhấn tổ hợp phím Option + Command + 8.
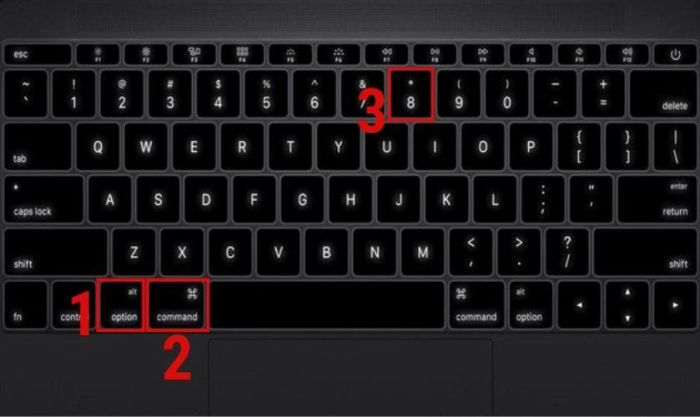
Sau khi kích hoạt, nhấn tổ hợp phím Option + Command + Dấu '+' để phóng to màn hình. Để thu nhỏ, hãy sử dụng tổ hợp phím Option + Command + Dấu '-'.
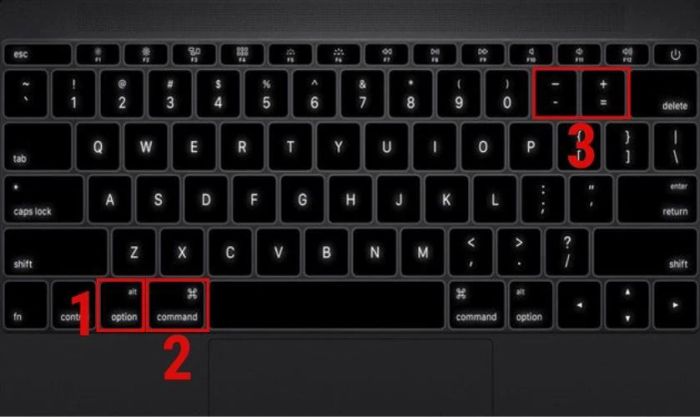
Nếu phím tắt không hoạt động hoặc gặp sự cố, bạn có thể kiểm tra và thiết lập lại tính năng thu phóng trong phần cài đặt của MacBook.
Lưu ý: Phím tắt trên Macbook chỉ hoạt động trên trình duyệt Chrome và không áp dụng được cho màn hình Desktop.
Hướng dẫn sử dụng tính năng thu phóng trên Macbook
Macbook cung cấp sẵn tính năng thu phóng màn hình, giúp người dùng thao tác dễ dàng và thuận tiện. Dưới đây là các bước chi tiết để thực hiện:
Bước 1: Đầu tiên, nhấn vào biểu tượng trái táo ở góc trái màn hình. Tiếp theo, chọn mục Tùy chọn hệ thống.
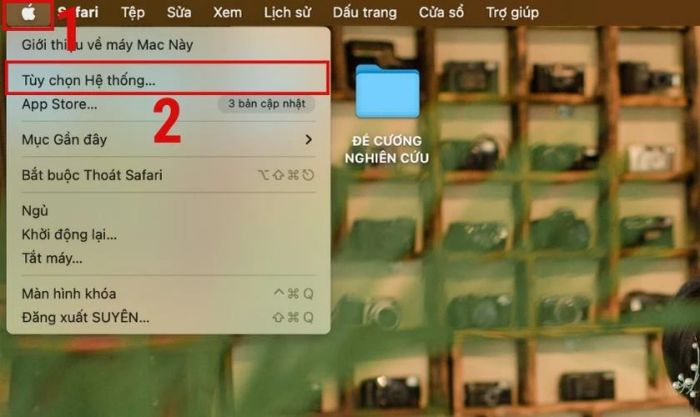
Bước 2: Tại giao diện này, hãy nhấp vào mục Accessibility (Trợ năng).
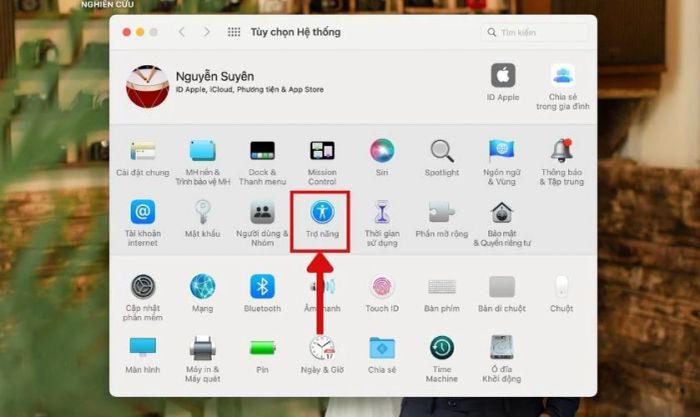
Bước 3: Sau đó, chuyển đến phần Zoom. Đánh dấu vào hộp kiểm Use keyboard shortcuts to zoom để kích hoạt chức năng phím tắt.
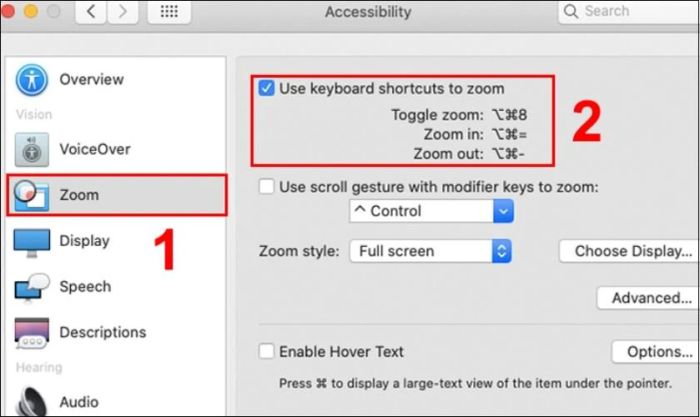
Bên cạnh đó, có một phương pháp đơn giản và nhanh chóng hơn mà bất kỳ ai cũng có thể thực hiện dễ dàng. Đó là sử dụng Touchpad trên Macbook.
Cách sử dụng Touchpad
Để điều chỉnh kích thước màn hình bằng Touchpad, bạn có thể thực hiện thao tác đơn giản sau:
- Đưa hai ngón tay lại gần nhau để thu nhỏ màn hình.
- Di chuyển hai ngón tay ra xa nhau để phóng to màn hình.
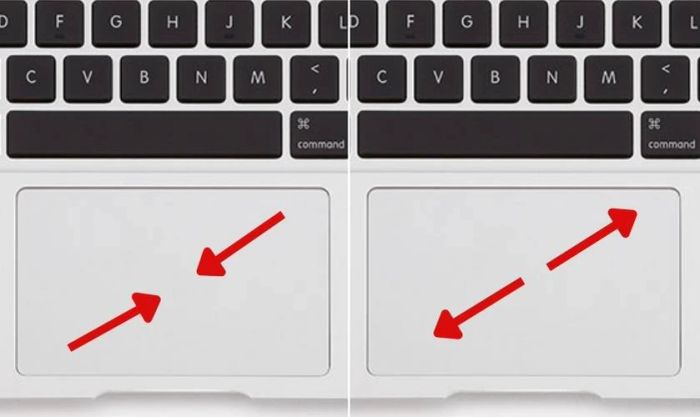
Với những hướng dẫn trên, bạn đã có thể dễ dàng thực hiện thao tác phóng to hoặc thu nhỏ màn hình. Để hiểu sâu hơn về chủ đề này, dưới đây là một số câu hỏi thường gặp mà người dùng hay thắc mắc.
Những câu hỏi thường gặp về cách phóng to màn hình máy tính
Những câu hỏi sau đây sẽ giúp bạn hiểu rõ hơn về chủ đề này, đồng thời nâng cao kỹ năng điều chỉnh kích thước màn hình một cách linh hoạt.
Có thể phóng to màn hình trên Youtube, Facebook, Google không?
Bạn hoàn toàn có thể phóng to màn hình trên các trình duyệt như Youtube, Facebook hay Google bằng cách làm theo các bước sau:
Bước 1: Truy cập vào trang web mà bạn muốn phóng to.
Bước 2: Đối với hệ điều hành Windows, hãy nhấn tổ hợp phím Ctrl + dấu '+'. Nếu dùng Macbook, hãy nhấn Option + Command + Dấu '+'.
Bạn cũng có thể nhấp vào biểu tượng 3 chấm ở góc trên bên phải màn hình.
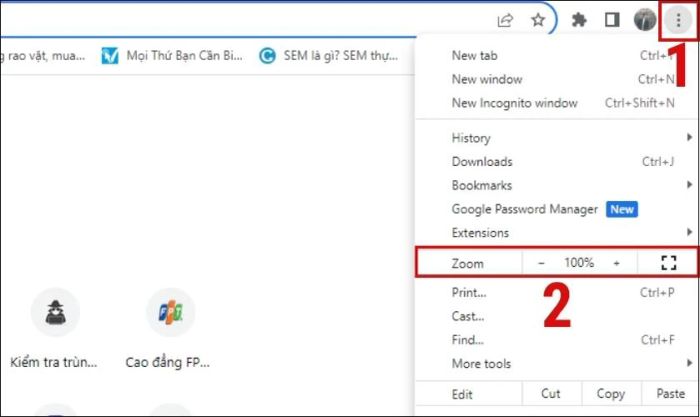
Trong mục Zoom, nhấn dấu “-” để thu nhỏ và dấu “+” để phóng to.
Làm thế nào để phóng to màn hình máy tính khi chơi game?
Để phóng to màn hình khi chơi game, bạn có thể áp dụng một số phương pháp sau:
- Kích hoạt chế độ toàn màn hình: Hầu hết các game đều tích hợp tùy chọn này. Bạn chỉ cần vào phần cài đặt hoặc mục hiển thị của trò chơi để bật chế độ toàn màn hình, giúp trải nghiệm chơi game trở nên sống động và chân thực hơn.
- Sử dụng tính năng phóng to của hệ điều hành: Nếu game không hỗ trợ toàn màn hình, bạn có thể dùng tổ hợp phím Ctrl + Dấu “+” trên Windows hoặc Option + Command + Dấu '+' trên Macbook để phóng to.
- Dùng phần mềm hỗ trợ: Ngoài công cụ mặc định, bạn có thể sử dụng các phần mềm như ZoomIt hoặc Magnifier để tăng kích thước màn hình và cải thiện độ chi tiết.
Lưu ý: Phóng to màn hình có thể làm tăng tải cho hệ thống, ảnh hưởng đến hiệu suất game. Hãy đảm bảo máy tính của bạn đủ mạnh để xử lý yêu cầu phần cứng và điều chỉnh cài đặt phù hợp để tránh giật lag.
Tổng kết
Bài viết trên đã chia sẻ chi tiết về cách phóng to màn hình máy tính trên cả Windows và Macbook. Những thủ thuật này rất dễ thực hiện và phù hợp với mọi người dùng. Hãy theo dõi chúng tôi để khám phá thêm nhiều mẹo công nghệ hữu ích khác!
