Quay màn hình là một tính năng rất tiện ích và quan trọng đối với người dùng điện thoại. Bạn đã biết cách sử dụng tính năng này trên chiếc điện thoại Android của mình chưa? Nếu chưa, hãy cùng khám phá hướng dẫn chi tiết ngay dưới đây nhé!
1. Sử dụng công cụ có sẵn trên điện thoại Android để quay màn hình
Quay màn hình trên điện thoại Samsung
Bước 1: Vuốt từ trên xuống 2 lần để mở Trung tâm điều khiển. Tìm và nhấn vào biểu tượng Trình ghi màn hình (Screen Recorder).
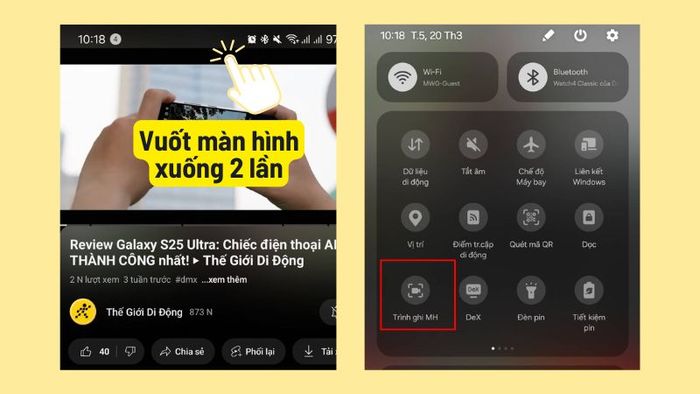
Vuốt xuống 2 lần > Chọn Trình ghi màn hình
Nếu không tìm thấy, hãy vào Cài đặt > Tính năng nâng cao > Ảnh chụp màn hình và Trình ghi màn hình để kích hoạt tính năng này.
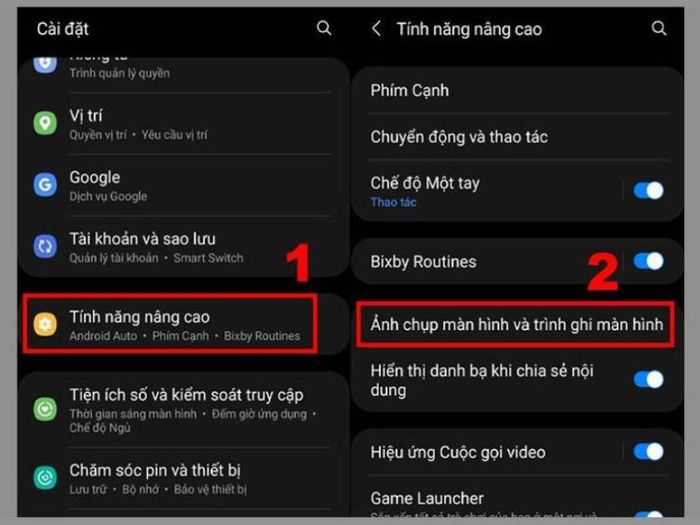
Cài đặt Trình ghi màn hình trên điện thoại
Bước 2: Tại đây, Trình ghi màn hình sẽ cung cấp 3 tùy chọn ghi âm thanh:
- Không có: Chỉ ghi lại hình ảnh mà không có âm thanh
- Media: Ghi cả âm thanh và hình ảnh trong video
- Media và micro: Ghi âm thanh trong video kết hợp với âm thanh từ micro bên ngoài
Nhấn vào Bắt đầu ghi, một đồng hồ đếm ngược sẽ hiển thị và video sẽ bắt đầu ghi ngay sau đó.
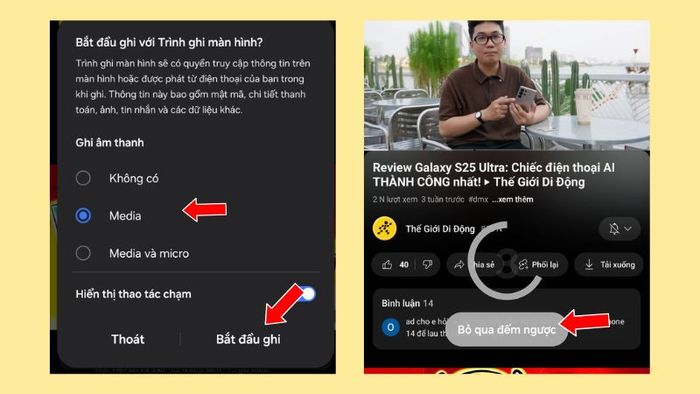
Chạm vào bắt đầu ghi, chờ 3 giây để quá trình quay màn hình bắt đầu.
Trong khi quay, bạn có thể bấm vào biểu tượng ll để tạm dừng hoặc nhấn ⏹️ để dừng quay. Sau khi dừng, video sẽ tự động lưu lại. Bạn có thể vào ứng dụng Ảnh để kiểm tra video đã quay.
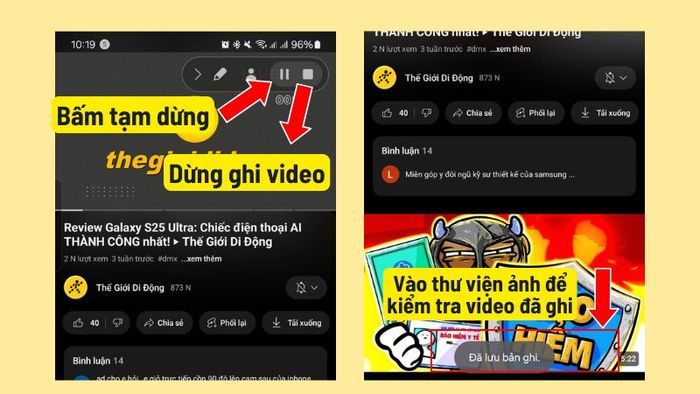
Điện thoại đang tiến hành quay màn hình
Hướng dẫn quay màn hình trên điện thoại Xiaomi
Bước 1: Từ màn hình chính, vuốt xuống từ phía trên để mở Trung tâm điều khiển. Tìm và nhấn vào biểu tượng Máy quay màn hình.
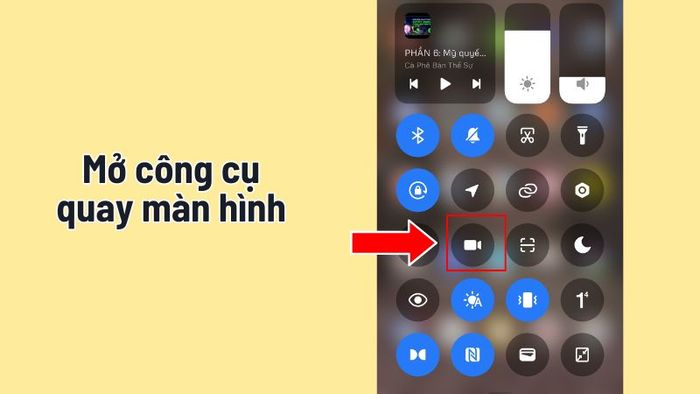
Mở công cụ quay màn hình của điện thoại
Khi bật chức năng quay màn hình, bạn sẽ thấy thanh công cụ hỗ trợ trong suốt quá trình quay:
- Nút màu đỏ: bắt đầu quay video.
- Biểu tượng thư mục: để xem lại các video đã quay.
- Biểu tượng cài đặt: mở phần cài đặt quay màn hình.
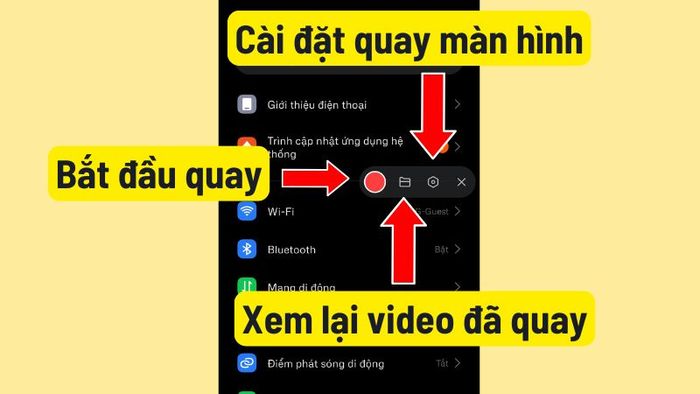
Cài đặt chức năng quay màn hình
Bước 2: Để bắt đầu quay màn hình, nhấn vào nút màu đỏ.
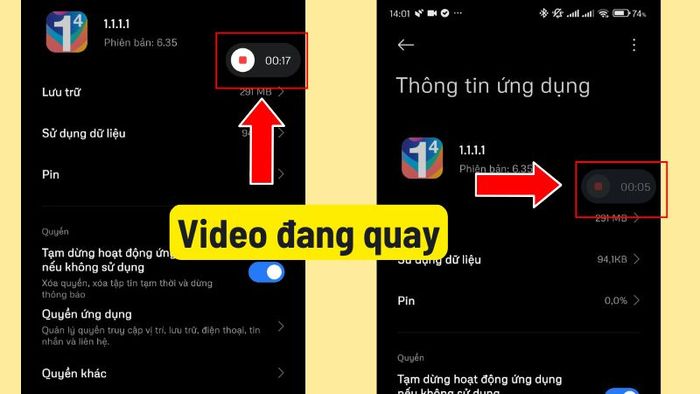
Điện thoại đang tiến hành quay video
Khi quá trình quay màn hình hoàn tất, để dừng video, bạn chỉ cần nhấn nhanh vào nút màu đỏ để kết thúc. Màn hình sẽ thông báo video đã được lưu thành công. Bạn có thể nhấp vào thông báo để xem lại video.
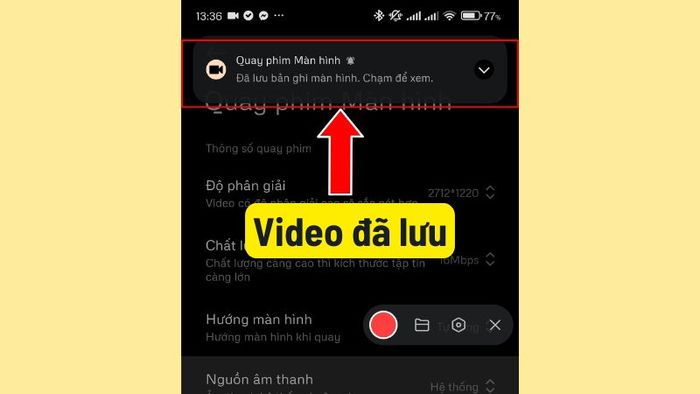
Màn hình hiển thị thông báo video đã lưu sau khi quay xong
Hướng dẫn quay màn hình trên điện thoại Oppo
- Quay màn hình qua trình quay trên thanh thông báo
Các bước để quay màn hình qua thanh thông báo trên điện thoại như sau:
+ Bước 1: Vuốt từ trên xuống để mở thanh thông báo > Nhấn vào biểu tượng 3 dấu gạch dọc ở phía trên màn hình > Chọn Bắt đầu ghi màn hình.
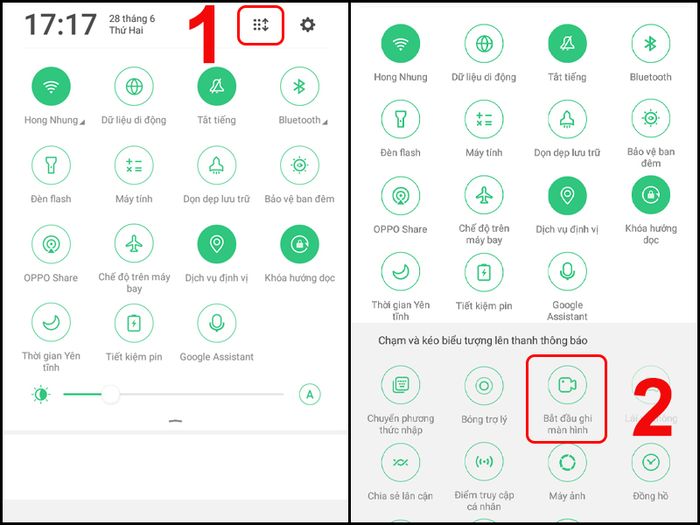
Quay màn hình qua thanh thông báo trên điện thoại Android
+ Bước 2: Khi đồng hồ đếm ngược kết thúc, điện thoại sẽ tự động bắt đầu quay màn hình. Sau đó, bạn nhấn vào biểu tượng tròn hiển thị thời gian để dừng quay màn hình.
- Hướng dẫn quay màn hình qua trình quay trên Công cụ nhanh
Để quay màn hình bằng thanh Công cụ nhanh trên điện thoại, bạn thực hiện theo các bước sau:
Mở thanh Công cụ nhanh trên màn hình > Chọn Ghi màn hình > Khi đồng hồ đếm ngược kết thúc, điện thoại sẽ bắt đầu quay màn hình > Nhấn vào biểu tượng tròn hiển thị thời gian để dừng quay màn hình.
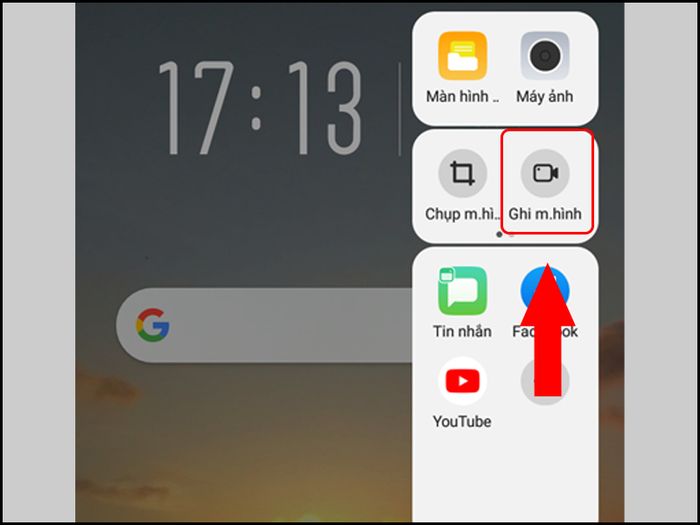
Quay màn hình qua thanh công cụ trên điện thoại Android
2. Hướng dẫn chỉnh sửa video sau khi quay
Để chỉnh sửa video vừa quay, bạn làm theo các bước sau:
+ Bước 1: Mở video vừa quay trong Thư viện ảnh > Chọn Chỉnh sửa.
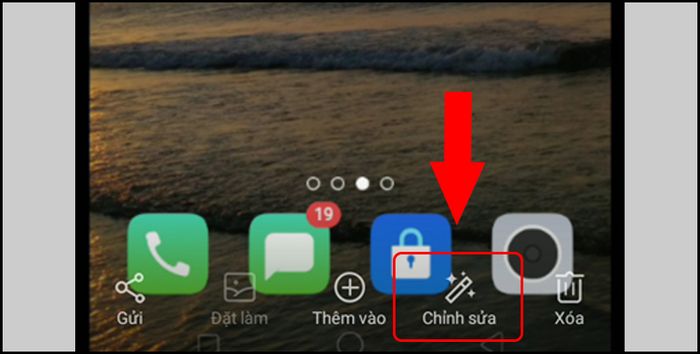
Chỉnh sửa video đã quay màn hình
+ Bước 2: Tại đây, bạn có thể điều chỉnh tốc độ video theo ý muốn > Nhấn Tiếp theo > Tùy chọn thêm như Chủ đề, Bộ lọc, Nhạc nền, Hiệu ứng đặc biệt, Văn bản... > Nhấn Xong để lưu lại.
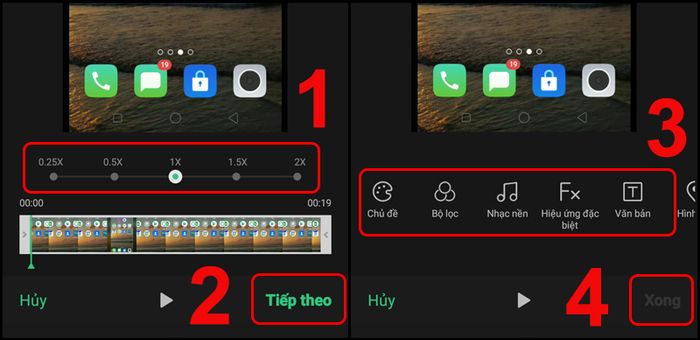
Tùy chỉnh video quay màn hình theo phong cách của bạn
3. Quay màn hình điện thoại Android bằng ứng dụng hỗ trợ
Với một số dòng điện thoại Android cũ không có tính năng quay màn hình mặc định, bạn có thể sử dụng các ứng dụng bên ngoài để thực hiện quay màn hình.
Khám phá ngay 3 phương pháp quay màn hình Android trong bài viết dưới đây:
- 3 ứng dụng quay màn hình điện thoại hiệu quả, nhanh chóng, dễ sử dụng
- Quay video màn hình - Trình ghi màn hình, quay phim cho Android
- Cách quay video màn hình Android bằng AZ Screen Recorder
4. Một số câu hỏi thường gặp
- Làm sao để quay màn hình trên iPhone
Trên iOS 14, iPadOS 14 trở lên
- Vào Cài đặt > Trung tâm điều khiển
- Kéo xuống tìm Ghi màn hình, nhấn "+" để thêm
Trên iPhone 6/7/8 (iOS, iPadOS cũ hơn)
- Vào Cài đặt > Trung tâm điều khiển > Tùy chỉnh các điều khiển
- Kéo xuống và tìm mục Ghi màn hình, sau đó nhấn "+" để thêm vào
Lưu ý: Các bước thực hiện trên iPhone và iPad đều giống nhau.
- Tại sao một số ứng dụng như Netflix, Bigo,... không cho phép quay màn hình?
Vì lý do bảo mật của các ứng dụng như Netflix, Bigo,... nên chức năng quay màn hình bị hạn chế.
Ví dụ, Netflix là nền tảng phim trả phí. Để bảo vệ nội dung của mình, họ đã mã hóa và bảo vệ các bộ phim để tránh việc quay lại và phát tán trái phép trên Internet.

Netflix đã bảo vệ nội dung bằng mã hóa và không cho phép quay màn hình các video của họ.
- Tại sao khi quay màn hình, video bị ngừng và không thể lưu?
Khi bạn đang ghi màn hình nhưng bỗng dưng quá trình quay bị ngừng và không thể lưu lại, nguyên nhân có thể là do điện thoại hết dung lượng bộ nhớ. Để khắc phục tình trạng này, bạn nên giải phóng bộ nhớ bằng cách xóa ảnh, video, và dữ liệu không cần thiết, đồng thời gỡ bỏ các ứng dụng không sử dụng.
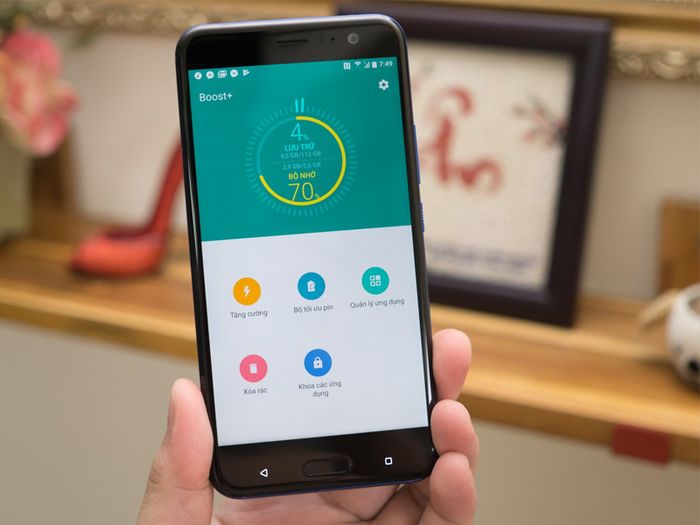
Giải phóng bộ nhớ trên điện thoại Android
- Tại sao khi dùng ứng dụng quay màn hình để quay màn hình của một ứng dụng khác lại không thể thực hiện được?
Không thể sử dụng ứng dụng quay màn hình để quay ứng dụng khác là do ứng dụng bạn muốn quay không hỗ trợ hoặc không cho phép ứng dụng quay màn hình hoạt động.

Một số ứng dụng trên điện thoại không cho phép quay màn hình của chúng.
- Tại sao khi dùng ứng dụng quay màn hình để ghi lại phần thu âm trên Messenger, chỉ thấy hình mà không có âm thanh?
Nếu bạn chỉ thấy hình ảnh mà không nghe thấy âm thanh khi quay lại phần thu âm trên Messenger, lý do có thể là bạn chưa cấp quyền truy cập micro cho ứng dụng quay màn hình.
Để khắc phục sự cố, bạn cần truy cập vào Cài đặt > Chọn Ứng dụng hệ thống > Tìm và chọn Ghi màn hình.
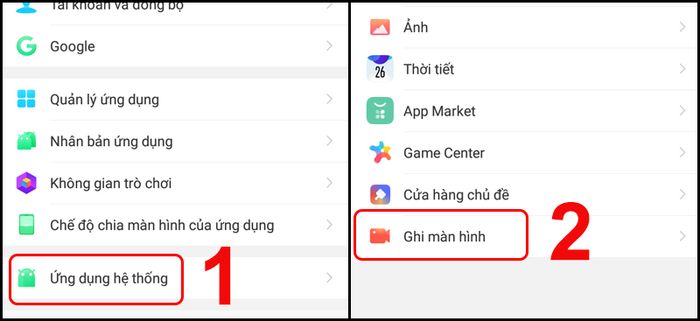
Mở ứng dụng Ghi màn hình trong phần Cài đặt của điện thoại
Cấp quyền Cho phép ghi âm thanh cho ứng dụng.
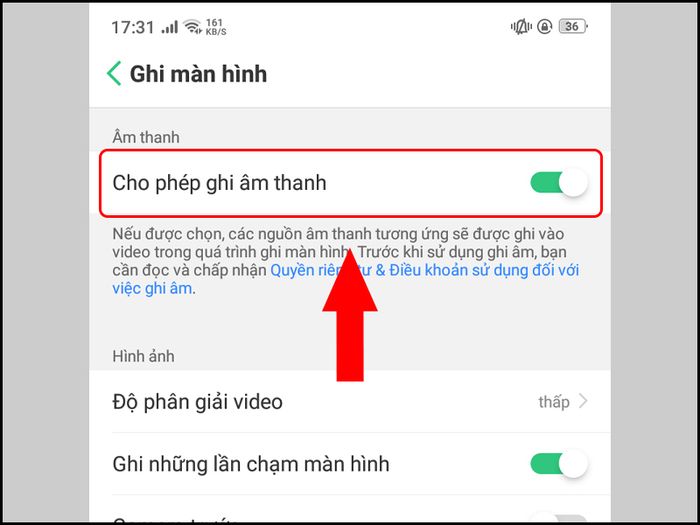
Cấp phép ghi âm thanh cho ứng dụng Ghi màn hình.
Chúng tôi hy vọng rằng các hướng dẫn về cách ghi màn hình trên điện thoại Android sẽ hỗ trợ bạn trong việc sử dụng thiết bị một cách hiệu quả hơn.
