Việc hiểu cách tạo PowerPoint trên điện thoại và áp dụng các hiệu ứng trong phần mềm này sẽ giúp bạn tiết kiệm thời gian khi soạn thảo và trình chiếu. Vậy làm thế nào để tạo slide trên điện thoại, và hiệu ứng chuyển động được thực hiện như thế nào? Hãy cùng khám phá ngay trong bài viết này!
Hướng dẫn chi tiết cách tạo PowerPoint trên điện thoại
Để sử dụng cách làm PowerPoint trên điện thoại, bạn có thể chọn một trong hai ứng dụng là PowerPoint hoặc WPS Office. Dưới đây là bảng so sánh chi tiết giữa hai ứng dụng này:
| Thông tin | PowerPoint | WPS Office |
| Tên ứng dụng | Microsoft PowerPoint | WPS Office - Best MS Alternative |
| Nhà phát hành | Microsoft Corporation | Kingsoft Office Software |
| Hệ điều hành tương thích | iOS 11.0 và Android 5.0 | iOS 14.0 và Android 5.0 |
| Kích cỡ | iOS - 250,8MB và Android - 65MB. | iOS - 444,6MB và Android - 111MB |
| Mua In-App | Có | Có |
| Hỗ trợ Tiếng Việt | Có | Không |
Hướng dẫn làm slide bằng ứng dụng Microsoft PowerPoint trên điện thoại
Để áp dụng cách tạo slide PowerPoint trên điện thoại bằng ứng dụng PowerPoint, bạn cần cài đặt ứng dụng này trước trên thiết bị của mình:
- Link App Store: https://apps.apple.com/vn/app/microsoft-powerpoint/id586449534
- Link CH Play: https://play.google.com/store/apps/details?id=com.microsoft.office.powerpoint
Hướng dẫn thực hiện:
- Bước 1: Sau khi cài đặt ứng dụng, bạn nhấn vào biểu tượng dấu cộng (+) và chọn bản trình bày bạn muốn. Thông thường, bạn sẽ chọn Blank (trình bày trống) để dễ dàng thiết kế theo ý thích của mình.
- Bước 2: Tiến hành thiết kế slide tự do như trên máy tính với các công cụ có sẵn trong ứng dụng.
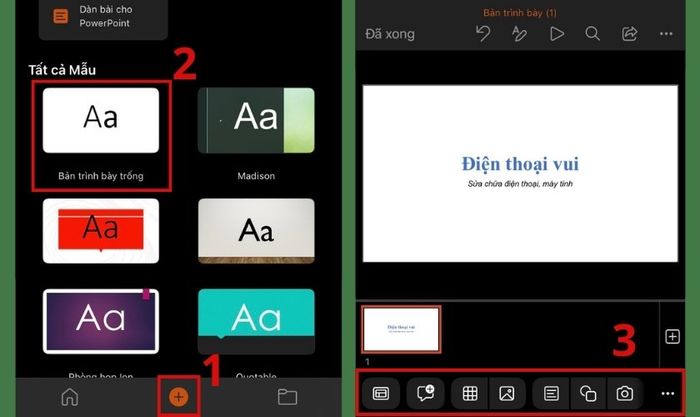
Bạn có thể tham khảo hướng dẫn chỉnh sửa theo các bước sau để biết cách tạo PowerPoint trên điện thoại:
[1] Chọn bố cục: Nhấn vào biểu tượng như hình và chọn kiểu bố cục bạn muốn áp dụng.
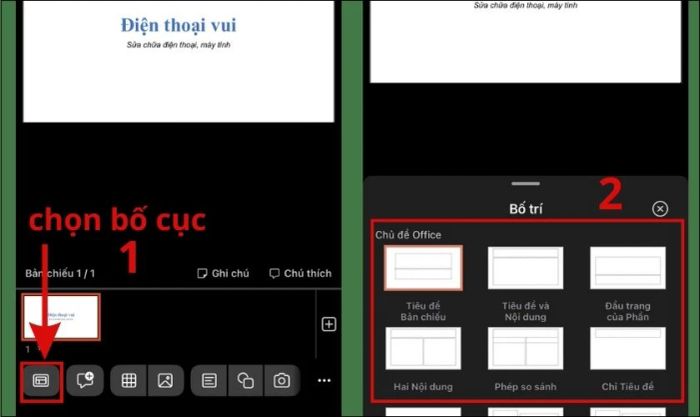
[2] Tạo slide mới:
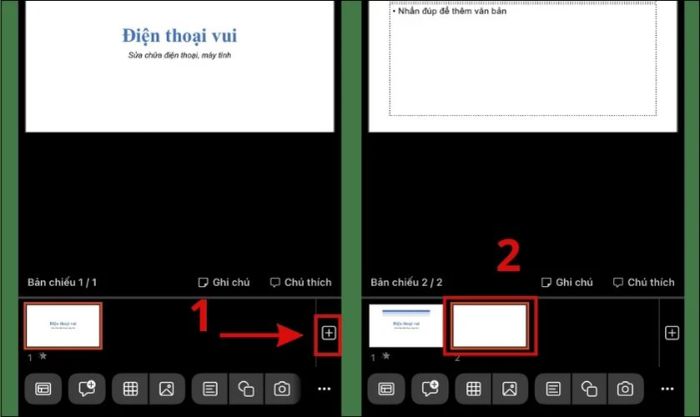
[3] Tạo bảng (Table): Để thêm bảng vào slide, bạn có thể chọn biểu tượng bảng như hình. Nhấn vào biểu tượng 3 chấm để mở các tùy chọn như: Chèn, Xóa, Kiểu, Căn chỉnh...
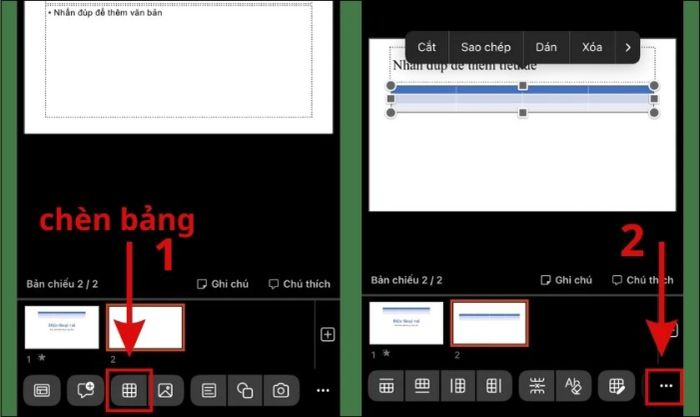
[4] Chèn hình ảnh (Image): Việc chèn hình ảnh khi tạo PowerPoint trên điện thoại rất đơn giản. Chỉ cần nhấn chọn biểu tượng Image, chọn ảnh từ Album và di chuyển ảnh đến vị trí mong muốn.
Bạn có thể chỉnh sửa ảnh bằng thanh công cụ phía dưới màn hình. Các tính năng từ trái qua phải gồm: Cắt, chỉnh sửa ảnh, phân lớp, thêm chú thích, quay lại bước trước.
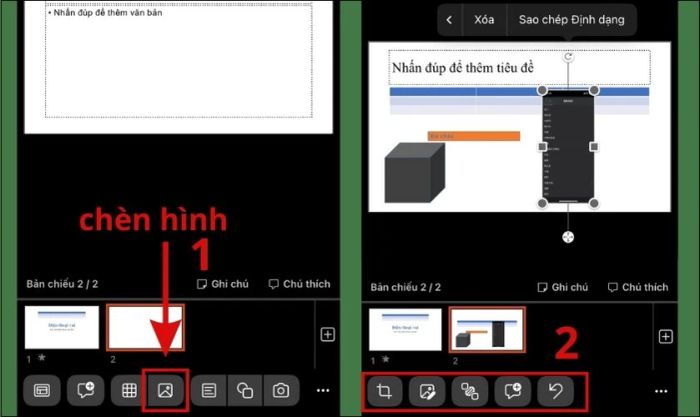
[5] Chèn văn bản vào vị trí bất kỳ: Để thực hiện thao tác này, bạn chỉ cần chọn biểu tượng như dưới đây. Sau đó, nhập nội dung cần chèn và chỉnh sửa định dạng qua các công cụ ở góc dưới màn hình.
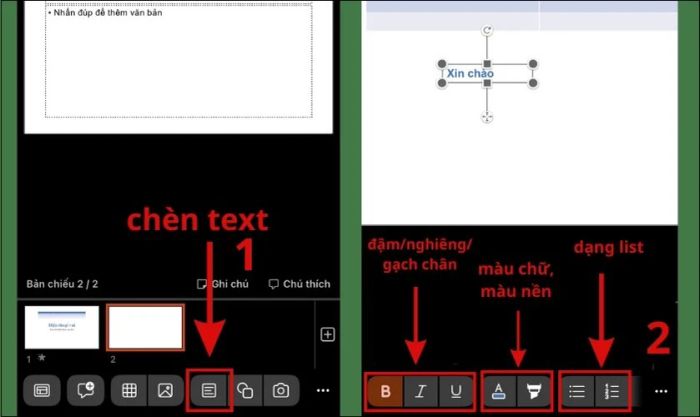
[6] Chèn các hình khối (Shape): Nếu bạn muốn chèn hình khối trong PowerPoint trên điện thoại, có thể chọn biểu tượng hình tròn hoặc vuông, sau đó chọn loại hình khối mà bạn cần. Bạn cũng có thể tùy chỉnh định dạng hình khối theo hướng dẫn dưới hình.
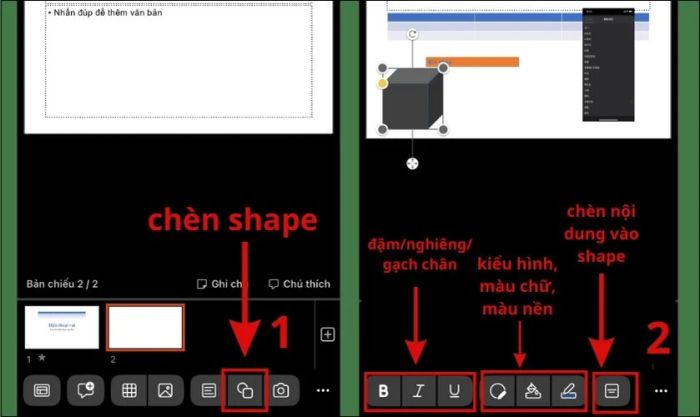
[7] Xóa đối tượng trong slide [Delete]: Để xóa đối tượng trong PowerPoint trên điện thoại, bạn chỉ cần nhấn giữ đối tượng đó và chọn Xóa. Để xóa toàn bộ slide, chỉ cần nhấn 2 lần vào slide muốn xóa và chọn Xóa.
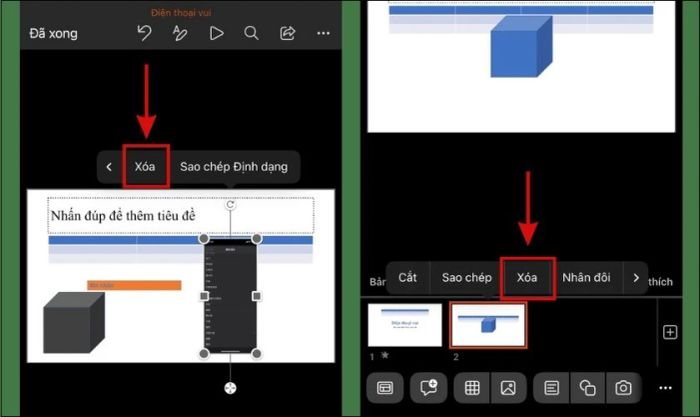
- Bước 3: Sau khi hoàn tất việc chỉnh sửa, ta tiến hành lưu file như sau: Nhấn vào biểu tượng 3 chấm (...) ở góc phải màn hình để mở các tùy chọn. Sau đó, chọn Lưu để lưu bài trình chiếu.
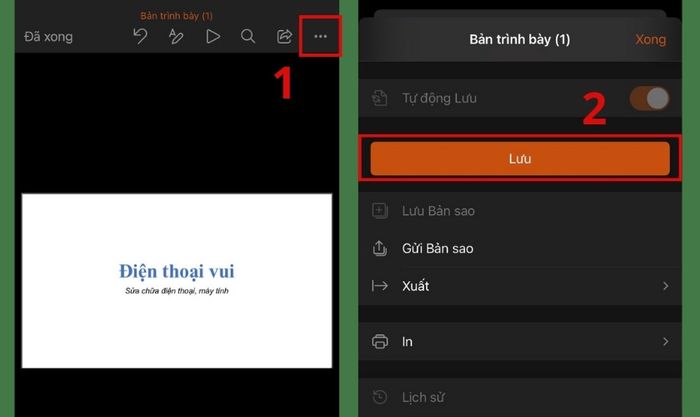
- Bước 4: Tại đây, bạn nhập tên file và chọn vị trí lưu. Cuối cùng, nhấn Lưu để hoàn tất thao tác.
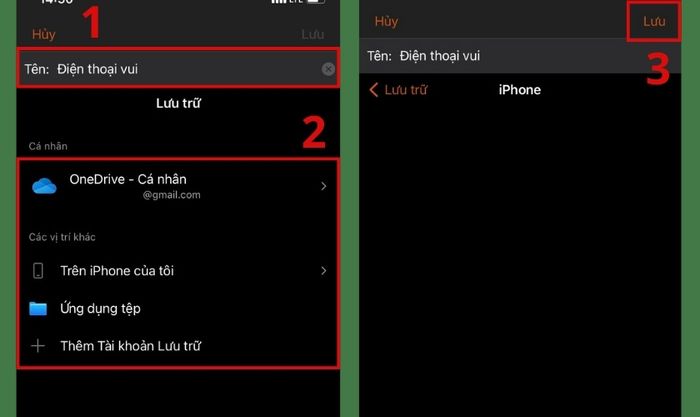
Với cách tạo PowerPoint trên điện thoại này, bạn có thể dễ dàng hoàn thiện bài thuyết trình với các công cụ chỉnh sửa cơ bản. Nếu muốn thêm nhiều hiệu ứng chuyển động, hãy xem thêm thủ thuật hay dưới đây để làm hiệu ứng PowerPoint trên điện thoại nhé!
Làm PowerPoint qua ứng dụng WPS Office
Giống như ứng dụng PowerPoint của Microsoft, bạn chỉ cần tải WPS Office về điện thoại của mình:
- Link App Store: https://apps.apple.com/vn/app/wps-office-best-ms-alternative/id1491101673
- Link CH Play: https://play.google.com/store/apps/details?id=cn.wps.moffice_eng
Cách tạo PowerPoint trên điện thoại bằng SmartOffice:
- Bước 1: Sau khi tải app về máy, bạn nhấn vào biểu tượng dấu cộng (+) để tạo một bài trình chiếu mới, rồi chọn Presentation.
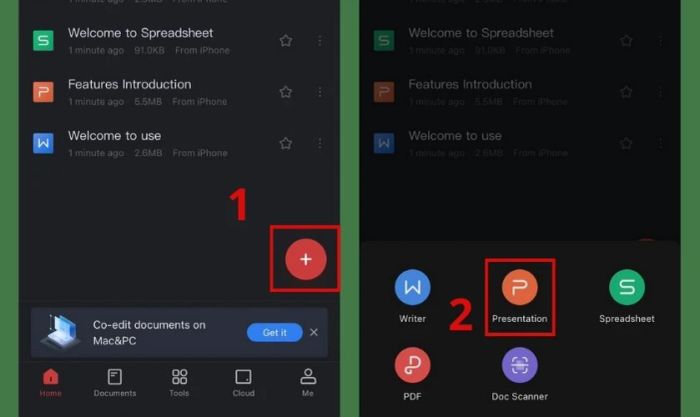
- Bước 2: Tại đây, bạn có thể chọn một mẫu template có sẵn hoặc chọn Blank template để tạo một slide trống và thiết kế theo sở thích cá nhân.
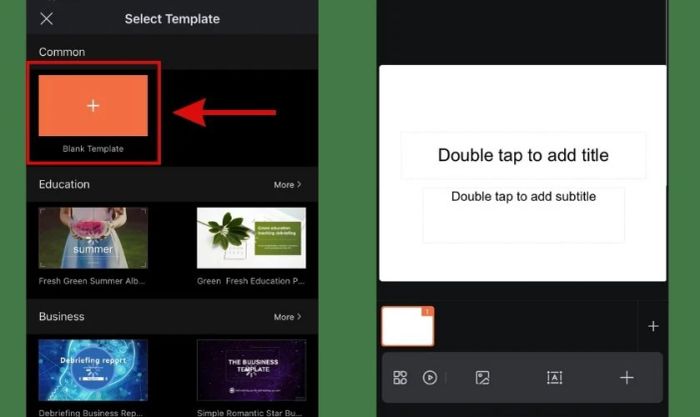
- Bước 3: Để bắt đầu chỉnh sửa, bạn chỉ cần chọn vào biểu tượng như trong hình và thực hiện các thao tác làm PowerPoint trên điện thoại theo hướng dẫn dưới đây:
[1] Định dạng văn bản: Sau khi bạn đã nhập xong văn bản, hãy chọn đoạn văn bản cần định dạng. Tiếp theo, bạn có thể sử dụng các công cụ định dạng dưới đây để điều chỉnh kiểu dáng văn bản theo ý muốn.
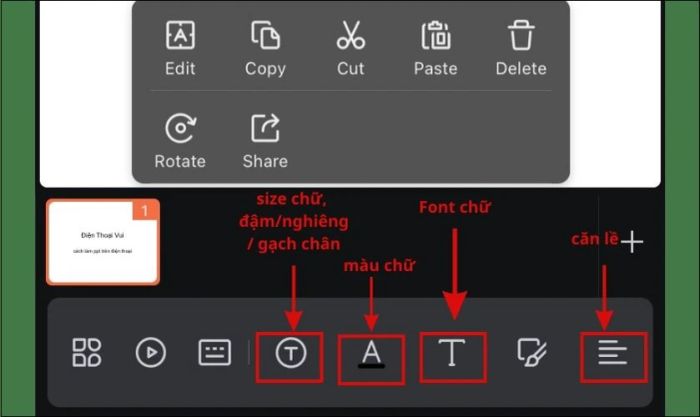
[2] Tạo slide mới: Để thêm một slide mới vào bài thuyết trình, bạn chỉ cần nhấn vào biểu tượng dấu cộng và chọn kiểu layout cho slide đó.
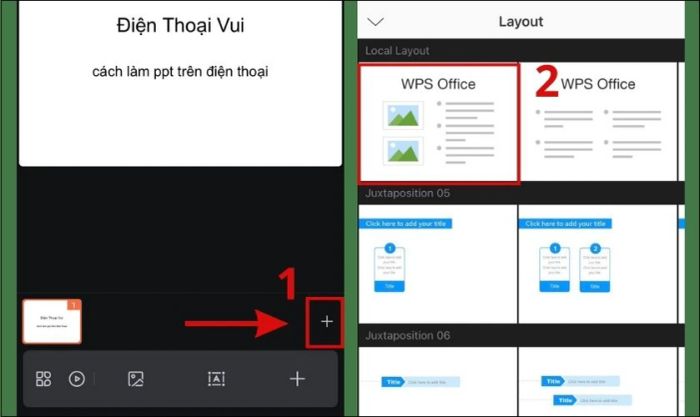
[3] Chèn hình, video, audio, text box, notes: Để thêm các đối tượng như hình ảnh, video, âm thanh, khung văn bản hay ghi chú vào slide, bạn chỉ cần chọn biểu tượng tương ứng. Tiếp theo, trong tab Insert, bạn có thể chọn các đối tượng cần chèn như Album (ảnh), Text box (khung văn bản), Notes (ghi chú), Audio (âm thanh), Video,...
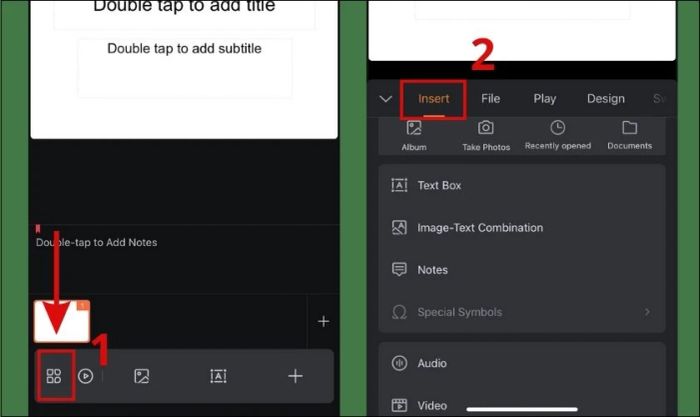
[4] Chỉnh hiệu ứng cho slide: Để tạo hiệu ứng chuyển slide trong PowerPoint trên điện thoại bằng WPS, bạn chỉ cần nhấn vào biểu tượng như hình, sau đó chọn tab Switch và chọn kiểu hiệu ứng chuyển tiếp mong muốn.
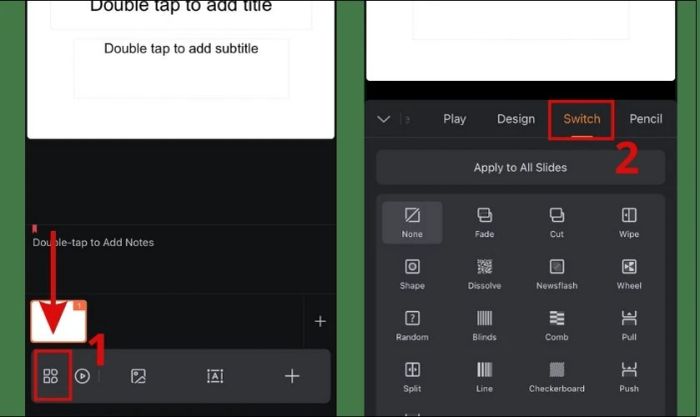
[5] Xóa đối tượng trong slide: Để xóa đối tượng trong slide, chỉ cần chọn đối tượng cần xóa và nhấn vào Delete để hoàn tất thao tác.
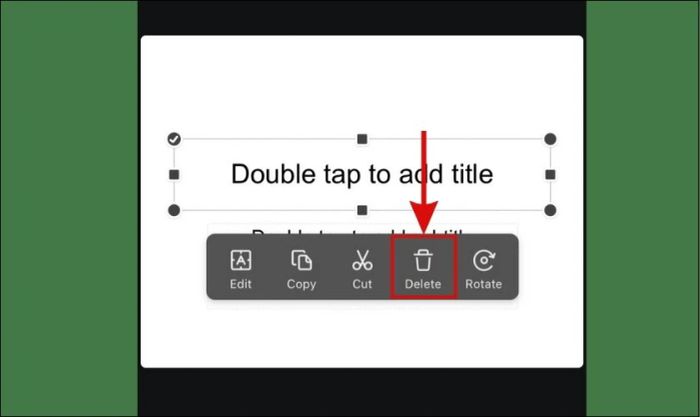
- Bước 4: Sau khi hoàn tất việc chỉnh sửa slide, bạn tiếp tục lưu lại file bằng cách nhấn vào biểu tượng Save. Tiếp theo, nhập tên file vào ô Document name và chọn Save để lưu.
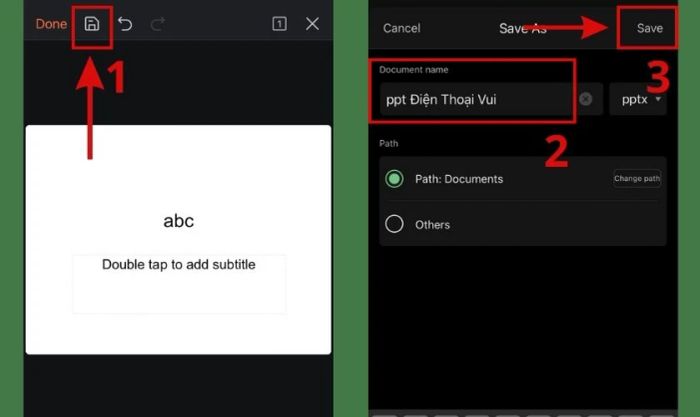
Với phương pháp tạo slide bằng WPS Office PowerPoint trên điện thoại, bạn có thể dễ dàng tạo một bài thuyết trình ấn tượng mà không cần lo lắng về không gian hay thời gian.
Cách tạo hiệu ứng trong PowerPoint trên điện thoại
Nếu bạn cảm thấy nhàm chán với những slide toàn chữ, và muốn tạo một bài thuyết trình sinh động hơn, hãy làm theo hướng dẫn dưới đây để thêm hiệu ứng vào slide PowerPoint trên điện thoại.
- Bước 1: Mở bài thuyết trình bạn muốn chỉnh sửa, sau đó chọn trang và đối tượng cần thêm hiệu ứng.
- Bước 2: Nhấn vào biểu tượng chỉnh sửa ở thanh công cụ trên cùng.
- Bước 3: Tại mục Trang đầu, bạn click vào và chọn mục Hoạt hình để tiến hành thêm hiệu ứng.
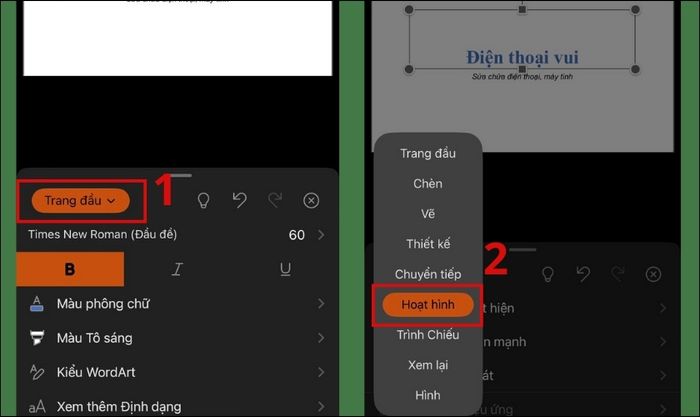
- Bước 4: Lựa chọn hiệu ứng mà bạn muốn thêm vào đối tượng đã chọn. Sau khi hoàn tất, hiệu ứng sẽ được đánh số thứ tự trên slide.
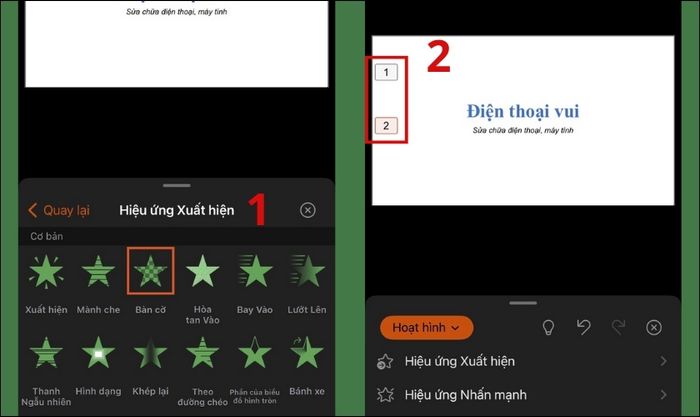
- Bước 5: Cuối cùng, chọn Lưu (Save) để lưu lại các thay đổi và hoàn tất quá trình chỉnh sửa.
Lưu ý: Các hiệu ứng sẽ được trình chiếu theo đúng thứ tự mà bạn đã thiết lập trên slide.
Ưu và nhược điểm khi làm slide trên điện thoại
Có thể bạn thắc mắc tại sao, mặc dù đã có rất nhiều ứng dụng hỗ trợ tạo trình chiếu trên máy tính, nhưng vẫn có nhiều người muốn tìm cách làm PowerPoint trên điện thoại? Cùng khám phá những ưu điểm và nhược điểm của phiên bản PowerPoint trên điện thoại nhé.
| Ưu điểm | Nhược điểm |
|
|
Một số câu hỏi thường gặp khi sử dụng cách làm PowerPoint trên điện thoại
Bạn đã biết cách làm PowerPoint trên điện thoại thông qua hai ứng dụng PowerPoint Microsoft và SmartOffice. Dưới đây là những câu hỏi thường gặp mà người dùng hay đặt ra khi làm slide trên điện thoại.
- PowerPoint trên điện thoại có đầy đủ chức năng như trên máy tính không?
Phiên bản PowerPoint trên điện thoại chỉ là giải pháp tạm thời dành cho những ai không có máy tính. Do đó, các ứng dụng này không thể cung cấp đầy đủ mọi tính năng như trên phiên bản máy tính. Tuy nhiên, chúng vẫn có đủ các chức năng cơ bản như: chèn nội dung, định dạng, thêm hiệu ứng,...
- Sử dụng điện thoại để trình chiếu có được không?
Bạn hoàn toàn có thể thực hiện thao tác trình chiếu trực tiếp trên điện thoại của mình. Chỉ cần nhấn vào biểu tượng Trình chiếu cạnh nút chỉnh sửa là xong.
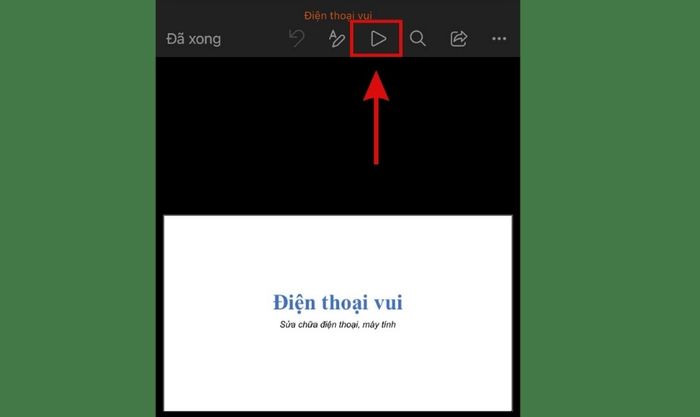
- Điều gì làm cho việc làm PowerPoint trên điện thoại và máy tính trở nên khác biệt?
Về cơ bản, việc tạo slide trên điện thoại và máy tính có khá nhiều điểm tương đồng. Tuy nhiên, thao tác trên máy tính thường dễ dàng hơn nhờ vào màn hình lớn và sự hỗ trợ từ chuột và bàn phím.
Bài viết hôm nay đã chỉ ra chi tiết cách làm PowerPoint trên điện thoại. Hy vọng bạn sẽ thành công trong việc tạo ra những slide đẹp mắt và ấn tượng. Đừng quên chia sẻ bài viết này để mọi người cùng biết đến ứng dụng làm slide trên điện thoại nhé!
