Có nhiều phương pháp khác nhau để thay đổi biểu tượng trên máy tính, tất cả đều rất dễ thực hiện và dễ hiểu. Việc thay đổi biểu tượng không chỉ giúp tạo nên phong cách cá nhân mà còn làm cho giao diện máy tính trở nên sinh động hơn. Dưới đây là một số cách đơn giản để chỉnh sửa biểu tượng trên máy tính. Hãy cùng khám phá!
Lý do nên biết cách thay đổi biểu tượng trên máy tính?
Các biểu tượng mặc định trên máy tính thường được thiết kế đơn giản, có thể gây nhàm chán cho người dùng. Tuy nhiên, hệ thống máy tính vẫn cho phép người dùng thay đổi chúng nếu muốn.
Việc biết cách thay đổi biểu tượng trên máy tính mang lại nhiều lợi ích như:
- Các biểu tượng tập tin được làm mới, mang lại cảm giác hứng khởi mỗi khi bạn bắt đầu làm việc.
- Giúp người dùng dễ dàng thực hiện thao tác và sắp xếp các tiện ích theo ý muốn.
- Thay đổi biểu tượng máy tính giúp bạn thể hiện cá tính độc đáo của mình.
- Giao diện và ứng dụng trở nên sinh động và thu hút hơn với những biểu tượng bạn chọn.
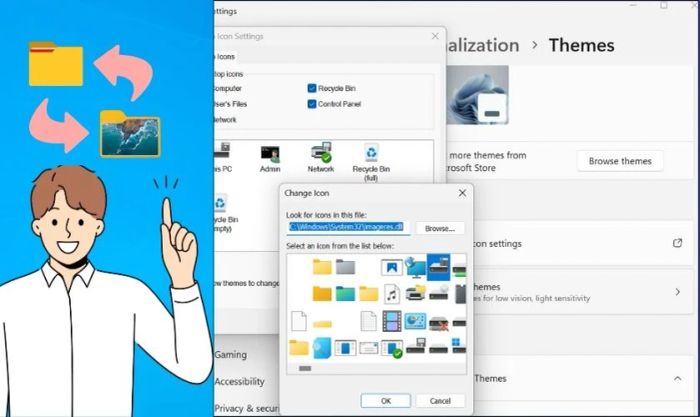
Khi cảm thấy nhàm chán với các biểu tượng mới, bạn hoàn toàn có thể khôi phục lại biểu tượng mặc định một cách dễ dàng.
Hướng dẫn thay đổi biểu tượng trên máy tính Win 10 nhanh chóng
Trên hệ điều hành Windows 10, bạn không chỉ có thể thay đổi biểu tượng của các thư mục mà còn có thể tùy chỉnh biểu tượng của các ứng dụng và tập tin thông thường theo sở thích cá nhân.
Hướng dẫn thay đổi biểu tượng ứng dụng trên máy tính Win 10
Bước 1: Trên màn hình máy tính, nhấp chuột phải vào ứng dụng bạn muốn thay đổi biểu tượng, sau đó chọn mục Properties.
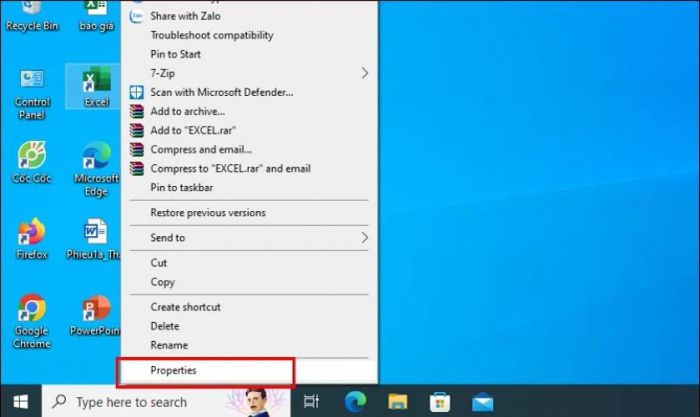
Bước 2: Trong cửa sổ Properties của ứng dụng, chuyển sang tab Shortcut và nhấp vào Change Icon.
Bước 3: Chọn biểu tượng ứng dụng mà bạn ưa thích, sau đó nhấn OK để hoàn tất việc thay đổi.
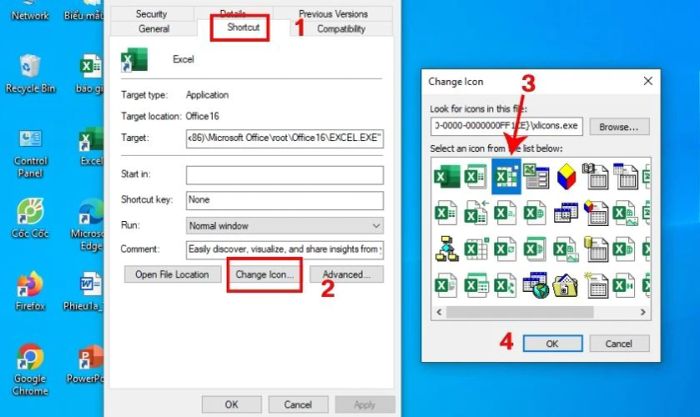
Bước 4: Sau cùng, nhấn Apply rồi chọn OK để hoàn thành quá trình thay đổi biểu tượng.
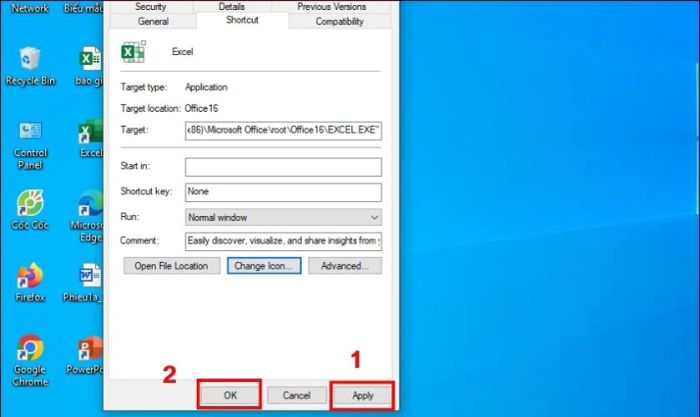
Đây là cách thay đổi biểu tượng cho ứng dụng. Bên cạnh đó, bạn cũng có thể thay đổi biểu tượng cho thư mục, Shortcut, và thậm chí là các loại tập tin khác.
Hướng dẫn thay đổi biểu tượng thư mục trên máy tính Win 10
Không chỉ ứng dụng, các thư mục mặc định trên máy tính như This PC, Control Panel, Recycle Bin,... đều có thể thay đổi biểu tượng theo ý thích. Các bước thực hiện rất đơn giản như sau:
Bước 1: Trong ô tìm kiếm, nhập từ khóa Themes, sau đó chọn Themes and related settings. Giao diện cài đặt Themes sẽ hiển thị.
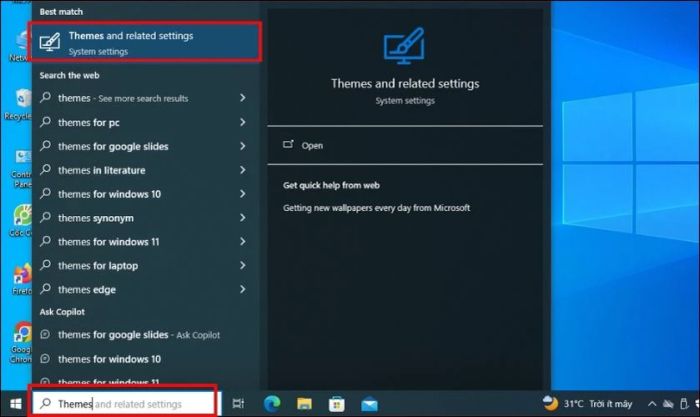
Bước 2: Trong giao diện Themes, tìm và chọn Desktop icon settings.
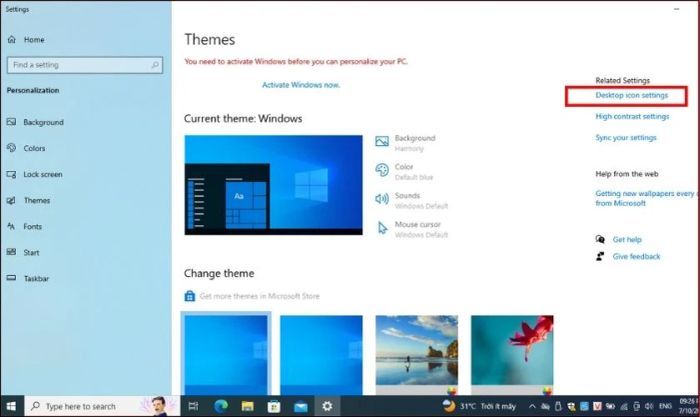
Bước 3: Khi mục Desktop Icon Settings xuất hiện, chọn biểu tượng thư mục bạn muốn thay đổi. Nhấn Change icon để hiển thị danh sách biểu tượng gợi ý. Tiếp theo, chọn biểu tượng phù hợp và nhấn OK để xác nhận.
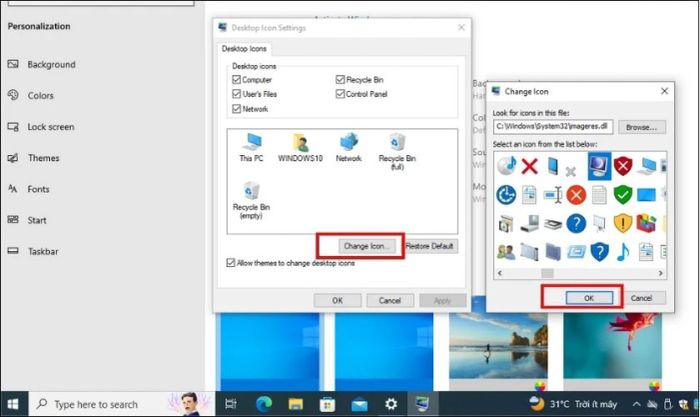
Bước 4: Nhấn Apply và chọn OK để hoàn tất mọi thay đổi.
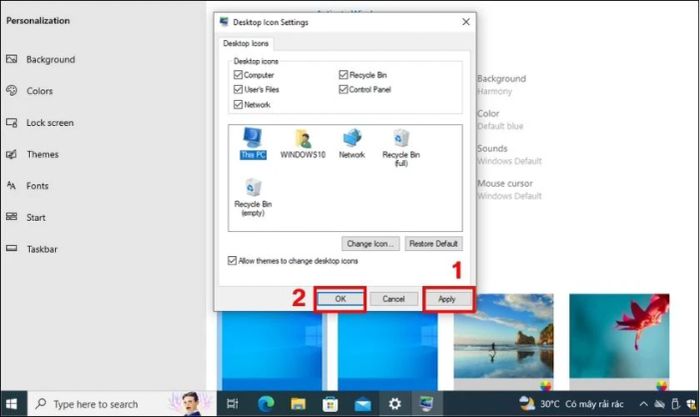
Như vậy, bạn đã hoàn thành các bước đơn giản để thay đổi biểu tượng thư mục trên Win 10.
Hướng dẫn thay đổi biểu tượng thư mục trong ổ đĩa máy tính
Bước 1: Mở ổ đĩa chứa thư mục, nhấp chuột trái vào thư mục cần thay đổi biểu tượng. Sau đó, nhấp chuột phải vào thư mục và chọn Properties.
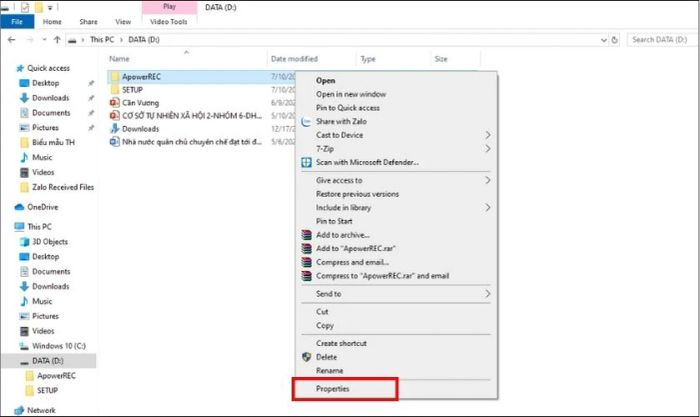
Bước 2: Chọn tab Customize, sau đó nhấn Change icon. Lựa chọn biểu tượng mới theo ý thích và nhấn OK để xác nhận.
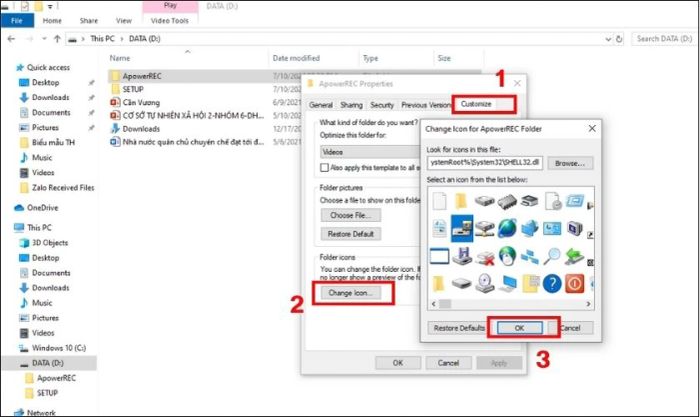
Bước 3: Cuối cùng, nhấn Apply và chọn OK để xác nhận mọi thay đổi.
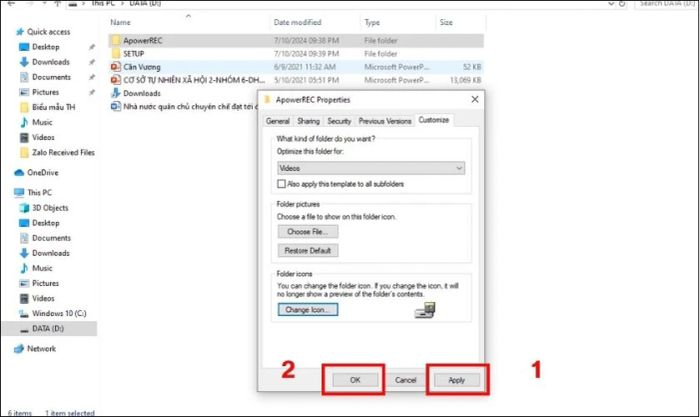
Như vậy, bạn đã hoàn thành việc thay đổi biểu tượng thư mục trên máy tính.
Hướng dẫn thay đổi biểu tượng Shortcut trên desktop
Bước 1: Trên màn hình desktop, nhấp chuột phải vào tập tin cần thay đổi biểu tượng. Sau đó, chọn Properties.
Bước 2: Chọn tab Customize. Sau đó, nhấn vào Change icon để xem các biểu tượng gợi ý. Lựa chọn biểu tượng ưa thích và nhấn OK để xác nhận.
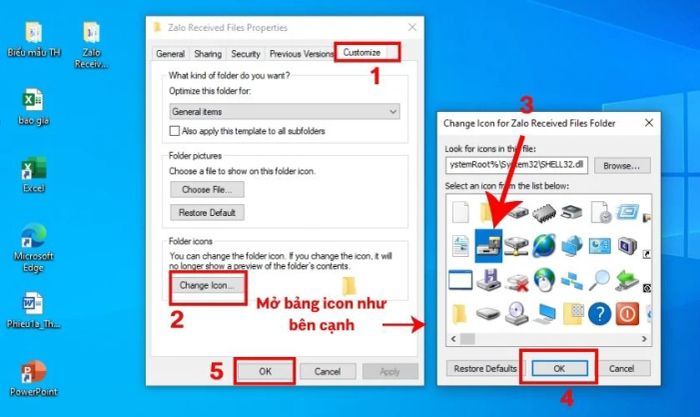
Cuối cùng, nhấn OK để hoàn thành việc thay đổi biểu tượng cho Shortcut.
Sử dụng thanh Taskbar để thay đổi biểu tượng thư mục và phần mềm trên Win 10
Bạn có thể dễ dàng thay đổi biểu tượng của thư mục hoặc phần mềm trên thanh Taskbar bằng các bước đơn giản sau:
Bước 1: Trên thanh Taskbar của Windows 10, nhấp chuột phải vào thư mục cần thay đổi biểu tượng. Sau đó, nhấp chuột phải vào tên thư mục và chọn Properties.
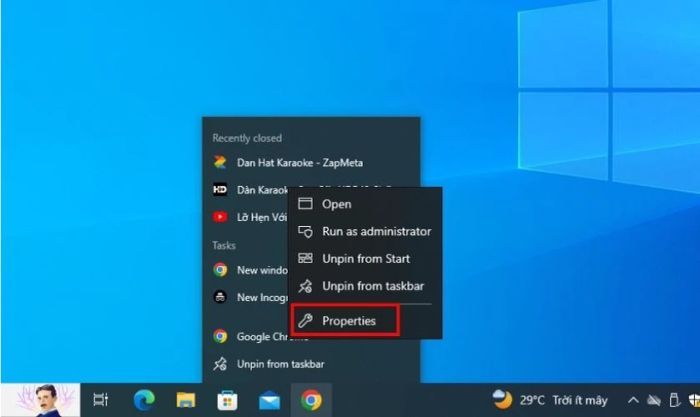
Bước 2: Nhấn vào tab Shortcut, sau đó chọn Change icon.
Từ danh sách biểu tượng gợi ý, chọn một biểu tượng phù hợp và nhấn OK để xác nhận.
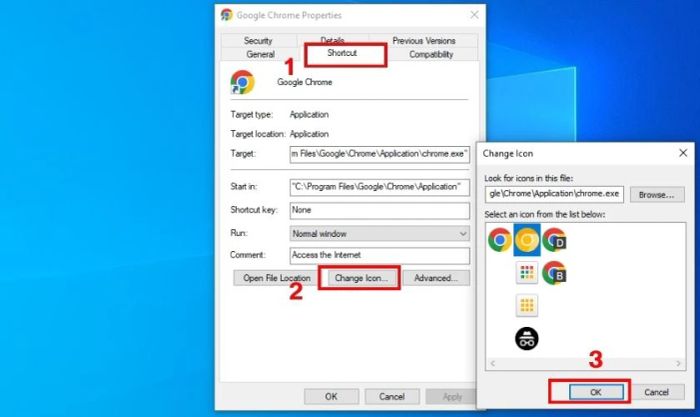
Bước 3: Nhấn Apply và chọn OK để hoàn thành việc thay đổi.
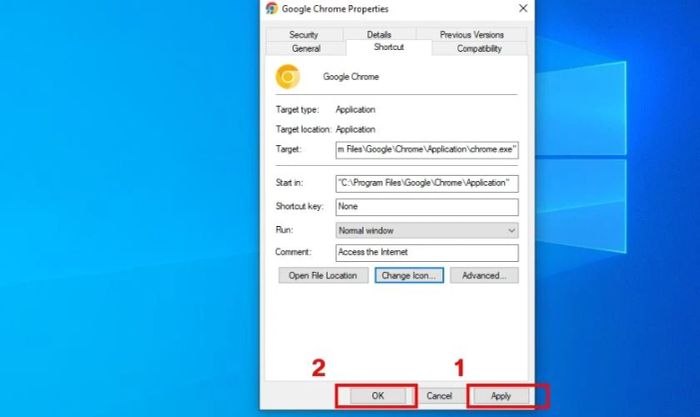
Như vậy, bạn đã hoàn thành việc thay đổi biểu tượng thư mục và phần mềm trên Win 10 từ thanh Taskbar. Các bước thay đổi biểu tượng trên máy tính Win 10 rất đơn giản phải không? Đối với Win 11, phương pháp cũng không phức tạp hơn. Hãy tiếp tục theo dõi bài viết để khám phá thêm!
Cách thay đổi biểu tượng trên máy tính Win 11 hiệu quả nhất
Khác với Windows 10, Windows 11 có giao diện được cải tiến, vì vậy việc thay đổi biểu tượng trên máy tính cũng có một số điểm khác biệt.
Hướng dẫn thay đổi biểu tượng trên desktop và thanh tác vụ
Đầu tiên, để thay đổi biểu tượng trên desktop, bạn có thể thực hiện theo các bước sau:
Bước 1: Truy cập vào menu Start, sau đó chọn biểu tượng Setting để vào phần cài đặt.
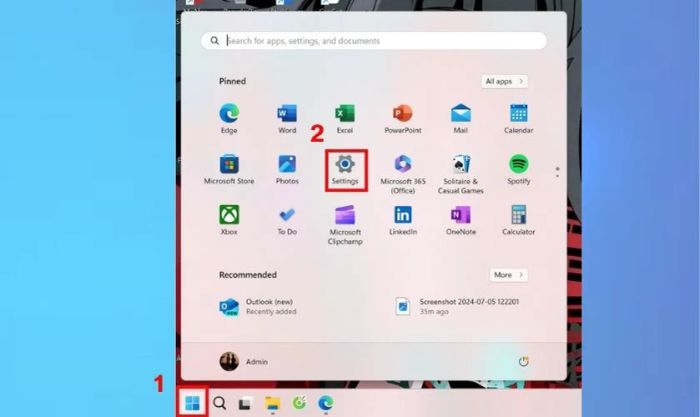
Bước 2: Tại cửa sổ Setting vừa xuất hiện, hãy di chuyển đến phần Personalization ở phía bên trái, rồi nhấp vào mục Themes.
Bước 3: Tìm kiếm phần Related settings và nhấp chọn Desktop icon settings.
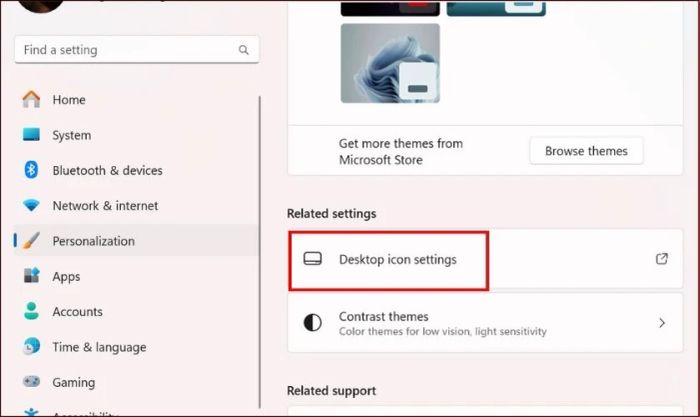
Bước 4: Trong cửa sổ Desktop Icon Settings, chọn biểu tượng trên Desktop mà bạn muốn thay đổi. Nhấn nút Change Icon để xem các biểu tượng gợi ý.
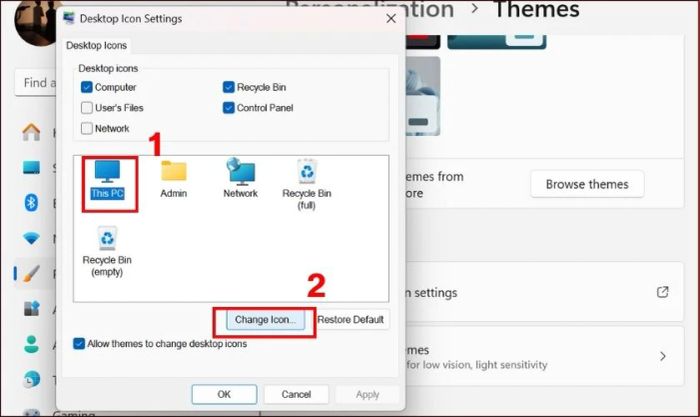
Bước 5: Trong hộp thoại Change Icon, hãy chọn một biểu tượng mới mà bạn yêu thích. Sau khi hoàn thành việc chọn, nhấn OK để xác nhận thay đổi biểu tượng.
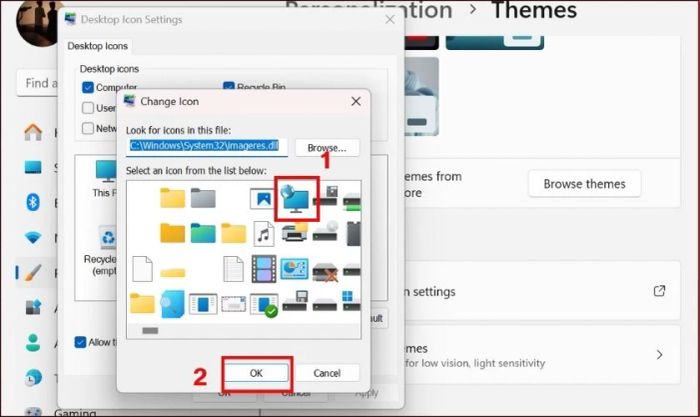
Bước 7: Trở lại cửa sổ Desktop Icon Settings, nhấn Apply và sau đó chọn OK để hoàn thành và lưu lại mọi thay đổi.
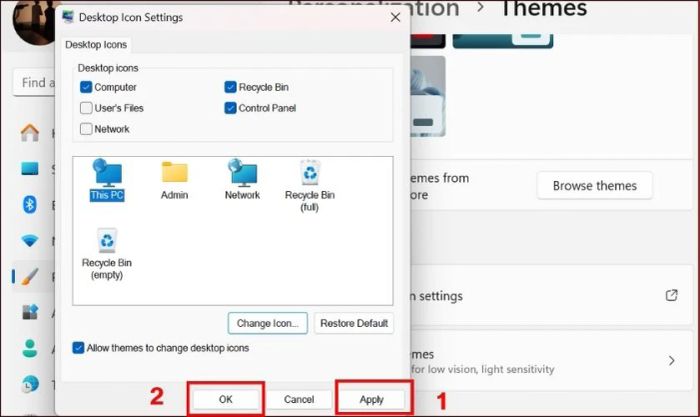
Nếu bạn muốn thay đổi biểu tượng khác ngoài desktop, hãy lặp lại các bước tương tự.
Để thay đổi biểu tượng trên thanh tác vụ của máy tính, bạn cần thực hiện theo các bước dưới đây:
Bước 1: Giữ phím Shift, sau đó nhấn chuột phải vào biểu tượng trên thanh tác vụ và chọn Properties.
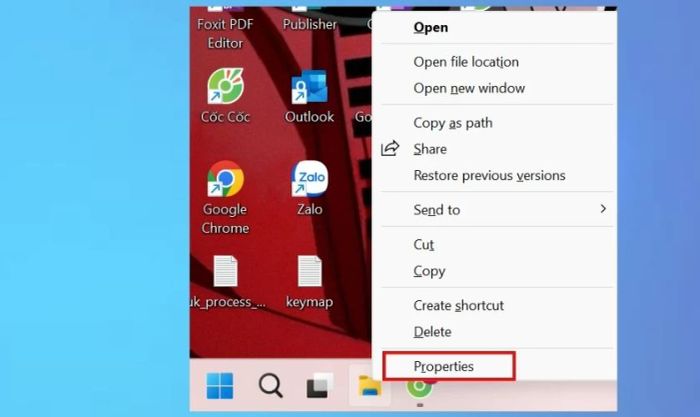
Bước 2: Trong cửa sổ mới, chọn tab Shortcut, sau đó nhấn vào Change icon. Một loạt các biểu tượng sẽ xuất hiện. Chọn biểu tượng bạn thích và nhấn OK để hoàn tất.
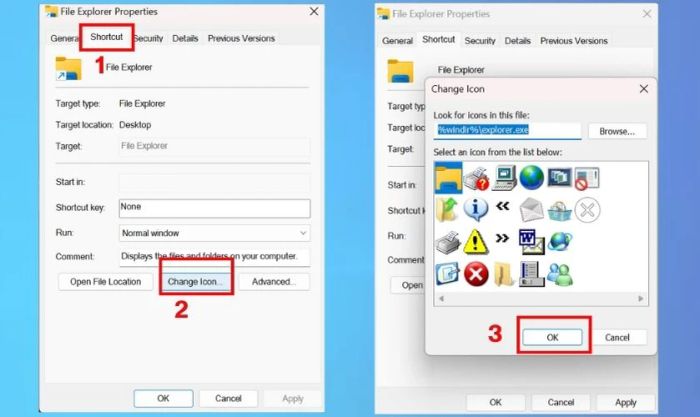
Bước 4: Nhấn Apply rồi chọn OK để xác nhận và lưu lại thay đổi.
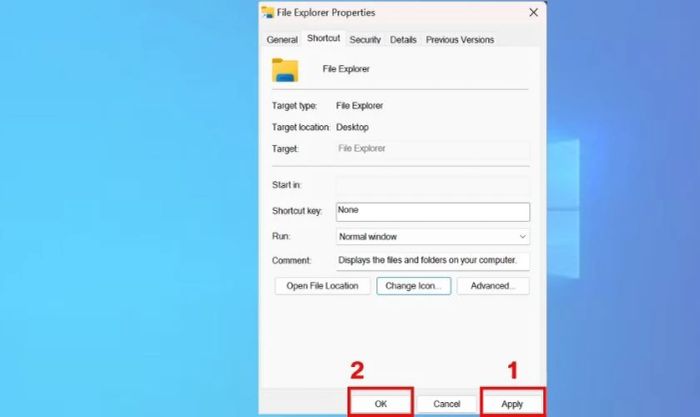
Để thay đổi các biểu tượng khác trên thanh tác vụ, bạn chỉ cần thực hiện lại các bước tương tự như trên.
Hướng dẫn thay đổi biểu tượng ổ cứng trên máy tính Windows 11
Thay đổi biểu tượng trên máy tính Windows 11, bao gồm cả desktop và thanh tác vụ, khá dễ dàng. Tuy nhiên, việc thay đổi biểu tượng ổ đĩa lại phức tạp hơn do Windows không hỗ trợ trực tiếp trong File Explorer. Để thực hiện, bạn cần chỉnh sửa Registry.
Để thay đổi biểu tượng ổ đĩa, bạn cần tải biểu tượng từ các trang web bên thứ ba như icon-icon hoặc chuyển đổi hình ảnh sang định dạng ICO bằng công cụ trực tuyến. Sau khi có biểu tượng ưng ý, hãy làm theo các bước sau để thiết lập biểu tượng ổ đĩa trên Windows 11:
Lưu ý: Trước khi thực hiện thay đổi, hãy sao lưu các tệp Registry vì Registry Editor lưu trữ các cài đặt quan trọng của Windows và ứng dụng hệ thống.
Bước 1: Nhấp chuột phải vào tệp ICO đã tải về và chọn as path.
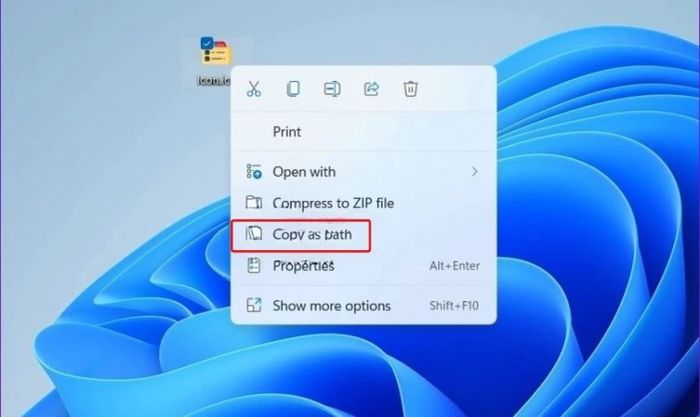
Bước 2: Sử dụng tổ hợp phím Windows + R để mở hộp thoại Run, sau đó nhập regedit vào ô trống và nhấn Enter.

Bước 3: Trong cửa sổ Registry Editor, nhập đường dẫn sau vào thanh địa chỉ: HKEY_LOCAL_MACHINE\SOFTWARE\Microsoft\Windows\CurrentVersion\Explorer\DriveIcons.
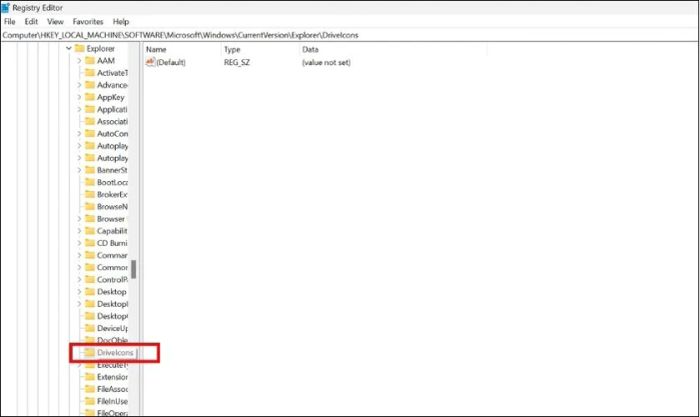
Bước 4: Cuộn xuống và nhấp chuột phải vào khóa DriveIcons ở bên trái, chọn New, sau đó chọn Key. Đặt tên khóa mới bằng ký tự ổ đĩa bạn muốn thay đổi. Ví dụ, để thay đổi biểu tượng ổ C, hãy đặt tên khóa là C.
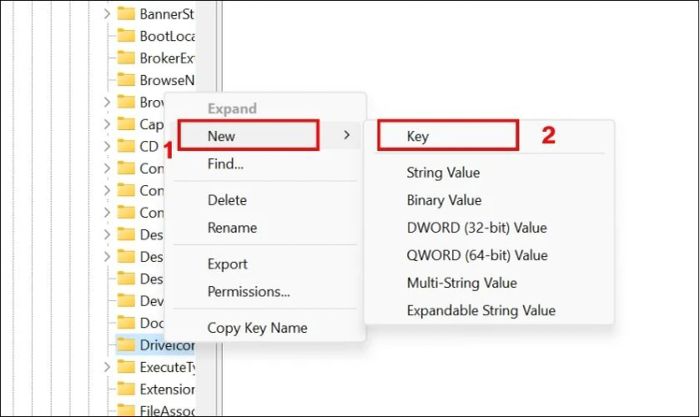
Bước 5: Nhấp chuột phải vào khóa mới tạo, chọn New, tiếp tục chọn Key và đặt tên khóa mới là DefaultIcon.
Bước 6: Chọn khóa DefaultIcon vừa tạo ở cột bên trái, sau đó nhấp đúp vào giá trị (Default) ở cột bên phải.
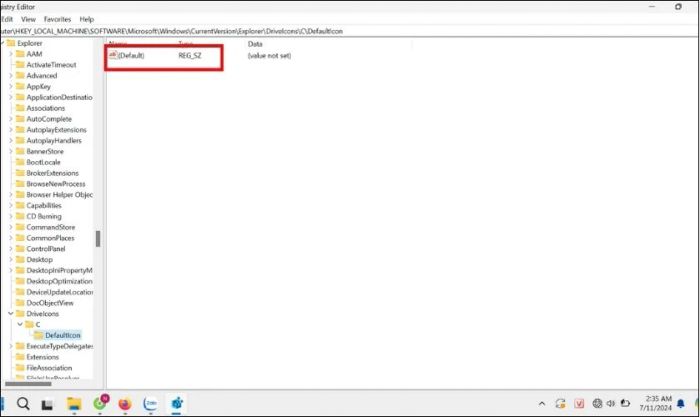
Bước 7: Dán đường dẫn tệp ICO đã sao chép từ Bước 1 vào ô Value data và nhấn OK.
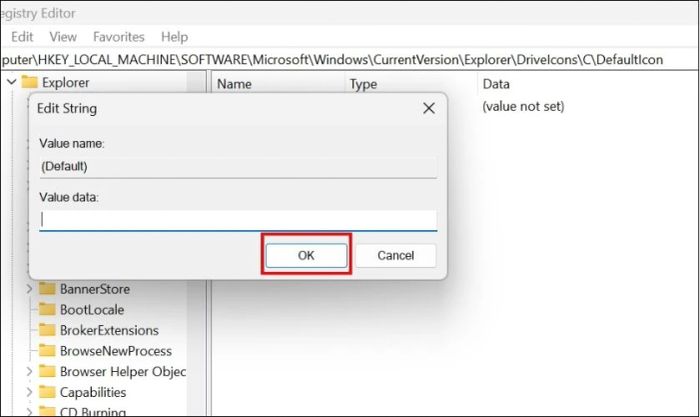
Bước 8: Đóng cửa sổ Registry Editor và khởi động lại máy tính để áp dụng các thay đổi.
Nếu muốn thay đổi biểu tượng cho các ổ đĩa khác, hãy lặp lại các bước tương tự.
Hướng dẫn thay đổi biểu tượng thư mục trên máy tính Windows 11
Để thay đổi biểu tượng thư mục trên máy tính Windows 11, bạn có thể làm theo các bước sau:
Bước 1: Nhấn chuột trái vào thư mục muốn thay đổi biểu tượng, sau đó nhấp chuột phải và chọn Properties.
Bước 2: Trong cửa sổ mới, chọn tab Customize, sau đó nhấn vào Change icon để xem các biểu tượng có sẵn.
Bước 3: Chọn biểu tượng bạn thích và nhấn OK để hoàn tất.
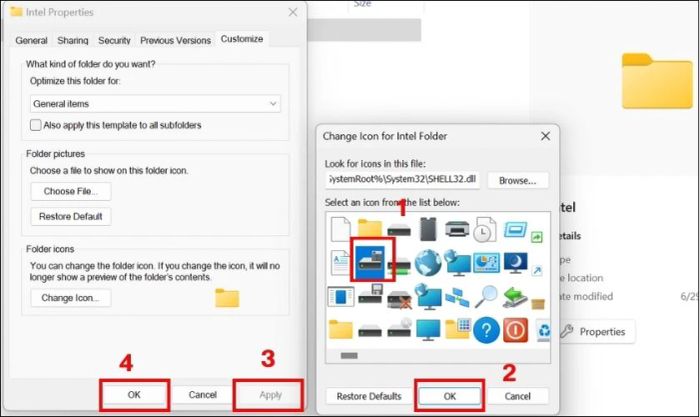
Nhấn Apply và OK để lưu lại các thay đổi.
Hướng dẫn thay đổi biểu tượng trên máy tính macOS
Khác biệt so với Windows, hệ điều hành macOS có những đặc điểm riêng, dẫn đến cách thay đổi biểu tượng cũng có những điểm khác biệt đáng chú ý.
Tùy chỉnh biểu tượng ứng dụng trên máy tính macOS theo ý thích
Bước 1: Dùng Google Image để tìm kiếm biểu tượng bạn muốn thay đổi cho ứng dụng hoặc thư mục. Sau đó, nhấp chuột phải vào ảnh và chọn Lưu Hình Ảnh Dưới Dạng… để tải ảnh về máy.
Bước 2: Tải xuống và cài đặt ứng dụng Image2icon - Make your icons từ App Store.
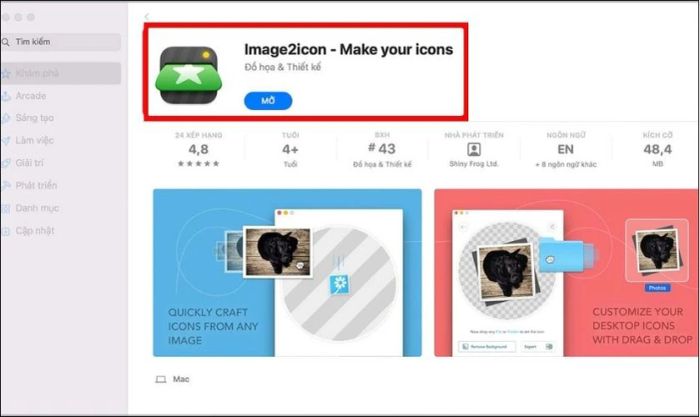
Bước 3: Mở ứng dụng Image2icon - Make your icons, kéo và thả hình ảnh biểu tượng đã tải về vào vùng hình tròn của ứng dụng.
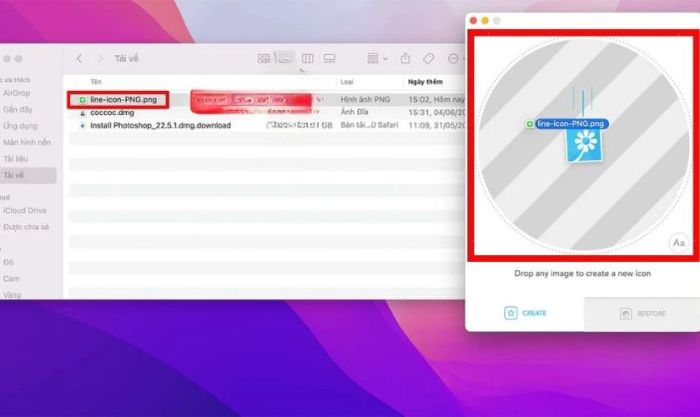
Bước 4: Để chỉnh sửa thêm, nhấn vào Big Sur App trên thanh công cụ bên phải. Sau đó, chọn biểu tượng 3 dấu gạch để tiếp tục tùy chỉnh.
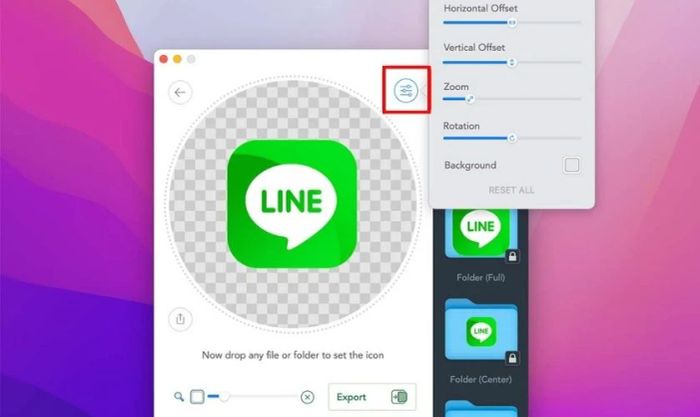
Bước 5: Khi đã hài lòng với biểu tượng tự tạo, nhấn Export và chọn định dạng ICNS để lưu biểu tượng.
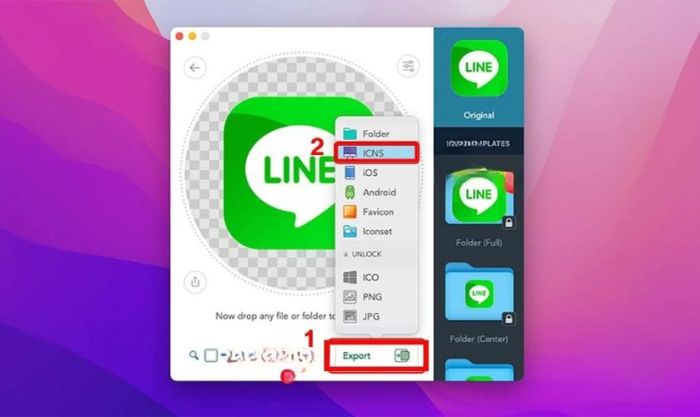
Bước 6: Chọn thư mục lưu trữ và nhấn Save Icon để lưu biểu tượng về máy.
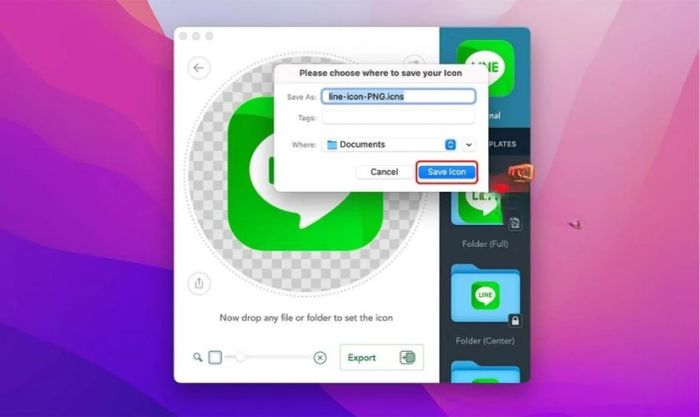
Đây là các bước để tạo ra một biểu tượng độc đáo mang dấu ấn cá nhân. Bạn cũng có thể sử dụng những biểu tượng tự tạo này để thay đổi giao diện trên máy tính macOS của mình.
Thay đổi biểu tượng ứng dụng trên máy tính macOS
Bước 1: Mở Finder và chọn mục Applications (Ứng dụng).
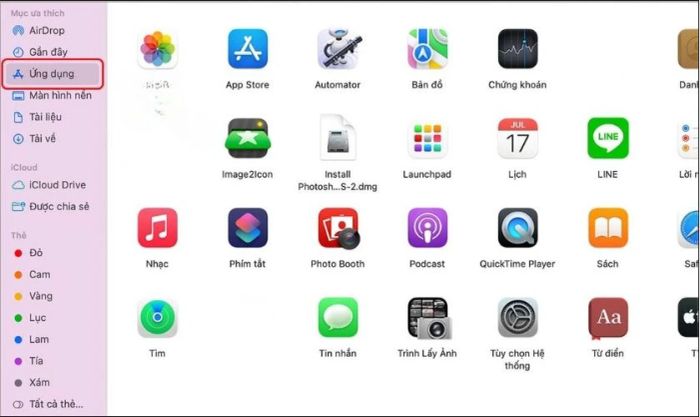
Bước 2: Tại đây, tất cả các ứng dụng trên máy sẽ được hiển thị. Nhấp chuột phải vào ứng dụng bạn muốn thay đổi biểu tượng và chọn Get Info (Lấy thông tin).
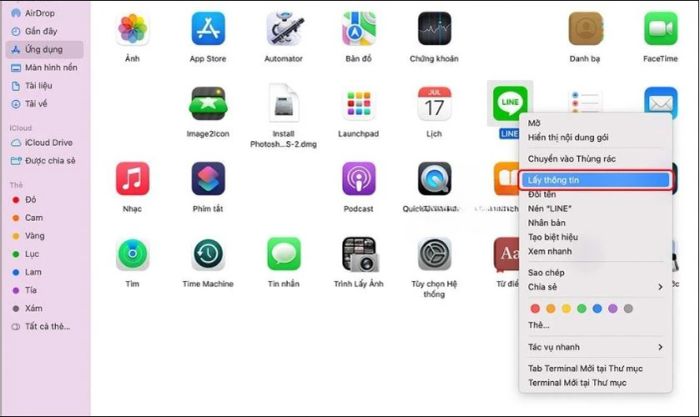
Bước 3: Kéo và thả biểu tượng bạn đã tạo vào hình ảnh đại diện ở góc trên bên trái của ứng dụng.
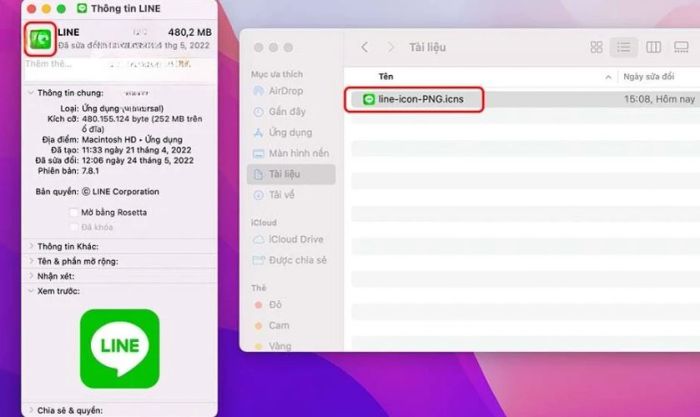
Chỉ trong chốc lát, biểu tượng ứng dụng đã được thay đổi thành công.
Hướng dẫn thay đổi biểu tượng thư mục trên máy tính macOS
Màu xanh quen thuộc của thư mục trên macOS đôi khi khiến người dùng cảm thấy nhàm chán. Dưới đây là các bước để thay đổi biểu tượng thư mục trên macOS:
Bước 1: Chọn một hình ảnh yêu thích từ Safari để làm biểu tượng. Nhấp chuột phải và chọn Lưu Hình Ảnh Dưới Dạng để tải ảnh về máy.
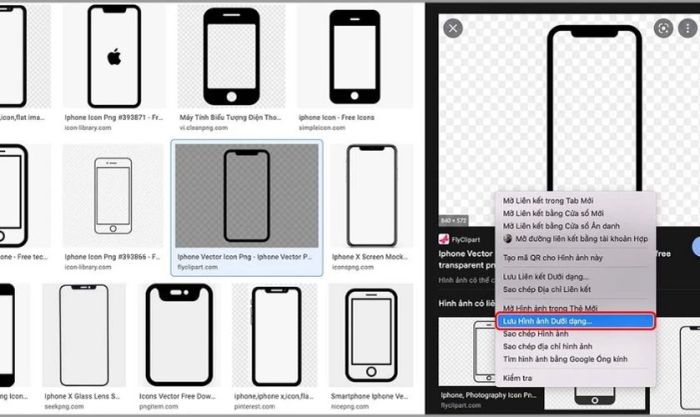
Bước 2: Mở hình ảnh bạn muốn sử dụng làm biểu tượng thư mục, nhấn Cmd + A để chọn và nhấn Cmd + C để sao chép.
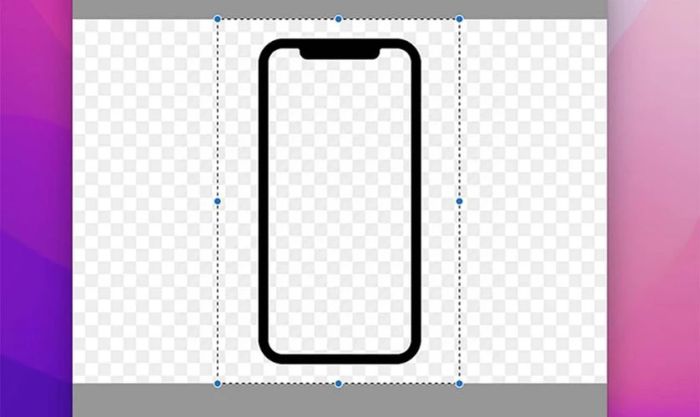
Bước 3: Nhấp chuột phải vào thư mục bạn muốn thay đổi biểu tượng, sau đó chọn Lấy thông tin.
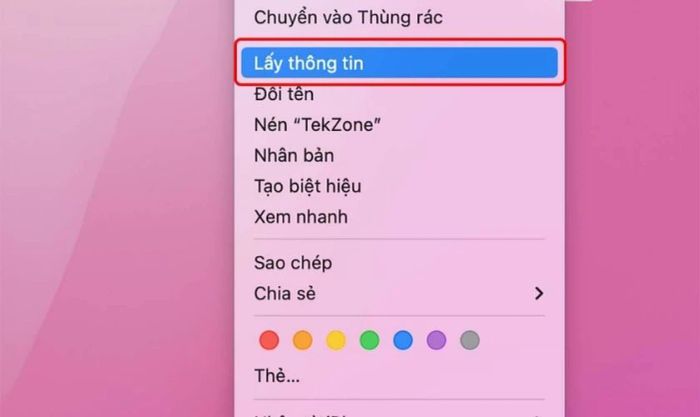
Bước 4: Nhấp vào hình thu nhỏ của biểu tượng thư mục đã mở, sau đó nhấn Cmd + V để dán hình ảnh.
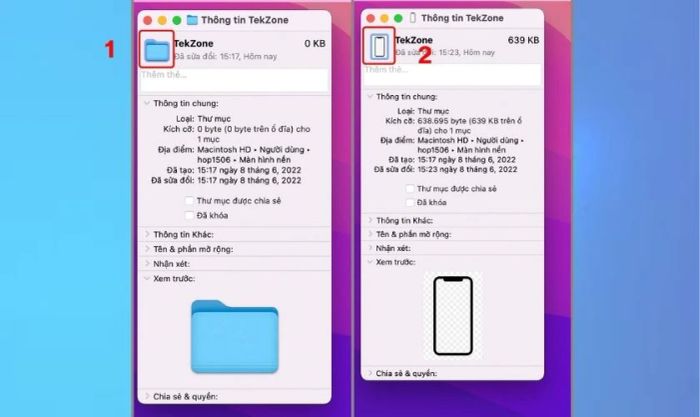
Chỉ với vài bước đơn giản, bạn đã hoàn thành việc thay đổi biểu tượng thư mục trên máy tính. Nếu muốn xóa biểu tượng này, chỉ cần mở lại bảng thông tin thư mục, nhấn vào hình thu nhỏ của biểu tượng và nhấn Delete.
Kết luận
Bài viết trên đã hướng dẫn chi tiết cách thay đổi biểu tượng trên máy tính, giúp bạn tạo phong cách riêng khi sử dụng máy tính để làm việc. Dù là thay đổi biểu tượng trên Win 10, thư mục Win 10 hay macOS, đều có thể thực hiện dễ dàng. Chúc bạn tạo được những biểu tượng độc đáo và cá nhân hóa cho máy tính của mình!
