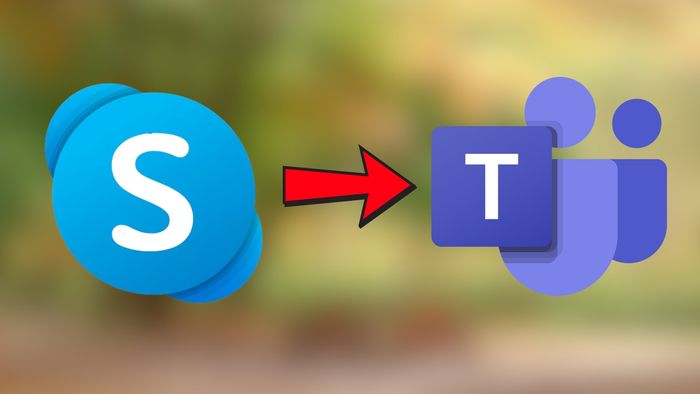
Bắt đầu từ ngày 05/05/2025, Skype sẽ chính thức ngừng hoạt động và Microsoft Teams sẽ thay thế với nhiều tính năng mới. Người dùng Skype có thể chuyển qua Microsoft Teams hoàn toàn miễn phí và tiếp tục kết nối với bạn bè mà không gặp gián đoạn. Dưới đây là các bước chi tiết để chuyển dữ liệu từ Skype sang Microsoft Teams trên máy tính.
Hướng dẫn chuyển dữ liệu từ Skype sang Microsoft Teams
Ngoài việc giữ nguyên trải nghiệm nhắn tin như trước đây, Microsoft Teams còn bổ sung thêm nhiều tính năng hữu ích như lưu trữ cuộc họp và quản lý lịch. Khi bạn đăng nhập bằng tài khoản Skype, toàn bộ danh bạ sẽ tự động được hiển thị để sử dụng.
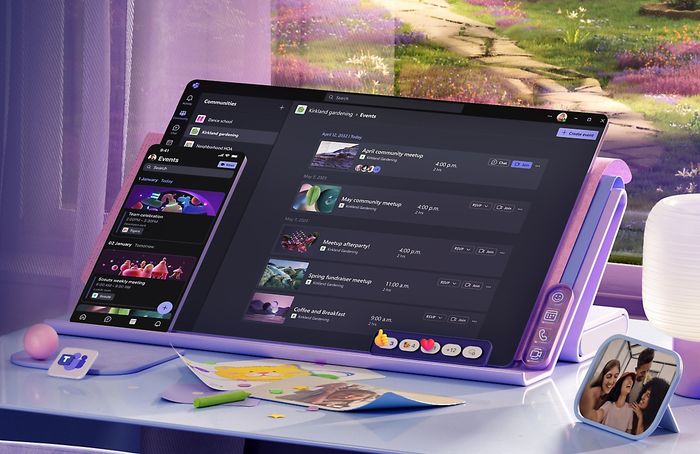
Để chuyển từ Skype sang Microsoft Teams mà không mất dữ liệu, bạn chỉ cần làm theo các bước dưới đây:
Bước 1: Download ứng dụng Microsoft Teams về máy tính thông qua các liên kết dưới đây.
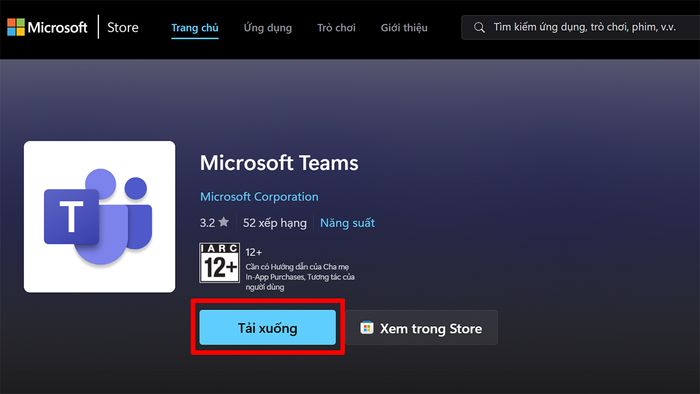
Bước 2: Chọn Cài đặt để hoàn tất quá trình cài đặt Microsoft Teams trên máy tính.
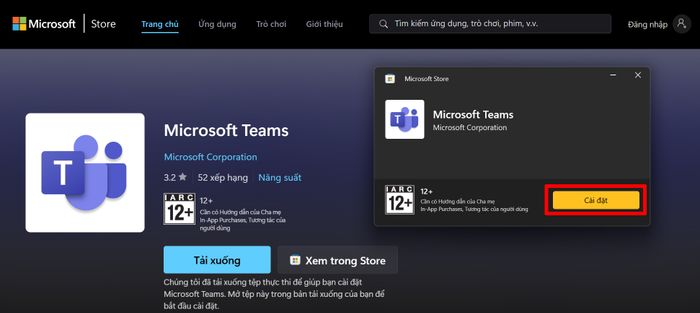
Bước 3: Truy cập vào trang web dưới đây > Nhấn Tham gia.
Lưu ý: Bạn cần đăng nhập vào Microsoft Teams bằng cùng tài khoản email đã đăng nhập Skype để đảm bảo việc đồng bộ dữ liệu diễn ra thành công.
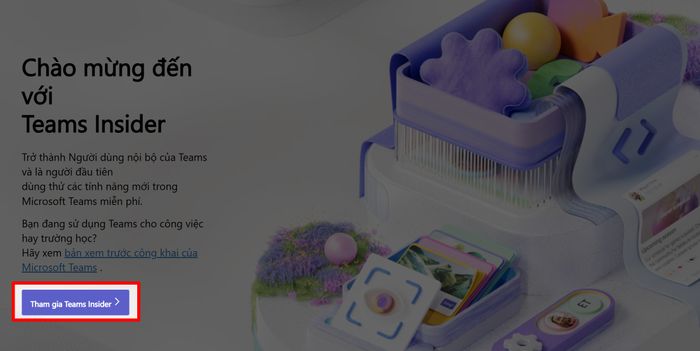
Bước 4: Nhấn Tham gia và Khởi động Teams để kích hoạt đồng bộ dữ liệu.
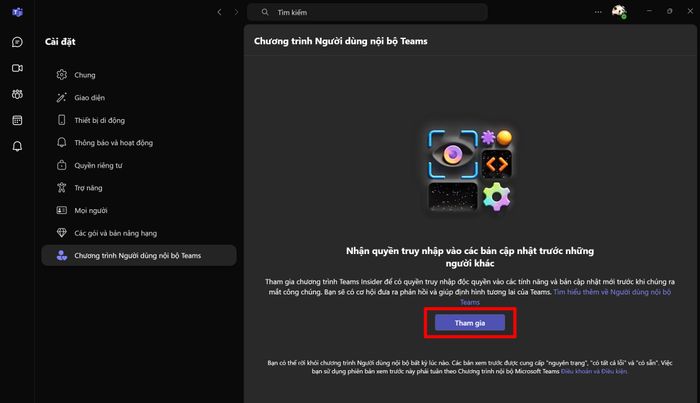
Bước 5: Sau khi khởi động lại, bạn sẽ nhận được thông báo cho biết tài khoản Microsoft và Skype đã được đồng bộ hóa. Nhấn Tiếp tục để hoàn tất quá trình đồng bộ.
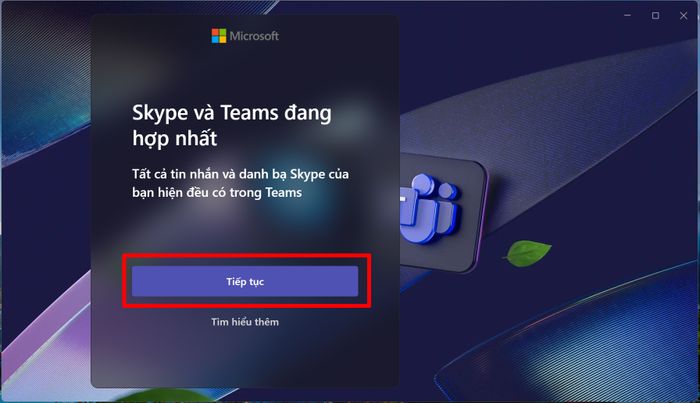
Bước 6: Màn hình sẽ hiển thị tài khoản Skype của bạn > Chọn tài khoản đó để khôi phục toàn bộ tin nhắn từ Skype sang Teams.
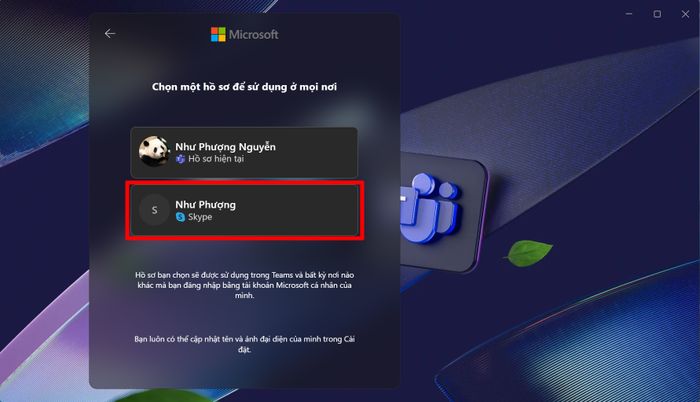
Bước 7: Xác nhận lại họ tên hiển thị theo ý muốn của bạn.
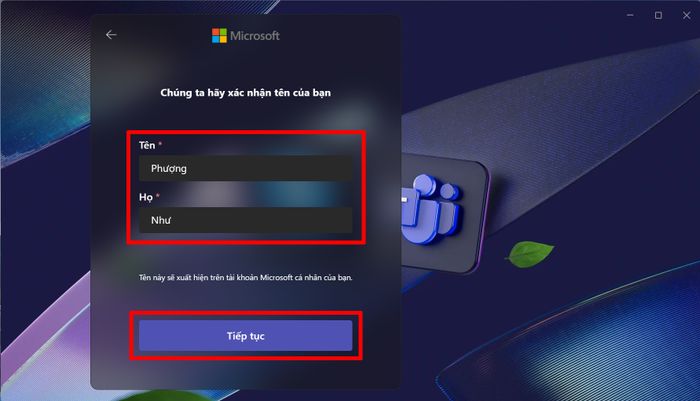
Bước 8: Quá trình đồng bộ hoàn tất, mọi tin nhắn từ Skype đã được chuyển thành công sang Microsoft Teams.
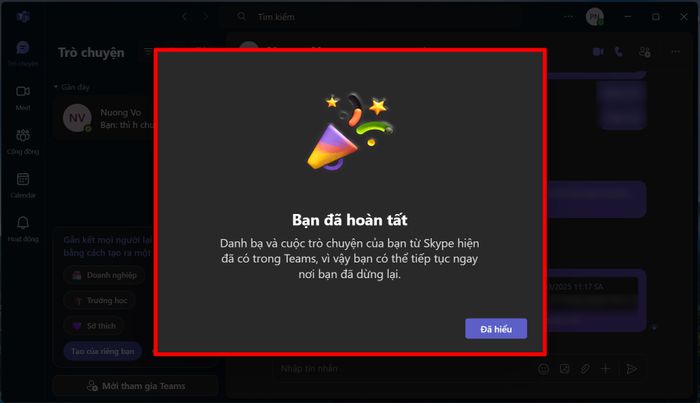
Chỉ với một vài thao tác đơn giản, bạn đã có thể đồng bộ toàn bộ dữ liệu từ Skype sang Microsoft Teams nhanh chóng. Bây giờ, bạn có thể tiếp tục trò chuyện và làm việc mà không lo lắng về việc mất tin nhắn quan trọng từ Skype.
Một chiếc laptop mượt mà, pin lâu và hiệu suất ổn định sẽ giúp bạn làm việc và học tập hiệu quả hơn. Nhấn vào nút cam để chọn ngay mẫu phù hợp, tối ưu hóa trải nghiệm của bạn.
