Lỗi Unikey gây ra nhiều trở ngại cho người dùng khi cần gõ tiếng Việt. Để giúp người dùng giải quyết các vấn đề phát sinh với Unikey, chúng tôi đã tổng hợp các nguyên nhân Unikey gặp lỗi cũng như những phương pháp khắc phục lỗi Unikey dưới đây để bạn dễ dàng tham khảo.
Unikey báo lỗi “A previous instance of Unikey is already running”
Lỗi này xảy ra khi bạn đã mở một phiên bản Unikey khác trên máy tính nhưng vẫn cố gắng khởi động lại Unikey. Đây là lỗi phổ biến và có thể dễ dàng khắc phục bằng các bước sau:
- Bước 1: Nhấp chuột phải vào biểu tượng chữ V hoặc E của Unikey trên thanh Taskbar và chọn kết thúc. Nếu không thấy biểu tượng này, hãy thực hiện bước 2 và 3.
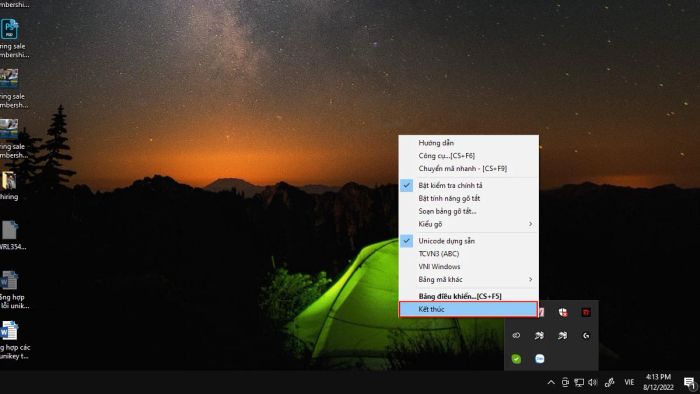
- Bước 2: Sử dụng tổ hợp phím Ctrl + Shift + Del để mở Task Manager hoặc nhấp chuột phải vào thanh Taskbar và chọn Task Manager.
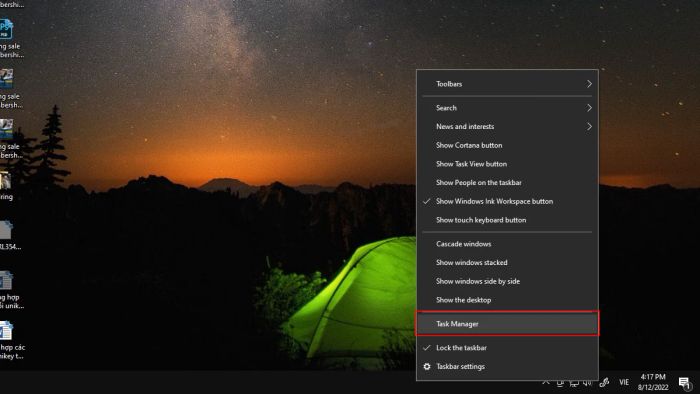
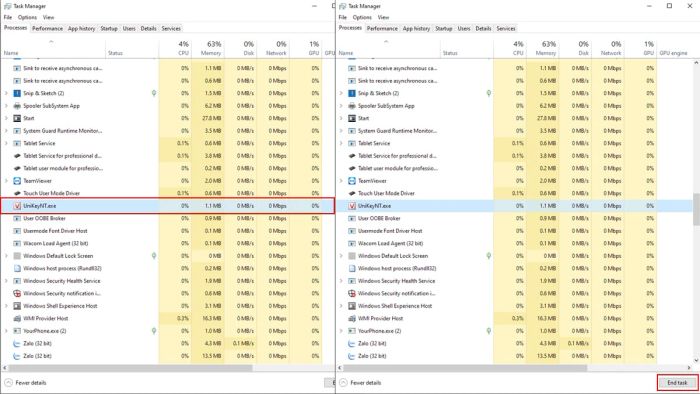
- Bước 4: Khởi động lại Unikey và tiếp tục công việc của bạn.
Không thể cài đặt Unikey
Lỗi không thể cài đặt Unikey hiếm khi xảy ra, nhưng vẫn có thể gặp phải, đặc biệt là với người dùng Windows 7 hoặc các phiên bản cũ hơn.
Để khắc phục lỗi không cài được Unikey, bạn cần tải và cài đặt phiên bản Unikey mới nhất phù hợp với hệ điều hành máy tính (32bit hoặc 64bit). Các bước thực hiện như sau:
- Bước 1: Truy cập Settings, chọn System và cuộn xuống phần About để kiểm tra thông tin hệ thống.
- Bước 2: Trong mục System type, bạn sẽ xác định được máy tính đang chạy hệ thống 32-bit hay 64-bit.
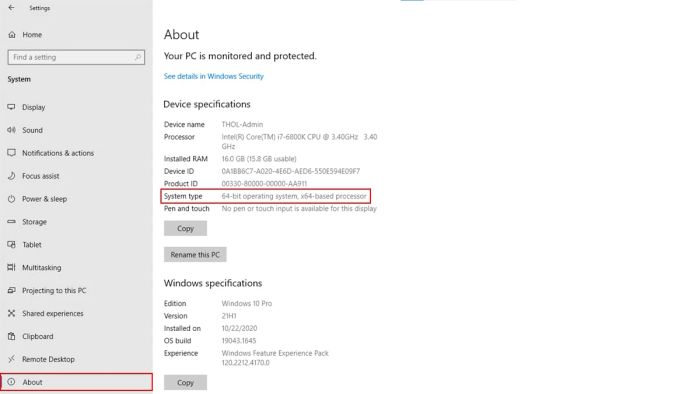
- Bước 3: Truy cập trang chủ Unikey tại https://www.Unikey.org/download.html, chọn phiên bản Unikey mới nhất (hiện là Unikey 4.3 RC5) và nhấn Download Unikey 4.3 RC5.
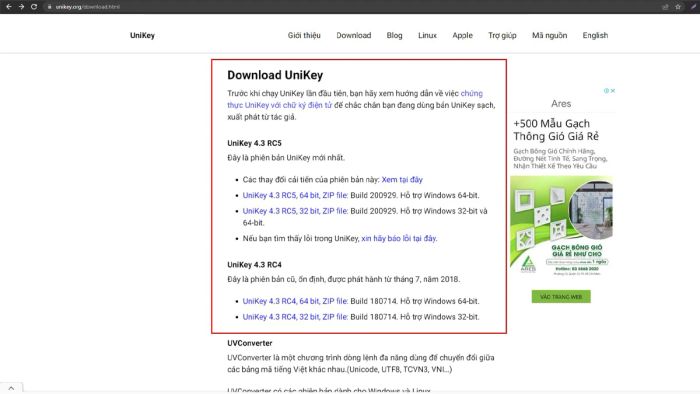
- Bước 4: Truy cập link https://www.Unikey.org/assets/release/Unikey43RC5-200929-win64.zip để tải phiên bản Unikey dành cho hệ thống Windows 64-bit.
Đối với hệ thống 32-bit, bạn có thể tải phần mềm Unikey tại link sau: https://www.Unikey.org/assets/release/Unikey43RC5-200929-win32.zip.
Sau khi tải về, bạn chỉ cần giải nén và tiến hành cài đặt phần mềm để sử dụng bình thường.
Biểu tượng Unikey không hiển thị
Trong quá trình sử dụng, đôi khi Unikey gặp lỗi không thể gõ tiếng Việt và biểu tượng của nó biến mất khỏi thanh Taskbar. Để khắc phục, hãy thực hiện ba bước sau để khởi động lại ứng dụng và khôi phục biểu tượng Unikey.
- Bước 1: Nhấp chuột phải vào thanh Taskbar và chọn Task Manager hoặc sử dụng tổ hợp phím Ctrl + Shift + Del để mở Task Manager.
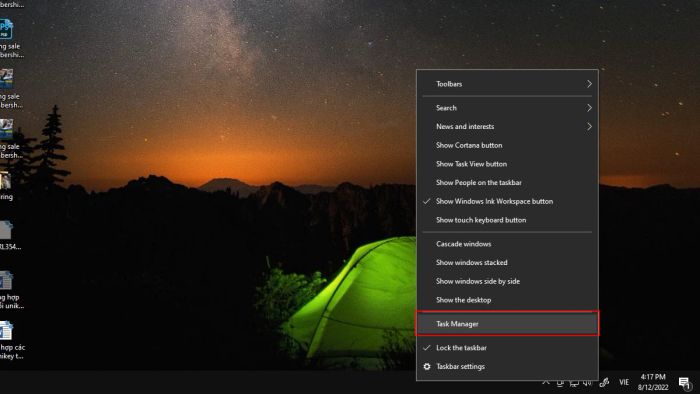
- Bước 2: Trong tab Process (Tiến trình), tìm Unikey.exe và nhấn End Task để kết thúc tiến trình.
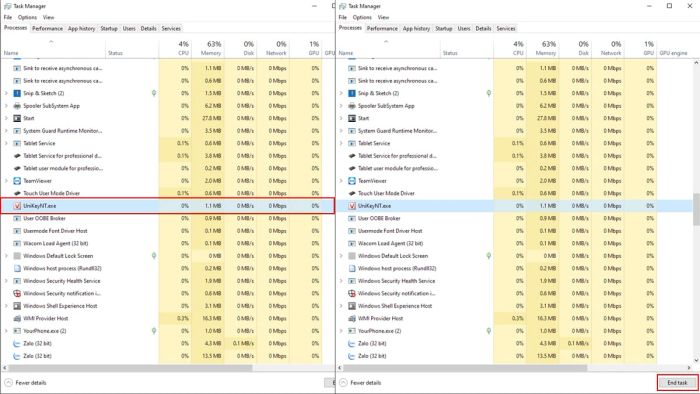
- Bước 3: Truy cập thư mục chứa Unikey và khởi động lại ứng dụng.
Lưu ý: Đôi khi biểu tượng Unikey không hiển thị do thanh Taskbar đã ẩn ứng dụng. Sau khi khởi động lại Unikey, bạn có thể ghim biểu tượng vào Taskbar bằng cách sau:
- Bước 1: Mở Settings, chọn System và tiếp tục chọn mục Notifications & actions.
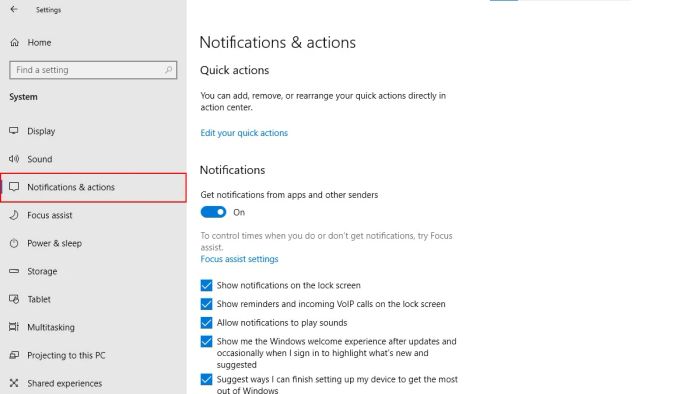
- Bước 2: Trong phần Notifications & actions, tìm ứng dụng Unikey và kéo thanh trượt sang phải (ON) nếu Unikey đang bị tắt.
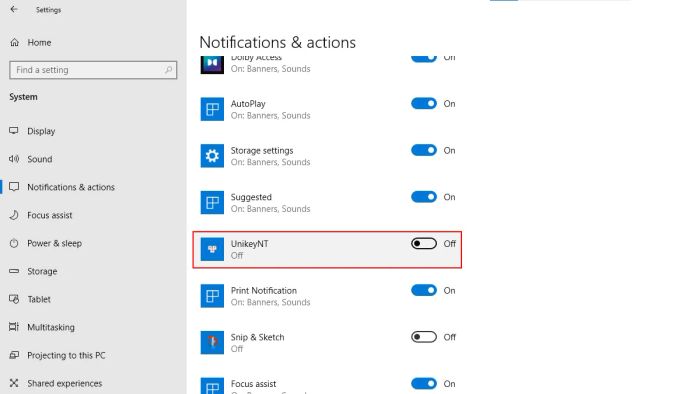
Khắc phục lỗi Unikey 4.2 RC4
Phiên bản Unikey 4.2 RC4 đã được phát hành từ lâu và hiện gặp nhiều lỗi không mong muốn. Do đó, nếu bạn đang sử dụng phiên bản này và gặp sự cố, hãy cập nhật lên phiên bản Unikey mới nhất để khắc phục lỗi Unikey 4.2 RC4 với các phiên bản sau:
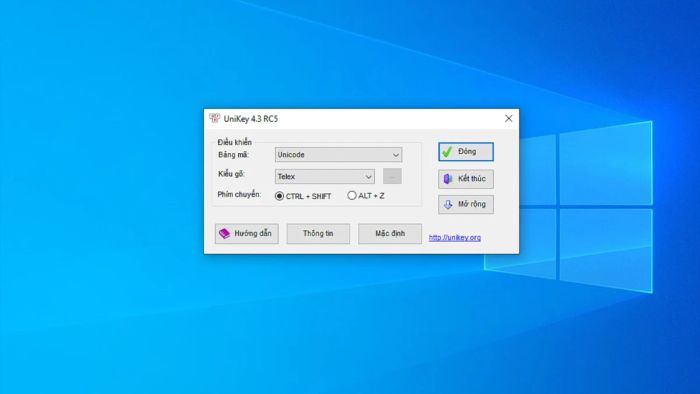
- Unikey 4.3 RC5 được phát hành vào ngày 15/10/2022: cải tiến, sửa lỗi và hỗ trợ trình duyệt Edge mới nhất.
- Unikey 4.3 RC4 ra mắt vào 14/07/2018: khắc phục tình trạng không gõ được trong một số ứng dụng (console, game, UWP apps…).
Dù là công cụ hỗ trợ gõ tiếng Việt phổ biến, Unikey vẫn gặp một số vấn đề không mong muốn. Với những chia sẻ và hướng dẫn khắc phục lỗi Unikey từ thủ thuật laptop trên đây, hy vọng sẽ giúp bạn sử dụng ứng dụng gõ tiếng Việt hiệu quả hơn.
Nếu bạn có thắc mắc hoặc gặp lỗi khác trên Unikey chưa được đề cập trong bài viết, hãy để lại bình luận để chúng tôi hỗ trợ bạn. Chúc bạn thực hiện thành công và nâng cao hiệu suất công việc.
