Windows Photo Viewer là một công cụ tuyệt vời để xem ảnh nhanh chóng, tuy nhiên cũng không tránh khỏi một số lỗi nhất định, phổ biến nhất là 'window photo viewer can't display this picture' do thiếu bộ nhớ. Vậy cụ thể lỗi này là gì và cần làm gì để xử lý vấn đề này triệt để, hãy xem qua bài viết bên dưới nhé.
Nguyên nhân gây lỗi 'window photo viewer can't display this picture'.
Lỗi 'window photo viewer can't display this picture' có thể do một số nguyên nhân sau:
- - Ứng dụng Windows Photo Viewer chưa được cập nhật
- Ảnh đang mở đã bị hỏng
- Hình ảnh đã bị mã hóa
- Phần mềm trên máy tính bị hư hỏng
- Định dạng hình ảnh không được hỗ trợ
- ...
Hướng dẫn khắc phục lỗi 'Windows Photo Viewer không thể hiển thị bức ảnh này'
Khi gặp phải lỗi 'Windows Photo Viewer không thể hiển thị bức ảnh này vì có thể không đủ bộ nhớ', bạn có thể thử khắc phục bằng một số cách sau:
Kiểm tra xem tệp có bị hỏng hay không
Trước khi tiến hành khắc phục lỗi từ phần mềm hệ thống, bạn cần đảm bảo rằng tệp hình ảnh không bị hỏng và định dạng của nó được hỗ trợ bởi Windows Photo Viewer.
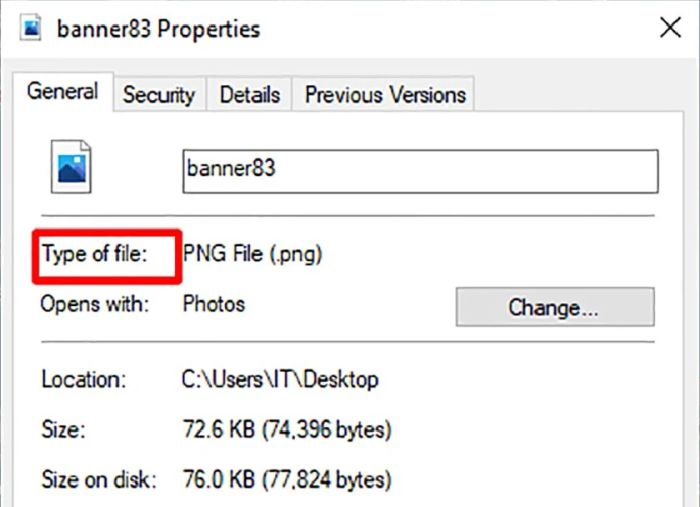
Window Photo Viewer là phần mềm đa năng tuy nhiên có nhiều định dạng nó không thể mở được. Đầu tiên, hãy kiểm tra thử xem rằng khả năng mở rộng của tệp được đề cập hay không. Một số đuôi mà phần mềm có thể mở được là.jpg,.jpeg,.tif,.tiff,.png,.gif,.bmp,.dib và. các loại tệp wdp. Do đó, trước tiên bạn có thể vào Properties và xem định dạng trước. Sau đó, kiểm tra loại tệp trong tab General nằm ở bên cạnh Type of file.
Nếu bạn đã xác nhận được tệp tin này được hỗ trợ bởi Window Photo Viewer thì hãy xem liệu tập tin này có đang bị hỏng hay không. Và bạn có thể thử di chuyển nó sang một tập tin khác hoặc gửi sang cho bạn bè liệu có bị lỗi window photo viewer can't display this picture không.
Cài đặt sao lưu Android/ iOS
Một số người cho rằng việc cài đặt sao lưu cho Android/ iOS khi kết nối đến khiến cho điện thoại mất đi khả năng mở hình ảnh bên trong Photo Viewer. Vì vậy giải pháp là gỡ đi phần mềm đó và cài đặt lại để khắc phục được lỗi windows photo viewer can't display this picture nhé.
- Bước 1: Nhấn phím
Windows + Rvà nhập“appwiz.cpl”. Nhấn Enter để mở cửa sổ Program and feature. - Bước 2: Tìm mục nhập liên quan đến nhà sản xuất điện thoại của bạn và gỡ cài đặt nó khỏi hệ thống của bạn.
- Bước 3: Kiểm tra xem bây giờ bạn có thể mở ảnh trong Windows Photo Viewer hay không.
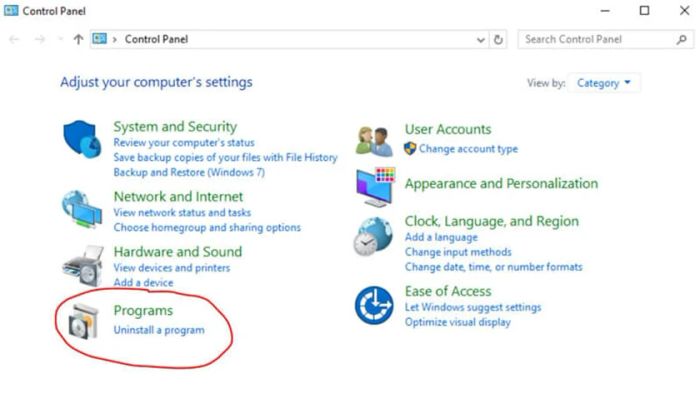
Xóa mã hóa cho tệp
Windows có nhiều lịch sử thông báo lỗi kỳ lạ nếu như các tệp xử lý được mã hóa. Nếu tên của tệp mà bạn cố gắng mở được hiển thị bằng các chữ cái màu xanh lá cây (hoặc thư mục chứa tệp đó), thì điều đó có nghĩa là tệp đã được mã hóa.
Vậy nếu như tệp hiển thị bằng chữ màu xanh lá cây, bạn hãy làm theo những bước bên dưới để khắc phục sự cố và mở nó lên bằng ứng dụng Windows Photo Viewer:
- Bước 1: Nhấn chuột và chọn vào Properties
- Bước 2: Ở bên trong tab General, bạn nhấn chọn vào Advance
- Bước 3: Bỏ đi dấu tích bên trong hộp tên Encrypt content và chọn OK.
Sử dụng ứng dụng khác để sửa lỗi window photo viewer can't display this picture
Một giải pháp nữa dành cho bạn nếu như bạn chưa thể thực hiện thành công bằng tất cả các phương pháp trên. Nhấn chuột phải vào tệp gây ra sự cố này và nhấn Mở bằng, chọn trong danh sách. Có thể chọn Paint để mở.
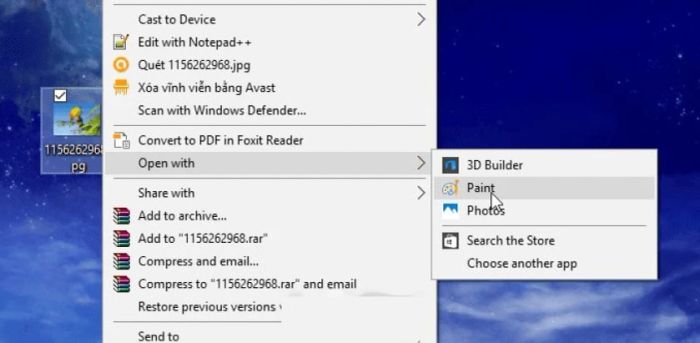
Nếu như bạn muốn thực hiện thay đổi vĩnh viễn, hãy chọn ứng dụng bạn muốn sử dụng và chọn vào dấu tích của hộp bên cạnh “Luôn sử dụng ứng dụng này” để mở tệp jpg và chọn vào OK.
Cài đặt cho bản cập nhật
Trong một số trường hợp, các bản cập nhật đang chờ xử lý có thể gây ra lỗi, vì Windows yêu cầu cập nhật định kỳ để nâng cấp và vá lại các định dạng tệp, loại mã hóa mới hoặc giải quyết các vấn đề khác. Do đó, bạn nên nâng cấp hệ điều hành Windows để khắc phục lỗi 'Windows Photo Viewer không thể mở bức ảnh này'. Các bước thực hiện như sau:
- Bước 1: Nhấn tổ hợp phím 'Windows' + 'I' để mở bảng cài đặt.
- Bước 2: Chọn 'Cập nhật và bảo mật' (Update and Security) và nhấn 'Kiểm tra bản cập nhật' (Check for updates).
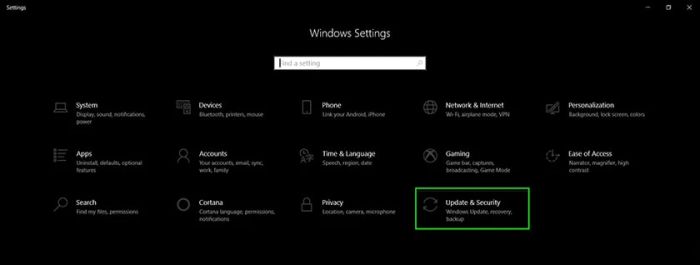
Ngoài việc khắc phục thủ công, bạn có thể sử dụng các phần mềm xem ảnh khác trên Windows để thay thế. Dưới đây là một số phần mềm bạn có thể thử:
Ngoài việc khắc phục thủ công, bạn có thể sử dụng các phần mềm xem ảnh khác trên Windows để thay thế. Dưới đây là một số phần mềm bạn có thể thử:
- Microsoft Photos
- Irfan Viewer
- ImageGlass
- Google Photos
- Movavi Photo Manager
- ACDSee Ultimate
- Window Photo Viewer
- Fly Free Photo Editing & Viewer
- Apowersoft Photo Viewer
- XnView
Sau khi đã thử tất cả các cách trên, bạn thấy vấn đề lỗi 'Windows Photo Viewer không thể hiển thị bức ảnh này' có được giải quyết hay không? Hãy chia sẻ cảm nhận của bạn qua phần bình luận dưới bài viết này. Nếu bạn cần sửa chữa laptop Asus, Dell, HP, hay bất kỳ thiết bị nào khác, dịch vụ sửa laptop của Mytour luôn sẵn sàng hỗ trợ. Hãy liên hệ với chúng tôi để nhận được sự trợ giúp nhanh chóng.
