Card màn hình (hay còn gọi là card đồ họa) là thành phần quan trọng của máy tính và laptop, giúp điều chỉnh hình ảnh, xử lý hình ảnh và thông tin liên quan đến hiển thị như màu sắc, độ phân giải,... để mang lại trải nghiệm hình ảnh sắc nét hơn cho người sử dụng. Vậy làm sao để biết card màn hình có bị lỗi? Hãy khám phá ngay các cách nhận diện lỗi đơn giản của card màn hình trong bài viết này.
Cách kiểm tra card màn hình bị lỗi qua công cụ DirectX Diagnostic Tool
| ✔️ Bản quyền DirectX Diagnostic | ⭐ Miễn phí |
| ✔️ Hệ điều hành | ⭐ Microsoft Windows |
| ✔️ Link download phần mềm | ⭐ Tích hợp sẵn trong Windows |
| ✔️ Nhà phát hành | ⭐ Microsoft |
Hiện nay có 2 loại card màn hình: card rời và card onboard. Việc kiểm tra tình trạng card màn hình PC sẽ giúp bạn biết liệu card có hoạt động ổn định hay gặp lỗi, cần phải sửa chữa hay không.
Việc kiểm tra còn giúp bạn xác định loại card màn hình, cũng như đánh giá xem cấu hình có đáp ứng tốt với các phần mềm, ứng dụng, hoặc game mà bạn dự định cài đặt hay không.
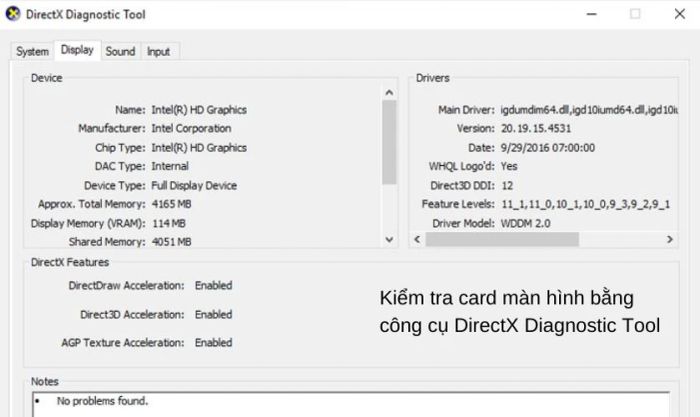
Khi Windows 10 không nhận diện được card màn hình rời, bạn có thể sử dụng phần mềm DirectX Diagnostic Tool để kiểm tra. Dưới đây là cách thực hiện:
- Bước 1: Nhấn tổ hợp phím Windows + R để mở cửa sổ Run trên máy tính.
- Bước 2: Nhập lệnh dxdiag vào ô Open và nhấn OK, sau đó chọn Yes nếu xuất hiện thông báo xác nhận.
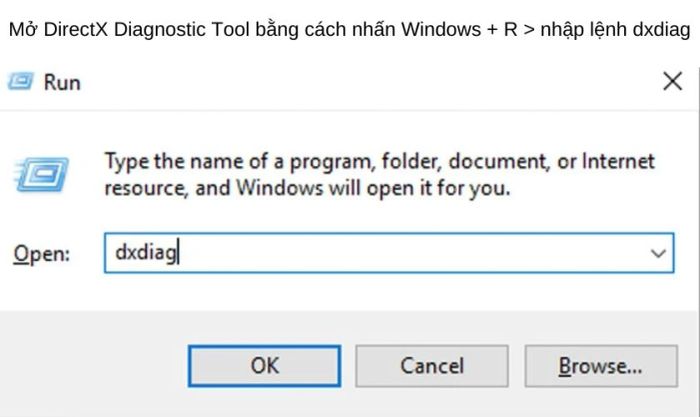
- Bước 3: Trong cửa sổ DirectX Diagnostic Tool, chuyển đến tab Display để xem thông tin chi tiết về card màn hình, bao gồm dung lượng và các thông số kỹ thuật khác.
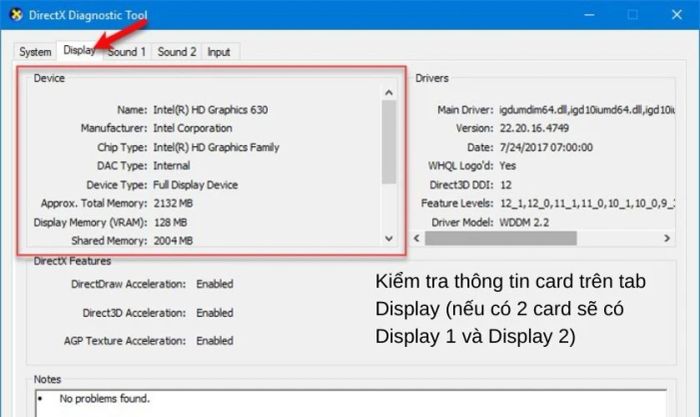
Trong cửa sổ này, có thể xảy ra hai tình huống như sau:
- Máy tính chỉ có một card màn hình: Thông tin của card sẽ xuất hiện trong tab Display, và card này thường là card onboard (Intel HD Graphics). Nếu máy tính có card đồ họa rời, bạn sẽ thấy tên card như ATI, AMD, NVIDIA,...
- Máy tính có hai card màn hình: Trong trường hợp này, sẽ có hai cửa sổ Display trong DirectX Diagnostic Tool. Display 1 sẽ hiển thị thông tin của card onboard, trong khi Display 2 sẽ là thông tin của card màn hình rời.
Tại cửa sổ Display trong công cụ DirectX Diagnostic Tool, nếu máy tính bị lỗi card màn hình, thông tin lỗi sẽ được hiển thị ở phần Notes dưới cùng. Nếu card hoạt động bình thường, mục DirectX Features sẽ hiển thị trạng thái là Enabled.
Hướng dẫn kiểm tra xem card màn hình có gặp sự cố gì không bằng phần mềm GPU-Z
| ✔️ Bản quyền GPU-Z | ⭐ Miễn phí |
| ✔️ Hệ điều hành | ⭐ Windows XP , Vista cho đến Window 7 , 8 , 10 |
| ✔️ Link download phần mềm | ⭐ Link:www.techpowerup.com/download/techpowerup-gpu-z/ |
| ✔️ Nhà phát hành | ⭐ TechPowerUp |
Ngoài việc kiểm tra thông qua công cụ DirectX Diagnostic Tool, bạn cũng có thể sử dụng phần mềm GPU-Z để xác định xem card màn hình NVIDIA có gặp vấn đề hay không và đang hoạt động bình thường. Để thực hiện kiểm tra bằng GPU-Z, bạn cần làm theo các bước sau:
- Bước 1: Tải và cài đặt phần mềm GPU-Z trên máy tính cần kiểm tra, sau đó khởi động phần mềm này.
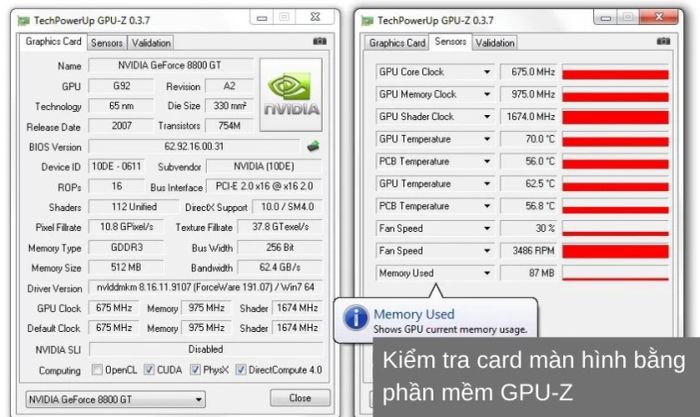
- Bước 2: Chuyển sang tab Graphics Card và Sensor để xem thông tin chi tiết về card màn hình của máy tính.
- Bước 3: Trong tab Graphics Card, bạn sẽ thấy thông tin như tên card, tốc độ, dung lượng, và trong tab Sensor, bạn có thể kiểm tra tình trạng hoạt động của card, nhiệt độ, hệ thống tản nhiệt, bộ nhớ sử dụng,…
Các chỉ số quan trọng cần chú ý khi kiểm tra card màn hình có gặp lỗi hay không
Khi kiểm tra, bạn cần chú ý một số thông tin quan trọng, đặc biệt là việc xác định xem card màn hình có gặp lỗi hay đang hoạt động bình thường. Nếu card bị lỗi, phần mềm sẽ cảnh báo để bạn có thể khắc phục kịp thời.
Ngoài việc kiểm tra lỗi card màn hình qua các công cụ như DirectX Diagnostic Tool và GPU-Z, bạn còn có thể tìm hiểu các thông số khác để biết được card có mạnh hay không, cũng như phân biệt card rời và card onboard. Thường thì card onboard sẽ là Intel HD Graphics, còn card rời là các loại như NVIDIA, AMD,…
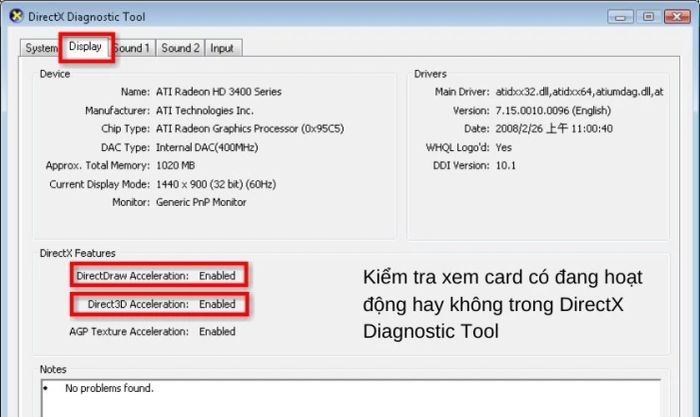
Thông tin do phần mềm cung cấp sẽ giúp bạn xác định các đặc điểm này. Ví dụ, trên DirectX Diagnostic Tool, bạn có thể biết loại card máy tính đang sử dụng qua mục Name và đánh giá sức mạnh của card bằng thông số Memory.
Trong phần mềm GPU-Z, bạn sẽ thấy nhiều thông tin chi tiết về Memory của card VGA, như Memory Type, Memory Size, Bus Width, Bandwidth,…

Chỉ số Memory càng cao, hiệu suất của card màn hình càng được cải thiện, giúp xử lý hình ảnh nhanh chóng và nâng cao hiệu năng tổng thể của máy tính.
Qua bài viết này, chúng tôi đã hướng dẫn bạn cách kiểm tra card màn hình có gặp lỗi hay không và các thông số quan trọng trên card. Nếu bạn có phương pháp hiệu quả hơn, đừng ngần ngại chia sẻ ý kiến của mình trong phần bình luận dưới bài viết. Chúc bạn thành công!
