Lợi ích của việc sử dụng 2 màn hình độc lập trên Windows 10 là gì?
Việc sử dụng 2 màn hình độc lập trên Windows 10 đem lại nhiều lợi ích đáng kể. Dưới đây là một số ưu điểm nổi bật:
Hỗ trợ đa nhiệm hiệu quả
Với 2 màn hình độc lập, bạn có thể biến không gian làm việc của mình trở nên linh hoạt hơn, giúp thực hiện nhiều tác vụ cùng lúc một cách trơn tru và hiệu quả.
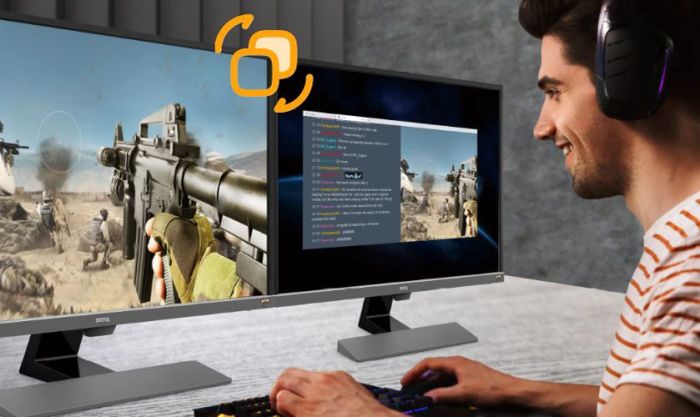
Bạn có thể đồng thời mở nhiều ứng dụng, vừa làm việc với văn bản, vừa xem video, lướt web hoặc chơi game mà không gặp bất kỳ gián đoạn nào. Không cần tốn thời gian chuyển đổi giữa các tab như trước đây.
Cải thiện năng suất làm việc
Việc sử dụng 2 màn hình riêng biệt cho phép bạn mở nhiều ứng dụng cùng lúc trên hai màn hình, giúp so sánh thông tin, tra cứu tài liệu dễ dàng hơn và nâng cao hiệu quả công việc.
Lý tưởng cho làm việc từ xa
Làm việc từ xa trở nên đơn giản và hiệu quả hơn nhờ sử dụng hai màn hình riêng biệt. Bạn có thể thiết lập một không gian làm việc chuyên nghiệp ngay tại nhà, từ đó nâng cao năng suất đáng kể.

Bạn có thể tham gia các cuộc họp trực tuyến với đồng nghiệp trên một màn hình, đồng thời làm việc trên các dự án khác ở màn hình còn lại một cách thuận tiện.
Cải thiện khả năng sắp xếp và quản lý công việc
Sử dụng hai màn hình giúp bạn tổ chức các ứng dụng một cách khoa học, tạo nên một môi trường làm việc chuyên nghiệp và ngăn nắp. Bạn có thể tùy chỉnh bố cục ứng dụng và tài liệu theo nhu cầu, giúp tối ưu hóa hiệu suất và hạn chế sự xao nhãng.
Nâng cao trải nghiệm giải trí đa phương tiện
Hai màn hình trên Windows 10 mở rộng không gian hiển thị, mang lại trải nghiệm giải trí đa phương tiện chân thực và hấp dẫn hơn. Bạn có thể tùy chỉnh bố cục cửa sổ để tối ưu hóa trải nghiệm của mình.

Trên đây là những lợi ích nổi bật khi sử dụng 2 màn hình độc lập trên Windows 10. Tiếp theo, chúng ta sẽ khám phá các điều kiện cần thiết để sử dụng tính năng này!
Điều kiện cần để sử dụng 2 màn hình độc lập trên Windows 10
Để có thể sử dụng 2 màn hình độc lập trên Windows 10, bạn cần đảm bảo các điều kiện sau:
Cáp kết nối màn hình (HDMI, VGA, DisplayPort, USB-C)
Bạn cần chuẩn bị cáp kết nối phù hợp để sử dụng 2 màn hình độc lập trên Windows 10. Cáp này sẽ đảm nhận việc truyền tải tín hiệu hình ảnh từ card đồ họa của máy tính đến màn hình.
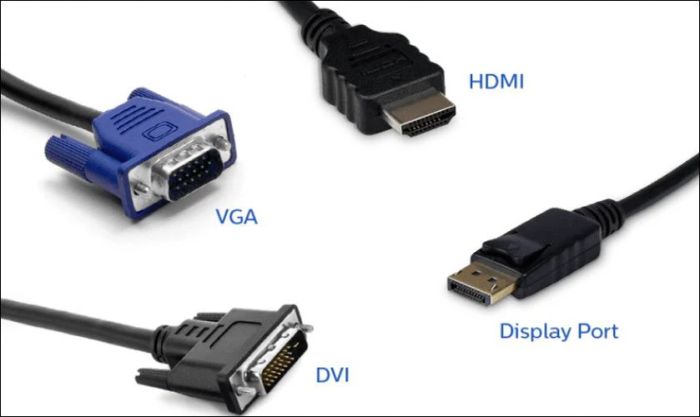
Hiện nay, các loại cáp kết nối phổ biến bao gồm HDMI, VGA, DisplayPort và USB-C. Mỗi thiết bị có cổng kết nối riêng, vì vậy bạn cần chọn cáp có hai đầu tương thích với các cổng này.
Màn hình phụ cần tương thích
Màn hình phụ cần phải tương thích với card đồ họa của máy tính, có độ phân giải phù hợp để đảm bảo hình ảnh hiển thị sắc nét và không bị mờ.
Card đồ họa hỗ trợ đa màn hình
Một card đồ họa mạnh mẽ và ổn định, hỗ trợ đa màn hình, sẽ giúp nâng cao hiệu suất và mang lại trải nghiệm hình ảnh sống động hơn. Do đó, để sử dụng 2 màn hình độc lập trên Windows 10, card đồ họa của bạn cần đủ khả năng xử lý cả hai màn hình một cách tối ưu.
Windows 10 phải được cập nhật đầy đủ
Để sử dụng 2 màn hình độc lập trên Windows 10, việc cập nhật đầy đủ hệ điều hành là một yếu tố quan trọng cần được chú ý.
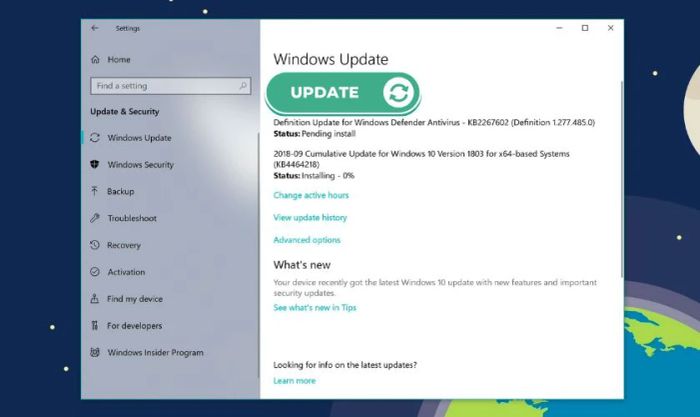
Hệ điều hành cần được cập nhật đầy đủ, ít nhất là Windows 10 phiên bản 1607 trở lên. Việc này giúp khắc phục lỗi và tối ưu hóa hiệu suất sử dụng.
Driver card đồ họa cần được cập nhật mới nhất
Driver card đồ họa nên được cập nhật phiên bản mới nhất để đảm bảo tương thích với 2 màn hình. Driver mới nhất sẽ tối ưu hiệu suất và khắc phục các vấn đề tương thích. Bạn có thể tải driver trực tiếp từ trang web của nhà sản xuất card đồ họa.
Cách sử dụng 2 màn hình độc lập trên Windows 10: Kết nối màn hình
Kết nối màn hình là bước đầu tiên và quan trọng nhất để sử dụng 2 màn hình độc lập. Dưới đây là hướng dẫn chi tiết từng bước:
Cách kết nối cáp giữa máy tính và màn hình
Để kết nối cáp, bạn cần cắm một đầu cáp vào cổng tương thích trên máy tính và đầu còn lại vào cổng tương ứng trên màn hình.
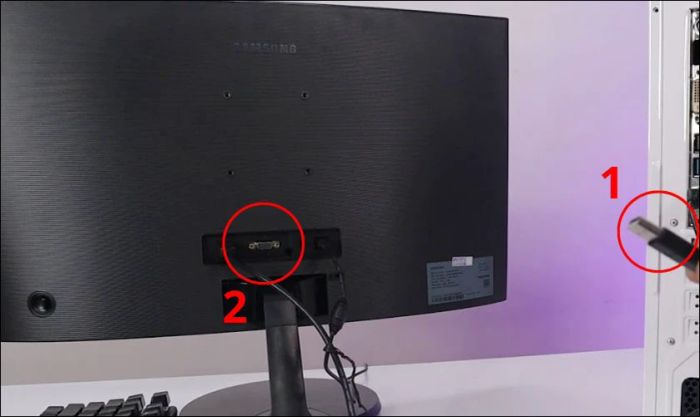
Sau khi bật nguồn cả hai thiết bị, hệ thống sẽ tự động nhận diện và kết nối với màn hình thứ hai.
Kiểm tra tín hiệu kết nối giữa hai màn hình
Khi kết nối cáp giữa máy tính và màn hình, hãy đảm bảo cả hai đầu cáp được cắm chặt vào cổng tương ứng trên cả hai thiết bị.
Thiết lập chế độ hiển thị khi sử dụng 2 màn hình độc lập trên Windows 10
Hướng dẫn chi tiết cách thiết lập chế độ hiển thị khi sử dụng 2 màn hình độc lập trên Windows 10:
Truy cập vào Cài đặt hiển thị trên Windows 10
Để mở Cài đặt hiển thị trên Windows 10, bạn nhấn tổ hợp phím Windows + P để hiển thị cửa sổ Hiển thị.
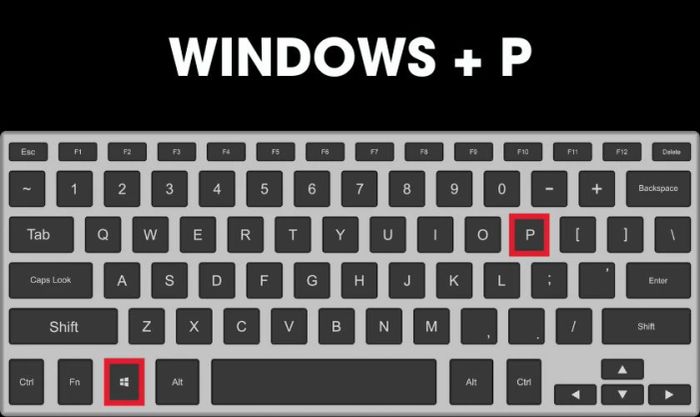
Tại đây, bạn có thể tùy chỉnh chế độ hiển thị cho cả hai màn hình.
Chọn chế độ hiển thị phù hợp nhất
Sau khi hoàn thành cài đặt hiển thị, bạn có thể lựa chọn chế độ phù hợp với nhu cầu của mình.
- Chế độ PC Screen Only: Chỉ hiển thị trên màn hình chính của máy tính.
- Chế độ Duplicate: Hiển thị cùng một nội dung trên cả hai màn hình.
- Extend: Mở rộng không gian làm việc, cho phép di chuyển cửa sổ giữa hai màn hình.
- Second Screen Only: Chỉ sử dụng màn hình phụ.
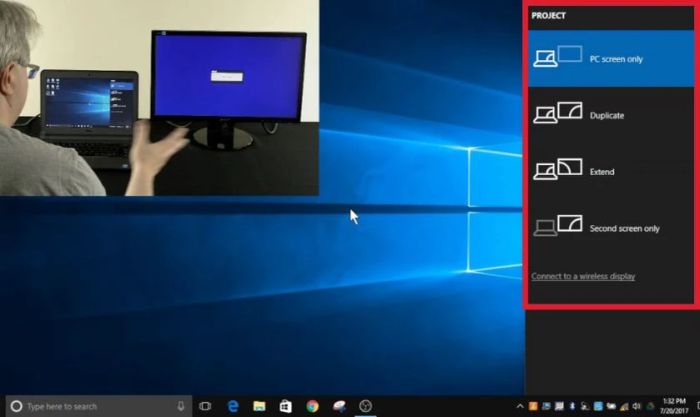
Trong phần tiếp theo, bài viết sẽ hướng dẫn cách tùy chỉnh độ phân giải khi sử dụng 2 màn hình độc lập trên Windows 10. Đừng bỏ lỡ nhé!
Sử dụng 2 màn hình độc lập trên Windows 10: Tùy chỉnh độ phân giải
Hướng dẫn chi tiết cách điều chỉnh độ phân giải khi sử dụng 2 màn hình độc lập trên Windows 10:
Tùy chỉnh độ phân giải cho từng màn hình
Để điều chỉnh độ phân giải cho từng màn hình, bạn mở Settings (Cài đặt) bằng cách nhấn tổ hợp phím Win + I.
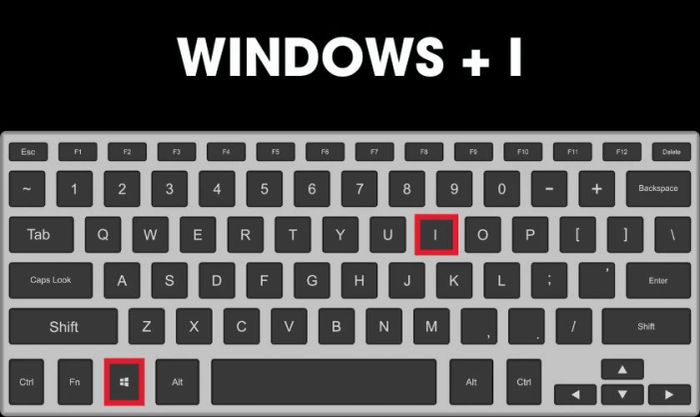
Tiếp theo, chọn System (Hệ thống), sau đó chọn Display (Hiển thị).
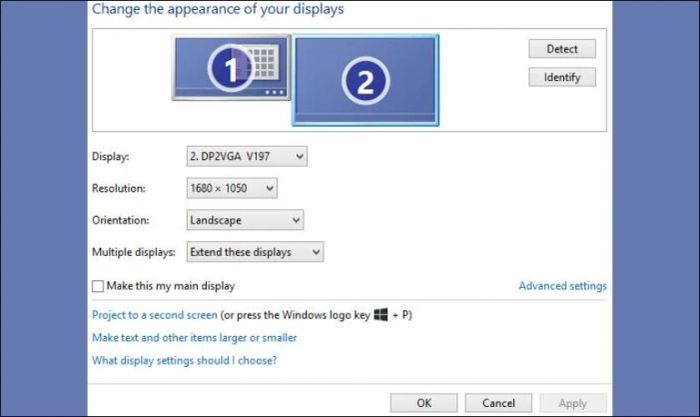
Tại đây, bạn có thể thiết lập độ phân giải, tỷ lệ khung hình, điều chỉnh độ sáng, độ tương phản, màu sắc và các cài đặt khác cho từng màn hình.
Sắp xếp màn hình và tùy chỉnh giao diện hiển thị
Trong phần cài đặt, bạn sẽ thấy các ứng dụng hiển thị trên cả hai màn hình. Bạn có thể kéo và thả để sắp xếp chúng theo vị trí thực tế của màn hình trên bàn làm việc.

Mở các ứng dụng bạn muốn sử dụng trên từng màn hình và sắp xếp chúng theo cách phù hợp với nhu cầu của bạn. Bạn cũng có thể chọn hiển thị thanh tác vụ trên cả hai màn hình hoặc chỉ trên một màn hình duy nhất.
Các chế độ hiển thị khi sử dụng 2 màn hình độc lập trên Windows 10
Để hiểu rõ hơn về các chế độ hiển thị, dưới đây là bảng tổng hợp chi tiết các chế độ hiển thị khi sử dụng 2 màn hình độc lập trên Windows 10:
|
Chế độ hiển thị |
Mô tả |
Ứng dụng |
|
Duplicate |
Nội dung hiển thị trên cả hai màn hình giống nhau. |
Trình chiếu, thuyết trình, chia sẻ màn hình với người khác. |
|
Extend |
Mở rộng không gian làm việc sang màn hình thứ hai |
Làm việc đa nhiệm, xem phim và làm việc cùng lúc, chơi game trên màn hình lớn. |
|
Second screen only |
Chỉ hiển thị nội dung trên màn hình thứ hai. |
Sử dụng màn hình thứ hai như một màn hình chính. |
|
PC screen only |
Chỉ hiển thị nội dung trên màn hình chính. |
Khi bạn chỉ muốn sử dụng một màn hình. |
Bảng trên tổng hợp 4 chế độ hiển thị khi sử dụng 2 màn hình độc lập trên Windows 10 một cách chi tiết. Bạn có thể tham khảo để lựa chọn chế độ phù hợp với nhu cầu của mình!
Cách sử dụng 2 màn hình độc lập trên Windows 7
Việc sử dụng hai màn hình trên Windows 7 rất dễ dàng. Sau khi kết nối màn hình thứ hai với máy tính, bạn cần khởi động lại để hệ thống nhận diện thiết bị mới. Ngay lập tức, bạn sẽ có thêm một không gian làm việc mở rộng. Bạn có thể chọn một trong ba chế độ hiển thị cho màn hình phụ để phù hợp với nhu cầu sử dụng.
Ba chế độ hiển thị bao gồm:
- Duplicate my desktop: Cả hai màn hình hiển thị cùng một nội dung giống hệt nhau.
- Show different parts of my desktop on each display: Hai màn hình kết hợp tạo thành một màn hình lớn hơn.
- Show my desktop on the external display only: Chỉ hiển thị nội dung trên màn hình phụ.
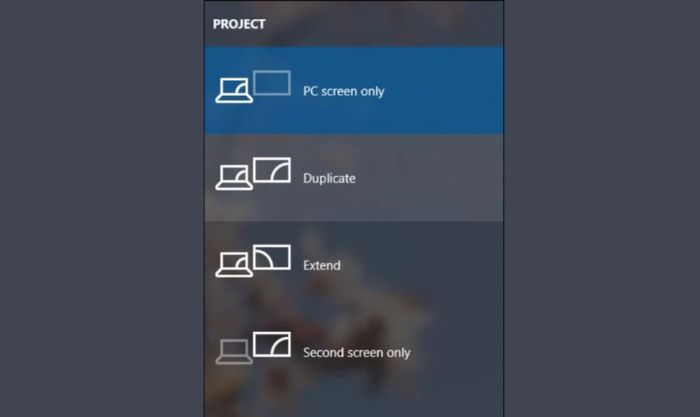
Để thay đổi chế độ hiển thị giữa hai màn hình, bạn chỉ cần nhấp chuột phải vào khoảng trống trên Desktop và chọn Screen Resolution.
Đối với laptop, thay đổi chế độ hiển thị cực kỳ dễ dàng. Bạn chỉ cần tìm đến mục Connect to a projector ở phần dưới của các tùy chọn (thường nằm ở góc trái phía dưới màn hình khi bạn điều chỉnh độ phân giải) và lựa chọn chế độ phù hợp.
