Excel Not Responding là một lỗi thường gặp khiến người dùng không thể thực hiện các thao tác trên tệp Excel. Tình trạng này thường xảy ra khi tệp Excel có dung lượng lớn, định dạng phức tạp hoặc do xung đột phần mềm. Trong bài viết này, Mytour sẽ chia sẻ với bạn các phương pháp khắc phục lỗi một cách nhanh chóng và hiệu quả.
Lỗi Excel Not Responding là gì?
Lỗi Excel Not Responding xảy ra khi phần mềm Excel không phản hồi các thao tác của người dùng. Đây là lỗi phổ biến khi làm việc với các tệp dữ liệu lớn, định dạng phức tạp hoặc do xung đột phần mềm trong quá trình sử dụng.
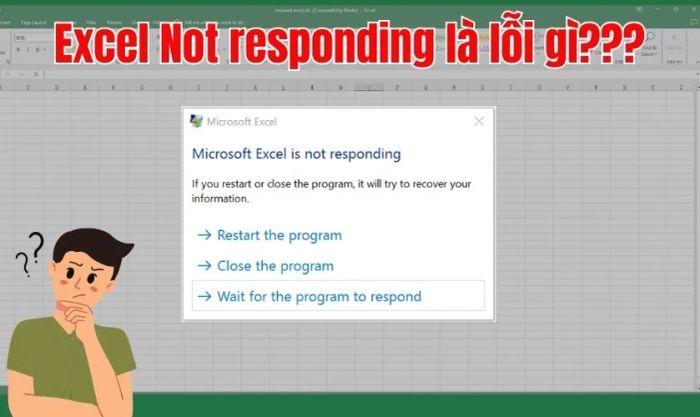
Tình trạng này khiến bạn không thể chỉnh sửa hoặc lưu lại tệp đang làm việc. Trong nhiều trường hợp nghiêm trọng, bạn buộc phải đóng ứng dụng một cách ép buộc. Lỗi này không chỉ làm gián đoạn quá trình làm việc mà còn có nguy cơ cao dẫn đến mất dữ liệu quan trọng nếu không được khắc phục kịp thời.
Những dấu hiệu nào cho thấy lỗi Not Responding trong Excel?
Khi gặp lỗi Not Responding trong Excel, bạn sẽ nhận thấy một số biểu hiện rõ ràng như sau:
- Màn hình hiển thị thông báo “Microsoft Excel is not Responding”: Excel sẽ ngừng phản hồi và màn hình xuất hiện thông báo Microsoft Excel is not Responding.
- Không thể thực hiện thao tác hoặc chỉnh sửa dữ liệu: Bạn không thể nhấp vào bất kỳ ô nào để chỉnh sửa hoặc thực hiện các thao tác như sao chép, dán hoặc thay đổi nội dung trong tệp.
- Excel không thể lưu hoặc mở tệp: Tình trạng treo cũng khiến bạn không thể lưu các thay đổi hoặc mở tệp mới trong Excel.
- Chương trình bị đơ hoàn toàn: Các lệnh hoặc phím tắt không có tác dụng, và bạn không thể thực hiện các thao tác thông thường.
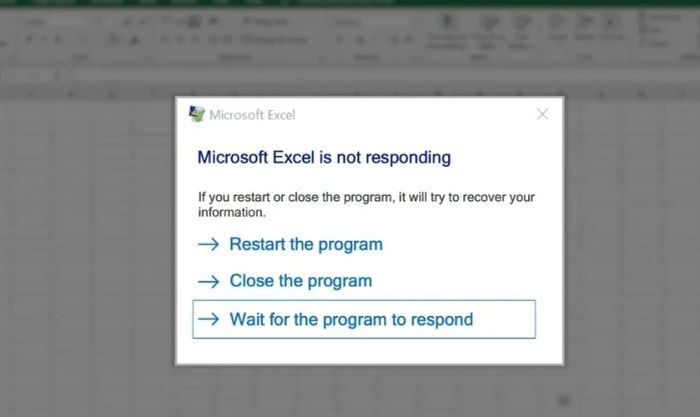
Nhận biết và khắc phục lỗi kịp thời sẽ giúp bạn tiết kiệm thời gian và bảo vệ các dữ liệu quan trọng trong Excel.
Nguyên nhân nào dẫn đến lỗi Excel Not Responding?
Lỗi Not Responding trong Excel là một vấn đề thường gặp, gây khó khăn cho người dùng khi thao tác với bảng tính. Lỗi này có thể bắt nguồn từ nhiều nguyên nhân khác nhau. Dưới đây là một số lý do phổ biến dẫn đến lỗi Excel Not Responding:
Sao chép dữ liệu từ website hoặc tệp khác và dán vào Excel
Việc sao chép dữ liệu từ website hoặc các tệp có định dạng phức tạp (như HTML, JavaScript) và dán vào Excel có thể gây ra lỗi hoặc khiến Excel ngừng phản hồi.
File Excel có công thức liên kết với file Excel khác chứa khối lượng dữ liệu lớn
Nếu file Excel của bạn chứa các công thức liên kết với những file Excel khác có dung lượng dữ liệu quá lớn, đồng thời không xác định được chính xác vị trí của các file liên kết. Lúc này, Excel có thể bị treo do không tìm thấy dữ liệu hoặc phải xử lý một lượng thông tin quá tải.
Máy tính đang chạy quá nhiều chương trình cùng một lúc
Khi máy tính của bạn chạy đồng thời quá nhiều chương trình, tài nguyên hệ thống sẽ bị phân tán, dẫn đến hiệu suất giảm.

Điều này khiến Excel không thể hoạt động trơn tru, dẫn đến tình trạng phần mềm bị treo hoặc ngừng phản hồi.
Quên mật khẩu bảo vệ file Excel
Khi làm việc với một file Excel được bảo vệ bằng mật khẩu, nếu gặp sự cố trong quá trình mở hoặc xác nhận mật khẩu, file có thể gặp lỗi không phản hồi.
File Excel chứa lượng dữ liệu quá lớn, khiến tệp trở nên cồng kềnh
Nếu file Excel chứa quá nhiều dữ liệu, công thức phức tạp hoặc các đối tượng như hình ảnh, đồ thị, Excel sẽ bị quá tải và không thể xử lý kịp thời, dẫn đến lỗi.
Máy tính bị nhiễm virus
Virus hoặc phần mềm độc hại có thể xâm nhập vào máy tính, khiến các ứng dụng như Excel gặp sự cố hoặc không thể đóng lại, dẫn đến lỗi Not Responding.

Hiểu rõ những nguyên nhân trên sẽ giúp bạn xác định được các vấn đề tiềm ẩn trên thiết bị, từ đó có biện pháp xử lý chính xác và hiệu quả để khắc phục lỗi Excel Not Responding.
Cách khắc phục lỗi Excel Not Responding hiệu quả 100%
Khi đang sử dụng máy tính và gặp lỗi Excel Not Responding, bạn có thể áp dụng các phương pháp sau để khắc phục sự cố một cách nhanh chóng và hiệu quả:
Loại bỏ định dạng HTML khi sao chép và dán văn bản
Khi sao chép văn bản từ các nguồn khác, Excel có thể gặp khó khăn với các định dạng phức tạp. Bạn có thể thực hiện theo các bước sau để loại bỏ chúng:
Bước 1: Nhấp chuột phải vào một ô trong Excel, sau đó chọn Paste Special.
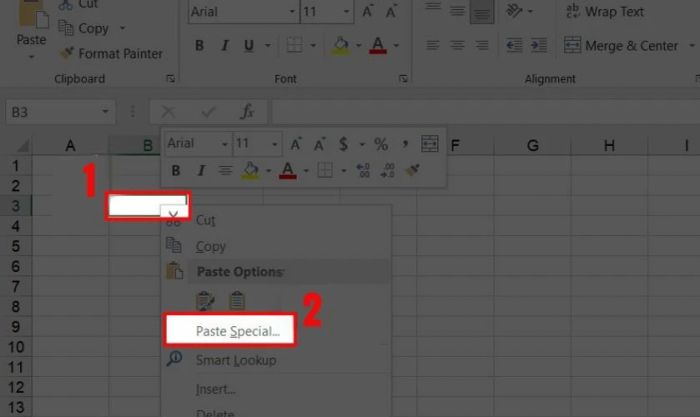
Bước 2: Tiếp theo, bạn hãy chọn Text và nhấn OK.
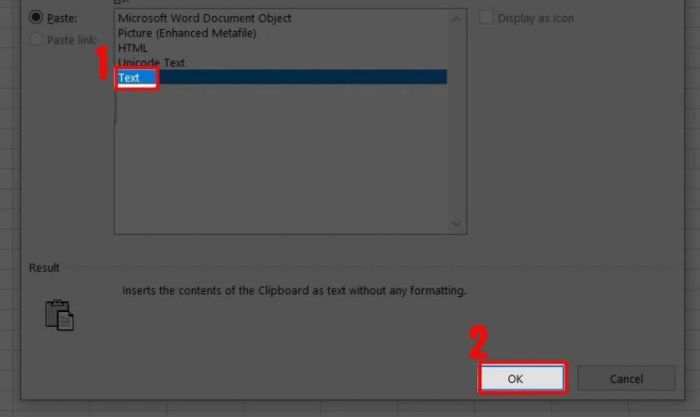
Sau khi thực hiện 2 bước trên, dữ liệu được dán vào file Excel sẽ không còn chứa định dạng HTML.
Loại bỏ các liên kết ngoài bị lỗi
Các liên kết ngoài có thể gây lỗi khi không thể kết nối đến file hoặc dữ liệu được liên kết. Bạn có thể kiểm tra và xóa bỏ các liên kết này bằng cách làm theo các bước sau:
Bước 1: Bạn hãy mở file Excel, nhấn vào mục File, sau đó tiếp tục chọn vào mục Options.
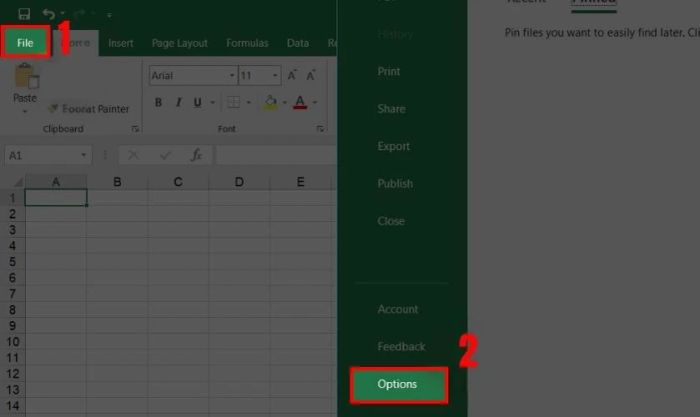
Bước 2: Trong danh sách bên trái, bạn hãy nhấn chọn Trust Center, sau đó chọn vào mục Trust Center Settings... và nhấn OK để mở phần cài đặt.
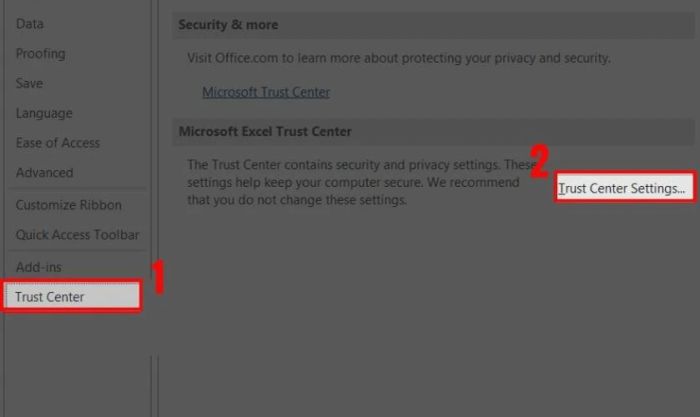
Bước 3: Trong phần External Content, thiết lập các thông số để bảo vệ việc cập nhật dữ liệu liên kết tự động:
- Trong mục Security settings for Data connections, hãy chọn Prompt user about Data connections.
- Trong mục Security settings for Workbooks links, hãy chọn Prompt user on automatic update for Workbooks links.
Sau đó nhấn OK để lưu lại các cài đặt.
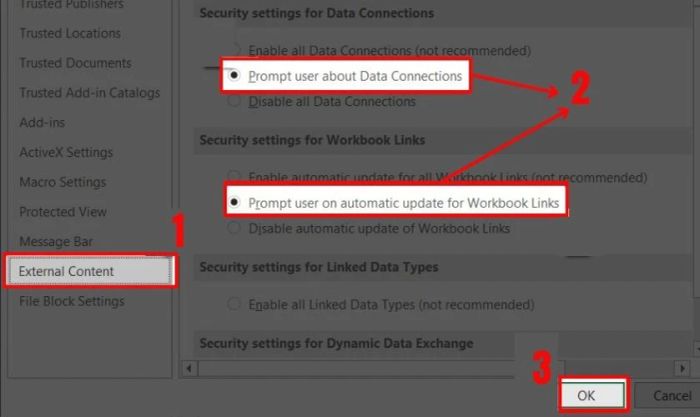
Bước 4: Tiếp theo, bạn hãy mở lại file Excel bị treo, chuyển đến tab Data và chọn mục Edit Links. Sau đó nhấn Check Status để kiểm tra các liên kết lỗi.
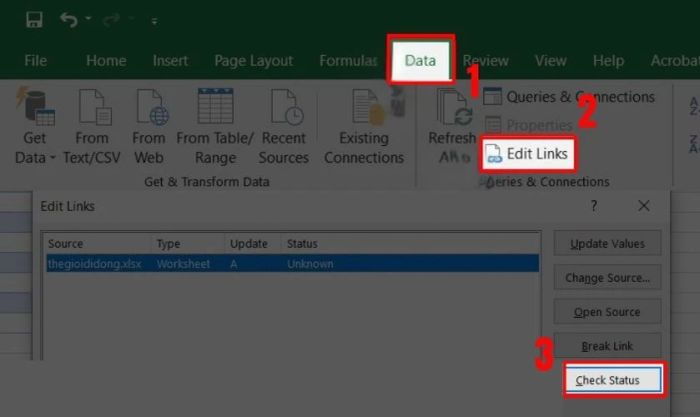
Bước 5: Sau khi phát hiện liên kết bị lỗi, hãy chọn dòng lỗi đó và nhấn vào Break Link để xóa bỏ chúng.
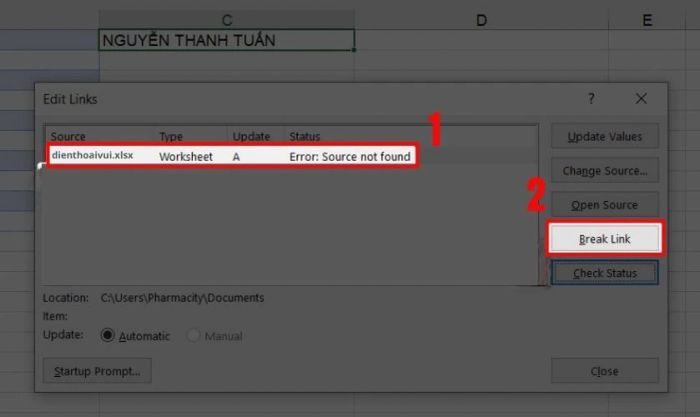
Bước 6: Tiếp tục nhấn vào Break Links để xác nhận.
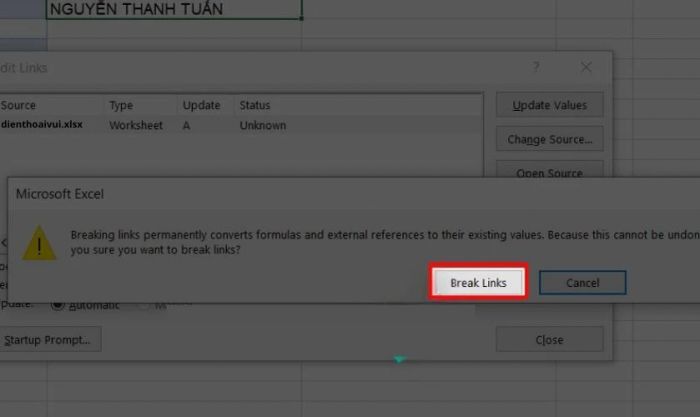
Sau các bước trên, bạn đã có thể dễ dàng loại bỏ các liên kết ngoài bị lỗi.
Lưu file Excel Not Responding thành một file mới
Khi file Excel bị treo, bạn có thể lưu lại thành một file mới để tránh mất dữ liệu bằng cách sau:
Bước 1: Mở một file Excel mới và nhấn tổ hợp phím Ctrl + O.
Bước 2: Chọn Browse, sau đó điều hướng đến file Excel bị lỗi.
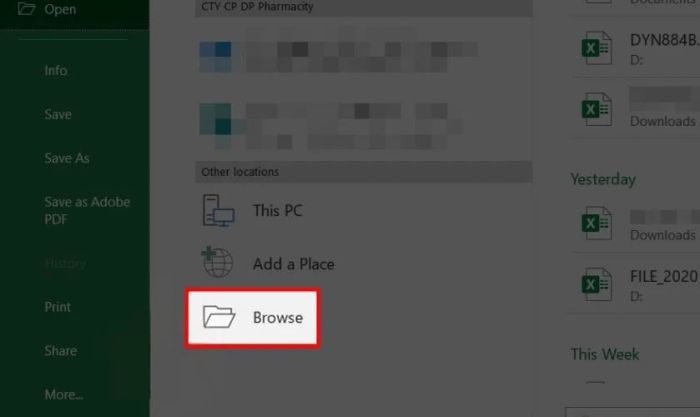
Bước 3: Chọn file bị lỗi, sau đó nhấn vào Open and Repair….
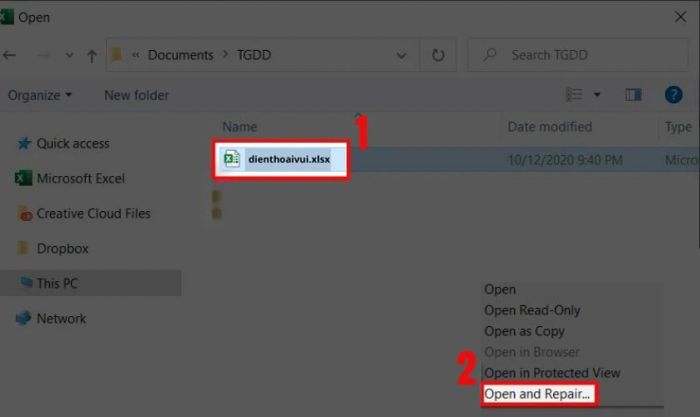
Bước 4: Tiếp theo, nhấn chọn Repair để xác nhận sửa chữa.
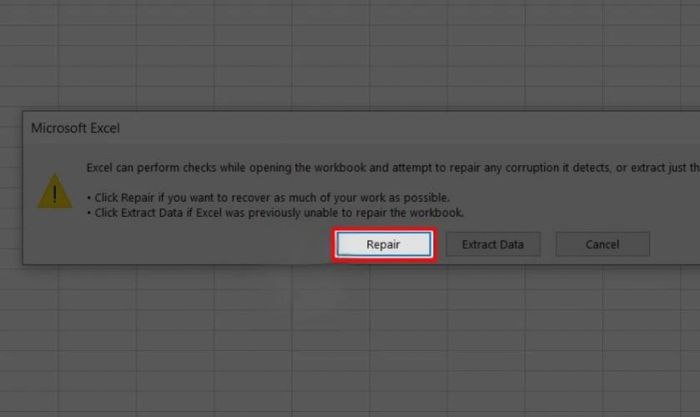
Bước 5: Lưu file dưới dạng mới bằng cách nhấn tổ hợp phím Ctrl + Shift + S.
Sau các bước trên, bạn đã có thể dễ dàng lưu file bị lỗi thành một file mới.
Mở phần mềm Excel ở chế độ Safe Mode
Mở Excel ở chế độ Safe Mode giúp khắc phục tình trạng treo mà không cần tải các add-ins không cần thiết. Dưới đây là các bước bạn có thể thực hiện:
Bước 1: Nhấn và giữ phím Ctrl đồng thời nhấp chuột vào biểu tượng Excel.
Bước 2: Nhấn chọn Yes để mở Excel ở chế độ Safe Mode.
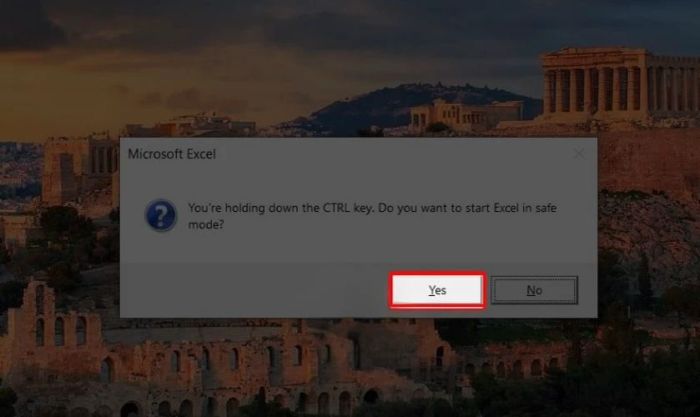
Bước 3: Nhấn tổ hợp phím Ctrl + O trên file Excel, sau đó chọn Browse để mở tệp cần sửa.
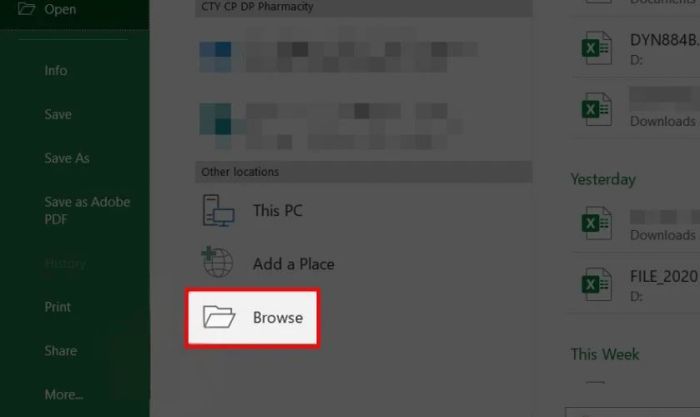
Bước 4: Chọn file Excel bị lỗi, sau đó nhấn vào Open để hoàn tất quá trình.
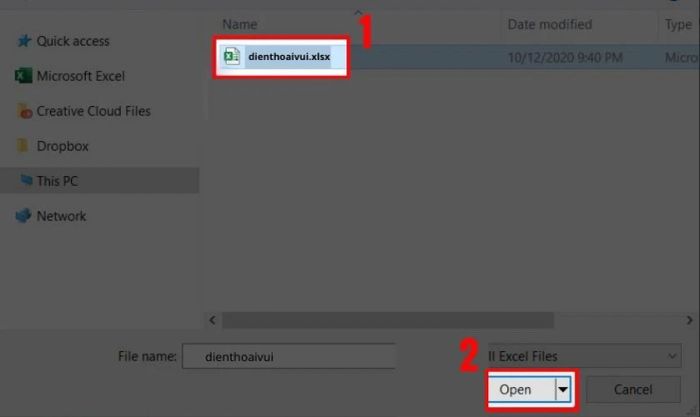
Sau các bước trên, bạn đã có thể dễ dàng khắc phục lỗi file Excel bằng chế độ Safe Mode.
Thay đổi kết nối máy in mặc định
Excel có thể gặp sự cố nếu không thể kết nối với máy in mặc định. Để khắc phục, bạn có thể thay đổi máy in mặc định trong cài đặt hệ thống. Dưới đây là các bước bạn có thể thực hiện:
Bước 1: Mở Control Panel, sau đó chọn mục View devices and printers.
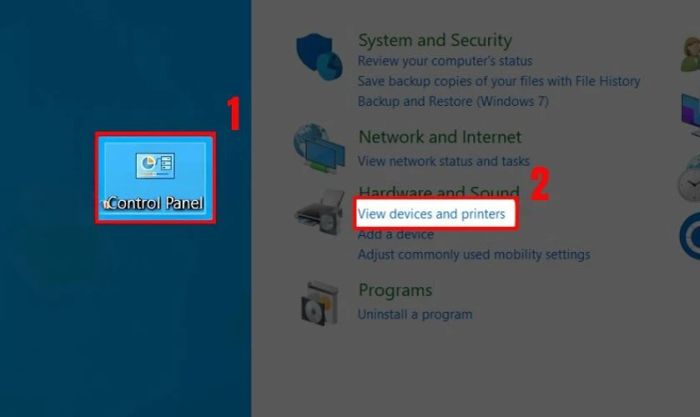
Bước 2: Nhấp chuột phải vào biểu tượng Microsoft XPS Document Writer, sau đó chọn Set as default printer.
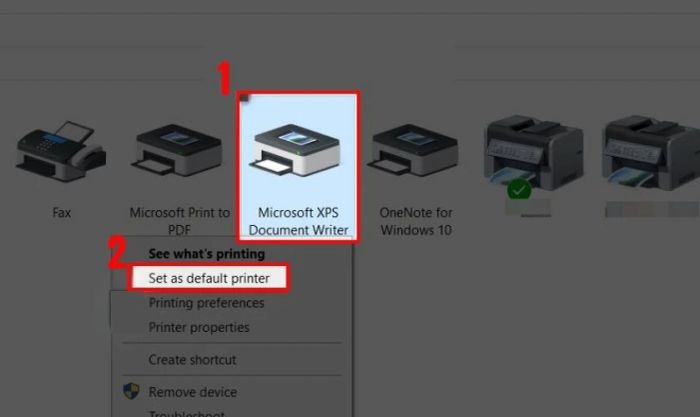
Sau các bước trên, lỗi Excel Not Responding sẽ được khắc phục. Nếu vẫn chưa thành công, bạn có thể thử các phương pháp khác dưới đây.
Điều chỉnh cài đặt Office
Việc điều chỉnh cài đặt Office có thể giúp giảm thiểu lỗi Excel Not Responding. Bạn có thể sửa Office bằng cách sử dụng Online Repair. Dưới đây là các bước bạn có thể thực hiện:
Bước 1: Mở ứng dụng Control Panel, sau đó chọn mục Programs.
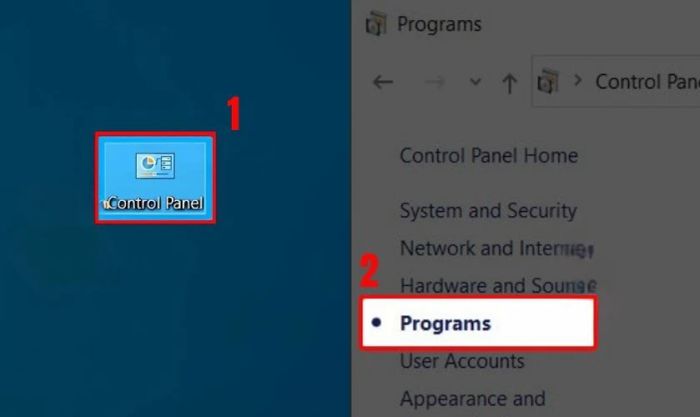
Bước 2: Nhấn chọn vào mục Programs and Features.
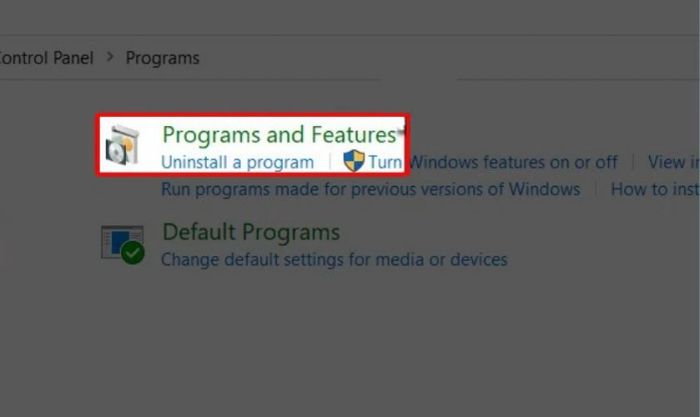
Bước 3: Chọn bộ cài đặt Office, sau đó nhấn vào Change.
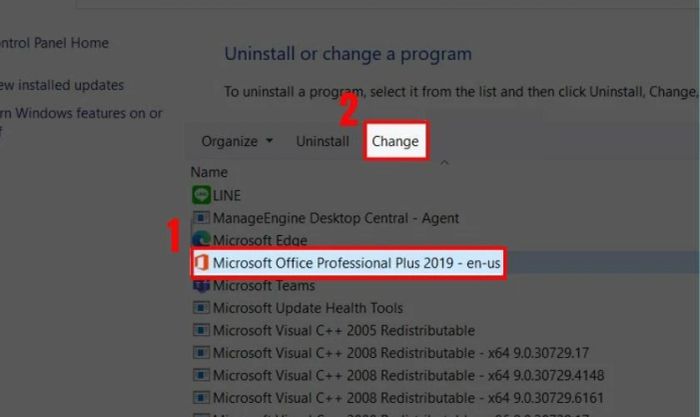
Bước 4: Nhấn chọn mục Online Repair, sau đó nhấn Repair để hoàn tất quá trình sửa lỗi.
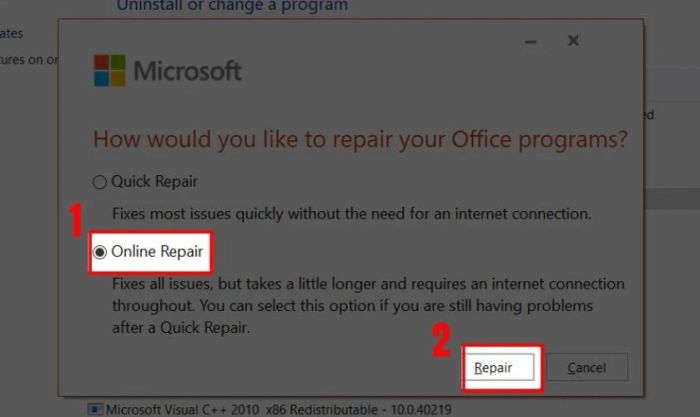
Sau các bước trên, hãy thử mở lại file và kiểm tra xem lỗi Excel Not Responding đã được khắc phục chưa.
Kiểm tra phần mềm diệt virus trên máy tính
Phần mềm diệt virus có thể gây ra sự cố nếu không được cập nhật thường xuyên. Phần mềm diệt virus tích hợp với Excel có thể khiến phần mềm này bị treo hoặc không phản hồi.

Để khắc phục, bạn có thể thử tắt tính năng tích hợp của phần mềm diệt virus trong Excel. Hoặc vô hiệu hóa các chức năng hỗ trợ mà phần mềm diệt virus đã cài đặt trong Excel để kiểm tra xem tình hình có được cải thiện hay không.
Cài đặt lại hoặc nâng cấp phiên bản Office
Khi tất cả các phương pháp trên không thể khắc phục lỗi Excel Not Responding, bạn có thể cân nhắc việc cài đặt lại hoặc nâng cấp lên phiên bản mới nhất của bộ Office.
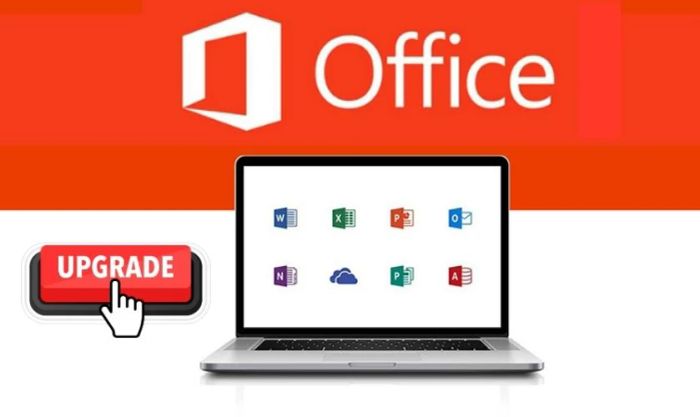
Việc này sẽ giúp loại bỏ các sự cố liên quan đến cài đặt cũ hoặc hỏng hóc trong phiên bản hiện tại, đảm bảo Excel hoạt động mượt mà hơn.
Mẹo hạn chế lỗi Excel Not Responding
Bạn có thể áp dụng các mẹo sau để tối ưu hóa hiệu suất và giảm thiểu sự cố này:
- Giảm dung lượng file Excel: Chia nhỏ file, loại bỏ dữ liệu không cần thiết hoặc sử dụng công thức đơn giản để giảm dung lượng.
- Tắt các Add-ins không cần thiết: Vô hiệu hóa những add-ins không sử dụng để tránh xung đột và tăng tốc độ làm việc của Excel.
- Cập nhật phần mềm Office và hệ điều hành: Sử dụng phiên bản mới nhất để tránh lỗi bảo mật và sự cố tương thích.
- Sử dụng định dạng dữ liệu hợp lý: Tránh định dạng phức tạp hoặc công thức tính toán nặng trên phạm vi rộng để tăng hiệu suất.
- Tắt các ứng dụng không cần thiết: Hạn chế chạy nhiều ứng dụng cùng lúc để giải phóng tài nguyên hệ thống và giảm nguy cơ Excel bị treo.
- Phần mềm diệt virus: Cập nhật phần mềm diệt virus để bảo vệ máy tính khỏi các mối đe dọa độc hại.

Áp dụng những mẹo này sẽ giúp bạn hạn chế nguy cơ gặp lỗi Excel Not Responding và nâng cao hiệu suất làm việc với phần mềm.
Kết luận
Trên đây là toàn bộ thông tin về lỗi Excel Not Responding và các cách khắc phục hiệu quả. Hy vọng những phương pháp này sẽ giúp bạn giải quyết vấn đề một cách nhanh chóng. Đừng quên theo dõi Mytour để cập nhật thêm nhiều mẹo và hướng dẫn hữu ích khác!
