Lỗi Critical Process Died là vấn đề quen thuộc mà nhiều người gặp phải khi máy tính xuất hiện màn hình xanh. Điều này gây khó chịu và ảnh hưởng nghiêm trọng đến hiệu suất làm việc. Vậy nguyên nhân là gì và làm thế nào để khắc phục lỗi Critical Process Died trên Windows 10, 11? Cùng khám phá chi tiết trong bài viết dưới đây từ Mytour nhé!
Critical Process Died là lỗi gì?
Lỗi Critical Process Died, hay còn được gọi là lỗi màn hình xanh chết chóc, thường xuất hiện trên hệ điều hành Windows. Đây là dấu hiệu cho thấy một tiến trình hệ thống quan trọng đã gặp sự cố hoặc bị lỗi, buộc phải ngừng hoạt động để tránh gây ra các vấn đề nghiêm trọng hơn.
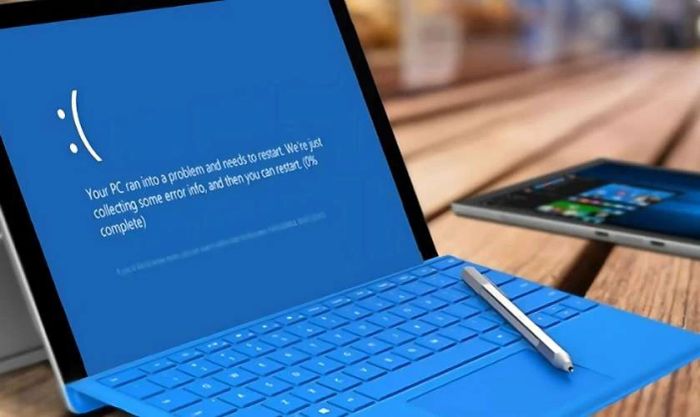
Nguyên nhân chính xác của lỗi màn hình xanh Critical Process Died rất khó xác định. Lỗi này có thể xuất phát từ nhiều yếu tố, từ driver cho đến bộ nhớ. Tuy nhiên, lỗi thường xuyên xảy ra khi thực hiện các hoạt động như chơi game, đăng nhập vào hệ thống, mở ứng dụng, hoặc khi thiết bị thức dậy từ chế độ ngủ...
Dấu hiệu nhận diện lỗi Critical Process Died là gì?
Mặc dù không thể ngay lập tức chỉ ra nguyên nhân chính xác gây ra lỗi Critical Process Died, nhưng người dùng có thể nhận biết nó thông qua các dấu hiệu sau:
- Màn hình xanh đột ngột: Màn hình của bạn sẽ bất ngờ chuyển sang màu xanh mà không có bất kỳ cảnh báo nào, bất kể bạn đang sử dụng ứng dụng nào. Máy tính sẽ đột ngột thay đổi giao diện và màu sắc, dẫn đến tên gọi khác của lỗi này là màn hình xanh chết chóc.
- Thông báo lỗi: Sau khi màn hình xanh xuất hiện, bạn sẽ thấy thông báo lỗi Critical Process Died, hoặc thông tin lỗi nhỏ nằm ở góc dưới bên phải của màn hình xanh.
- Mã lỗi xuất hiện: Trên màn hình xanh, bạn sẽ dễ dàng phát hiện một mã lỗi, thường là 0x000000EF. Tuy nhiên, mã lỗi này có thể thay đổi tùy theo nguyên nhân cụ thể.
- Máy tự khởi động lại: Sau khi thông báo lỗi hiển thị, máy tính sẽ tự động khởi động lại để ngừng các tác động gây ra lỗi.
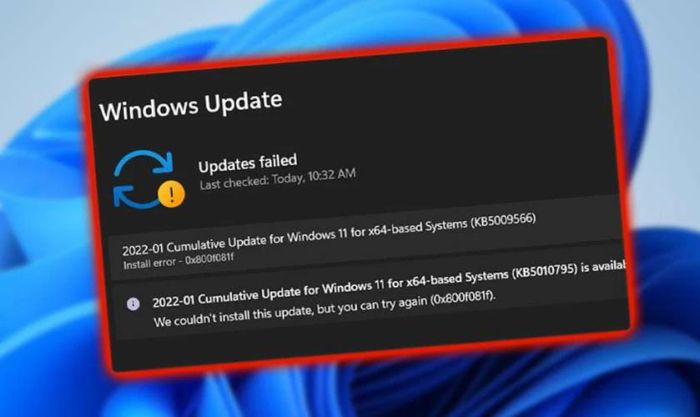
Khi bạn nhận thấy các dấu hiệu đã nêu, có thể chắc chắn rằng máy tính của bạn đang gặp phải lỗi màn hình xanh Critical Process Died.
Lỗi Critical Process Died do nguyên nhân gì?
Như đã đề cập trước đó, lỗi Critical Process Died trên Windows 10 và 11 có thể đến từ nhiều nguyên nhân khác nhau. Tuy nhiên, người dùng thông thường khó có thể phân biệt chính xác từng nguyên nhân. Dưới đây là một số nguyên nhân phổ biến mà bạn có thể tham khảo:
Lỗi Critical Process Died do bản cập nhật Windows
Các bản cập nhật Windows được thiết kế để nâng cao hiệu suất và tính năng cho người dùng. Tuy nhiên, thực tế cho thấy khi thực hiện các bản cập nhật, đặc biệt là Cumulative Update và các bản cập nhật bảo mật, có thể gây ra những vấn đề không mong muốn trên một số máy tính. Lỗi màn hình xanh Critical Process Died là một trong những vấn đề thường gặp trong trường hợp này.
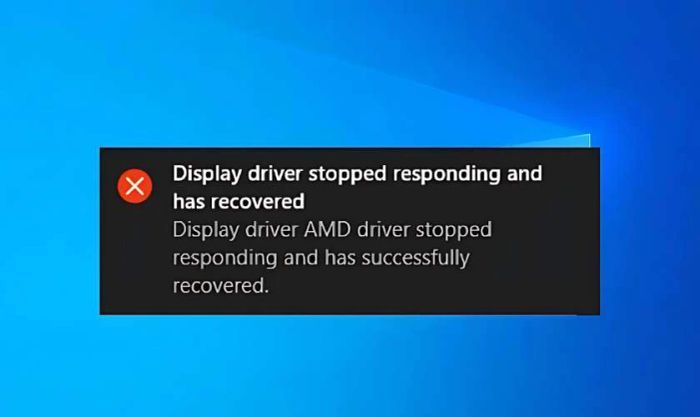
Trước khi quyết định nâng cấp hệ điều hành lên phiên bản mới, bạn nên kiểm tra các lỗi đã được ghi nhận liên quan đến bản cập nhật này trên Google bằng mã hiệu bản cập nhật. Chỉ cần tìm kiếm theo cú pháp sau trên thanh tìm kiếm:
Microsoft.com + Mã hiệu bản cập nhật.
Trang web sẽ chuyển hướng đến chính chủ Microsoft. Tại đây, bạn có thể tìm hiểu về các lỗi đã được ghi nhận cũng như cách xử lý qua mục Known issues in this update. Điều này sẽ rất hữu ích nếu thiết bị của bạn gặp vấn đề sau khi cập nhật.
Lỗi Critical Process Died do lỗi tập tin hệ thống
Một nguyên nhân phổ biến khác gây ra lỗi màn hình xanh là khi một hoặc nhiều tệp quan trọng của hệ điều hành Windows bị hư hỏng, mất tính toàn vẹn hoặc không thể truy cập. Các tệp này bao gồm các file thư viện động (DLL), file cấu hình, trình điều khiển (driver) và các file thực thi (EXE)... Điều này gây gián đoạn các tiến trình quan trọng của hệ thống.
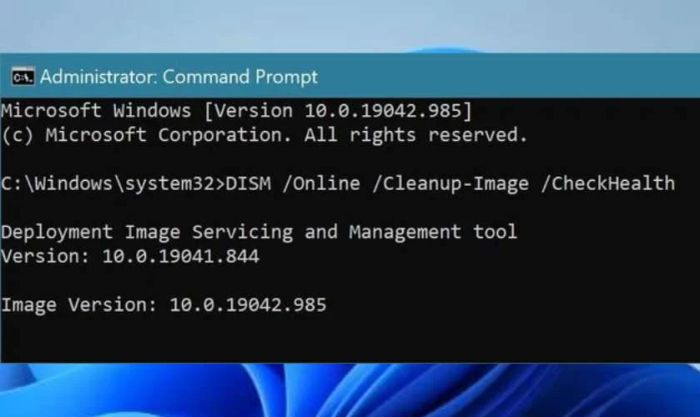
Nếu lỗi màn hình xanh xuất phát từ tệp tin hệ thống, bạn có thể sử dụng công cụ CMD (ở chế độ Run as Administrator) để khắc phục bằng câu lệnh sau:
DISM /Online /Cleanup-Image /CheckHealth
Sau khi chạy xong, nếu hệ thống xác định được bất kỳ vấn đề nào, tiếp tục nhập câu lệnh sau:
DISM /Online /Cleanup-Image /RestoreHealth
Cuối cùng, bạn nhập câu lệnh dưới đây cho đến khi không còn lỗi nào cần sửa chữa nữa:
SFC /SCANNOW
Quá trình này thường mất từ 2 đến 3 lần để hoàn thành.
Lỗi Critical Process Died do Driver không tương thích
Một lý do khác dẫn đến lỗi Critical Process Died trên máy tính có thể là do Driver không tương thích. Điều này xảy ra khi một hoặc nhiều driver phần cứng không hoạt động đúng với hệ điều hành, gây ra sự xung đột giữa phần cứng và phần mềm, dẫn đến lỗi trên thiết bị của người dùng.
Nếu bạn gặp phải tình trạng này sau khi cập nhật Driver, bạn có thể dễ dàng khắc phục bằng cách quay lại phiên bản trước thông qua Device Manager trong menu lệnh tắt (nhấn tổ hợp Windows + X):
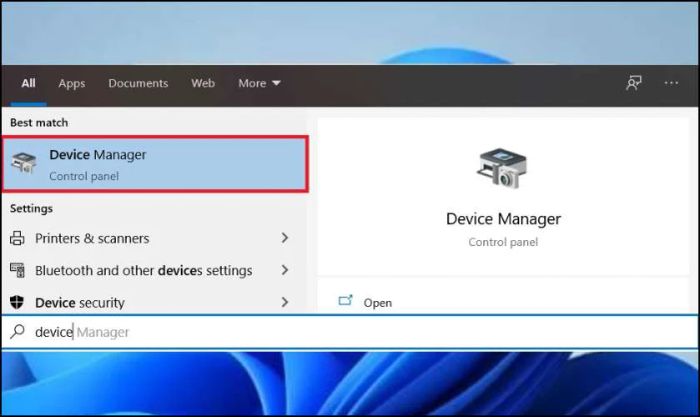
Tiếp theo, bạn tìm đến thiết bị gặp vấn đề, thường có dấu chấm than vàng để cảnh báo. Sau đó, nhấp chuột phải và chọn vào mục Properties như trong hình:
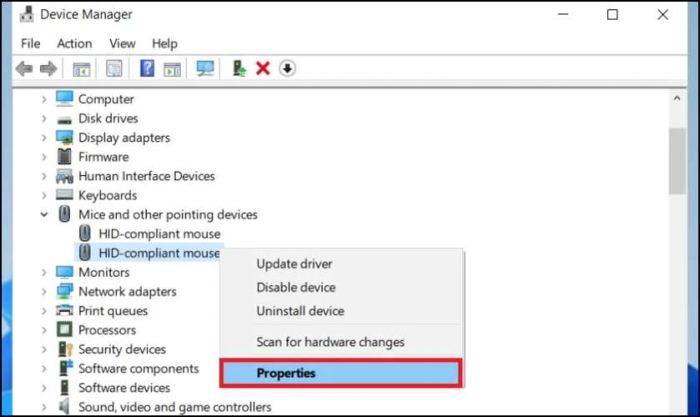
Trong hộp thoại xuất hiện, bạn chọn Driver và nhấn nút Roll Back Driver để quay lại phiên bản trước của driver.

Tuy nhiên, nếu hệ thống không cho phép bạn quay lại, bạn cần gỡ bỏ driver hiện tại bằng lệnh Uninstall Device. Sau đó, bạn có thể cài lại driver cũ theo cách thủ công.
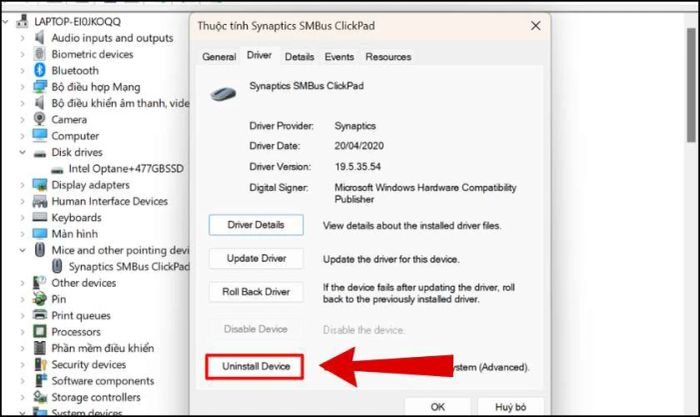
Để tránh gặp phải vấn đề liên quan đến driver, bạn nên chỉ tải driver từ những nguồn uy tín. Và nếu không chắc chắn về cách thực hiện, hãy tìm sự giúp đỡ từ các chuyên gia hoặc kỹ thuật viên máy tính.
Cách sửa lỗi Critical Process Died hiệu quả nhất 2025
Trong trường hợp bạn không thể tự xác định nguyên nhân gây lỗi hoặc các giải pháp trên không hiệu quả, dưới đây là một số phương pháp bạn có thể thử để xử lý lỗi màn hình xanh Critical Process Died:
Chạy công cụ khắc phục lỗi
Windows hiện nay đã trang bị nhiều công cụ chuyên dụng để khắc phục sự cố. Một trong số đó là những phần mềm được thiết kế đặc biệt để giải quyết vấn đề liên quan đến phần cứng và thiết bị. Bạn có thể thử áp dụng chúng theo các bước dưới đây:
Bước 1: Mở ứng dụng Settings và truy cập mục Update and Security.
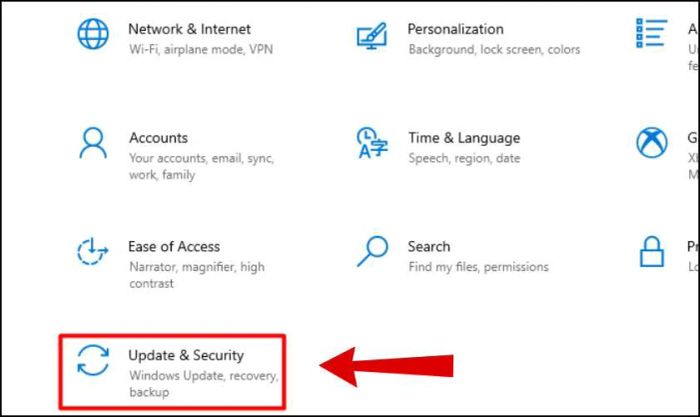
Bước 2: Trong mục Troubleshoot, bạn kéo xuống và chọn Hardware and Devices. Cuối cùng, nhấn vào Run the troubleshooter.
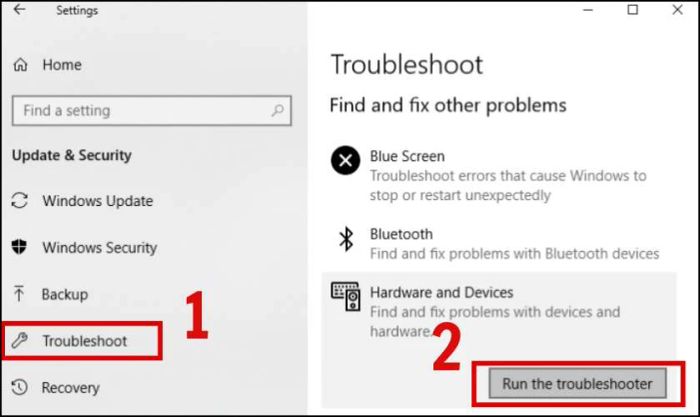
Hệ thống sẽ mất một chút thời gian để quét và sau đó hiển thị những lỗi đã phát hiện trên thiết bị. Công cụ này giúp người dùng tiết kiệm thời gian và nâng cao hiệu suất máy tính khi gặp phải sự cố bất ngờ.
Khởi chạy System File Checker
System File Checker là một công cụ mạnh mẽ giúp sửa chữa các lỗi hệ thống. Công cụ này sẽ giúp bạn khôi phục các tập tin hệ thống bị lỗi hoặc bị thiếu. Đây là giải pháp hữu ích khi bạn gặp phải lỗi Critical Process Died trên Windows 10, 11. Các bước thực hiện như sau:
Bước 1: Đầu tiên, bạn cần mở Command Prompt với quyền admin. Để làm điều này, hãy tìm kiếm Cmd trong thanh tìm kiếm, sau đó nhấn chuột phải vào kết quả và chọn Run as administrator.
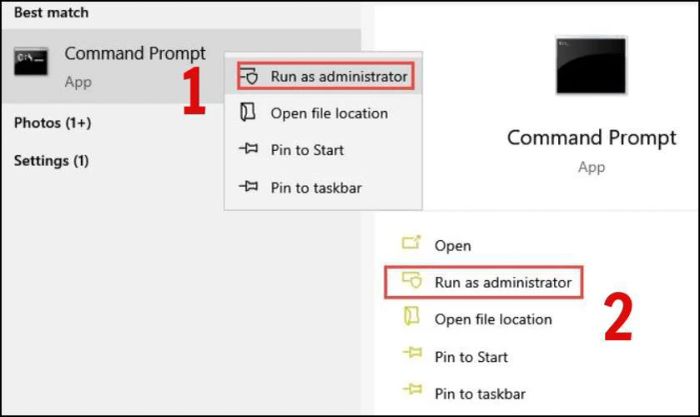
Bước 2: Nhập lệnh sfc/scannow và nhấn Enter để tiến hành quét và sửa chữa các tệp hệ thống.
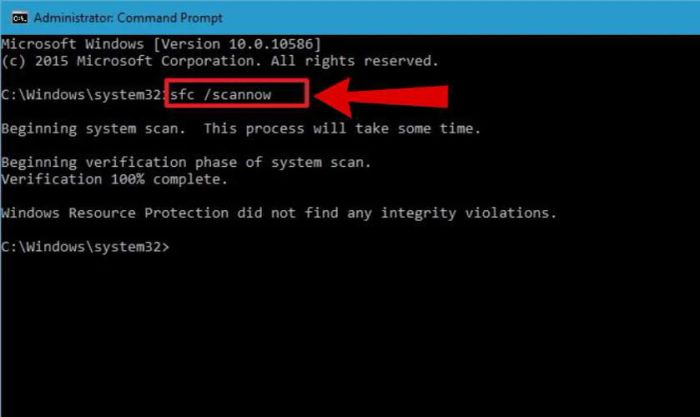
Quá trình này có thể mất một khoảng thời gian để hoàn tất. Thời gian hoàn thành sẽ phụ thuộc vào cấu hình của máy tính. Sau khi quá trình kết thúc, người dùng sẽ nhận được một danh sách các vấn đề đã được phát hiện kèm theo các bước hướng dẫn để khắc phục.
Mặc dù công cụ này không phải lúc nào cũng hoàn toàn hiệu quả, nhưng nếu các cách đơn giản trước đó không giúp giải quyết vấn đề, hãy thử sử dụng tiện ích này theo hướng dẫn để sửa lỗi.
Dùng Deployment Imaging and Servicing Management
Deployment Imaging and Servicing Management là một công cụ khá hữu ích trong việc sửa lỗi màn hình xanh. Công cụ này hoạt động dựa trên nguyên lý quản lý các hình ảnh hệ thống Windows. Các bước thực hiện như sau:
Bước 1: Tương tự như các bước trên, bạn sẽ mở Command Prompt với quyền quản trị.
Bước 2: Trong cửa sổ hiện ra, bạn gõ vào lệnh:
- DISM /Online /Cleanup-Image /CheckHealth dùng để kiểm tra xem ảnh hệ thống có bị hỏng do quá trình không thành công không.
- DISM /Online /Cleanup-Image /ScanHealth dùng để kiểm tra lỗi trong Component store và ghi lỗi vào nhật ký hệ thống.
- DISM /Online /Cleanup-Image /RestoreHealth dùng để kiểm tra và sửa lỗi trong Component store, sau đó ghi lại kết quả vào nhật ký hệ thống.
Sau khi nhập xong, nhấn Enter và chờ đợi trong giây lát cho quá trình hoàn tất.
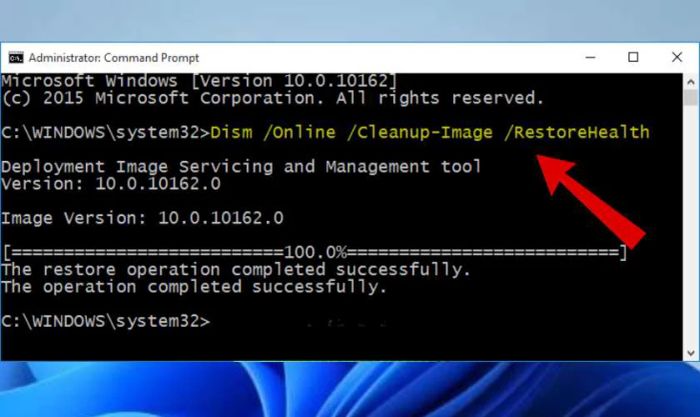
Với tùy chọn Checkhealth và Scanhealth, bạn chỉ có thể phát hiện các lỗi hiện tại. Tuy nhiên, tùy chọn RestoreHealth sẽ không chỉ phát hiện mà còn tự động sửa chữa các lỗi, vì vậy quá trình này thường sẽ kéo dài hơn, có thể mất từ 10 đến 15 phút hoặc thậm chí một giờ cho mỗi lần chạy.
Tiến hành diệt virus và cập nhật driver
Không chỉ gây ra lỗi màn hình xanh hay critical_process_died, virus cũng là một trong những nguyên nhân chính tác động tiêu cực đến hiệu suất của hệ thống máy tính. Vì vậy, nếu bạn nghi ngờ máy tính đã bị nhiễm virus, hãy tiến hành quét và diệt virus. Sau đó, đừng quên cập nhật lại driver để giúp hệ thống hoạt động ổn định hơn.

Mỗi loại virus và phần mềm độc hại có mức độ nguy hiểm khác nhau, vì vậy, việc thực hiện quét toàn bộ hệ thống định kỳ là rất quan trọng. Hãy đảm bảo sử dụng phần mềm diệt virus mạnh mẽ và cập nhật phiên bản mới nhất để bảo vệ máy tính của bạn.
Nếu bạn chưa chọn được phần mềm diệt virus đáng tin cậy, có thể tham khảo các lựa chọn phổ biến như: Windows Security, Avast Free Antivirus, AVG AntiVirus Free, Bitdefender Antivirus Free... Hoặc bạn có thể sử dụng phần mềm chuyên dụng như Malwarebytes. Nếu gặp khó khăn, đừng ngần ngại tìm đến chuyên gia hoặc kỹ thuật viên có kinh nghiệm để được hỗ trợ kịp thời.
Gỡ cài đặt bản cập nhật Windows mới nhất
Nếu sau khi cập nhật phiên bản Windows mới nhất mà bạn gặp phải lỗi Critical Process Died trên Windows 10 hoặc 11, bạn có thể thử gỡ bỏ bản cập nhật này để đưa hệ thống về trạng thái ổn định. Dưới đây là các bước thực hiện:
Bước 1: Nhấn tổ hợp phím Windows + I để mở ứng dụng Settings, sau đó chọn mục Update and Security từ menu.
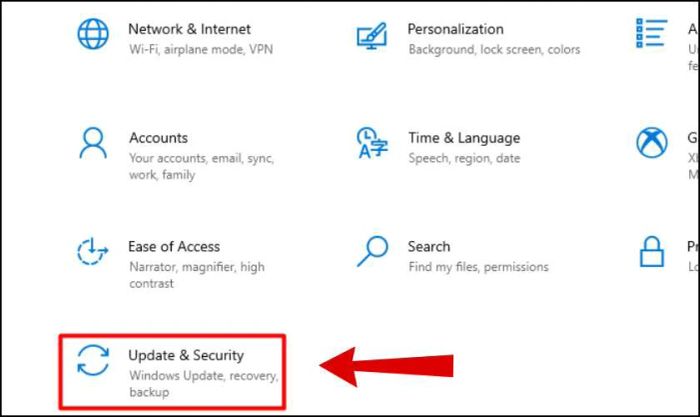
Bước 2: Tiếp theo, truy cập vào mục Windows Update và nhấn vào Update History để xem các bản cập nhật đã được cài đặt trên hệ thống của bạn.
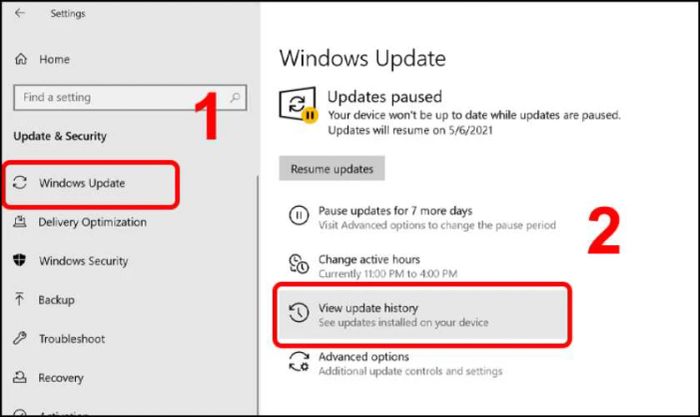
Bước 3: Một lựa chọn Uninstall updates sẽ xuất hiện, hãy nhấp vào đó và đợi trong vài giây.
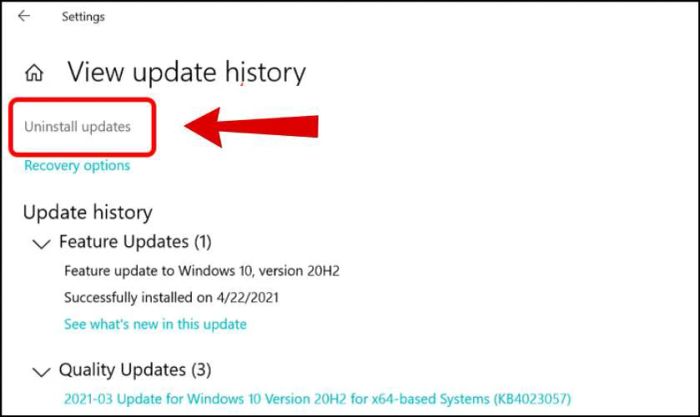
Bước 4: Tiếp theo, chọn bản cập nhật bạn muốn gỡ bỏ và nhấn chuột phải. Sau đó, chọn Uninstall để hoàn tất quá trình.
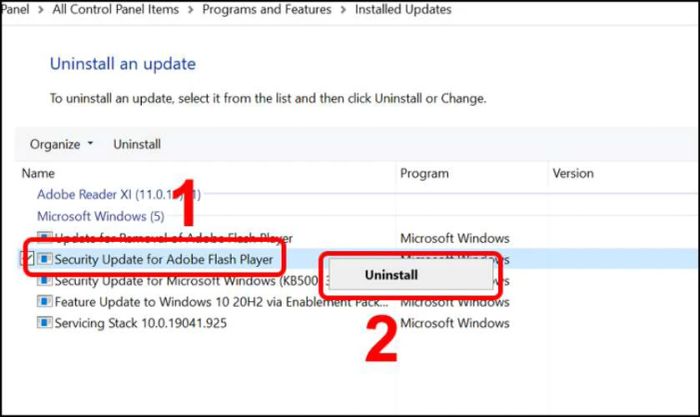
Khi quá trình gỡ cài đặt kết thúc, hệ thống sẽ yêu cầu bạn khởi động lại máy. Hãy theo dõi tình trạng hệ thống để kiểm tra xem lỗi đã được khắc phục hay chưa!
Cài đặt lại hệ điều hành Windows
Nếu bạn đã thử hết các phương pháp trên mà vẫn không giải quyết được lỗi Critical Process Died màn hình xanh, việc cài đặt lại hệ điều hành Windows, hay còn gọi là khôi phục lại trạng thái ban đầu, có thể là giải pháp cuối cùng bạn nên cân nhắc.
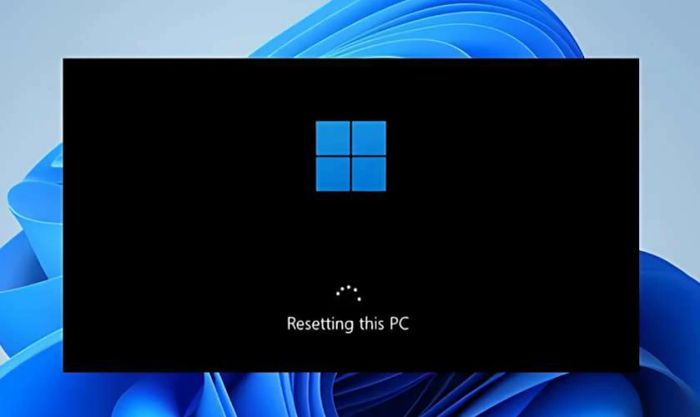
Tuy nhiên, bạn cần hết sức cẩn thận khi thực hiện quá trình này, nhất là phải đảm bảo sao lưu dữ liệu quan trọng trước khi bắt đầu. Nếu bạn không tự tin, hãy nhờ sự trợ giúp từ người có kinh nghiệm hoặc chuyên môn trong lĩnh vực này.
Cách phòng tránh lỗi Critical Process Died
Lỗi màn hình xanh hoặc lỗi critical_process_died là một vấn đề khá phức tạp và tốn thời gian để khắc phục. Để giúp máy tính của bạn hoạt động ổn định và giảm thiểu các sự cố không mong muốn, bạn có thể thực hiện một số biện pháp phòng tránh sau:
- Thường xuyên cập nhật phần mềm: Hệ điều hành, Driver, phần mềm diệt virus, và các ứng dụng bạn sử dụng hàng ngày cần được cập nhật thường xuyên. Điều này giúp giảm thiểu khả năng xảy ra xung đột phần mềm và bảo đảm hiệu suất hoạt động của máy tính luôn ở mức tối ưu.
- Bảo dưỡng phần cứng định kỳ: Việc kiểm tra và bảo dưỡng các linh kiện phần cứng thường xuyên là rất cần thiết. Nếu một bộ phận phần cứng gặp vấn đề, việc sửa chữa có thể rất tốn kém cả về thời gian và chi phí.
- Tránh tải phần mềm từ nguồn không đáng tin: Các trang web không chính thức có thể chứa phần mềm độc hại, làm hỏng hệ thống của bạn. Hãy ưu tiên tải ứng dụng và dữ liệu từ những nguồn uy tín và an toàn.
- Sao lưu dữ liệu thường xuyên: Đảm bảo bạn sao lưu dữ liệu quan trọng sau một khoảng thời gian sử dụng. Có thể sử dụng ổ cứng ngoài, USB hoặc các dịch vụ lưu trữ đám mây. Điều này sẽ giúp bạn tránh rủi ro mất dữ liệu nếu hệ thống gặp sự cố và cần khôi phục lại.
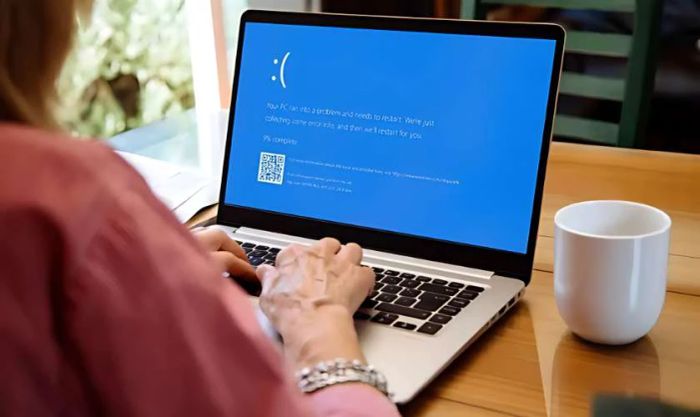
Khi máy tính được bảo dưỡng định kỳ và người dùng thực hiện các thao tác cẩn thận, nguy cơ gặp phải các lỗi phần mềm và hệ thống sẽ giảm thiểu đáng kể, giúp bạn sử dụng thiết bị an tâm hơn.
Lỗi Critical Process Died không khắc phục được phải làm sao?
Nếu bạn đã thử mọi cách mà vẫn không thể khắc phục lỗi màn hình xanh Critical Process Died, bạn có thể tìm đến các dịch vụ chuyên nghiệp và đáng tin cậy để nhận sự hỗ trợ. Mytour với đội ngũ kỹ thuật viên giàu kinh nghiệm và tận tâm sẽ giúp bạn xử lý sự cố này một cách hiệu quả.

Tại Mytour, máy tính của bạn sẽ được kiểm tra kỹ càng và đưa ra giải pháp sửa chữa tối ưu, đảm bảo cả về chi phí và an toàn cho dữ liệu của bạn. Chúng tôi cam kết chất lượng dịch vụ với quy trình sửa chữa minh bạch và các linh kiện thay thế chính hãng. Bạn hoàn toàn có thể yên tâm khi gửi máy tính tại đây.
Ngoài ra, chúng tôi cam kết chế độ bảo hành lâu dài, hỗ trợ tận tình, chu đáo. Thời gian bảo hành sẽ tùy thuộc vào từng trường hợp và dòng máy. Đừng ngần ngại, hãy liên hệ ngay với chúng tôi qua hotline để được hỗ trợ nhanh chóng và hiệu quả!
Kết luận
Trên đây là các phương pháp khắc phục lỗi Critical Process Died một cách nhanh chóng và hiệu quả. Hy vọng bài viết đã giúp bạn hiểu rõ hơn về lỗi Critical Process Died và các cách giải quyết tại nhà. Tuy nhiên, nếu bạn vẫn gặp khó khăn, đừng ngần ngại mang máy đến Mytour để nhận sự hỗ trợ chuyên nghiệp và kịp thời!
